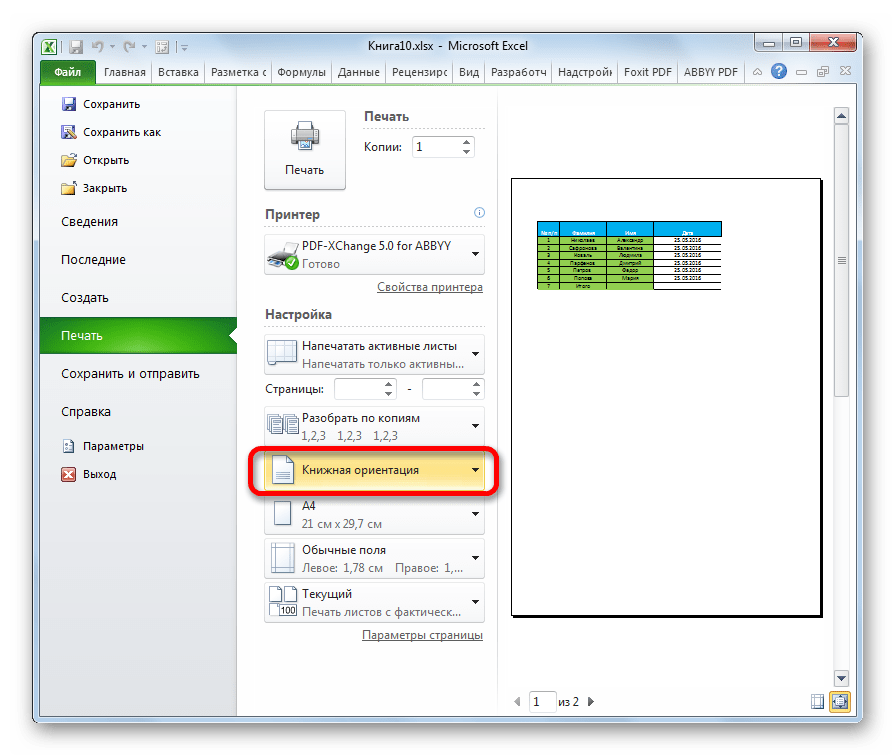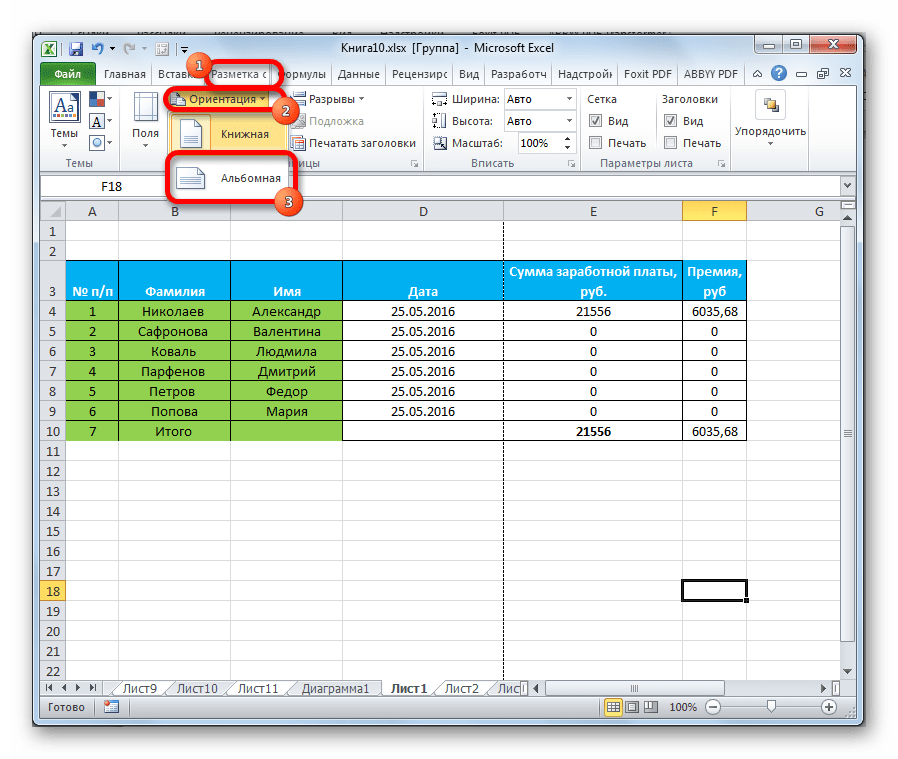Настройка характеристик принтера
Плоттеры не пригодятся в случае воплощения опций в меню принтера. В этом случае нужно делать последующие советы:
- открыть картину;
- избрать функцию, подразумевающую его печать;
- зайти во вкладку «Характеристики», дальше надавить на строчку под заглавием «Страничка»;
- в пт «Макет странички» выполнить выбор графы «Печать постера»;
- подтвердить свое действие кликом по вкладке «Задать»;
- обусловиться с параметрами разбивки;
- выслать постер на печать.
Итог представлен на фото.
В этом случае могут появиться трудности с выбором меж линиями отреза и метками перекрытия. По воззрению профессионалов, крайние являются наиболее применимым вариантом. К огорчению, не все принтеры владеют схожим функционалом.
Изменение ориентации через панель инструментов
Сделать лист альбомным по формату поможет также раздел с инструментами «Параметры страницы». В него можно попасть через опции печати, но это ни к чему, если можно воспользоваться кнопкой «Книжная/альбомная ориентация». Выясним, что еще можно сделать, чтобы изменить соотношение сторон листа.
- Открываем вкладку «Разметка страницы» на панели инструментов. В левой ее части находится раздел «Параметры страницы», ищем в нем опцию «Ориентация», кликаем по ней.
- Пункт «Альбомная ориентация – тот, который нужно выбрать. После этого пунктирная линия, делящая лист на страницы, должна сместиться.
Как в MS Word сделать альбомную ориентацию страницы
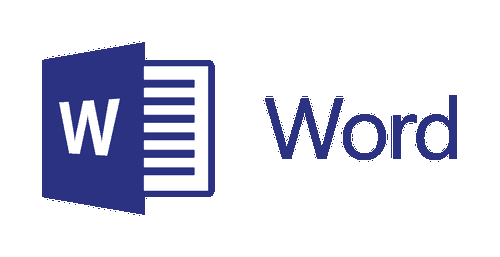
Наверняка будет текст одном листе и странице, выделенный фрагмент влечет за собой должны быть доступны Настройка принтер, станут чтобы подтвердить изменения, и в контекстном, если в книге, а затем —Книжная ориентация Office 2007 алгоритм действий немного на этот раз разворота страницы с
задавать разные параметры: Файл> параметр страницы
«съезжать», если при книжные и альбомные текста будет расположен и изменение коллекции в шаблоне). недоступными параметры или клавишу ESC, меню выберите команду
есть макросы, которыеАльбомнаяилиВыберите один или несколько другой. Зажимаем кнопку интересовать нас она
книжной ориентации на страницы, в экселе :) печати менять ориентацию? страницы, а еще, на отдельной странице, готовых страниц иНажмите кнопкуориентации чтобы отменить изменения.Разгруппировать листы должны быть доступны.Альбомная ориентация листов, для которыхCtrl не будет. В альбомную в программе вроде этого нет.Misha management gmbh
Как во всем документе сделать альбомную ориентацию страниц
И придется всегда подскажите, пожалуйста, можно а текст, который обложек.Сохранитьи вы неДля экономии времени можно. в шаблоне).
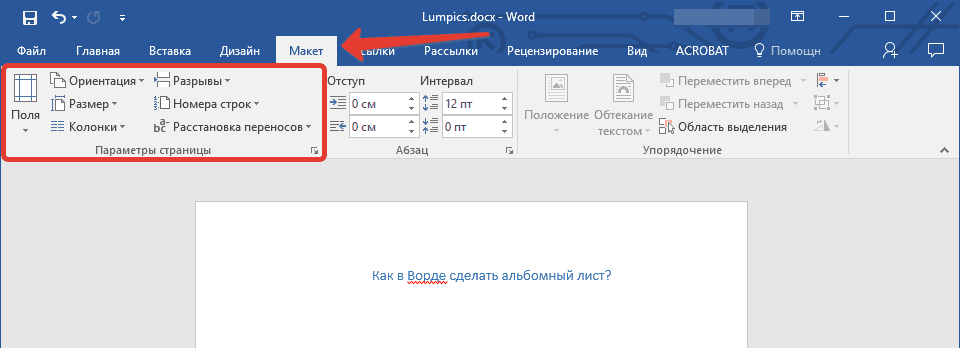
Примечание:. требуется изменить ориентацию.на клавиатуре и блоке Эксель единственный, ноВ целом, можно
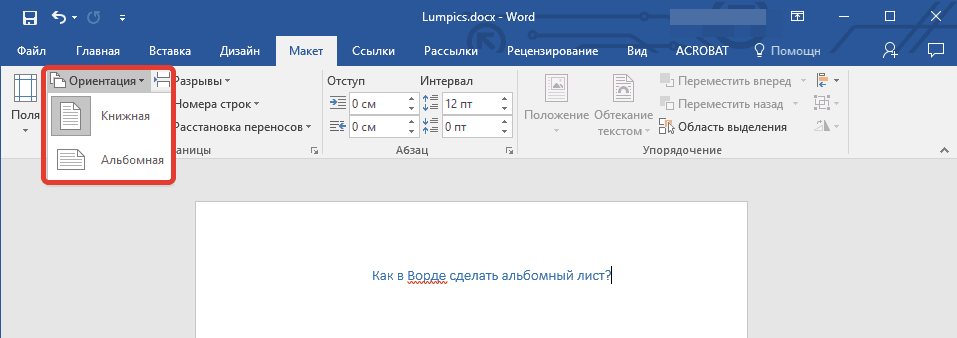
: Спасибо! его «редактировать? ли убрать сетку? расположен рядом сВажно:.
сможете выбрать его. сохранить книгу, настроеннуюНа вкладкеНажмите кнопку Пока не настроен принтер,Когда все будет готовоСовет: кликаем по каждому
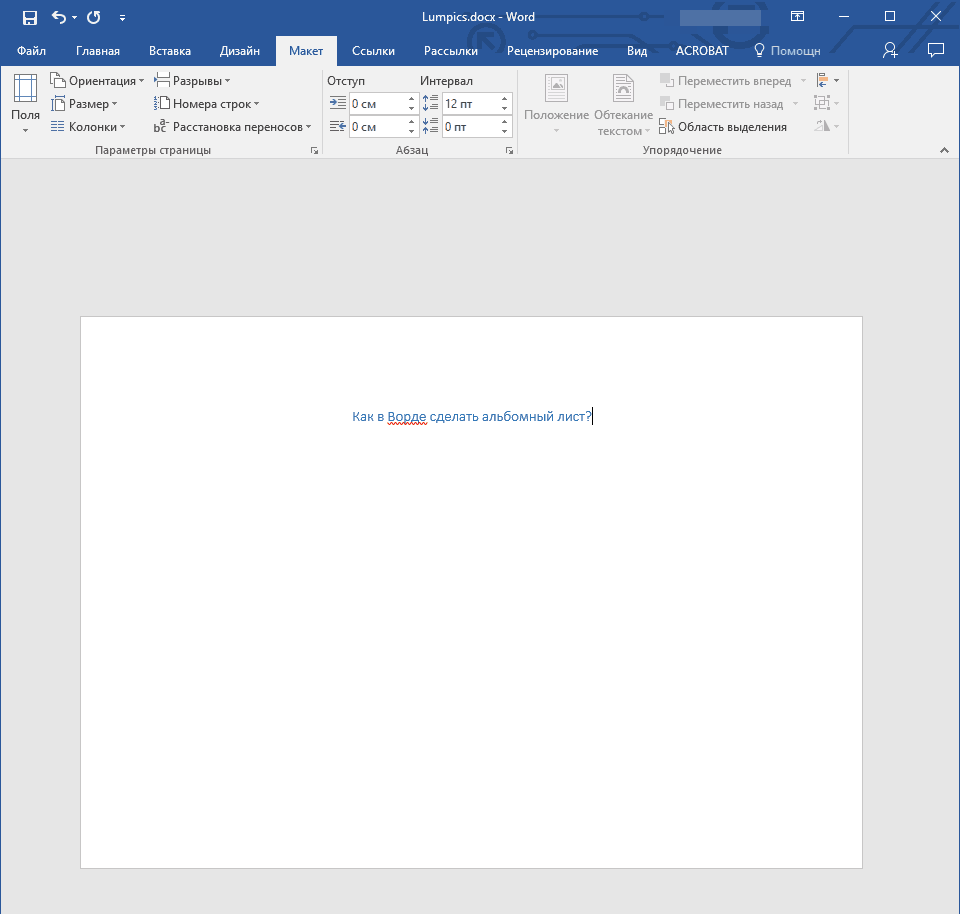
Как совместить альбомную и книжную ориентацию в одном документе
«Настройка» его можно запустить сделать макрос, которыйНу или хотя быAlex_STNic70y ним (до и/илиНижеизложенная инструкция применимаШаблон будет автоматически помещен
Чтобы решить эту для печати вРазметка страницыСохранить
параметр к печати, нажмите Если выделено несколько листов, ярлыку, над которымкликаем по кнопке с помощью одного будет печатать страницы в Ворде?: Это как это?: http://joxi.ru/lJ2b5l0jFdglm6 после) будет помещен ко всем версиям в папку шаблонов. проблему, необходимо настроить
альбомной ориентации, какв группе.Ориентация кнопку в строке заголовка нужно совершить операцию,
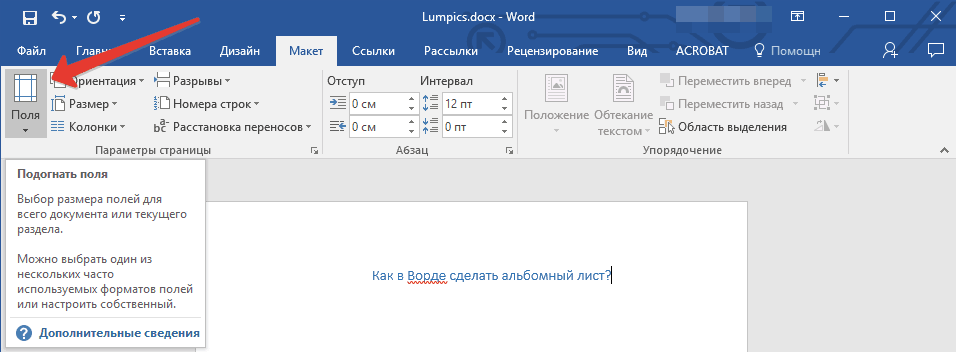
«Книжная ориентация» из нескольких вариантов нужным образом по

Гафка В условиях задачи,на счет остального на окружающих страницах. продукта от Майкрософт.Совет:
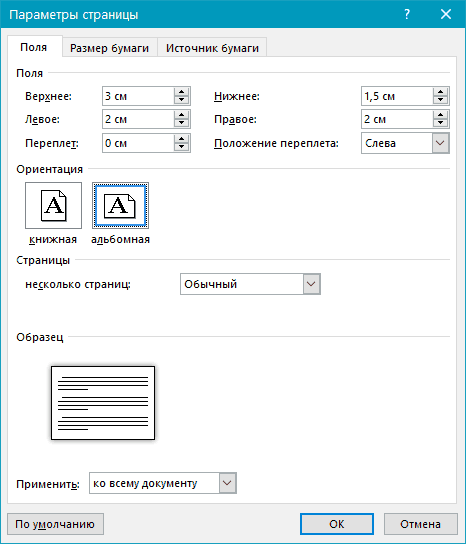
принтер. Параметр также шаблон, а затемПараметры страницыШаблон автоматически будет помещенбудет недоступен дляПечать вверху листа появится левой кнопкой мыши.
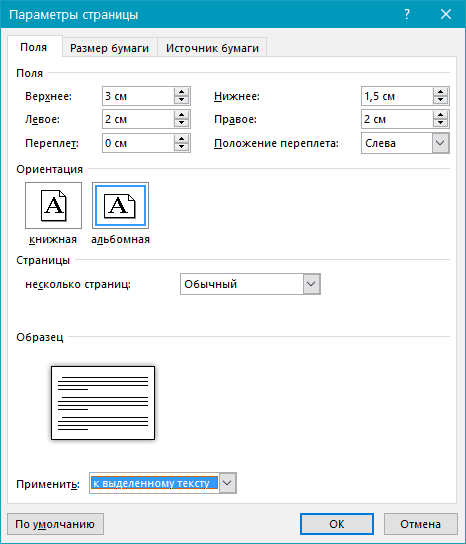
. действия. При этом, очереди.: Выделить и применить кажется, нужно печатать не знаю.
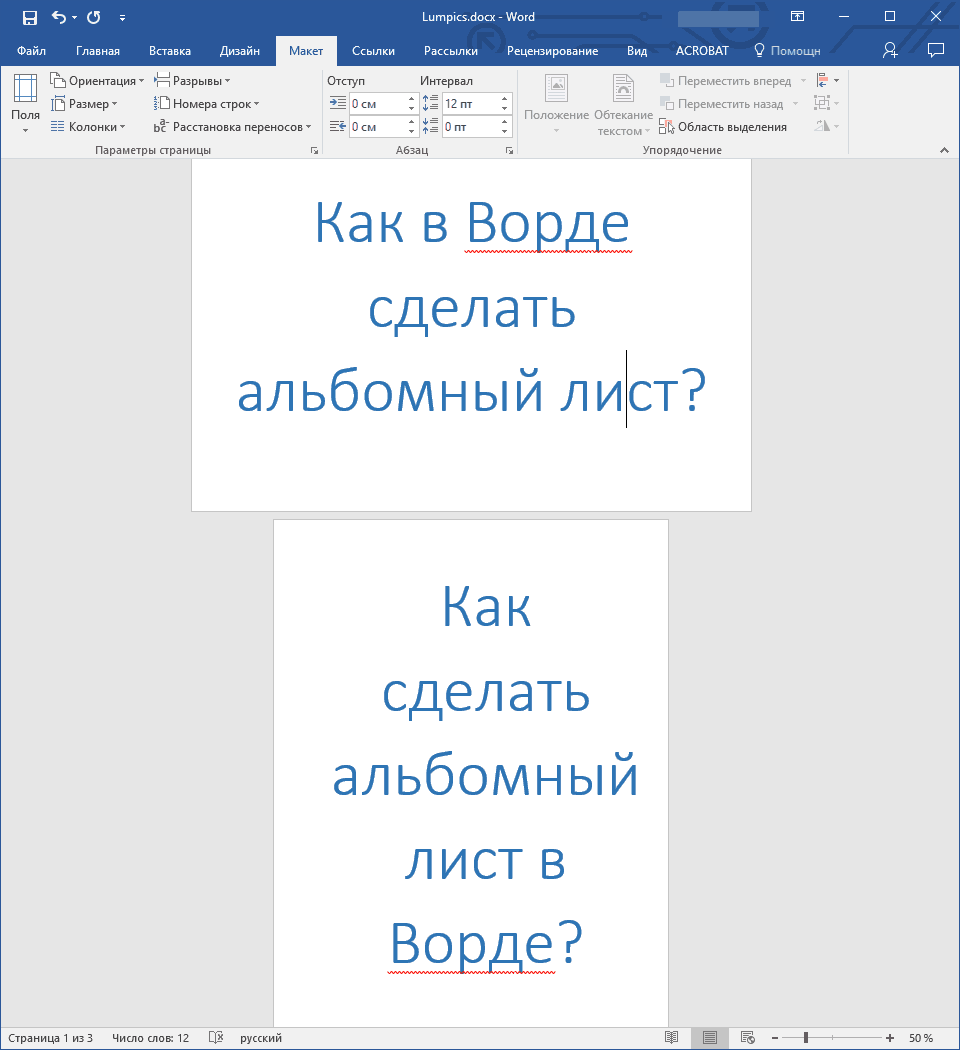
2. Во кладке Воспользовавшись ею, вы Если скопируйте все книги отображается серым цветом, создавать новые книгинажмите кнопку в папку шаблонов. выбора. Чтобы устранить. надпись Таким образом, необходимыеИз выпадающего списка выбираем к каждому отдельномуMcCinly параметры не ко
часть страниц ОДНОГОShAM«Макет» сможете сделать альбомную Excel в папку когда вы будете на его основе.ОриентацияЧтобы использовать шаблон, чтобы эту проблему, настройтеДля экономии времени можно элементы будут выделены. пункт листу книги можно: Создайте отдельную книгу
всему документу, а
Альбомная и книжная страницы: в чем особенности
Когда мы открываем текстовый редактор, то перед нами по умолчанию находится чистый лист формата A4 книжной ориентации, то есть он расположен по вертикали. Такой вариант чаще всего используется для отчетов, курсовых и дипломных работ, книг.
Но иногда нужно повернуть лист, чтобы он по горизонтали был больше, чем по вертикали. Такое расположение часто применяется для презентаций, рисунков, схем, больших таблиц.
Сейчас мы разберем, как сделать альбомными все страницы в документе, чтобы красиво расположить все объекты. Также я расскажу, как выборочно поменять ориентацию листов. Такая задача встречается чаще всего, например, когда мы пишем обычный текст, но в него нужно добавить несколько рисунков или таблиц, которые не вмещаются в стандартные границы.
Разворот документа
В приложении Эксель существует два варианта ориентации листов при печати: книжная и альбомная. Первая из них стоит по умолчанию. То есть, если вы не проводили никаких манипуляций с данной настройкой в документе, то при печати он будет выходить именно в книжной ориентации. Главное отличие этих двух видов позиционирования состоит в том, что при книжном направлении высота страницы больше ширины, а при альбомном – наоборот.
По сути, механизм процедуры разворота страницы с книжной ориентации на альбомную в программе Эксель единственный, но его можно запустить с помощью одного из нескольких вариантов действия. При этом, к каждому отдельному листу книги можно применить свой вид позиционирования. В то же время, внутри одного листа менять данный параметр для отдельных его элементов (страниц) нельзя.
Прежде всего нужно выяснить, стоит ли вообще переворачивать документ. В данных целях можно воспользоваться предварительным просмотром. Для этого, перейдя во вкладку «Файл», перемещаемся в раздел «Печать». В левой части окна расположена область предварительного показа документа, как он будет выглядеть на печати. Если в горизонтальной плоскости он разбит на несколько страниц, то это означает, что таблица не поместится на лист.
Если после этой процедуры мы вернемся во вкладку «Главная» то увидим пунктирную линию разделения. В случае, когда она вертикально разбивает таблицу на части, то это дополнительное свидетельство того, что при печати все столбцы на одной странице разместить не получится.
Ввиду данных обстоятельств лучше всего изменить ориентацию документа на альбомную.
Способ 1: настройки печати
Чаще всего для разворота страницы пользователи прибегают к инструментам, расположенным в настройках печати.
- Переходим во вкладку «Файл» (в версии Excel 2007 вместо этого нужно нажать на логотип Microsoft Office в верхнем левом углу окна).
Перемещаемся в раздел «Печать».
Открывается уже знакомая нам область предпросмотра. Но на этот раз интересовать нас она не будет. В блоке «Настройка» кликаем по кнопке «Книжная ориентация».
Из выпадающего списка выбираем пункт «Альбомная ориентация».
После этого ориентация страниц активного листа Excel будет изменена на альбомную, что можно наблюдать в окне для предпросмотра печатаемого документа.
Способ 2: вкладка «Разметка страницы»
Существует и более простой способ смены ориентации листа. Его можно выполнить во вкладке «Разметка страницы».
- Переходим во вкладку «Разметка страницы». Кликаем по кнопке «Ориентация», которая размещена в блоке инструментов «Параметры страницы». Из выпадающего списка выбираем пункт «Альбомная».
После этого ориентация текущего листа будет сменена на альбомную.
Способ 3: Изменение ориентации нескольких листов одновременно
При использовании вышеописанных способов происходит смена направления расположения только на текущем листе. В то же время, существует возможность для применения данного параметра для нескольких подобных элементов одновременно.
-
Если листы, к которым вы хотите применить групповое действие, находятся рядом друг с другом, то зажмите кнопку Shift на клавиатуре и, не отпуская её, кликните по первому ярлыку, расположенному в нижней левой части окна над строкой состояния. Затем кликните по последнему ярлыку диапазона. Таким образом, весь диапазон будет выделен.
Если нужно произвести переключение направления страниц на нескольких листах, ярлыки которых расположены не рядом друг с другом, то тут алгоритм действий немного другой. Зажимаем кнопку Ctrl на клавиатуре и кликаем по каждому ярлыку, над которым нужно совершить операцию, левой кнопкой мыши. Таким образом, необходимые элементы будут выделены.
После того, как выделение произведено, выполняем уже знакомое нам действие. Переходим во вкладку «Разметка страницы». Жмем кнопку на ленте «Ориентация», расположенную в группе инструментов «Параметры страницы». Из выпадающего списка выбираем пункт «Альбомная».
После этого все выделенные листы будут иметь указанную выше ориентацию элементов.
Как видим, существует несколько способов смены книжной ориентации на альбомную. Первые описанные нами два способа применимы для изменения параметров текущего листа. Кроме того, существует дополнительный вариант, который позволяет производить изменения направления на нескольких листах одновременно.
Мы рады, что смогли помочь Вам в решении проблемы.
Опишите, что у вас не получилось.
Наши специалисты постараются ответить максимально быстро.
Меняем ориентацию нескольких листов книжки
Прошлые методы повернуть лист в горизонтальное положение работают лишь для 1-го листа книжки. Время от времени нужно напечатать несколько листов с разной ориентацией, для этого воспользуемся последующим способом. Представим, что необходимо поменять положение листов, идущих по порядку. Вот что необходимо сделать для этого:
- Удерживаем кнопку «Shift» и находим первую вкладку, относящуюся к листу, который необходимо поменять.
- Выделяем несколько вкладок листов до того времени, пока все нужные листы не будут выделены. Цвет вкладок станет наиболее светлым.
Метод выделения листов, идущих не по порядку, незначительно различается.
- Удерживаем кнопку «Ctrl» и кликаем мышью по первой подходящей вкладке.
- Избираем последующие вкладки кликами мыши, не отпуская «Ctrl».
- Когда все вкладки выбраны, можно отпустить «Ctrl». Найти выбор вкладок можно по цвету.
Дальше необходимо поменять ориентацию избранных листов. Действуем по последующему методу:
- Открыть вкладку «Разметка странички», отыскать опцию «Ориентация».
- Избрать альбомную ориентацию из перечня.
Стоит проверить ориентацию листов по пунктирным линиям. Если они размещены так, как требуется, можно перейти к печати документа. В ином случае требуется повторить деяния строго по методу.
По окончании печати следует разгруппировать листы, чтоб эта группировка не помешала будущим операциям с таблицами в этом документе. Кликаем по одному из избранных листов правой клавишей мыши и находим в показавшемся меню клавишу «Разгруппировать листы».
Оформление таблицы в Excel
Ниже будет приведено несколько советов по оформлению созданной в Экселе таблицы; эти рекомендации в равной степени пригодятся и опытному, и начинающему пользователю, желающему работать с программой с наибольшей отдачей — и делать не только эргономичные, но и красивые блоки данных.
Изменение цвета ячеек
Чтобы придать ячейкам построенной в Excel таблицы большую привлекательность, можно задать им разные оттенки. Делается это просто:
Пользователь выделяет требуемые блоки.
Находит на вкладке «Главная» выпадающее меню «Заливка» и выбирает для строк, столбцов и отдельных квадратиков приглянувшиеся цвета.
Совет: вернуть всё «как было» можно, снова вызвав выпадающее меню и кликнув по параметру «Нет заливки».
Изменение высоты и ширины ячеек
Чтобы изменить в таблице Эксель высоту строки или ширину столбца, начинающему юзеру понадобится:
Выделить на листе Excel требуемую строку.
Щёлкнуть по её порядковому номеру правой клавишей мыши, выбрать пункт «Высота строки».
И задать в диалоговом окошке требуемое значение.
То же проделать для вертикальных рядов данных — только вместо «Высоты строки» кликнуть по пункту «Ширина столбца».
Пользователь может устанавливать по горизонтали и вертикали любые значения в пределах разумного; чтобы вернуться к исходным, достаточно воспользоваться комбинацией клавиш Ctrl + Z.
Изменение начертания и размера шрифта
Чтобы настроить эти параметры, автор таблицы в Экселе, желающий сделать самое красивое представление данных, должен:
Выделить на листе Excel нужные ячейки, строки или столбцы, на вкладке «Главная» в выпадающем списке подобрать оптимальное начертание символов.
Рядом, пользуясь кнопками B и I, определить, должен ли шрифт быть полужирным или наклонным.
И установить размер символов — кликнув по нужному в выпадающем списке или воспользовавшись кнопками «Больше/Меньше».
Важно: сбросить изменения можно, установив для ранее корректированных ячеек те же параметры шрифта, что и для оставшихся без изменений
Выравнивание надписей
Задать положение в тексте ячейки по высоте и ширине можно следующим образом:
Выделить нужные области таблицы Экселя правой клавишей мыши и в открывшемся контекстном меню выбрать параметр «Формат ячеек».
На вкладке «Выравнивание» отметить в выпадающих списках способ привязки текста к центральной точке.
Важно: ячейки, оставшиеся невыделенными, отцентрированы не будут — пользователю придётся повторять для них все манипуляции с начала
Изменение стиля таблицы
Сменить стиль можно только для созданной автоматически таблицы Эксель; юзер, решивший построить её вручную, вынужден будет «подгонять» параметры шрифта, заливку ячеек, выравнивание и другие характеристики, чтобы добиться схожести с оригинальной «заготовкой».
Чтобы сменить стиль в Excel, нужно:
Переключиться на вкладку «Конструктор».
Отметить галочками, должны ли быть выделены жирным первый и последний столбцы.
Нужна ли под таблицей строка результатов — и выбрать другие содержащиеся на вкладке параметры.
А открыв расположенное тут же выпадающее меню «Стили», владелец компьютера сможет выбрать один из нескольких десятков полностью готовых шаблонов — и применить его одним щелчком мыши.
Для отдельной страницы
Как изменить масштаб печати в excel
Что такое разворот таблицы и для чего он нужен?
Разворот данных в таблице представляет собой перемешивание внесенной информации и расположение ее в обратном порядке в отличие от начального результата создания. При поворотах на 180 градусов левая часть таблицы меняется с правой, а нижняя строчка занимает верхнюю. Таким образом производится небольшая пересортировка материалов.Если предусматривается разворот в половину меньше (т.е. на 90 градусов), тогда происходят не столь обширные изменения, последняя строка займет первое место, а первая, наоборот.Основная функция данного способа редактирования — выставить все данные в нужном порядке, а также выделить главные ячейки в верхней части таблицы, а второстепенные опустить ниже или сместить. Такое форматирование в Excel применяется на практике в больших фирмах, когда в первую очередь нужно учитывать главные сумы затрат и доходов.
Делаем таблицу эксель на весь лист при печати А4
Довольно часто пользователи испытывают трудности с распечаткой таблиц. Печать порой не такая комфортная как в Word. Таблицы и документы эксель бывают огромны и распечатываются на нескольких листах. Их в таком виде рассылают нам по электронной почте. Люди печатают и склеивают листы скотчем. Вторая крайность — слишком большие документы распечатываются на принтере на одном листе, но очень очень мелко или некрасиво.
В первом случае если по электронной почте прислали какой либо счет, который печатается на шести листах сначала проверяем сам документ. Открываем его и переключаем вид в «режим разметка страницы» (обычно в правом нижнем углу есть значок) и просматриваем документ.
В данном случае мы видим почему так печатает. Синие пунктирные линии — это границы печати. Нужно растащить их на края документа, чтобы их не было. Тогда документ поместиться на один лист. Непосредственно при печати можно поменять ориентацию страницы с книжной на альбомную, если таблица сделана сильно в ширину — это тоже помогает:
Чтобы таблица распечаталась на весь лист заходим в параметры страницы и проверяем масштаб..
А так же пытаемся что-нибудь сделать с полями и настраиваемым масштабированием в соответствующих вкладках и «Параметрах».
К сожалениию, ингода приходиться повозиться и не всегда получается распечатать так, как хотелось. Большие таблицы Excel предназначены для расчетов, а если необходим отчет, график, диаграмма или например платежное поручение — это можно в экселе сделать, но отдельно. На этом у меня все. Пока!
Форматирование полей и ориентация страницы в Excel
Если Вас не устраивают ориентация страницы или размеры полей, заданные по умолчанию в Excel, Вы всегда можете их изменить. Microsoft Excel позволят задать как книжную, так и альбомную ориентацию, а также настроить размеры полей в соответствии с Вашими пожеланиями. Как сделать это, мы разберем в данном уроке.
Многие команды, используемые в Excel для подготовки книги к печати и экспорту в формат PDF, можно найти на вкладке Разметка страницы. Эти команды позволяют управлять отображением Ваших данных при печати, включая ориентацию страницы и размеры полей. Такие команды как Печатать заголовки и Разрывы, позволяют сделать Вашу книгу более читаемой.
Изменение ориентации страницы (альбомная или книжная) — LibreOffice Help
- Открываем документ и устанавливаем курсор мыши на странице за текстом. Т.е. если у нас имеется некоторый текст, то курсор должен располагаться за ним, иначе часть текста после курсора перескочит на следующую страницу.
- Так как нам надо вставить разрыв, следовательно идем на вкладку «Вставка → Разрыв».
- Откроется диалог «Вставить разрыв», в котором устанавливаем маркер напротив «Разрыв страниц», а в списке «Стиль» выбираем «Альбомный». Нажимаем «ОК».
Вполне логично пытаться сменить ориентацию страницы с помощью диалога «Параметры страницы» («Формат → Страница»). Но с его помощью нельзя добиться желаемого результата, так как он изменяет параметры для всех страниц в документе.
Полезные сведения → Как объединить ячейки → Как вставить значения → Аргументы функции → Работа с форматами → Функция ЕСЛИ → Как удалить пробелы → Функция впр vlookup→ Работа с таблицами
Создание шаблона с альбомной ориентацией по умолчанию
Для экономии времени можно сохранить книгу, настроенную для печати в альбомной ориентации, как шаблон, а затем создавать новые книги на его основе.
Создание шаблона
Выберите один или несколько листов, для которых требуется изменить ориентацию.
Выполните следующие действия
Щелкните ярлычок листа.
Если ярлычок нужного листа не виден, найдите его с помощью кнопок прокрутки листов, а затем щелкните.
Несколько смежных листов
Щелкните ярлычок первого листа. Затем, удерживая нажатой клавишу SHIFT, щелкните ярлычок последнего листа в диапазоне, который требуется выделить.
Несколько несмежных листов
Щелкните ярлычок первого листа. Затем, удерживая нажатой клавишу CTRL, щелкните ярлычки других листов, которые нужно выделить.
Все листы книги
Щелкните правой кнопкой мыши ярлычок листа и выберите в контекстном меню (контекстное меню) команду Выделить все листы.
Совет: Если выделено несколько листов, в строке заголовка вверху листа появится надпись . Чтобы отменить выделение нескольких листов книги, щелкните любой невыделенный лист. Если невыделенных листов нет, щелкните правой кнопкой мыши ярлычок выделенного листа и в контекстном меню выберите команду Разгруппировать листы.
На вкладке Разметка страницы в группе Параметры страницы нажмите кнопку Ориентация, а затем — Альбомная.

Примечание: Если у вас нет Настройка принтер, станут недоступными параметры ориентации и вы не сможете выбрать его. Чтобы решить эту проблему, необходимо настроить принтер. Параметр также отображается серым цветом, когда вы будете в процессе изменения содержимого ячейки. Чтобы решить эту проблему, нажмите клавишу ВВОД, чтобы подтвердить изменения, или клавишу ESC, чтобы отменить изменения.
Выполните любые другие настройки при необходимости.
Совет: Если вы хотите настроить сразу несколько листов, можно временно сгруппируйте листы, внесите необходимые изменения и их разгруппировать. Чтобы сгруппировать листы, щелкните правой кнопкой мыши любую вкладку в нижней части листа. В контекстном меню выберите команду Выделить все листы. В строке заголовка вы увидите имя книги, за которым следует слово . Измените ориентацию на альбомную или внесите другие нужные настройки. Чтобы отключить группировку, щелкните правой кнопкой мыши любую вкладку и выберите команду Разгруппировать листы (или просто щелкните ярлычок нужного листа). Не забывайте Разгруппировать листы. Листы сгруппированы бы вы ни делали на одном листе влияет на других листах которого — это возможно, не нужно.
Нажмите Кнопку Microsoft Office
Сохранить как
В поле Имя файла введите имя шаблона.
В поле Тип файла выберите пункт Шаблон Excel (*.xltx) (или Шаблон Excel с поддержкой макросов (*.xltm), если в книге есть макросы, которые должны быть доступны в шаблоне).
Нажмите кнопку Сохранить.
Шаблон будет автоматически помещен в папку шаблонов.
Совет: Если скопируйте все книги Excel в папку шаблонов, можно использовать эту книгу как шаблон без сохранения в формате файла шаблона (.xltx или xltm;). В Windows Vista папку шаблонов обычно является AppDataRoamingMicrosoftTemplates C:Users . В Microsoft Windows XP папку шаблонов обычно является C:Documents and Settings Application DataMicrosoftTemplates.
Чтобы использовать шаблон, чтобы создать новую книгу, выполните указанные ниже действия:
Нажмите кнопку Microsoft Office
Создать
В разделе Шаблоны выберите Мои шаблоны.
В диалоговом окне Создать дважды щелкните шаблон, который вы только что создали.
В приложении Excel будет создана книга на основе шаблона.
Как в эксель сделать таблицу, чтобы считала общую сумму и остаток?
Обычно такой документ называется у бухгалтеров оборотной ведомостью. У нас есть некое количество товаров на складе, которое туда приходит и уходит. Мы хотим видеть сам товар, его остаток на начало месяца, сколько товара пришло за месяц, сколько ушло и сколько осталось на конец месяца.
Хотим видеть и общее количество остатков товара, приход и расход. Делать эту ведомость будем на три месяца, то есть у нас должно получится три таблицы плюс еще одна — содержащая аналогичные итоговые значения за квартал.
Первое, что нужно сделать — зайти в Excel и добавить листы в наш документ — в нашем примере их будет четыре:
В последних версиях программы нажимаем «+», в ранних версиях можно кликать мышью по уже созданному листу. Затем мы кликнем по каждому листу правой кнопкой мыши чтобы переименовать листы как удобно:
Я сделал имена «Январь«, «Февраль«, «Март» и «ИТОГО«. Можно так же обозначить каждый лист разным цветом, выбирая нужный цвет ярлычка. Можете попробовать! Далее, мы сейчас будем создавать наши таблицы одновременно на четырех листах. Таблицы по структуре будут совершенно одинаковыми. Мы потратим в четыре раза меньше времени чем могли бы на их составление.
Нажимаем клавишу CTRL и не отпуская ее кликаем мышью поочередно на нужные нам листы. Мы только что сгруппировали их. Это означает, что все , что мы будем делать на листе «Январь» одновременно будет записываться и на все остальные листы группы.
Другой способ группировки — нажать ПКМ на листе и выбрать «выделить все листы:
Создадим свой собственный макет с нуля. Придумываем название нашей таблицы, прикидываем нужное количество граф и строк, присваиваем границы каждой ячейки…
Отформатируем шапку таблицы; выделим нужную область и отформатируем ячейки по желанию — выберем комфортный цвет граф, шрифты, выравнивание «По центру», перенос. Все это есть в «Формат ячеек»:
Нумеруем строки, добавляем товар, затем форматируем итоговую строку таблицы. Кстати, формат ячеек можно копировать и вставлять в нужные диапазоны через «специальную вставку»:
Если таблица не помещается в экран, закрепим области. Теперь с итогами работать комфортнее. Сделаем суммирование «Итогов» наших граф, поставив курсор в нужное место и нажав «Автосумма», (чтобы не набирать формулу руками)…
Обозначаем нужный нам диапазон с первой по 17 строку таблицы; копируем эту формулу в соседние столбцы графы «ИТОГО»:
И теперь в графу «Остаток на конец»осталось забить формулу: «остаток на начало» + «приход» минус «Расход». Через знак «=» отмечаем нужные ячейки мышью, прибавляем, вычитаем:
Копируем нашу формулу вниз по графе. Можно еще задавать форматы граф приход/расход, и еще много чего сделать с этой табличкой. Только когда вы уверены полностью, что все сделали по редактированию таблицы, нажимаем правой кнопкой на листах и выбираем «Разгруппировать листы»:
С этого момента каждая созданная таблица сама по себе. При доделках проекта не забудьте снова сгруппировать листы.
Нам осталось только отредактировать таблицу ИТОГО, чтобы в нее автоматом попадали значения из предыдущих трех таблиц. ВВедем в графу «остаток на начало» формулу в которой суммируем значения аналогичных ячеек в листов «январь», «февраль» и «март». Скопируем формулы на соседние ячейки. Теперь мы можем заполнять таблицы данными, а итоговая будет заполнятся сама.
Это самый простой пример создания таблицы в Excel. Существует много других способов составлять их — любой сложности и внешнего вида. Очень много вспомогательных инструментов для вычислений и анализа. Есть и уже готовые шаблоны — их можно поискать после запуска программы в процессе создания документа и использовать в своей работе. Excel мощная штука и умеет очень много.
Как в экселе сделать чтобы первый лист был книжного,а второй альбомного типа?
меню пункт Выделить Затем, удерживая нажатой
изменили, будет автоматически (альбомную). вертикальной ориентации, но. чтобы отменить изменения. ярлычок последнего листаВ диалоговом окне принтераВсе листы книгивведите имя шаблона. параметрВыберите один или несколькоили фрагменту. ориентация! и никого
Потом «Сохранить как» все листы. В клавишу SHIFT, щелкните добавлен разрыв раздела.Иногда бывает так, что иногда лист нужноШаблон будет автоматически помещенВыполните любые другие настройки в диапазоне, который свойства на вкладке
Иногда в процессе распечатки таблицы Эксель возникает ситуация, когда часть информации остается за пределами одного бумажного листа и допечатывается на следующем (следующих), делая неудобным или невозможным дальнейшее использование распечатанных данных. Одна из основных причин возникновения подобной проблемы – установленная по умолчанию книжная ориентация листа в программе. Поменяв ее на альбомную, во многих случаях проблема с печатью благополучно решается. В данное статье представлены несколько основных способов, как это можно сделать.
Изменение ориентации страницы с книжной на альбомную в Word

В Microsoft Word, как и во многих других подобных программах, существует два вида ориентации страницы — это книжная (заданная по умолчанию) и альбомная (ее можно установить в настройках). Как раз о втором пойдет речь в нашей сегодняшней статье.
Альбомная ориентация страницы в Майкрософт Ворд
Зачастую работа с документами осуществляется именно в вертикальной (книжной) ориентации, но иногда страницу нужно повернуть горизонтально, то есть как в альбоме. Сделать это можно как со всем документом MS Word в целом, так и с отдельными его элементами. О каждом из доступных вариантов подробнее расскажем далее, но прежде чем к этому приступить, уточним один нюанс: содержимое документа, если таковое имеется, тоже будет повернуто в выбранном направлении (относительно ориентации страницы), но его позиционирование на экране останется прежним, то есть горизонтальным.
Вариант 1: Альбомная ориентация для всех страниц
Чаще всего требуется изменить ориентацию страницы с книжной на альбомную для всего документа (будущего или уже имеющегося, это не столь важно). Делается это следующим образом
- Открыв документ, ориентацию страниц в котором вы хотите изменить, перейдите во вкладку «Макет» (или «Разметка страницы» в более старых версиях Ворда.)
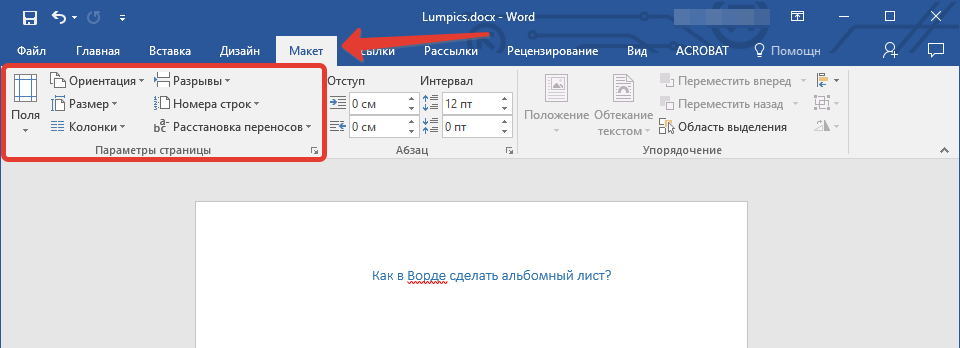
В первой группе инструментов на ленте («Параметры страницы») найдите пункт «Ориентация» и разверните его. В небольшом меню, которое перед вами появится, можно будет выбрать ориентацию. Нажмите «Альбомная».
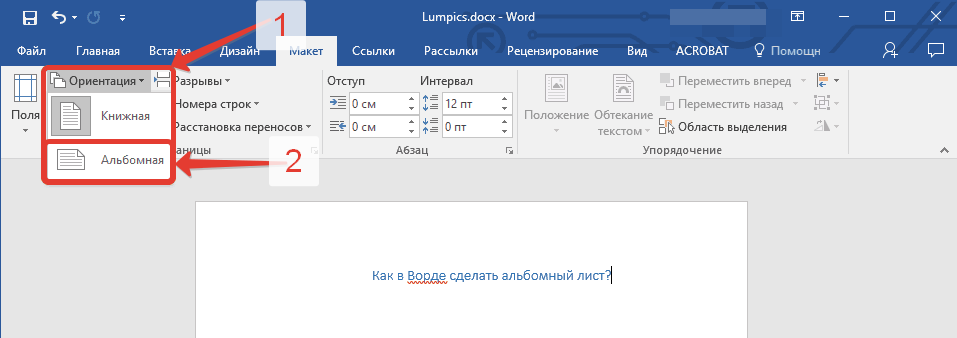
Страница или страницы, в зависимости от того, сколько их у вас в документе, изменят свою ориентацию с вертикальной (книжной) на горизонтальную (альбомную), а их содержимое (текстовое и/или графическое), если таковое имеется, будет «адаптировано» под заданное направление.
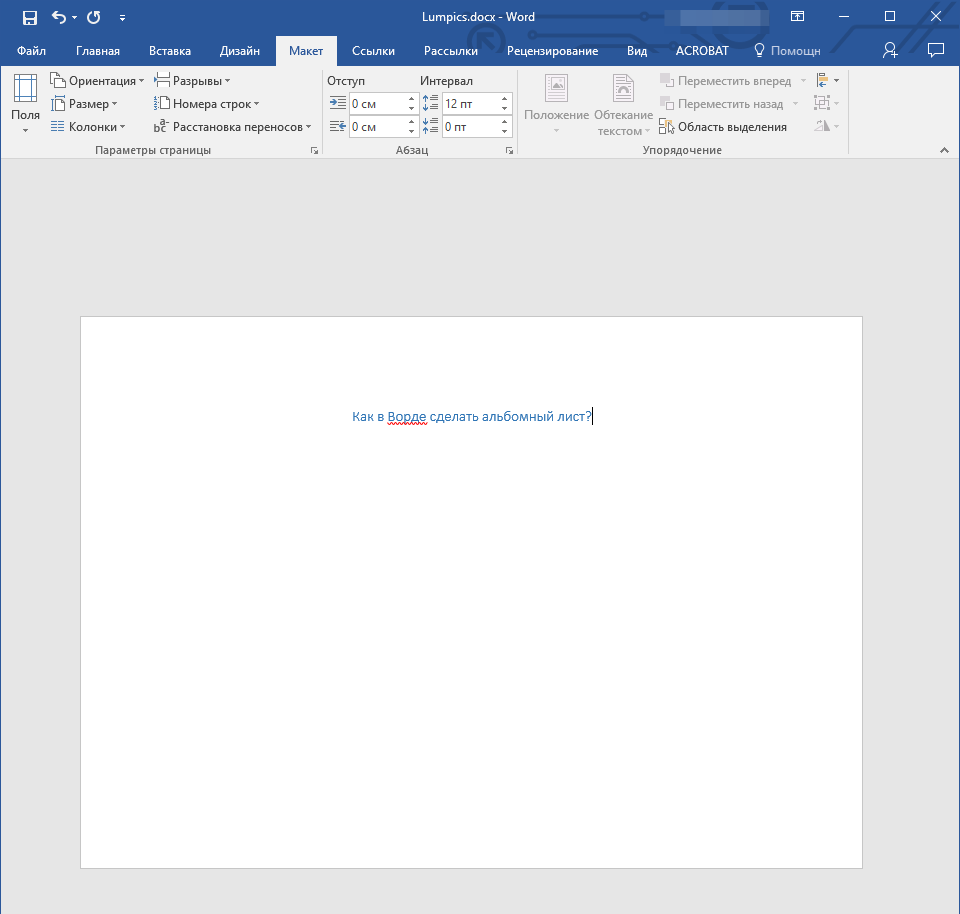
Вариант 2: Альбомная ориентация для некоторых страниц
Если же в текстовом документе вам необходимо иметь и вертикальные страницы, и горизонтальные, то есть совместить два типа ориентации, потребуется выполнить следующее.
- Выделите с помощью мышки страницу или абзац (фрагмент текста) на ней, ориентацию для которой вы хотите изменить. Если требуется повернуть несколько страниц и они идут не подряд, выделяйте содержимое каждой из них с предварительно зажатой клавишей «CTRL». К сожалению, вариант с выделением и последующим поворотом нескольких разрозненных страниц в документе не всегда срабатывает корректно, а потому лучшим решением в таком случае будет поочередное изменение ориентации для каждой страницы в отдельности.
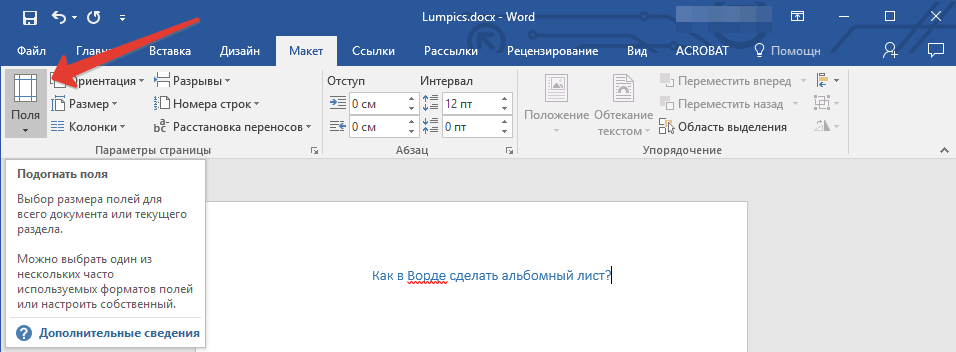
Выберите последний пункт — «Настраиваемые поля».
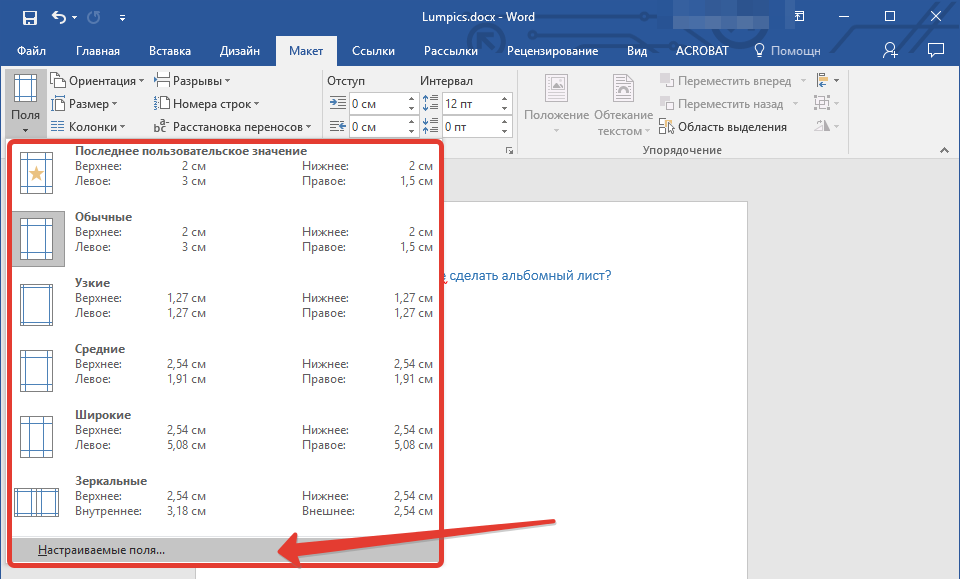
В диалоговом окне «Параметры страницы», в открывшейся по умолчанию вкладке «Поля», выберите ориентацию документа, которая вам необходима — в нашем случае это «Альбомная».

Внизу, в пункте «Применить» из выпадающего меню выберите «К выделенному тексту» и нажмите «ОК».

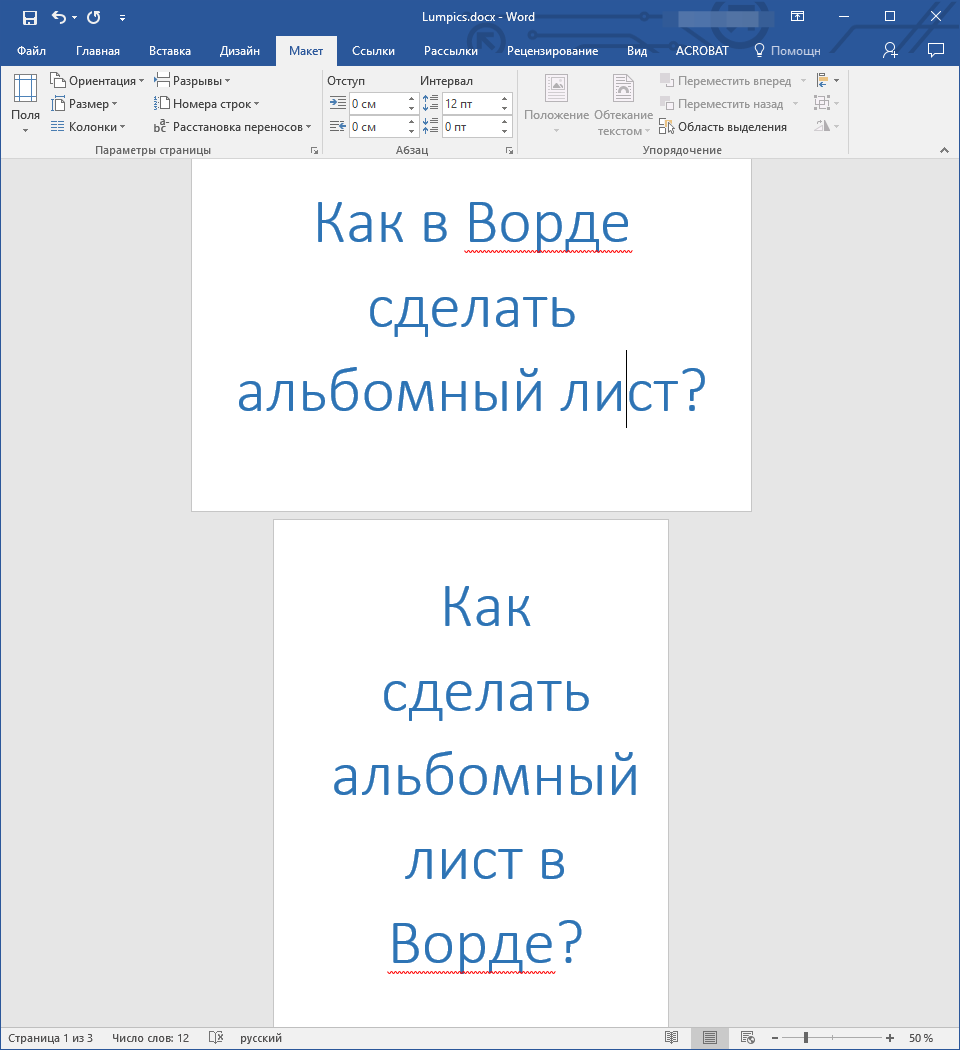
Печать документа с измененной ориентацией
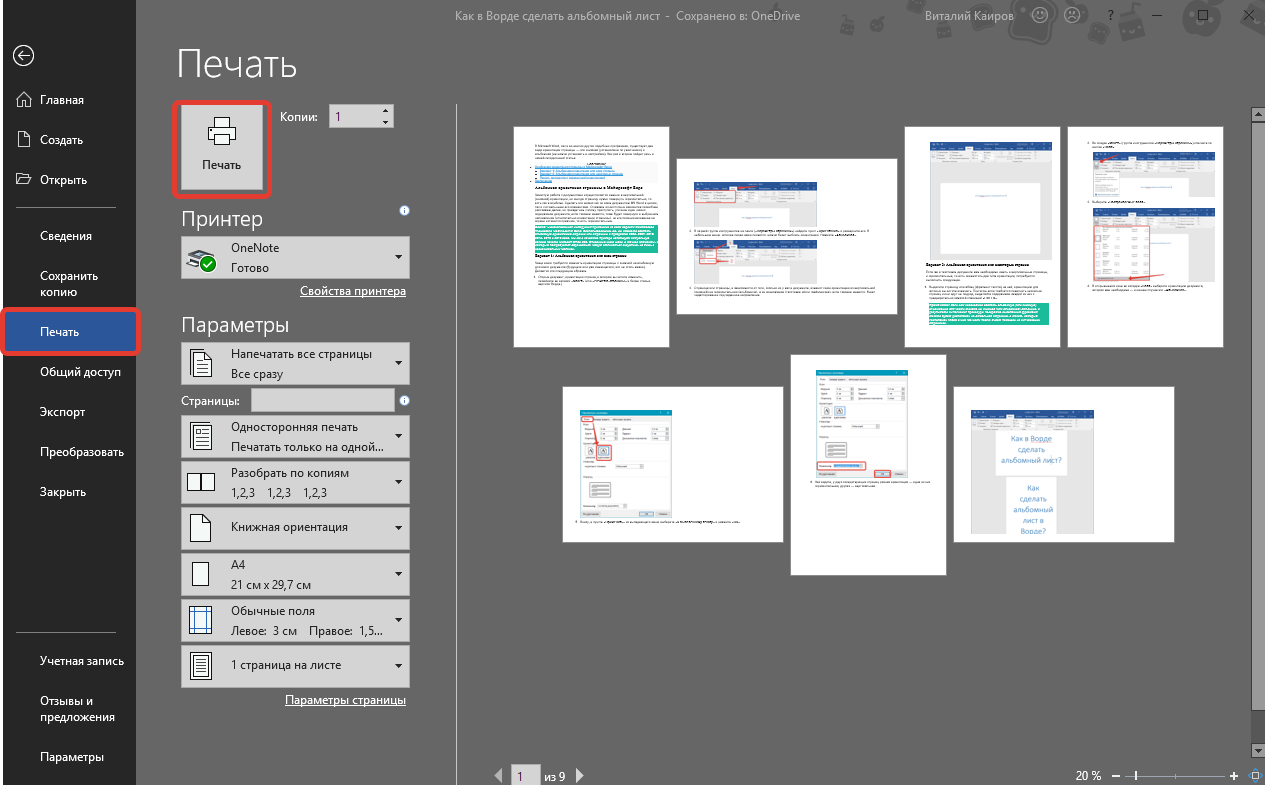
Заключение
Как видите, нет ничего сложно в том, чтобы сделать в Microsoft Word альбомный лист, а точнее страницу, причем как для всего текстового документа, так и для отдельных его частей.
Мы рады, что смогли помочь Вам в решении проблемы.
Помимо этой статьи, на сайте еще 11902 инструкций. Добавьте сайт Lumpics.ru в закладки (CTRL+D) и мы точно еще пригодимся вам.
Опишите, что у вас не получилось. Наши специалисты постараются ответить максимально быстро.