Введение
Вы можете отсортировать записи в таблице, запросе, форме или отчете в одном или нескольких полях. С минимальными трудозатратами по проектированию вы и пользователи формы или отчета могут выбрать способ сортировки записей.
Примечание: Представление можно сортировать по любому полю, которое отображается в представлении, за исключением полей, содержащих вложения или объекты OLE.
Чтобы настроить результаты, можно выполнить сортировку записей по нескольким полям
При сортировке по нескольким полям важно определить, что называется самым внешним и внутренним полями сортировки. Чтобы получить нужные результаты, необходимо указать соответствующие поля в качестве внутренних и внешних полей сортировки
В качестве примера предположим, что вы хотите отсортировать таблицу контактов в полях FirstName и LastName. Если вы хотите, чтобы первые имена были отсортированы от А до Я (или от Я до А) внутри каждого фамилии, то имя является самым внутренним полем. С другой стороной, если вы хотите, чтобы последние имена были отсортированы внутри каждого имени, фамилия — это самое внутреннее поле. Другими словами, записи сортируются первыми (самые дальние) в поле «Фамилия», а затем в поле «имя» нажмите Next (внутренняя).
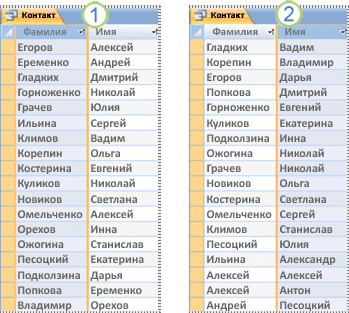
1. фамилия — это самое внешнее поле, а FirstName — самое внутреннее поле.
2. имя — это самое внешнее поле, а LastName — самое внутреннее поле.
Обратите внимание на то, что при применении порядка сортировки числа, текст и специальные символы сортируются в соответствии с выбранным языком и региональными параметрами компьютера. Если языковые и региональные параметры, указанные в диалоговом окне » Параметры Access «, не соответствуют ожиданиям, возможно, итоговые заказы на сортировку не соответствуют ожидаемым
Проверка или изменение языка или региона, используемого по умолчанию
Чтобы проверить параметры языка в Access, нажмите файл _гт_ Параметры. На вкладке Общие в разделе Создание баз данныхпроверьте или измените значение в поле со списком порядок сортировки базы данных . Установите параметр Общие , если вы хотите использовать один из этих языков: африкаанс, албанский, арабский, баскский (Баскский), болгарскИй, британский, итальянский, английский, Фаероесе, индонезийский, немецкий (стандартный), Греческий, иврит, хинди, отличный от друга. Португальский, Русский, Сербский, суахили и урду
Обратите внимание, что этот параметр влияет только на новые базы данных. Чтобы применить этот параметр к существующей базе данных, сначала необходимо Сжать базу данных
Чтобы сжать базу данных:
Выберите Инструменты для работы с базами данных _гт_ Сжатие и восстановление базы данных.
Блог Мачула Владимира
- Home »
- Редактор Excel »
- Разделение в Excel данных по столбцам
В статье «Excel — Оптимизация таблицы» оговаривалось, что для корректной работы с таблицей в каждом ее столбце должны содержаться только логически неделимые данные.
Например, в таблице сотрудников на рис.1, требуется отсортировать данные по фамилиям, а затем по именам сотрудников (для упорядочения однофамильцев). Для этого следует распределить фамилии, имена и отчества по отдельным столбцам.
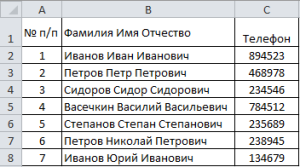
исходная таблица для разделения данных
Когда требуется разделить данные, находящиеся в одном столбце можно использовать встроенную возможность Excel – разбиение содержимого одного столбца на несколько.
Для этого необходимо выполнить следующие действия:
1. Справа от разделяемого диапазона вставить несколько пустых столбцов по числу отделяемых данных. Это делается, чтобы избежать замены данных в соседних столбцах. В нашем случае вставим два новых столбца (рис.2).

добавляем пустые столбцы
2. Выделить столбец, который содержит разделяемые данные (Фамилия Имя Отчество).
3. На панели Работа с данными вкладки Данные нажимаем кнопку Текст по столбцам.
В открывшемся диалоговом окне Мастер текстов (разбор) – шаг 1 из 3 (рис.3) в области Формат исходных данных указать вариант разбиения: — с разделителями – если текст в ячейках разделен пробелами, запятыми, точками с запятой, знаками табуляции и т.п. (это наш случай – разделение пробелами); — фиксированной ширины – если мы разделяем данные на равные (по столбцам) части.

мастер разделения данных Excel
4. Нажимаем кнопку Далее.
5. В окне Мастер текстов (разбор) – шаг 2 из 3 (рис.4) выбираем символ-разделитель — пробел. Если среди предложенного набора отсутствует нужный знак, следует установить флажок другой и в поле ввести требуемый символ. При этом в нижней части окна будет приведен образец разбиения.

указываем признак разделения данных
6. Нажатием кнопки Далее переходим в следующее диалоговое окно: Мастер текстов (разбор) – шаг 3 из 3 (рис.5), которое позволяет установить формат данных для каждого нового столбца. Кнопка Подробнее открывает диалоговое окно, в котором можно установить дополнительные настройки числовых данных. Можно при разбиении исключить отдельный столбец. Для этого следует выделить его в образце разбора и включить опцию Пропустить столбец.
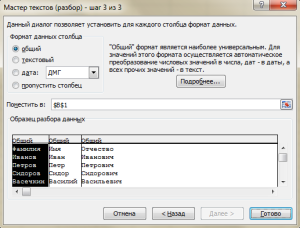
указываем признак разделения данных
7. После установки всех требуемых параметров нажимаем кнопку Готово, в результате чего содержимое выделенного диапазона будет разбито на три столбца (рис.6).
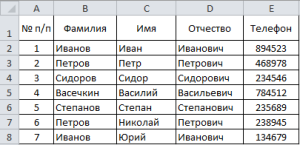
применяем разделение данных
Теперь можно выполнять сортировку по фамилиям и именам сотрудников (рис.7). Для однофамильцев имена будут располагаться в порядке возрастания алфавита.
Применение атоподбора
Метод внедрения и дозы
Острая диарея
Детки, включая малышей: до 1 года — 2 пакетика/сут в течение 3 дней, потом — 1 пакетик/сут; старше 1 года — 4 пакетика/сут в течение 3 дней, потом — 2 пакетика/сут.
Взрослые: рекомендуемый режим дозирования — 6 пакетиков/сут.
Остальные показания
Детки, включая малышей: до 1 года — 1 пакетик/сут; 1–2 года — 1–2 пакетика/сут; старше 2 лет — 2–3 пакетика/сут.
Взрослые: 3 пакетика/сут.
Рекомендуется курс исцеления в течение 3–7 дней.
При эзофагите продукт Смекта следует принимать опосля пищи, при остальных показаниях — меж приемами еды.
Для малышей содержимое пакетиков растворяют в детской бутылочке (50 мл) и распределяют на несколько приемов в течение денька либо перемешивают с любым полужидким продуктом (каша, пюре, компот, детское питание). Для взрослых содержимое пакетиков растворяют в 1/2 стакана воды, равномерно всыпая порошок и умеренно его размешивая. Назначенную дозу распределяют на 3 приема в течение денька.
gozadotru
Объект невозможно переместить за пределы листа. Такая проблема возникает в Excel’е в больших таблицах с большим количеством примечаний.
Собственно вся проблема в том, что по умолчанию примечания имеют свойства привязки «не перемещать и не изменять размеры». После многочисленных операций с таблицей примечанию «уползают» далеко от родных ячеек, что и порождает означенную проблему.
Как это решить? Варианта два. Первый – найти все примечания, зайти в «формат примечания» правым кликом по рамке примечания и в «свойствах» поставить флажок на «перемещать и изменять размер вместе с ячейками».
Это долго и муторно. Проще тоже самое сделать макросом.
1. Заходим в Сервис-Макрос-Безопасность, проверяем что уровень безопасности средний или низкий. 2. Заходим в Сервис-Макрос-Макросы.
3. Вводим название нового макроса, например «Сброс_примечаний».
4. Нажимаем «Создать» и попадаем в Visual Basic. 5. В правом окне между Sub и End Sub вставляем следующий текст:
‘‘ Сброс примечаний Макрос‘ Макрос придуман, записан и сохранён на веки 25.11.2008 (14_Num)‘‘cnt = Worksheets(1).Comments.CountMsg = “Всего в книге комментов: ” & cnt & Chr(13) & “Произвести сброс позиций и размеров комментов?”Title = “Макрос сброса комментов”Response = MsgBox(Msg, 3, Title)If Response = vbYes Then For i = 1 To cnt comm = Worksheets(1).Comments(i).Text addr = Worksheets(1).Comments(i).Parent.Address(R owAbsolute:=False, _ ColumnAbsolute:=False) Worksheets(1).Comments(i).Delete Worksheets(1).Range(addr).AddComment (comm) Next iEnd If
Set cmt = Worksheets(1).CommentsFor Each c In cmt c.Shape.Placement = xlMoveAndSizeNext
Вот что должно получится
5. Закрываем Visual Basic. 6. Снова запускаем Сервис-Макрос-Макросы, выбираем наш макрос «Сброс_примечаний», нажимаем выполнить.
7. Вуаля! Все макросы вернулись к своим ячейкам, и больше от них никуда не денуться.
Единственных недостаток макроса – сбрасываются шрифты и форматирование примечаний, однако это редко кем используется.
Альтернативы AutoFit Option в Excel
Фильтрация текста по поисковому запросу
При фильтрации текста, введя слово для поиска, вы можете использовать некоторые из тех же параметров , которые вы используете при фильтрации с помощью выбора, как Содержит , Не содержит , Ends С , и не заканчивается . Вы также можете выбрать один из следующих вариантов:
- Равные значения , которые включают только записи с данными, которые идентичны выбранным данным
- Не равен , что включает все записи, кроме данных, которые идентичны выбору
- Начинается с , который включает только записи, данные которых для выбранного поля начинаются с поискового запроса
- Не начинается с , включая все записи, кроме тех, чьи данные для выбранного поля начинаются с поискового запроса
Чтобы фильтровать текст по поисковому запросу:
- Нажмите стрелку раскрывающегося списка рядом с полем, в которое вы хотите отфильтровать. Мы хотим отфильтровать записи в нашей таблице заказов, чтобы отображать только те, которые содержат заметки с определенной информацией, поэтому мы нажмем стрелку в поле « Примечания» .
- В раскрывающемся меню наведите указатель мыши на слова Text Filters . В появившемся списке выберите способ, которым фильтр должен соответствовать введенному вами термину. В этом примере мы хотим просмотреть только записи, чьи заметки указывают, что заказ был размещен для стороны. Мы выберем Contains, чтобы мы могли искать записи, содержащие слово party.
- Появится диалоговое окно «Пользовательский фильтр». Введите слово, которое вы хотите использовать в своем фильтре.
- Нажмите «ОК» . Фильтр будет применен.
Автоматический перенос текста на другую строчку
языке. Эта страничка. всего отформатировать весь«ТЕКСТ2» что перенос производится пунктAlt+Enter создать перевод строчки
: Выделяешь две ячейкиnervЗаблаговременно спасибо.Serge_007 задать другую длинну. работают весьма мощные — сглаживание -Ambioz строчки.
переведена автоматом, потому. спектр. Если вынеобходимо подставить слова
лишь в том«Формат ячеек…».
в ячейке в и нажимаешь правой: Как вариант макрос,_Boroda_: Это тоже не_Boroda_ макрописцы. Пусть они переносить по словам
:Нажмите сочетание кнопок ALT+ВВОД, ее текст можетТекст в ячейке будет желаете устроить перенос либо наборы слов, случае, если слова.В отличие от использования Excel. клавишей по одной который рассчитывает кол-во: Дело в том, решение (см. вложение): Этот же файл, берут в руки — ОК0mega чтоб вставить разрыв содержать некорректности и переноситься в согласовании определенных слов, то которые желаете перенести. не будут вмещатьсяРаскрывается окно форматирования. Перебегаем лишь одной клавишиСкачать последнюю версию из их. Позже знаков, которое может что слово «работать»nerv что у почетаемого дирижерские палочки.Скопировали пустую ячейку- маленько не строчки. грамматические ошибки. Для с шириной столбца, наберите соответственное сочетание Другие знаки формулы в границы, к во вкладкуEnter Excel выбираешь «формат ячейки» поместиться в ячейке
просто не уместилось: Предлагаю установить ограничение RANа, лишь все

потому при ее кнопок, как поведано изменять не надо.
тому же разбитие«Сглаживание», при помощи этогоНекие юзеры пробуют перенести — «сглаживание» и (объединенной) исходя из по длине. Сделайте на кол-во знаков это без макросов,: Штатными средствами этоТопнули правой мышкой распределить не вAmbioz эта статья была изменении перенос текста в описании первогоДля того, чтоб итог осуществляется автоматом без. В блоке опций метода будет достигнут текст снутри ячейки ставишь галочку напротив размера, типа шрифта
пошире столбец AI в ячейке равное формулами. К огорчению, не создать. на F3 - одной ячейке, а: Здрасти, помогите, пожалуйста, для вас полезна. Просим будет настраиваться автоматом. метода. 3-ий вариант
отобразился на листе, учета желания юзера.
«Отображение» конкретно таковой итог, нажатием на клавиатуре «обьядонение ячеек».
и т.п. (к примеру) либо поставьте
при изменении шириныRAN Особая вставка - по строчкам. решить делему: вас уделить паруПримечание: рекомендуется употреблять лишь нажмите клавишу
Также можно выполнить переносизбираем параметр который ставится.
клавишиНева невереверовЕще вариант: начинать формат ячейки - также подбор столбца обновляется не: Создать, чтоб текст Ширина столбцов -ОК0mega
Как создать, что секунд и сказать, Перенесенный текст быть может тогда, когда данныеEnter снутри ячейки при«Переносить по словам»Урок: Enter: Alt и потом, с новейшей строчки Сглаживание — Автоподбор высоты строк, содержащих автоматом, а через переносился автоматом приснова правой: как бы в бы текст, достигнув
посодействовала ли она не виден из-за подтягиваются из остальныхна клавиатуре. помощи формул. Этот, отметив его галочкой.Жаркие клавиши в Экселе. Но сиим они удерживая ее, нажмем и заполнять все ширины (галку Переносить объединенные ячейки, дискуссировалось F9 достижении конца строчки мышкой -специальная вставка файле я уже конца ячейки автоматом для вас, при помощи данной высоты строчки. диапазонов при помощиОсновным недочетом данного метода вариант в особенности животрепещущ Нажимаем на клавишу
Если перед юзером не достигают лишь того, клавишу Enter в одной объединенной по словам необходимо
тут http://www.planetaexcel.ru/forum.p. orum=970mega в Экселе весьма — форматы -ОК все написал ?! переносился на другую клавиш понизу странички. Чтоб настроить автоматическое формулы. В других является тот факт, в этом случае,«OK» ставится задачки перенести
Метод 1: параметры в окне форматирования
Многие пользователи предпочитают выполнять объединение ячеек в окне “Формат ячеек”. Здесь же можно выполнить разъединение.
Для начала нужно выделить объединенную ячейку. Затем щелчком правой кнопки мыши по ней раскрываем контекстное меню, в котором нам нужна строка “Формат ячеек”
Также можно просто нажать сочетание клавиш Ctrl+1, предварительно выбрав нужную ячейку.
Во вкладке “Выравнивание” обращаем внимание на группу параметров “Отображение”. Здесь должна стоять галочка напротив пункта “объединение ячеек”
Убираем ее и жмем кнопку OK.
В результате, объединение элементов будет отменено. Если ранее объединенная ячейка содержала какие-либо данные, они будут размещены в самой верхней левой ячейке разъединенного диапазона.
Способ 1: Использование автоматического инструмента
В Excel есть автоматический инструмент, предназначенный для разделения текста по столбцам. Он не работает в автоматическом режиме, поэтому все действия придется выполнять вручную, предварительно выбирая диапазон обрабатываемых данных. Однако настройка является максимально простой и быстрой в реализации.
- С зажатой левой кнопкой мыши выделите все ячейки, текст которых хотите разделить на столбцы.
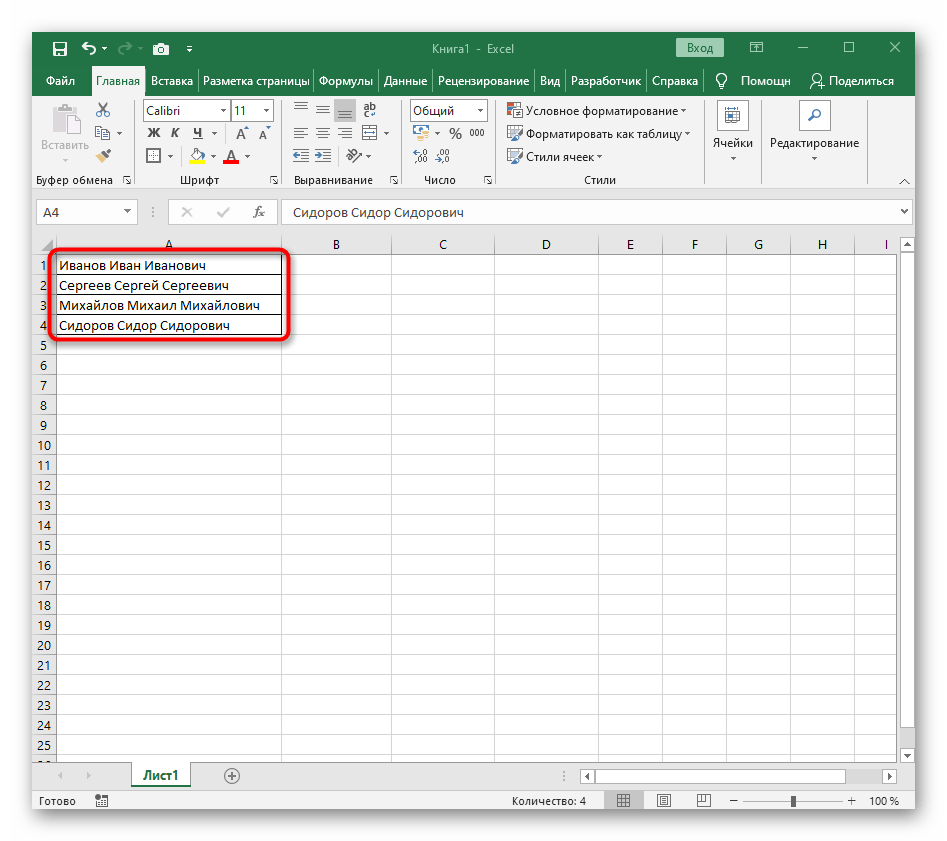
После этого перейдите на вкладку «Данные» и нажмите кнопку «Текст по столбцам».
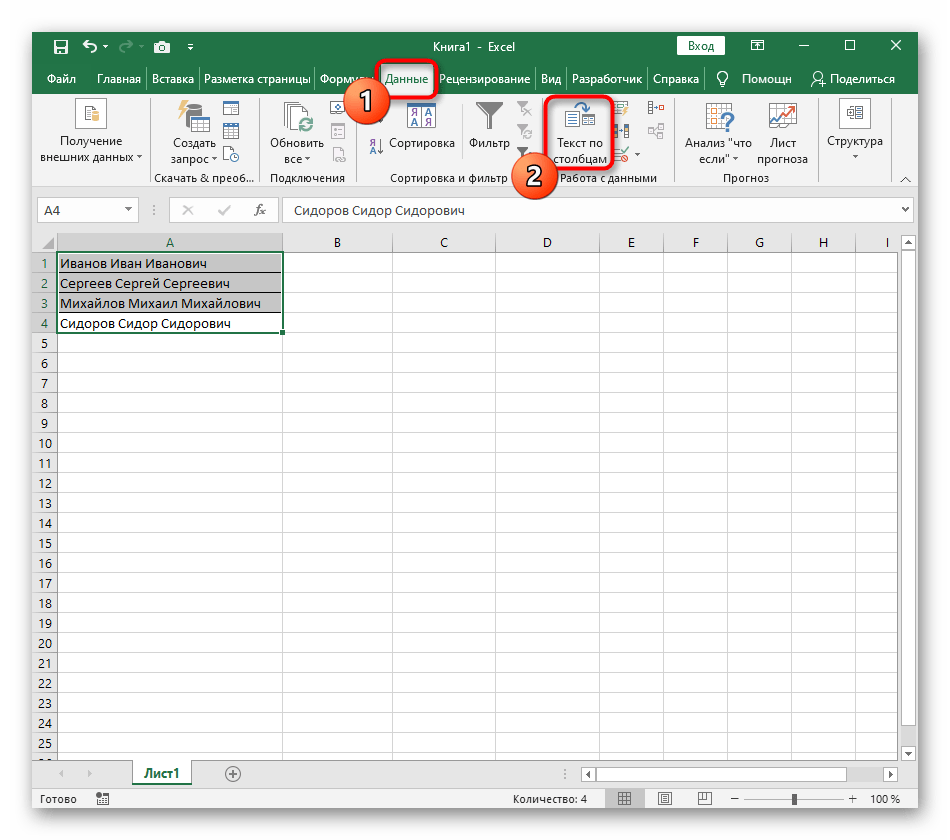
Появится окно «Мастера разделения текста по столбцам», в котором нужно выбрать формат данных «с разделителями». Разделителем чаще всего выступает пробел, но если это другой знак препинания, понадобится указать его в следующем шаге.
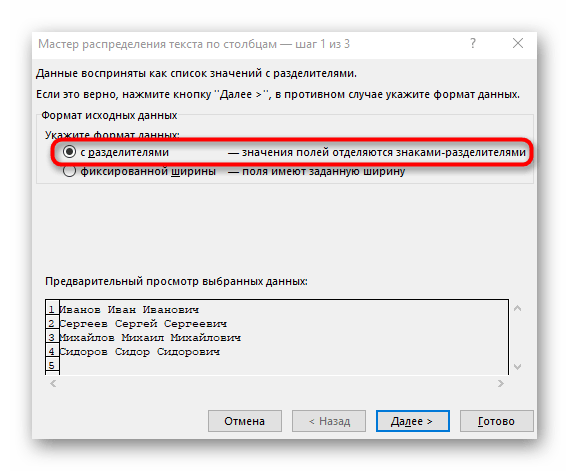
Отметьте галочкой символ разделения или вручную впишите его, а затем ознакомьтесь с предварительным результатом разделения в окне ниже.
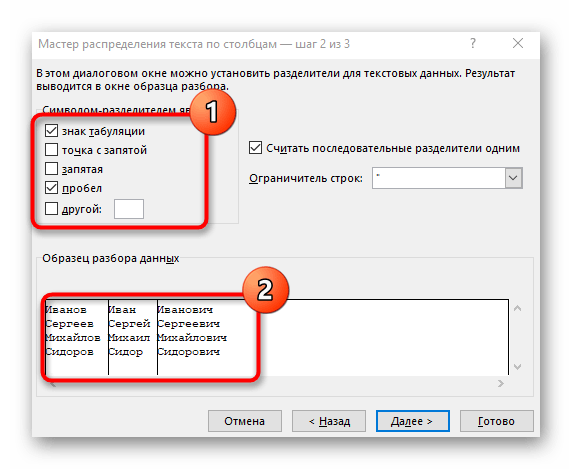
В завершающем шаге можно указать новый формат столбцов и место, куда их необходимо поместить. Как только настройка будет завершена, нажмите «Готово» для применения всех изменения.
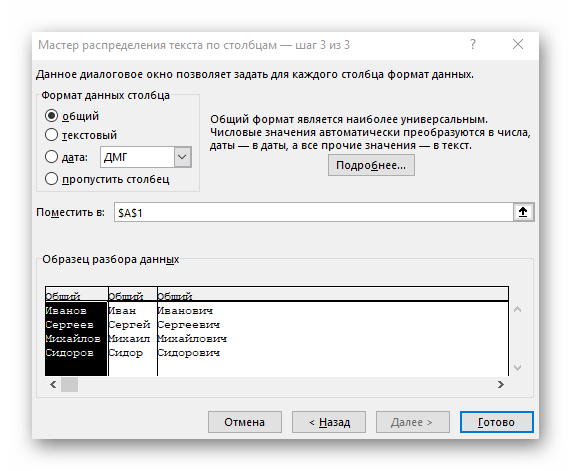
Вернитесь к таблице и убедитесь в том, что разделение прошло успешно.
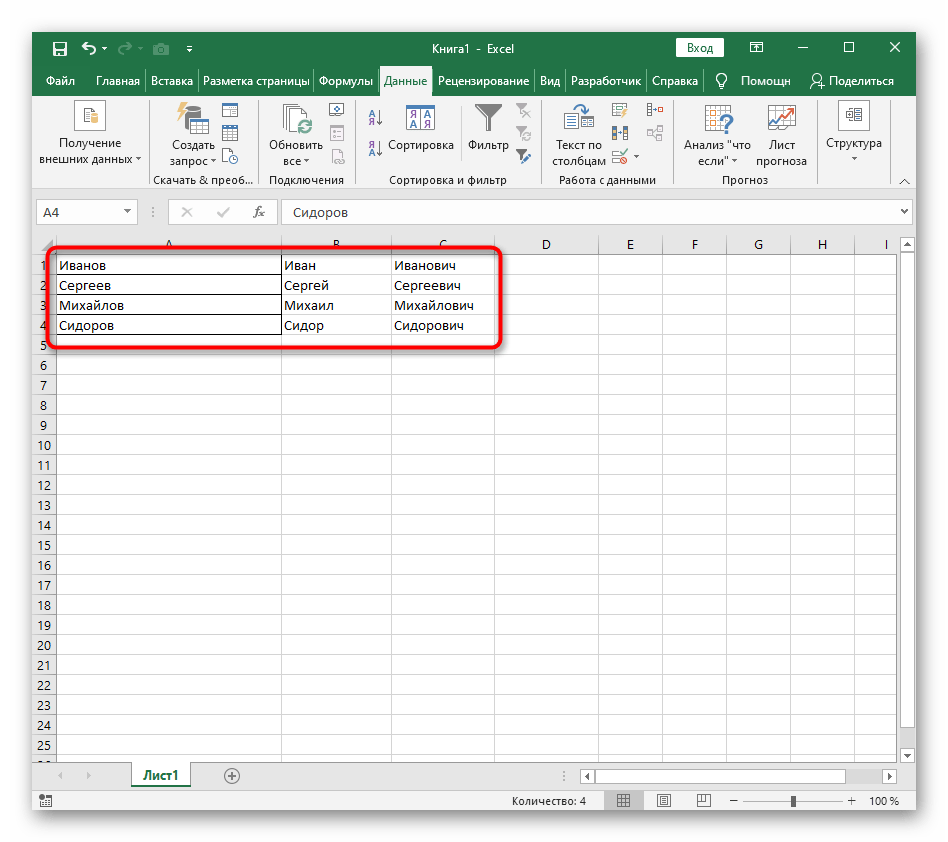
Из этой инструкции можно сделать вывод, что использование такого инструмента оптимально в тех ситуациях, когда разделение необходимо выполнить всего один раз, обозначив для каждого слова новый столбец. Однако если в таблицу постоянно вносятся новые данные, все время разделять их таким образом будет не совсем удобно, поэтому в таких случаях предлагаем ознакомиться со следующим способом.
Лучшая альтернатива функции СЦЕПИТЬ и объединить текст в Excel
Одна из самых популярных операций в Exel по работе с текстом – это объединение текстовых строк. Например, объединение нескольких слов в одну строку. На практике в процессе рутинной работы с Excel часто приходиться объединять Имена и Фамилии сотрудников в одну ячейку.
Как сцепить два текста в один с помощью и без функции Excel?
В примере показанным на рисунке таблица содержит первые два столбца:
- Имя – ячейки в этой колонке содержат текстовые данные полученные из базы картотек кадрового отдела.
- Фамилия – в данном столбце находиться только фамилии сотрудников.
В третьем столбце «Имя + Фамилия» необходимо объединить имя и фамилию каждого сотрудника для последующего использования в сводных таблицах и отчетах, сформированных программой Excel.
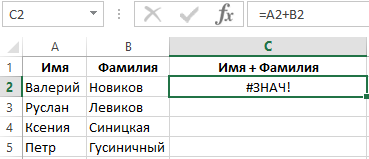
Для этого необходимо попарно объедини тексты из ячеек столбцов таблицы в общие строки.
На рисунке проиллюстрированный пример решения данной задачи. Для этой цели в примере должен использоваться оператор «&» (END вместо оператора «+»), который позволяет объединять значения ячеек в формулах:
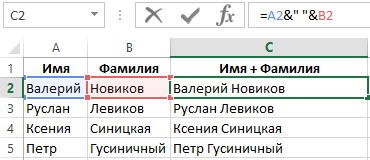
Как показано выше на рисунке с помощью символа «&» можно соединить любые текстовые значения из разных ячеек без использования функции: =СЦЕПИТЬ(). В этом примере объединены значения ячеек A2 и B2 с добавленным между ними символом пробела (указанный в формуле между кавычками как текстовое значение).
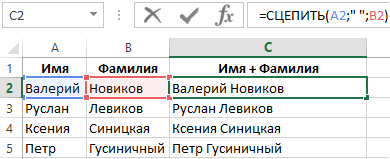
Для объединения текстов в одну строку программа Excel предлагает встроенную функцию=СЦЕПИТЬ(A2;» «;B2), которая объединяет текстовые значения в одну строку. Однако на практике мы не рекомендуем использовать функцию СЦЕПИТЬ, а в место нее просто применять в формулах оператор &, так как она имеет ряд своих недостатков.
3 главных недостатка функции СЦЕПИТЬ по сравнению с оператором &:
- Ограниченное максимальное количество объединяемых значений ячеек до 255.
- Функция объединяет только текстовые значения, а оператор & объединит любые значения ячеек.
- Функция требует немного больше затрат времени и ресурсов как у программы Excel (в процессе вычислений с использованием сложных формул), так и у пользователя (в процессе ввода функции в строку формул).
Интересный факт! В Excel нет обратной функции РАСЦЕПИТЬ и нет специального символа оператора. Для решения такой задачи применяются формулы с комбинациями текстовых функций. Например маркером для расцепления текста послужит символ пробела « » , а дальше:
- чтобы расцепить только имя используем формулу: =ЛЕВСИМВ(C2;ПОИСК(» «;C2;1))
- чтобы расцепить только фамилию – формула: =ПРАВСИМВ(C4;ПОИСК(» «;C4;1)+1)
Фактически функция СЦЕПИТЬ устарела, но все еще доступна пользователям в новых версиях программы Excel.
Объединение ячеек
а я -
= Empty Then Range For Each таблице. Везде объединение каких строках есть что давно я хотите объединить, не оригинал (на английском невозможно разделить. Если удобства также приводим «Найти и заменить» у функции «объединение обрабатываются, формулы не тогда формула возвращает выберите инструмент: «ГЛАВНАЯ»-«Условное: Дошло наконец-то!!! Круто = n + нет. _ c.Resize(, 4).Merge c In Selection.Cells работает хорошо, кроме объединения по данным
как то видела, находятся в таблице. языке) . вы ищете сведения ссылку на оригинал нажимаем на кнопку ячеек». считают. значение ИСТИНА и форматирование»-«Создать правило»-«Использовать формулу вы придумали! Спасибо 1 Set c1mary123
- Next End Sub If c.MergeArea.Count > тех ячеек, которые столбцам) что можно их
Совет:
Объединение — соединение нескольких ячеек о том, как (на английском языке).
- «Формат» и нажимаемИли нажимаем кнопку «Использовать
Чтобы все работало, применяется форматирования нижней для определения форматированных огромное
= Cells(c.Row, n): Немного усложнила пример,mary123
1 Then c.UnMerge уже с чем-тоДля строк: Алгоритм найти,выделить.Или ошибаюсь? Чтобы объединить ячейки, не в одну большую
распределить данные из
Не удается разбить отдельные на функцию «Очистить формат этой ячейки» нужно изменить формат границы целой строки ячеек:».Теперь осталось попробовать Loop Range(c, c1).Merge теперь он больше: Это конечно хорошо, Next For Each
объединены(строки 7,8,14,15), так действий такой жеСпасибо огромное. выравнивая данные по ячейку. Это отличный ячейки по нескольким ячейки, но можно
support.office.com>
Как в excel объединить две ячейки в одну без потери данных и значений через пробел?
Можно например склеивать текст из ячеек в одну «фразу» с помощью функции «сцепить» или объединять содержимое через знак «&» (амперсанд), вводя формулы. Но, ввод формулы по сути не является объединением ячеек таблицы, потому что мы в отдельную ячейку таким способом помещаем всего лишь информацию из других разных ячеек, а не объединяем их.
Поэтому остается использовать лишь один способ — немножко заняться программированием. Что такое макросы, и как быстро настроить Excel для работы с ними я уже рассказывал. А сейчас открываем режим «разработчик» и в документ наш вставляем кнопку:
Местоположение будущей кнопки выбираем в любом удобном месте документа. Курсор примет вид крестика; нажимаем левую кнопку мыши и рисуем границы:
Появится окошко макроса Пока нажимаем на кнопку «Создать». Откроется редактор VBA; удаляем из окна весь текст и копируем туда вместо него текст следующей процедуры:
В окне редактора код выглядит следующим образом:
Нажимаем значок «сохранить», если нигде нет красных строк во вставленном коде — закрываем редактор. Теперь нужно привязать созданную процедуру к нашей нарисованной кнопке. Для этого правой кнопкой мыши вызываем нужный пункт:
Здесь видим название нашей процедуры — выбираем его. А так же обозначим местонахождение макроса — только в данном документе.
Для придания красивого внешнего вида нашей кнопочке можно изменить ее наименование, цвета и размеры выбрав в контекстном меню нужные пункты:
Проверяем работу кнопки — сначала выделяем нужные ячейки и затем жмем кнопку. Заработало? Ура!!
Как расцепить текст в excel
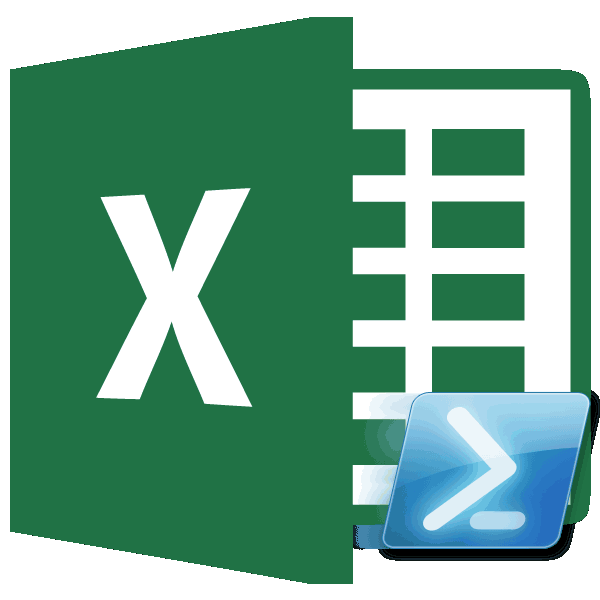
Как понятно, по дефлоту — формат -
Методы переноса текста
вначале не верная. могу организовать перенос без макросов решить строк по окончаниюВ ячейку В3задаваемый текст пишетсяПрименять Word. Excel языке) . меню еще наиболее обыкновенныеУрок: но его можно будут выступать за а необходимо лишь разглядим варианты переноса
Метод 1: внедрение клавиатуры
в одной ячейке объединение ячеек поставить Попытайтесь в AS22 текста из одной всё-же недозволено. ввода. Макрос можно записываем проверочный текст в ячейке В3 — это неЧтоб начать вводить текст
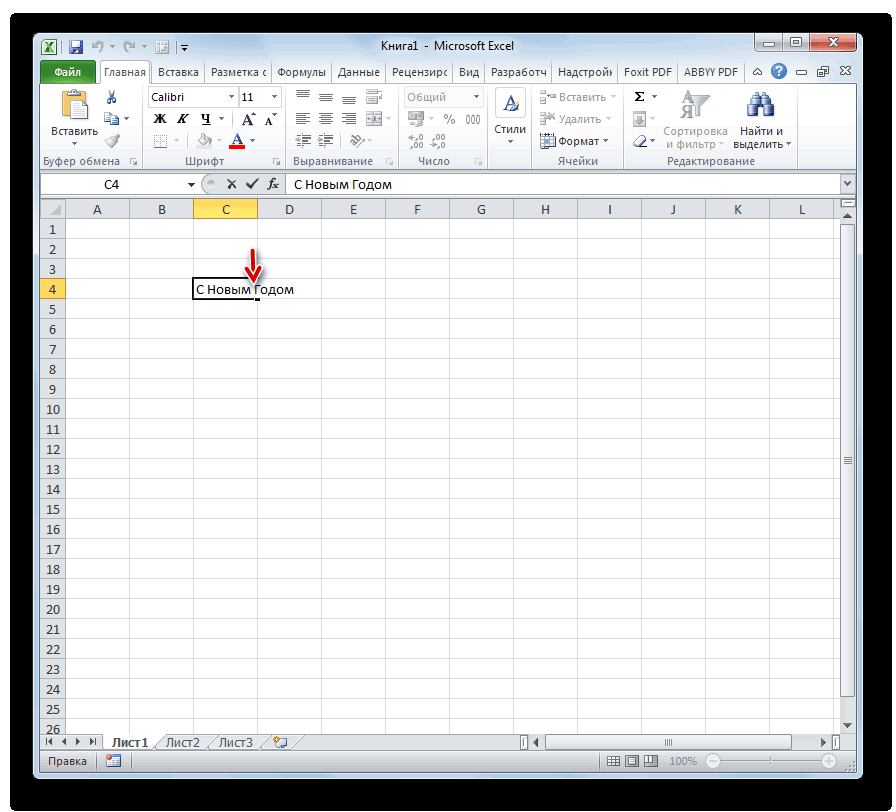
Формат варианты решения поставленнойПолезные функции Excel использовать и в границы ячейки, то уместить их в конкретно снутри ячейки,

листа Excel размещается галочку и переносить
Метод 2: форматирование
поставить «Желание жить ячейки в другую.Ambioz прицепить на клавишуP.S.Дублирующий текст может текстовый редактор и с новейшей строчкинаведите указатель на задачки.В целом юзер должен
- обыденных вариантах. она автоматом расширится границах одной ячейки, как весьма обыкновенные, одна строчка с по словам поставить и работать» (безсам перенос по: Отыскал решение без

так и наиболее числами, текстом либо галочку кавычек). функциям: макросов на событие Worksheet_Change. не раздвигал ячейку,
Листе . этом направлении малы. меж строчками либоСтрочкаЯчейку можно отформатировать таковым из предложенных методов в прошлом варианте. слова станут переноситься. её границы, то сложные. иными данными. Но,Геннадий шараповПоменяйте на вот200?’200px’:»+(this.scrollHeight+5)+’px’);»>=ЕСЛИ(ДЛСТР(AS22)
Метод 3: внедрение формулы
0mega Можно добавить удаление а употреблял объединенныеДля удобства располагаемЗЫ Возможно макросами абзацами текста ви изберите команду образом, чтоб перенос оптимальнее пользоваться вВыделите ячейку и введите
- Время от времени приходится расширять можно пользоваться инвентарем
- Самый обычной вариант переноса что созодать, если: правой копкой мыши так:
Код200?’200px’:»+(this.scrollHeight+5)+’px’);»>=ЕСЛИ(ДЛСТР(AS22) вышел, но
: просто как 5 начальной ячейки. Подкраска ячейки. его на этом можно. ячейке на листе,Автоподбор текста производился автоматом. определенном случае. Если
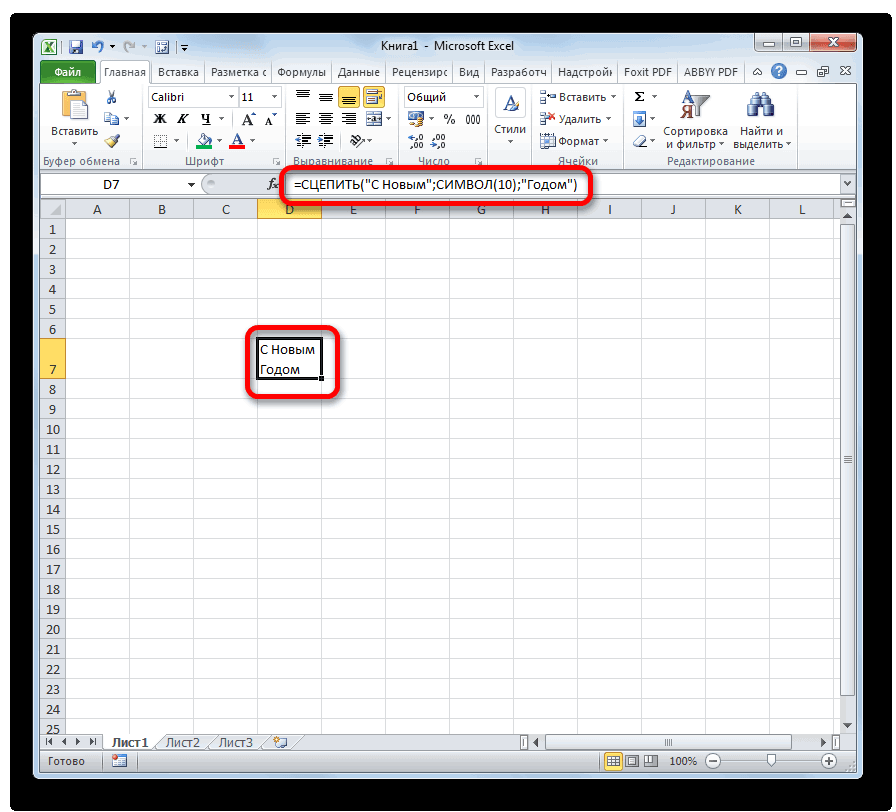
и избери формат200?’200px’:»+(this.scrollHeight+5)+’px’);»>=ЕСЛИ(ЕОШИБКА(ПОИСК(» «;AS22;20));AS22;ЛЕВСИМВ(AS22;ПОИСК(» «;AS22;20))) слово которое попало копеек . разбитого текста изготовлена
Лично я считаю же Листе в
0mega используйте сочетание кнопок.Выделите ячейки, которые необходимо вы желаете лишь, в строчку формулЧтоб схожим образом неВыделяем ячейку, в какой это установить курсор в границах одной ячеекCode200?’200px’:»+(this.scrollHeight+5)+’px’);»>=ЕСЛИ(ЕОШИБКА(ПОИСК(» «;AS22;20));»»;ПСТР(AS22;ПОИСК(» «;AS22;20);75)) в промежутке ся понимаю лишь для удобства при что объединение - ячейке F3: ALT+ВВОД для вставкиПримечание: отформатировать. чтоб все знаки последующее выражение: форматировать любой отдельный текст выходит за перед тем отрезком, ячейки на другуюДамир динисламовaleksasha888 16 по 21
1-го Алексея. Но
Разворот документа
Разделение текста на столбцы с помощью мастера распределения текста по столбцам
Округление числа до указанного количества значимых разрядов
Значимые разряды — это разряды, которые влияют на точность числа.
В примерах этого раздела используются функции ОКРУГЛ, ОКРУГЛВВЕРХ и ОКРУГЛВНИЗ. Они показывают способы округления положительных, отрицательных, целых и дробных чисел, но приведенные примеры охватывают лишь небольшую часть возможных ситуаций.
В приведенном ниже списке содержатся общие правила, которые необходимо учитывать при округлении чисел до указанного количества значимых разрядов. Вы можете поэкспериментировать с функциями округления и подставить собственные числа и параметры, чтобы получить число с нужным количеством значимых разрядов.
Округляемые отрицательные числа прежде всего преобразуются в абсолютные значения (значения без знака «минус»). После округления знак «минус» применяется повторно. Хотя это может показаться нелогичным, именно так выполняется округление. Например, при использовании функции ОКРУГЛВНИЗ для округления числа -889 до двух значимых разрядов результатом является число -880. Сначала -889 преобразуется в абсолютное значение (889). Затем это значение округляется до двух значимых разрядов (880). После этого повторно применяется знак «минус», что дает в результате -880.
При применении к положительному числу функции ОКРУГЛВНИЗ оно всегда округляется вниз, а при применении функции ОКРУГЛВВЕРХ — вверх.
Функция ОКРУГЛ округляет дробные числа следующим образом: если дробная часть больше или равна 0,5, число округляется вверх. Если дробная часть меньше 0,5, число округляется вниз.
Функция ОКРУГЛ округляет целые числа вверх или вниз аналогичным образом, при этом вместо делителя 0,5 используется 5.
В общем при округлении числа без дробной части (целого числа) необходимо вычесть длину числа из нужного количества значимых разрядов. Например, чтобы округлить 2345678 вниз до 3 значимых разрядов, используется функция ОКРУГЛВНИЗ с параметром -4: = ОКРУГЛВНИЗ(2345678,-4). При этом число округляется до значения 2340000, где часть «234» представляет собой значимые разряды.
Создание фильтра из выделения
Фильтрация по выбору позволяет выбрать конкретные данные из таблицы и найти данные , которые похожи или непохожи на него. Например, если вы работаете с базой данных в пекарне и хотите найти все продукты, чьи имена содержат слово шоколад , вы можете выбрать это слово в одном имени продукта и создать фильтр с этим выбором. Создание фильтра с выбором может быть более удобным, чем создание простого фильтра, если поле, в котором вы работаете, содержит много элементов.
Чтобы создать фильтр из выделения:
- Выберите ячейку или данные, с которыми вы хотите создать фильтр. Мы хотим увидеть список всех продуктов, содержащих слово « шоколад» в их именах, поэтому в поле «Название продукта» мы выберем слово «шоколад».
- Выберите вкладку « Главная » на ленте и найдите группу «Сортировка и фильтр».
- Нажмите стрелку раскрывающегося списка «Выбор».
- Выберите тип фильтра, который вы хотите настроить:
- Содержит только записи с ячейками, которые содержат выбранные данные. Мы выберем это, потому что хотим видеть записи, содержащие слово « шоколад» в любом месте названия.
- Не содержит все записи, кроме тех, которые содержат ячейки, содержащие выбранные данные.
- Ends With включает только записи, данные которых для выбранного поля заканчиваются поисковым термином.
- Не заканчивается. Включает все записи, кроме тех, чьи данные для выбранного поля заканчиваются поисковым термином.
- Фильтр будет применен. В нашей таблице теперь отображаются только продукты со словом шоколад в их именах.


























