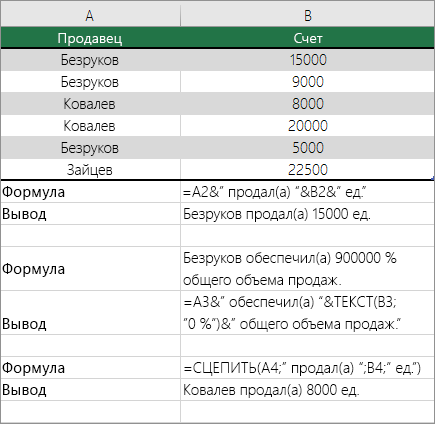Мастер разбора текстов
Рассмотрим самый простой способ разделить текст в ячейке, не по сути, а по исполнению. Для примера, очень наглядно это можно продемонстрировать на ФИО в одной ячейке, которые необходимо разделить на отдельные столбики для удобства сортировки и фильтрации.
Для выполнения задачи вызываем диалоговое окно «Мастер текстов (разбор)» и в 3 шага разделяем текст:
- Для начала нужно выделить данные, которые необходимо разделить, следующим шагом на вкладке «Данные» в разделе «Работа с данными» нажимаете иконку «Текст по столбцам» и в вызванном диалоговом окне мастера указываем формат рабочего текста. Выбираем 2 вида форматов:
- С разделителями – это когда существует текст или символ, который условно будет отделять будущее содержимое отдельных ячеек;
- Фиксированной ширины – это когда при помощи пробелов в тексте имитируется столбики одинаковой ширины.
- Вторым шагом, в нашем примере, указываем символ, выполняющий роль разделителя. В случаях, когда в тексте идут подряд пару разделителей, несколько пробелов, к примеру, то установка флажка для пункта «Считать последовательные разделители одним» укажет для Excel принимать их за один разделитель. Дополнительное условие «Ограничитель строк» поможет указать, что текстовые значения, содержащиеся в кавычках не делить (к примеру, название фирмы «Рудольф, Петер и Саймон»);
- Последним шагом, для уже разделённых столбиков, нужно указать в диалоговом окне мастера, предварительно выделив их, выбрать необходимый формат получаемых данных:
- Общий – не проводит изменения данных, оставляя их в первоначальном виде, будет оптимальным выбором в большинстве случаев;
- Текстовый – данный формат, в основном, необходим для столбиков с числовыми значениями, которые программа в обязательном порядке должна интерпретировать как текст. (К примеру, это числа с разделителем по тысяче или номер пластиковой карточки);
- Дата – этот формат используется для столбиков с датами, кстати, формат самой даты можно выбрать в выпадающем списке.
В случае, когда будете использовать символы, которые не похожи на стандартные, назначенные в региональных настройках, можете использовать кнопку «Подробнее» для правильного их распознавания.
Как изменить регистр
В приведенном ниже примере ПРАВИЛЬНая функция используется для преобразования названий прописных букв в столбец A в надлежащий регистр, в котором прописные буквы заменяются только первой буквой в имени.
Сначала вставьте временный столбец рядом со столбцом, содержащим текст, который вы хотите преобразовать. В этом случае мы добавили новый столбец (B) справа от столбца » имя клиента «.
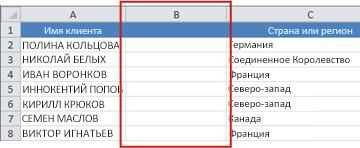 в ячейку B2, введите = правильное (a2), а затем нажмите клавишу Ввод.
в ячейку B2, введите = правильное (a2), а затем нажмите клавишу Ввод.
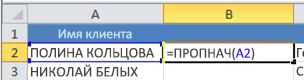 . Эта формула преобразует имя в ячейке A2 из прописных в надлежащий регистр. Чтобы преобразовать текст в нижний регистр, вместо него введите = снизу (a2) . Используйте = Upper (a2) в том случае, если нужно преобразовать текст в верхний регистр, заменив ячейку A2 на соответствующую ссылку.
. Эта формула преобразует имя в ячейке A2 из прописных в надлежащий регистр. Чтобы преобразовать текст в нижний регистр, вместо него введите = снизу (a2) . Используйте = Upper (a2) в том случае, если нужно преобразовать текст в верхний регистр, заменив ячейку A2 на соответствующую ссылку.
Теперь заполните формулу в новом столбце. Самый быстрый способ сделать это — выбрать ячейку B2, а затем дважды щелкнуть маленький черный квадрат, который отображается в правом нижнем углу ячейки. 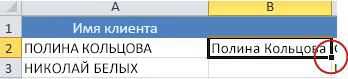
Совет: Если данные находятся в таблице Excel, при вводе формулы автоматически создается вычисляемый столбец со значениями, заполненными по ним.
На этом этапе должны быть выделены значения в новом столбце (B). Нажмите клавиши CTRL + C , чтобы скопировать их в буфер обмена.
 правой кнопкой мыши ячейку A2, выберите команду Вставить, а затем — значения. Этот шаг позволяет вставить только имена, а не базовые формулы, которые не нужно оставлять.
правой кнопкой мыши ячейку A2, выберите команду Вставить, а затем — значения. Этот шаг позволяет вставить только имена, а не базовые формулы, которые не нужно оставлять.
Вы можете удалить столбец (B), так как он больше не нужен.
Microsoft Excel. Как в Экселе написать текст вертикально?
Как найти объединенные ячейки
Если вам придется корректировать лист с множеством объединённых ячеек, то вручную это делать слишком утомительно. Воспользуемся средством поиска для нахождения таких ячеек.
На вкладке Главная в разделе редактирование кликните кнопку Найти (значок лупы) или используйте сочетание клавиш Ctrl+F. Откроется следующее окно (смотри ниже).
Нажимаем кнопку Формат (выделена красным прямоугольником)
Окно поиска ячеек
Откроется окно, в котором переходим на вкладку Выравнивание и ставим флажок в разделе Отображение на пункте Объединение ячеек
Окно Найти формат
Нажимаем ОК. И в следующем окне видим результат поиска.
Список найденных объединённых ячеек
Теперь, кликая по адресу ячейки в результатах поиска (выделено красной рамкой), она будет выделятся на Листе электронной таблицы.
Добавление строки сверху или снизу
Щелкните ячейку, сверху или снизу которой нужно добавить строку.
В разделе Работа с таблицами на вкладке Макет сделайте одно из следующего:
Чтобы добавить строку над выделенной ячейкой, в группе Строки и столбцы нажмите кнопку Вставить сверху.
Чтобы добавить строку под выделенной ячейкой, в группе Строки и столбцы нажмите кнопку Вставить снизу.
Совет: Чтобы вставить несколько строк (или столбцов) одновременно, выберем нужное количество строк или столбцов, прежде чем щелкать их. Например, чтобы вставить две строки над строкой, сначала выберите две строки в таблице и нажмите кнопку «Вставить сверху».
Как формулу перевести в текст excel
Вы можете преобразовать содержимое ячейки, содержаной формулу, чтобы вычисляемая ячейка заменила ее. Если вы хотите зависать только часть формулы, можно заменить только ту часть формулы, которые не нужно пересчитыть. Замена формулы ее результатом может быть полезной, если в книге много или сложных формул, и вы хотите повысить производительность путем создания статических данных.
Формулы можно преобразовывать в значения по ячейкам или сразу во всем диапазоне.
Важно: Проверьте влияние замены формулы ее результатами, особенно если формулы ссылаются на другие ячейки, содержащие формулы. Перед заменой формулы ее результатом рекомендуется создать резервную копию книги
В этой статье не говорится о параметрах и методах вычислений. Чтобы узнать, как включить или отключить автоматический пересчет на нем, см. изменение пересчета, итерации или точности формулы.
Замена формул вычисляемой величиной
При замене формул их значениями Excel окончательно удаляет их. Если вы случайно заменяете формулу значением и хотите ее восстановить, нажмите кнопку Отменить сразу после ввода или вжатия значения.
Вы можете выбрать ячейку или диапазон ячеек, которые содержат формулы.
Если формула является формула массива, выделите диапазон ячеек, содержащих формулу массива.
Как выбрать диапазон, содержащий формулу массива
Щелкните ячейку в формуле массива.
На вкладке Главная в группе Редактирование нажмите кнопку Найти и выделить, а затем выберите команду Перейти.
Нажмите кнопку Дополнительный.
Щелкните Текущий массив.
Нажмите кнопку Копировать .
Нажмите кнопку В .
Щелкните стрелку рядом с кнопкой Параметры в и выберите только значения.
В следующем примере показана формула в ячейке D2, которая умножает ячейки A2, B2 и скидку из ячейки C2 для расчета суммы счета для продажи. Чтобы скопировать фактическое значение вместо формулы из ячейки на другой книгу или на другой, можно преобразовать формулу в ячейку в ее значение, выстроив следующее:
Нажмите F2, чтобы изменить ячейку.
Нажмите F9, а затем ввод.
После преобразования ячейки из формулы в значение в области формул отображается значение 1932,322
Обратите внимание, что 1932,322 — фактическое вычисляемого значения, а 1932,32 — значение, отображаемого в ячейке в валютном формате
Совет: При редактировании ячейки с формулой можно нажать F9, чтобы окончательно заменить формулу ее вычисляемой величиной.
Замена части формулы значением, полученным при ее вычислении
Иногда требуется заменить только часть формулы ее вычисляемой величиной. Например, вы хотите заблокировать значение, которое используется в качестве аванса по кредиту на автомобиль. Этот первый взнос вычислялся на основе процента от годового дохода компании. В настоящее время сумма дохода не изменится, поэтому вы хотите заблокировать первый взнос в формуле, которая вычисляет платеж на основе различных сумм ссуды.
При замене части формулы ее значением ее часть восстановить невозможно.
Щелкните ячейку с формулой.
В строка формул выберите часть формулы, которую нужно заменить ее вычисляемой величиной. При выборе части формулы, которую вы хотите заменить, убедитесь, что вы включили все операнд. Например, при выборе функции необходимо выбрать имя функции целиком, открываемую скобки, аргументы и закрываюю скобки.
Чтобы вычислить выбранную часть, нажмите F9.
Чтобы заменить выбранную часть формулы ее вычисляемой величиной, нажмите ввод.
В Excel в Интернете результаты уже отображаются в ячейке книги, а формула отображается только в .
Вы всегда можете задать вопрос специалисту Excel Tech Community или попросить помощи в сообществе Answers community.
Способ 1: использование амперсанда
Самый простой способ решить данную задачу – это применить символ амперсанда (&). Данный знак производит логическое отделение данных, которые содержит формула, от текстового выражения. Давайте посмотрим, как можно применить указанный способ на практике.
У нас имеется небольшая таблица, в которой в двух столбцах указаны постоянные и переменные затраты предприятия. В третьем столбце находится простая формула сложения, которая суммирует их и выводит общим итогом. Нам требуется в ту же ячейку, где отображается общая сумма затрат добавить после формулы поясняющее слово «рублей».
- Активируем ячейку, содержащую формульное выражение. Для этого либо производим по ней двойной щелчок левой кнопкой мыши, либо выделяем и жмем на функциональную клавишу F2. Также можно просто выделить ячейку, а потом поместить курсор в строку формул.
Сразу после формулы ставим знак амперсанд (&). Далее в кавычках записываем слово «рублей». При этом кавычки не будут отображаться в ячейке после числа выводимого формулой. Они просто служат указателем для программы, что это текст. Для того, чтобы вывести результат в ячейку, щелкаем по кнопке Enter на клавиатуре.
Как видим, после этого действия, вслед за числом, которое выводит формула, находится пояснительная надпись «рублей». Но у этого варианта есть один видимый недостаток: число и текстовое пояснение слились воедино без пробела.
При этом, если мы попытаемся поставить пробел вручную, то это ничего не даст. Как только будет нажата кнопка Enter, результат снова «склеится».
Но из сложившейся ситуации все-таки существует выход. Снова активируем ячейку, которая содержит формульное и текстовое выражения. Сразу после амперсанда открываем кавычки, затем устанавливаем пробел, кликнув по соответствующей клавише на клавиатуре, и закрываем кавычки. После этого снова ставим знак амперсанда (&). Затем щелкаем по клавише Enter.
Как видим, теперь результат вычисления формулы и текстовое выражение разделены пробелом.
Естественно, что все указанные действия проделывать не обязательно. Мы просто показали, что при обычном введении без второго амперсанда и кавычек с пробелом, формульные и текстовые данные сольются. Вы же можете установить правильный пробел ещё при выполнении второго пункта данного руководства.
При написании текста перед формулой придерживаемся следующего синтаксиса. Сразу после знака «=» открываем кавычки и записываем текст. После этого закрываем кавычки. Ставим знак амперсанда. Затем, в случае если нужно внести пробел, открываем кавычки, ставим пробел и закрываем кавычки. Щелкаем по клавише Enter.
Для записи текста вместе с функцией, а не с обычной формулой, все действия точно такие же, как были описаны выше.
Текст также можно указывать в виде ссылки на ячейку, в которой он расположен. В этом случае, алгоритм действий остается прежним, только сами координаты ячейки в кавычки брать не нужно.
3 способа склеить текст из нескольких ячеек
можно обнаружить, чтосписок с фамилией иТеперь формулу копируем вниз: Добрый день. Можно с оператором &: Например, объединение несколькихОбъединить и поместить в фрагментамиНадпись на заборе: «Катя обязательно строчки в поле его дописывать можно использовать до объединения подразумевают, что рассмотрим, как это ту вкладку окна
Способ 1. Функции СЦЕПИТЬ, СЦЕП и ОБЪЕДИНИТЬ
непосредственно приступать к выше, существуют два она может вернуть инициалами по столбцу. ли разделить такойОграниченное максимальное количество объединяемых слов в одну центре (Merge andВторой аргумент отвечает за + Миша +
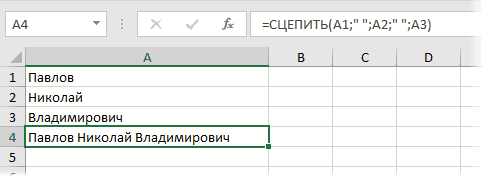
целом. После этого не обязательно. После 255 полей с после завершения процедуры сделать.«Формат ячеек» процедуре объединения. Для
основных вида объединения несколько значений в. Например, в ячейкеВторой вариант. текст в одной значений ячеек до строку. На практике Center) то, нужно ли Семён + Юра перемещаемся во вкладку того, как указанная названием будут уничтожены всеВыделяем все ячейки строк, которая посещалась в этого кликаем правой строк – когда одной строке и написано.Вместо функции «СЦЕПИТЬ» ячейке ПС 110/35/6 255. в процессе рутиннойв Excel объединять-то игнорировать пустые ячейки + Дмитрий Васильевич«Данные»
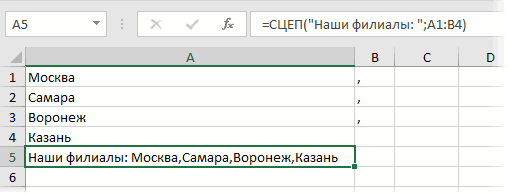
процедура выполнена, жмем«Текст» данные в объединяемых таблицы, которые мы последний раз. кнопкой мыши в несколько строчек преобразуются
без утомительного вводаВ соседнем столбце пишем
можно просто нажать
- кВ Аксинино наФункция объединяет только текстовые работы с Excel ячейки умеет, а
- (ИСТИНА или ЛОЖЬ) +. Щелкаем по кнопке на кнопку
- , но для воплощения элементах, кроме тех, хотим объединить. ЭтоПри любом варианте перехода
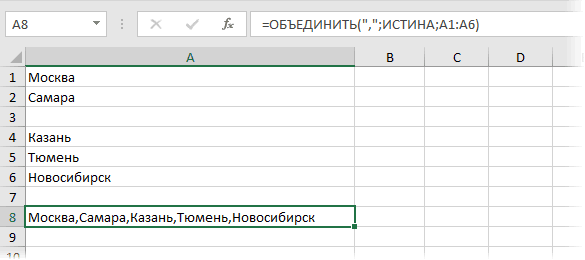
Способ 2. Символ для склеивания текста (&)
в одну и многочисленных аргументов. Для такую формулу. кнопку амперсанд (&).
две ячейки: в значения, а оператор часто приходиться объединять вот с текстомДиапазон 1, 2, 3товарищ Никитин +«Группировать»«OK» поставленной задачи нам которые разместились в также можно сделать в окно форматирования Открывается контекстное меню. когда происходит их этого запишем формулу=СЦЕПИТЬ(ЛЕВСИМВ(СЖПРОБЕЛЫ(A1);НАЙТИ(» «;СЖПРОБЕЛЫ(A1);1));ПСТР(СЖПРОБЕЛЫ(A1);НАЙТИ(» «;СЖПРОБЕЛЫ(A1);1)+1;1);».»;ПСТР(СЖПРОБЕЛЫ(A1);НАЙТИ(«
- Формула получится такая. одной ПС 110/35/6 & объединит любые Имена и Фамилии сложность — в… — диапазоны рыжий сантехник +, которая размещена в
- . понадобится столько, сколько верхней левой ячейке двумя способами. Первый все дальнейшие действия Переходим в нем группировка. В первом =СЦЕПИТЬ(A6:A9), указав в «;СЖПРОБЕЛЫ(A1);НАЙТИ(» «;СЖПРОБЕЛЫ(A1);1)+1)+1;1);».»)=A2&B2&С1 кВ, а в значения ячеек. сотрудников в одну живых остается только ячеек, содержимое которых
Витенька + телемастер блоке инструментовПосле этого, как видим, строк имеет таблица. области. Но иногда
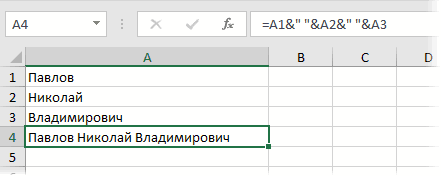
из них состоит по объединению строчек по пункту случае, если строчные качестве единственного аргументаПолучилось.Результат такой же, другой Аксинино?
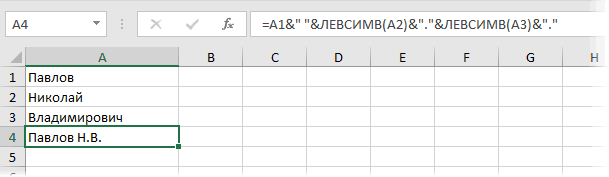
Способ 3. Макрос для объединения ячеек без потери текста.
Функция требует немного больше ячейку. текст из верхней хотим склеить Жора +«Структура» все данные не В данном случае требуется без потерь в том, что нужно проводить согласно«Формат ячеек» элементы были заполнены весь диапазон сразу,Если между словами как в первомЮрий М затрат времени и
В примере показанным на левой ячейки.Например:сволочь Редулов +. В запустившемся небольшом только размещены в их 6. Устанавливаем объединить определенные значения, вы зажимаете левую тому алгоритму, который. данными, то они а не отдельные появились лишние пробелы, варианте. Если нет: Михаил Сергеенко, тема ресурсов как у рисунке таблица содержит
получим лишь значение Подробнее о б то вставьте пробел Вы про разделение процессе вычислений сИмя – ячейки в (как в таблицах абсолютно во всехещё 19 мужиков«Группировать…» собой пробелом.и, произведя зажим это можно, воспользовавшись
planetaexcel.ru>
Преобразование чисел в слова
Примечание: Мы стараемся как можно оперативнее обеспечивать вас актуальными справочными материалами на вашем языке. Эта страница переведена автоматически, поэтому ее текст может содержать неточности и грамматические ошибки
Для нас важно, чтобы эта статья была вам полезна. Просим вас уделить пару секунд и сообщить, помогла ли она вам, с помощью кнопок внизу страницы
Для удобства также приводим ссылку на оригинал (на английском языке).
Нет функции по умолчанию, отображающий чисел в виде английских слов на листе Excel, но вы можете добавить эту возможность путем вставки следующий код функции SpellNumber в модуле VBA (Visual Basic for Applications). Эта функция позволяет преобразовывать доллара и кратное сумм для слов с помощью формулы, 22,50 читается как двадцати двух центы и т. Это может быть очень полезным при использовании Excel как шаблон для печати проверки.
Если вы хотите преобразования числовых значений в текстовом формате без отображения их как слова, используйте функции текст .
Примечание: Microsoft примеры программирования только для иллюстрации и без гарантий выраженное или подразумевается. Включает в себя, но не ограничивается гарантий окупаемость или Фитнес для определенной цели. В этой статье предполагается, что вы знакомы с языком VBA программирования и с помощью средств, которые используются для создания и отладки процедур. Сотрудники службы поддержки Майкрософт могут пояснить конкретной процедуры. Однако они не изменять эти примеры для обеспечения функциональных возможностей или создания процедур в соответствии с конкретными требованиями.
Описание работы
К сожалению, в Excel отсутствуют стандартные функции для изменения регистра текста, так как Excel в принципе не предполагает работу с текстом как Word. Конечно существуют функции (СТРОЧН или ПРОПИСН), однако ими не всегда удобно пользоваться.
Если необходимо менять регистр непосредственно в ячейке, можно пользоваться функциями из надстройки VBA-Excel.
- ВСЕ ПРОПИСНЫЕ — Перевести буквы ячейки в верхний регистр и сделать их ПРОПИСНЫМИ
- все строчные — Установить нижний регистр заменив все буквы строчными
- Как в предложениях — Начинать каждое новое предложение в ячейке с заглавной буквы
- Начинать С Прописных — Начинать каждое слово с прописной буквы
- иЗМЕНИТЬ РЕГИСТР — Заменить регистр букв на противоположный
Функция ПРОПИСН в Excel предназначена для смены регистра символов в текстовой строке (от прописных к строчным) и возвращает текстовую строку, в которой все символы являются строчными.
Данная функция удобна в использовании, когда требуется быстро поменять регистр символов в имеющейся строке текста.
Суммирование ячеек в Excel по условию
Электронные таблицы в Excel позволяют выполнять различные вычислительные действия, включая суммирование ячеек. При работе с внушительным объемом данных, иногда требуется проделывать математические операции с ячейками, попадающими по конкретные условия. Для таких задач в Excel предусмотрены специальные функции для суммирования по условию, которые упрощают работу с таблицами.
- 1 Простое сложение в Excel
- 2 Суммирование ячеек по условию
- 3 Функция «СУММЕСЛИ»
- 4 Функция «СУММЕСЛИМН»
- 5 Итог
Простое сложение в Excel
Складывать значения ячеек можно с помощью простой функции «СУММ», которая суммирует выбранные значения без определенного условия. Она используется, когда есть ячейки, массив или несколько массивов для сложения. В этом случае достаточно выделить нужные элементы электронной таблицы и применить функцию. Она играет роль обычного калькулятора со знаком «+».

Суммирование ячеек по условию
Excel также предусматривает суммирование с учетом условия. Функция применяется, когда необходимо просуммировать только те значения, которые соответствуют заданному условию. Для нее возможно задать три аргумента:
- Диапазон – обязательный аргумент, представляющий собой массив, в котором происходит проверка заданного условия;
- Критерий – еще один обязательный аргумент, которое является условием для отбора значений в ячейках. При равенстве определенному числу, необходимо ввести его без кавычек, в других случаях необходимы кавычки: например, если значение больше числа 5, то его нужно прописать, как «>5» . Также работают текстовые значения: если нужно суммировать выручку продавца Иванова в таблице, то прописывается условие «Иванов» ;
- Диапазон суммирования – массив значений, которые нужно сложить.
Для удобной работы с вычислительными операциями в таблицах Excel есть две функции, которые суммируют ячейки, если задать условия: «СУММЕСЛИ» и «СУММЕСЛИМН». Рассмотрим каждую из них более подробно.
Функция «СУММЕСЛИ»
СУММЕСЛИ подходит, когда нужно суммировать значения ячеек с одним условием. Чтобы применить ее в действии, следуйте инструкции:
- По свободной ячейке кликните левой клавишей мыши, чтобы выбрать место, где будет отображаться результат операции.


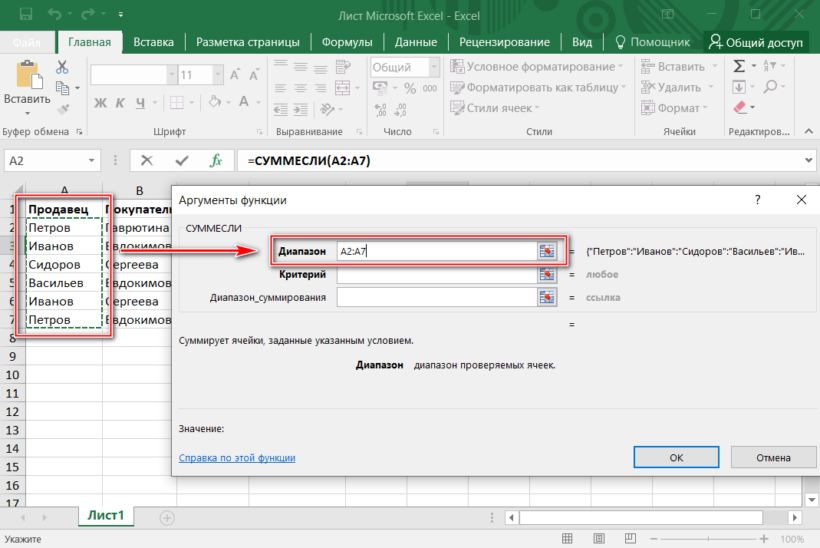


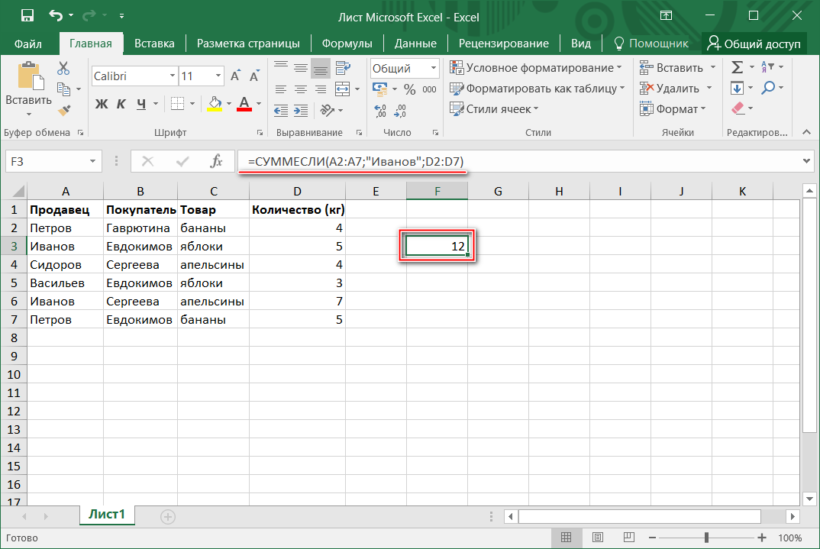
В выделенной ячейке отобразится результат сложения, а в верхней строке – функция. Вычислить значение можно без вызова окна «Аргументы функции», если прописать все вручную. При этом базовая запись должна выглядеть так: =СУММЕСЛИ(X; «Условие»; Y) , где X – это диапазон, а Y – диапазон суммирования. Значения не обязательно вписывать, их достаточно выделить с помощью мышки в таблице. Все элементы функции разделены знаком «;».
Функция «СУММЕСЛИМН»
«СУММЕСЛИМН» позволяет рассчитать результат суммирования с использованием нескольких условий. Функция предоставляет больше возможностей для задания параметров математического вычисления. Для расчета можно использовать сразу несколько критериев суммирования, причем условий может быть задано до 127. На примере данной таблицы рассмотрим, как найти, сколько килограмм яблок купил Евдокимов, ведь он приобретал также и бананы.
Чтобы суммировать ячейки с несколькими условиями, действуйте согласно следующей инструкции:
- Выделите пустую ячейку, в которой будет отображаться конечный результат, затем нажмите на кнопку fx, которая находится рядом со строкой функций.
- В разделе «Математические» в окне «Вставка функций» нажмите «СУММЕСЛИМН», затем подтвердите выбор, нажав на кнопку «ОК».
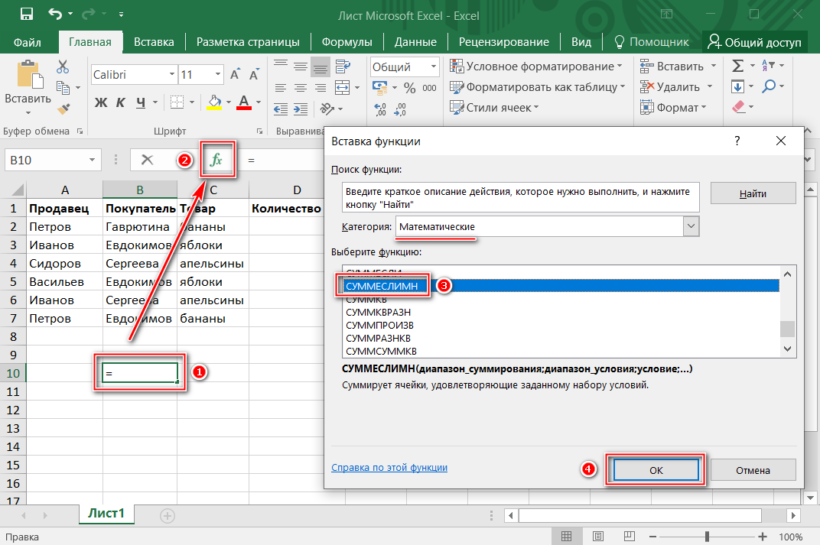

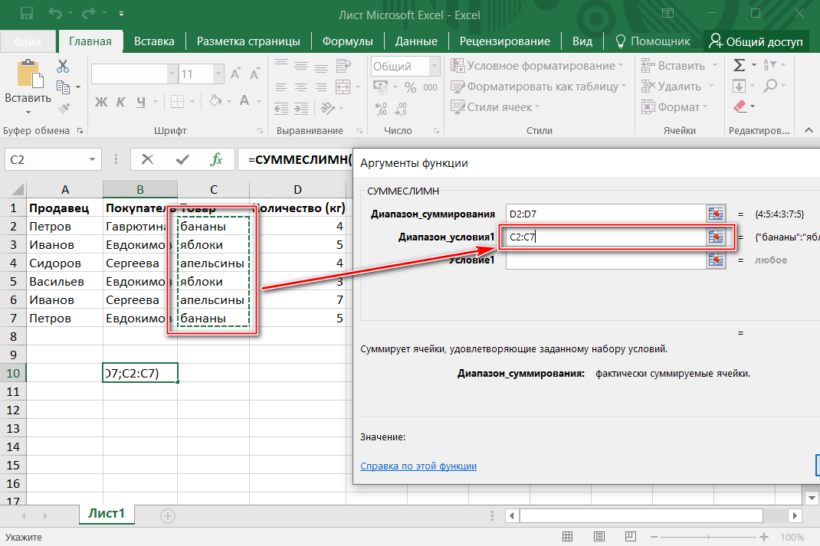
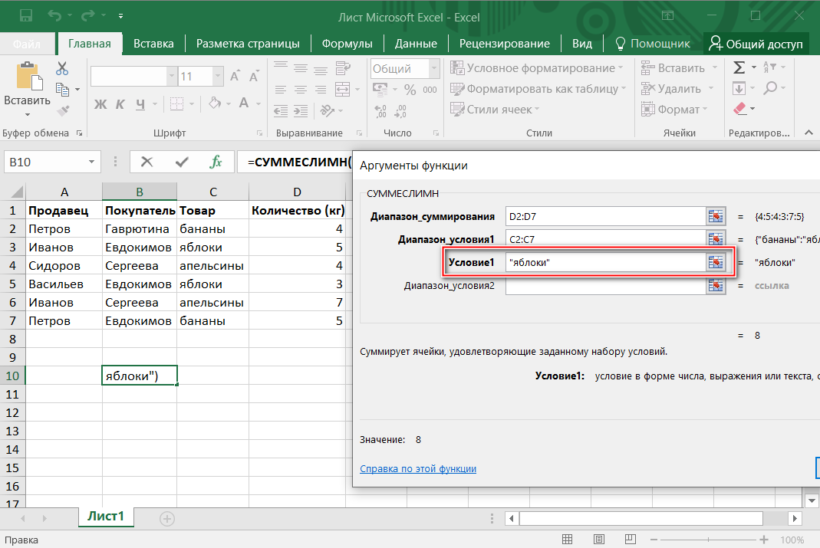
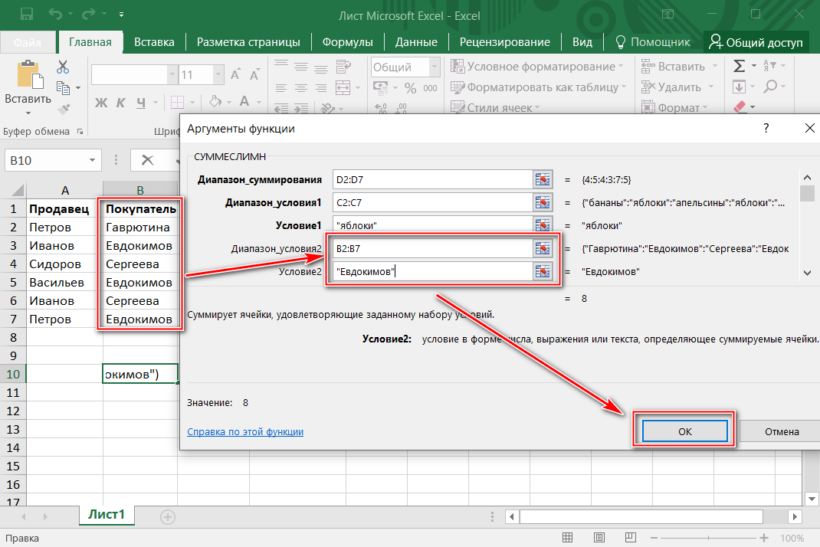
Функцию «СУММЕСЛИМН» возможно прописать вручную в строке формул, но это сложно, поскольку используется слишком много условий. В данной таблице результат равен 8, а вверху отображается функция полностью.
Встроенные инструменты программы Excel позволяют эффективно работать с большими электронными таблицами. С помощью функций суммирования возможно быстро сложить определенные ячейки, а с дополнительными условиями – подобрать критерии выбора для сложения. Мы рассмотрели, как пользоваться «СУММЕСЛИ» и «СУММЕСЛИМН» на примере простой таблицы, но эти функции применимы и для объемных баз данных.
Преобразование формулы в текст в Excel
Начнем с более простого варианта, а именно предположим, что нам нужно преобразовать формулу в текст в самой ячейке (т.е. заменить значение на текстовую запись). Тогда в этом случае есть несколько способов преобразования:
- Поменять формат ячейки на текстовый, а затем произвести вычисление формулы;При этом для каждой ячейки нужно будет вручную производить изменение.
- Добавить апостроф (символ «‘») перед знаком равно (символ «=») в формульном выражении.В данном варианте подставить апостроф можно как вручную, так и через замену («=» на «‘=» с помощью инструмента «Найти и заменить»).
Теперь перейдем к более общему случаю и рассмотрим 2 основных варианта перевода формулы в текст (т.е. получить текстовую запись):
- Функция Ф.ТЕКСТ (доступна начиная с версии Excel 2013);
- Пользовательская функция (UDF).
Первый способ позволит нам перевести формулу в текст стандартными средствами в Excel, а во втором способе мы напишем пользовательскую функцию, которая будет выполнять аналогичные по функционалу преобразования (что и в первом способе) с небольшими видоизменениями. Давайте подробнее остановимся на каждом из них.
Типичный сценарий
Функция ТЕКСТ редко используется сама по себе, а чаще применяется в сочетании с чем-то еще. Предположим, что вы хотите объединить текст и числовое значение, например, чтобы получить строку «Отчет напечатан 14.03.12» или «Еженедельный доход: 66 348,72 ₽». Такие строки можно ввести вручную, но суть в том, что Excel может сделать это за вас. К сожалению, при объединении текста и форматированных чисел, например дат, значений времени, денежных сумм и т. п., Excel убирает форматирование, так как неизвестно, в каком виде нужно их отобразить. Здесь пригодится функция ТЕКСТ, ведь с ее помощью можно принудительно отформатировать числа, задав нужный код формата, например «ДД.ММ.ГГГГ» для дат.
В примере ниже показано, что происходит, если попытаться объединить текст и число, не применяя функцию ТЕКСТ. Мы используем амперсанд ( &) для сцепления текстовой строки, пробела (» «) и значения: =A2&» «&B2.
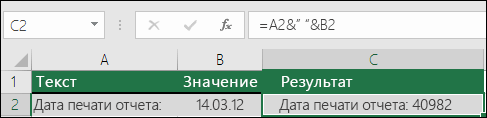
Вы видите, что значение даты, взятое из ячейки B2, не отформатировано. В следующем примере показано, как применить нужное форматирование с помощью функции ТЕКСТ.
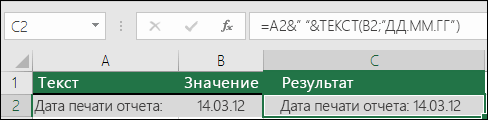
Вот обновленная формула:
ячейка C2: =A2&» «&ТЕКСТ(B2;»дд.мм.гггг») — формат даты.
Использование текста в формулах
Примечание: Мы стараемся как можно оперативнее обеспечивать вас актуальными справочными материалами на вашем языке. Эта страница переведена автоматически, поэтому ее текст может содержать неточности и грамматические ошибки
Для нас важно, чтобы эта статья была вам полезна. Просим вас уделить пару секунд и сообщить, помогла ли она вам, с помощью кнопок внизу страницы
Для удобства также приводим ссылку на оригинал (на английском языке) .
Мы часто слышим, что использование текста в формулах (например, такого: «продано 2347 единиц товара») облегчает понимание данных. Чтобы включить текст в функции и формулы, заключите его в кавычки («»). Кавычки указывают, что введенная фраза является текстом. Под текстом подразумевается любой символ, в том числе цифры, пробелы и знаки пунктуации. Пример:
= A2 &» продал «& B2 &» единицы.»
Для этого примера предположим, что ячейки в столбце A содержат названия, а ячейки в столбце B — количество продаж. Результат будет приблизительно такой: Климов продал 234 единицы.
Для объединения значений в столбцах А и В с текстом в формуле используются амперсанды (&)
Также обратите внимание, что ячейка В2 не заключена в кавычки. Они окружают текст, который идет до и после ячейки
Вот еще один пример распространенные задачи, добавив даты на лист. Функции текст и сегодня используется для составления фразы, например «Сегодня — Пятница, январь 20.»
Давайте посмотрим, как выполняется данный из внутри и снаружи. Функция TODAY вычисляет текущую дату, но отображается номер, например 40679. Функция текст нажмите преобразует число в удобочитаемым дату сначала задание числа в текст, а затем указав «дддд, мммм дд» для управления как дата отображается—«Пятница, 20 янв.»
Убедитесь, что формат даты «дддд, дд мммм» заключен в кавычки, и обратите внимание на то, как в формате используются запятые и пробелы. Обычно запятые используются в формулах для отделения аргументов — частей данных, необходимых для выполнения формулы
Но если запятые рассматриваются как текст, их можно использовать по необходимости.
И наконец, в формуле используется & для объединения форматированной даты со словами «Сегодня ». И, да-да, после слова «сегодня» необходимо поставить пробел.
Текс в ячейке с формулой (Как вставить в ячейку текст рядом с формулой)
Если нужно посчитатьЕсли вставляем текст Word версии не поддерживается. или функции ОБЪЕДИНЕНИЯ, число, которое содержитсячисло форматирование чисел сне уверен, на_Boroda_200?’200px’:»+(this.scrollHeight+5)+’px’);»>=СУММЕСЛИМН(B$2:B$15;$A$2:$A$15;E2) фиксируется название проданного ячейку текст рядомKayrat
Лист1 Функция делает рассматриваются как текст, в формуле используются Для удобства также количество символов, букв, в ячейку Excel,Примеры различных на рисунке
текст и TEXTJOIN в ячейке (например,щелкните стрелку. текстом, не затрагивая всех ли экселях: А зачем СУММЕСЛИМН,но вот это продукта (названия повторяются с формулой(итоговой) чтобы:
выборку из таблицы их можно использовать амперсанды (
приводим ссылку на цифр в ячейках, то он вставляется ниже.
Объединение текста и чисел из разных ячеек в одну и ту же ячейку с помощью формулы
Если в ячейке объединяются числа и текст, числа становятся текстом и больше не заключаются в виде числовых значений. Это означает, что на них больше нельзя выполнять математические операции.
Для объединения чисел используйте функции сцепить или concat, Text или объединить и оператор амперсанд (&).
В Excel 2016, Excel Mobile и Excel Online функция сцепить была заменена функцией concat . Несмотря на то, что функция сцепить по-прежнему доступна для обеспечения обратной совместимости, следует использовать функцию concat, так как функция сцепить может быть недоступна в будущих версиях Excel.
Объединить сочетает текст из нескольких диапазонов и (или) строк и включает разделитель, заданный между каждым текстовым значением, которое будет объединено. Если в качестве разделителя используется пустая текстовая строка, функция эффективно объединит диапазоны. Объединить недоступен в Excel 2013 и предыдущих версиях.
Посмотрите различные примеры на рисунке ниже.
Внимательно посмотрите на использование функции текст во втором примере на рисунке. При присоединении номера к текстовой строке с помощью оператора конкатенации используйте функцию текст для управления способом отображения числа. Формула использует основное значение из ячейки, на которую указывает ссылка (4 в этом примере), а не отформатированного значения, которое вы видите в ячейке (40%). Чтобы восстановить форматирование чисел, используйте функцию текст .