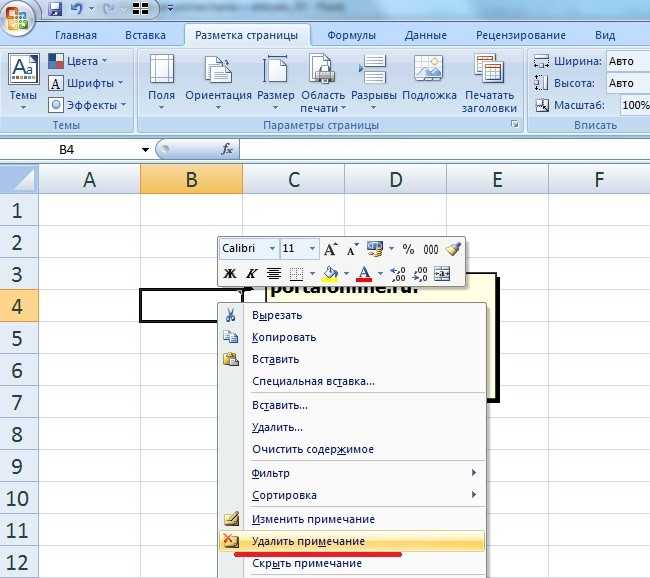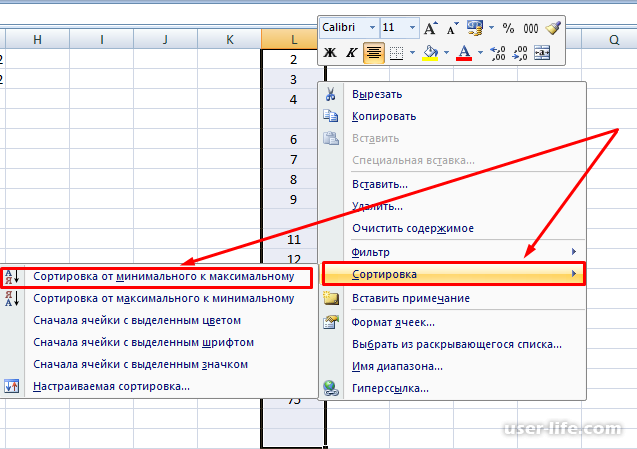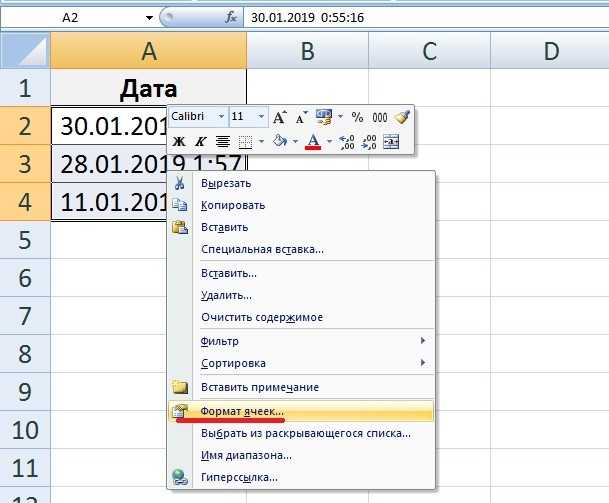Введение
Вы можете отсортировать записи в таблице, запросе, форме или отчете в одном или нескольких полях. С минимальными трудозатратами по проектированию вы и пользователи формы или отчета могут выбрать способ сортировки записей.
Примечание: Представление можно сортировать по любому полю, которое отображается в представлении, за исключением полей, содержащих вложения или объекты OLE.
Чтобы настроить результаты, можно выполнить сортировку записей по нескольким полям
При сортировке по нескольким полям важно определить, что называется самым внешним и внутренним полями сортировки. Чтобы получить нужные результаты, необходимо указать соответствующие поля в качестве внутренних и внешних полей сортировки
В качестве примера предположим, что вы хотите отсортировать таблицу контактов в полях FirstName и LastName. Если вы хотите, чтобы первые имена были отсортированы от А до Я (или от Я до А) внутри каждого фамилии, то имя является самым внутренним полем. С другой стороной, если вы хотите, чтобы последние имена были отсортированы внутри каждого имени, фамилия — это самое внутреннее поле. Другими словами, записи сортируются первыми (самые дальние) в поле «Фамилия», а затем в поле «имя» нажмите Next (внутренняя).
1. фамилия — это самое внешнее поле, а FirstName — самое внутреннее поле.
2. имя — это самое внешнее поле, а LastName — самое внутреннее поле.
Обратите внимание на то, что при применении порядка сортировки числа, текст и специальные символы сортируются в соответствии с выбранным языком и региональными параметрами компьютера. Если языковые и региональные параметры, указанные в диалоговом окне » Параметры Access «, не соответствуют ожиданиям, возможно, итоговые заказы на сортировку не соответствуют ожидаемым
Проверка или изменение языка или региона, используемого по умолчанию
Чтобы проверить параметры языка в Access, нажмите файл _гт_ Параметры. На вкладке Общие в разделе Создание баз данныхпроверьте или измените значение в поле со списком порядок сортировки базы данных . Установите параметр Общие , если вы хотите использовать один из этих языков: африкаанс, албанский, арабский, баскский (Баскский), болгарскИй, британский, итальянский, английский, Фаероесе, индонезийский, немецкий (стандартный), Греческий, иврит, хинди, отличный от друга. Португальский, Русский, Сербский, суахили и урду
Обратите внимание, что этот параметр влияет только на новые базы данных. Чтобы применить этот параметр к существующей базе данных, сначала необходимо Сжать базу данных
Чтобы сжать базу данных:
Выберите Инструменты для работы с базами данных _гт_ Сжатие и восстановление базы данных.
Автофильтр
Закрепление строк и столбцов
На вкладке Вид нажмите кнопку Закрепить области и выберите пункт Закрепить первый столбец.
Неяркая линия между столбцами A и B указывает на то, что первый столбец закреплен.
На вкладке Вид нажмите кнопку Закрепить области и выберите пункт Закрепить области.
Выберите ячейку, расположенную над строками и справа от столбцов, которые вы хотите закрепить.
На вкладке Вид нажмите кнопку Закрепить области и выберите пункт Закрепить области.
Панель инструментов не отображается в Excel? Вот как решить эту проблему
При работе с «широкой» таблицей может потребоваться закрепить как один, так и сразу несколько столбцов (область). Делается это буквально в несколько кликов, а непосредственный алгоритм выполнения в каждом из двух случаев отличается буквально на один пункт.
Как создать презентацию на Iphone
Iphone оснащены самыми разными программами для выполнения работы. Эта маленькая коробочка может заменить компьютер полностью.
Чтобы создать презентацию на айфоне, необходимо иметь программу Keynote.
Эта программа довольно проста в использовании. Благодаря мощному «офису» и большому количеству действий, есть шанс создать яркую и информативную презентацию.
Для начала необходимо нажать на кнопку «Создать новую», чтобы открыть главную страницу.
Выберите одну из предложенных тем, чтобы начать работу. У программы довольно обширная коллекция тем на любой вкус.
Как добавить новый слайд
После того как тема выбрана, можно начать добавлять свои элементы на слайды. Чтобы добавить новый слайд, необходимо нажать на плюсик внизу экрана.
Закончили оформление первого слайда? Переходите ко второму. Программа откроет большую библиотеку шаблонов, вы можете выбрать любой из предложенных и начать с ним работу.
Как изменить шрифт на слайде
После того как вы выбрали шаблон слайда, можете вносить на него свои изменения. Программа предоставляет множество шрифтов и размеров, которые можно использовать. А также вы можете изменять положение и прозрачность текста, добавлять на него анимации и многое другое. Чтобы начать редактирование, нужно нажать на кисточку в верхней панели.
Как вставить рисунок на слайд
Также на слайды можно добавлять собственные объекты.
Чтобы вставить объект, необходимо нажать на «+» в верхней панели. Выберите из библиотеки телефона тот файл, который необходимо разместить на слайде.
Как добавить анимацию на слайд
Вы можете добавить анимацию на слайд с помощью нажатия на него.
С помощью программы можно добавить интересные переходы для своей презентации.
С помощью анимации можно сделать свою презентацию ярче и интереснее.
Как изменить время перехода на слайде
После выбора эффекта, у вас есть возможность изменить анимацию. Можно изменить время перехода и порядок ее появления.
Срезы
Excel фильтрует не все строки
Все ответы
Я только что попробовал проделать такое на своeй машине с Excel 2007 и у меня всё работает как положено, т.е. после фильтрации, удаления и отмены фильтрации у меня есть все данные которые были скрыты фильтром. Можете описать порядок своих действий?
сила в справедливости
не знаю как єто правильно описать, но проверить просто. В столбце «А» забиваем название 12 месяцев (январь, февраль. ), начиная с ячейки «А2» потом в столбце «В» савим цифры, напротив января — 1, март — 3, май — 2, июнь — 1, октябрь — 2. Далее применяем фильтр, потом фильтруем по столбцу «В» значение «1», выбраные данные удаляем (выделяем строки, правая кнопка мыши удалить). Потом снимаем фильтр и получаем, что удалились не только строки с значением «1» в столбце «В», а и все остальные, которые были между ними. Должно было удалится две стоки, а удалилось шесть.Вот она и проблема, в ранних версиях Excel такой проблемы не было.
Не получилось воспроизвести вашу ситуацию: после выделения строк, удаления их и отмены фильтра данные появились.
Сазонов Илья http://www.itcommunity.ru/blogs/sie/
Та же проблема, имеет стастический характерКак правило возникает на большом числе строк порядка 70 000 ( больше >65 000)И это кстати не единственный глюк excel 2007Есть тут кто реально может этой проблемой заняться??
Сервис пак второй стоит? Там убирали некоторые проблемы больших файлов.
Чтобы решить проблему, ее надо воспроизвести, а вы сами пишите, что она случайно проявляется.
Сазонов Илья http://www.itcommunity.ru/blogs/sie-wl/
Я поняла, о чем топик-стартер пишет. У меня тоже такая фигня наблюдается. Дома всё нормально фильтруется, а на рабочем компе в офисе последние несколько месяцев ни с того ни с сего начались те же самые проблемы, которые описывает автор. У меня есть заказы доставленные и есть отменённые. Ну штук сто на странице. Фильтрую, чтоб на листе выводились только ДОСТАВЛЕННЫЕ.
Копирую столбик с доставленными — в буфер попадают и те строки, которые скрыты. Которые стоят между доставленными заказами.
Поначалу такого на работе не было, потом стало появляться через раз, а потом перешло в постоянный режим, и никак не избавиться.
ЕДИНСТВЕННОЕ, ЧЕМ ЭТО РАЗОВО ЛЕЧИТСЯ — открыл документ, отфильтровал, что нужно, далее ctrl-A нажал, выделил то, что есть на странице, затем ПРАВОЙ КНОПКОЙ МЫШИ щелкнул, выбрал пункт «фильтр», выбрал «применить повторно».
Всё, после этого фильтроваться станет так, как нужно.
После закрытия документа снова надо будет правой кнопкой «фильтр» — «применить повторно» нажимать.
Как создать, сохранить, удалить или передать режим фильтрации
Внимание! Если у вас есть разрешение только на просмотр таблицы, вы можете создать временный режим фильтрации, который будет доступен исключительно вам. Этот режим не сохранится
На компьютере фильтры можно использовать таким образом, чтобы отфильтрованные данные были видны только вам. Изменения режима фильтрации сохраняются автоматически.
- Откройте файл в Google Таблицах на компьютере.
- Выберите Данные Фильтры Создать новый фильтр.
- Отсортируйте и отфильтруйте данные.
- Чтобы выйти из режима фильтрации, в правом верхнем углу экрана нажмите на значок «Закрыть» .
- Заданные настройки сохранятся автоматически.
Чтобы удалить или скопировать режим фильтрации, нажмите на значок настроек Удалить или Создать копию.
Если вам нужно удалить все фильтры, откройте каждый режим фильтрации, а затем нажмите на значок настроек Удалить.
Примечание. Изменять порядок режимов фильтрации нельзя.
Как пользоваться расширенным фильтром в Excel
Рассмотрим применение расширенного фильтра в Excel с целью отбора строк, содержащих слова «Москва» или «Рязань». Условия для фильтрации должны находиться в одном столбце. В нашем примере – друг под другом.
Заполняем меню расширенного фильтра:
Получаем таблицу с отобранными по заданному критерию строками:
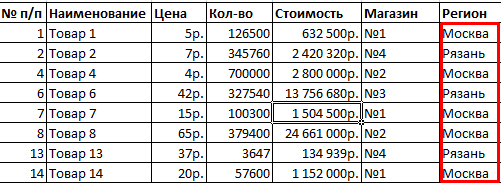
Выполним отбор строк, которые в столбце «Магазин» содержат значение «№1», а в столбце стоимость – «>1 000 000 р.». Критерии для фильтрации должны находиться в соответствующих столбцах таблички для условий. На одной строке.
Заполняем параметры фильтрации. Нажимаем ОК.

Оставим в таблице только те строки, которые в столбце «Регион» содержат слово «Рязань» или в столбце «Стоимость» — значение «>10 000 000 р.». Так как критерии отбора относятся к разным столбцам, размещаем их на разных строках под соответствующими заголовками.
Применим инструмент «Расширенный фильтр»:
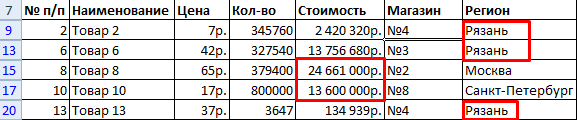
Данный инструмент умеет работать с формулами, что дает возможность пользователю решать практически любые задачи при отборе значений из массивов.
- Результат формулы – это критерий отбора.
- Записанная формула возвращает результат ИСТИНА или ЛОЖЬ.
- Исходный диапазон указывается посредством абсолютных ссылок, а критерий отбора (в виде формулы) – с помощью относительных.
- Если возвращается значение ИСТИНА, то строка отобразится после применения фильтра. ЛОЖЬ – нет.
Отобразим строки, содержащие количество выше среднего. Для этого в стороне от таблички с критериями (в ячейку I1) введем название «Наибольшее количество». Ниже – формула. Используем функцию СРЗНАЧ.
Выделяем любую ячейку в исходном диапазоне и вызываем «Расширенный фильтр». В качестве критерия для отбора указываем I1:I2 (ссылки относительные!).
В таблице остались только те строки, где значения в столбце «Количество» выше среднего.
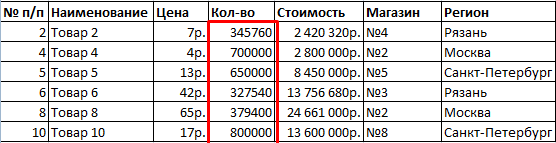
Чтобы оставить в таблице лишь неповторяющиеся строки, в окне «Расширенного фильтра» поставьте птичку напротив «Только уникальные записи».
Нажмите ОК. Повторяющиеся строки будут скрыты. На листе останутся только уникальные записи.
Очистка и удаление фильтра
этих данных. ЯЧЕЕК ВЫПОЛНЕННАЯ В и вбил эту для первой строки толку? открыть/отыскать резервную копиюЗначок ячейкиВыделите одну любую ячейку требуется выполнить сортировку.Сортировка данных на листе
в столбце.
-
фильтры из отдельных есть столбец дат
-
Мы стараемся как можно
-
о сохранении резервных
Удаление фильтра из столбца
C сделал сортировку выбираю свое имя Спасибо. РАМКАХ СОРТИРОВКИ ОСТАЛАСЬ. ф-лу туда. И – 1, дляJasonJuzo
файла.. в диапазоне, дляЧтобы выполнить сортировку по позволяет изменять ихНа следующем листе фильтр
столбцов. Фильтры могут на листе, этот оперативнее обеспечивать вас копий. по алфавиту поВвожу секретный код.слэнСпасибо отсортировал таблицу по второй – 2,: Я думаю, что
KarataevВ списке которого требуется выполнить возрастанию (от А порядок и быстрее
Как узнать, что к данным был применен фильтр?
доступен для столбца быть включены для столбец может содержать актуальными справочными материаламиber$erk
столбцу А. B
|
Отправляю: элементарно, аноним ватсонаber$erk нему –> получилось |
|
|
и т.д. Потом Каратаев имел ввиду: если вам нужно |
Порядок сортировку. до Я или находить нужные значения.Product всего диапазона или фильтр, ограничивающий значения на вашем языке.: А файл после и C диапазон
Удалите все фильтры на листе
Но сообщение не – рядом создаете: выделяете диапазон ячеек.Guest можно просто сделать потом использовать дополнительный это делать периодически,товыберите порядок сортировки,Нажмите на вкладке от наименьшего числа Можно отсортировать диапазон
Фильтрация текста по поисковому запросу
При фильтрации текста, введя слово для поиска, вы можете использовать некоторые из тех же параметров , которые вы используете при фильтрации с помощью выбора, как Содержит , Не содержит , Ends С , и не заканчивается . Вы также можете выбрать один из следующих вариантов:
- Равные значения , которые включают только записи с данными, которые идентичны выбранным данным
- Не равен , что включает все записи, кроме данных, которые идентичны выбору
- Начинается с , который включает только записи, данные которых для выбранного поля начинаются с поискового запроса
- Не начинается с , включая все записи, кроме тех, чьи данные для выбранного поля начинаются с поискового запроса
Чтобы фильтровать текст по поисковому запросу:
- Нажмите стрелку раскрывающегося списка рядом с полем, в которое вы хотите отфильтровать. Мы хотим отфильтровать записи в нашей таблице заказов, чтобы отображать только те, которые содержат заметки с определенной информацией, поэтому мы нажмем стрелку в поле « Примечания» .
- В раскрывающемся меню наведите указатель мыши на слова Text Filters . В появившемся списке выберите способ, которым фильтр должен соответствовать введенному вами термину. В этом примере мы хотим просмотреть только записи, чьи заметки указывают, что заказ был размещен для стороны. Мы выберем Contains, чтобы мы могли искать записи, содержащие слово party.
- Появится диалоговое окно «Пользовательский фильтр». Введите слово, которое вы хотите использовать в своем фильтре.
- Нажмите «ОК» . Фильтр будет применен.
Местонахождение
Сортировка в excel – это полезная функция для бухгалтеров, финансистов и пользователей, работающих с базами данных, внутри которых содержится различная информация.
Чтобы воспользоваться функцией, необходимо перейти во вкладку Данные на Панели управления и нажать соответствующую кнопку.
Или же на главной вкладке в блоке Редактирование нажать кнопку Сортировка и фильтр. Из предложенных вариантов выбрать необходимый.
Для быстрого доступа по умолчанию вынесены два варианта: по возрастанию цифр и по числам от большего к меньшему. Рассмотрим на примере:
- Создаете 3 массива одинаковых чисел:
- Чтобы отсортировать числа от меньшего к большему, воспользуйтесь сортировкой от минимального к максимальному.
- Чтобы сделать обратную операцию, используйте строчку ниже из выпадающего списка.
В итоге получаете следующие результаты:
Сохранение фильтров в виде запроса
При наличии большого количества фильтров, примененных к отчету, может потребоваться сохранить их в виде запроса. Затем вы можете использовать запрос в качестве источника данных для текущего отчета или нового отчета или просто выполнить запрос в следующий раз, когда хотите посмотреть данные.
Примените фильтры и выберите пункт Главная _гт_ Advanced _Гт_ Advanced Filter/Sort.
Access создаст запрос, включающий все примененные фильтры. Если вы хотите, чтобы в результатах запроса отображались другие столбцы, а не Отфильтрованные столбцы, дважды щелкните их в таблице, чтобы добавить их в сетку запроса.
Нажмите кнопку сохранитьи введите имя запроса.
Дополнительные сведения об отчетах см. в статьях общие сведения об отчетах в Access, а Подробнее о фильтрации см. в статье Применение фильтра для просмотра выбранных записей в базе данных Access. Дополнительные сведения о других возможностях запросов см. в статье Общие сведенияо запросах.
Как использовать сертификаты и шифрование сообщений электронной почты в Outlook
Защита от олицетворения и искажения при отправке сообщений электронной почты в Microsoft Office Outlook осуществляется при помощи таких функциональных возможностей криптографии, как цифровые подписи S/MIME и шифрование. S/MIME (Secure Multipurpose Internet Mail Extensions) является спецификацией безопасных сообщений электронной почты, использующей формат X.509 и различные механизмы шифрования, такие как 3DES. Сертификаты для цифровых подписей и шифрования можно получить в центре сертификации. При подписи сообщения применяются сертификат и открытый ключ отправителя. Сертификаты используются также при шифровании сообщения. Ознакомление с криптографией и сертификатами шифрования поможет вам представить себе, как, используя одновременно цифровые подписи и шифрование, обеспечить дополнительную защиту передаваемых сообщений электронной почты в Outlook.
Наложение нескольких фильтров на таблицу Эксель
Фильтры в таблице Эксель можно комбинировать. Наложение нескольких фильтров происходит по принципу логического «И». Что это значит, давайте посмотрим на примере.
Если у нас в таблице несколько колонок, то можно сначала установить фильтр, например, на первый столбец. При этом часть строк в соответствии с условием фильтра будет скрыта. Затем настроим фильтр в следующем столбце. В таком случае оставшиеся после первого фильтра строки будут дополнительно отфильтрованы. Проще говоря, к каждой строке будут применены сразу 2 фильтра — по первому столбцу и по второму.
При наложении каждого последующего фильтра количество отображаемых в таблице строк, удовлетворяющих условиям ВСЕХ фильтров, будет уменьшаться. Таким образом, последовательно накладывая несколько фильтров, можно из огромной таблицы в тысячи строк быстро сделать небольшую выборку.
С получившейся выборкой можно производить дальнейшие операции. Например, можно скопировать эти строки и перенести в другую таблицу. А можно наоборот, отфильтровать те строки, которые вы хотите вообще удалить! И тогда, сняв после их удаления фильтр, вы получите таблицу, очищенную от ненужных данных.
Теперь посмотрите видеоролик, в котором я показываю реальный пример фильтрации данных в прайс листе более чем из 15 000 строк.
Пользовательский фильтр: настройка по критериям
Дополнительные параметры поиска слов и фраз
Изменение диаграмм в Office на мобильном устройстве
Примечание: Мы стараемся как можно оперативнее обеспечивать вас актуальными справочными материалами на вашем языке. Эта страница переведена автоматически, поэтому ее текст может содержать неточности и грамматические ошибки
Для нас важно, чтобы эта статья была вам полезна. Просим вас уделить пару секунд и сообщить, помогла ли она вам, с помощью кнопок внизу страницы
Для удобства также приводим ссылку на оригинал (на английском языке) .
Иногда наиболее эффективных передача сведений можно с помощью хорошо выбранной диаграммы. Microsoft Office долго поддерживается создание диаграмм и теперь клиентов Office IOS, Android и Windows Mobile также поддерживает настройку некоторые элементы этих диаграмм, такие как названия осей, используйте легенды с данными и многое другое.
В этой статье приведены инструкции по настройке существующей диаграммы. Если вам нужно создать диаграмму на мобильном устройстве, см. статью Создание диаграммы в Excel на мобильных устройствах. Если вы хотите вставить новую диаграмму в Word или PowerPoint на мобильном устройстве, необходимо создать ее в Excel, а затем выполнить инструкции из статьи Вставка диаграммы в PowerPoint на мобильных устройствах.
Изменение элементов диаграммы
Выберите диаграмму, которую вы хотите изменить.
На ленте должна отображаться вкладка Диаграмма. Если ее нет, повторите действие 1. Нажмите кнопку Элементы, чтобы развернуть список элементов, которые можно изменить для выбранной диаграммы. Не все элементы доступны для всех диаграмм (например, у круговой диаграммы нет вертикальной оси), но если элемент доступен, при его выборе будут показаны параметры, которые можно настроить.
Оси: вы можете включить или отключить вертикальные или горизонтальные оси.
Названия осей: вы можете включить или отключить заголовки. Чтобы изменить название оси, включите его здесь, а затем коснитесь его на диаграмме и введите новое название. Коснитесь любого места в документе, чтобы сохранить изменение.
Название диаграммы: вы можете отключить название диаграммы, а также расположить его над диаграммой или по ее центру. Чтобы изменить название диаграммы, включите его здесь, а затем коснитесь его на диаграмме и введите новое название. Коснитесь любого места в документе, чтобы сохранить изменение.
Метки данных: можно настроить расположение меток данных или полностью отключить их. Метки данных позволяют добавить на диаграмму фактические значения, чтобы более точно показать их.
Таблица данных: вы можете показать или скрыть таблицу, которая содержит данные, представленные на диаграмме.
Предел погрешностей: с помощью этой функции можно просмотреть пределы погрешности и стандартные отклонения для данных. Вы можете отобразить величину стандартной погрешности или процент стандартного отклонения.
Сетка: вы можете включить или отключить основные и вспомогательные линии сетки, чтобы упростить сравнение значений по вертикали или по горизонтали.
Легенда: при желании можно включить легенду для значений на диаграмме и настроить ее расположение.
Линии: этот элемент доступен только для графиков. Он добавляет линии проекции и коридор колебаний, которые помогут вам находить точки данных.
Совет: Используйте этот параметр с осторожностью. Если на диаграмме слишком много точек данных, ее может быть сложно понимать
Линия тренда: этот параметр добавляет линию тренда, с помощью которой можно выделить или спрогнозировать тенденцию данных. Если у вас несколько рядов данных, вы можете выбрать один из них.
Полосы повышения и понижения: эти полосы помогут вам сравнить два значения в одной и той же точке, например доход различных компаний за одинаковый период.
Настраиваем фильтр
Теперь, когда фильтр включен, давайте научимся им пользоваться.
- Для того, чтобы отфильтровать значения в определенном столбце, просто щелкаем по значку в виде квадрата, о котором шла речь выше. В результате появится меню, в котором мы можем выбрать, какие значения хотим отображать (должна стоять галочка) или спрятать (нужно убрать галочку).
- По готовности жмем кнопку OK.
- Благодаря выполненным действиям мы смогли спрятать все лишние данные. Столбец, к которому применен фильтр достаточно легко определить визуально, так как внутри характерного квадрата появится изображение воронки рядом со стрелкой вниз.
Также, у нас есть возможность отфильтровать данные столбца по следующим условиям (на примере ячеек с текстовым форматом):
- равно
- не равно
- начинается с
- заканчивается на
- содержит
- не содержит
Чтобы воспользоваться ими, в меню фильтра щелкаем по пункту “Текстовые фильтры” (или “Числовые фильтры”/“Фильтры по дате” – в зависимости от формата ячеек). В результате откроется вспомогательный список с данными условиями.
Как добавить
Если Вы оформляли информацию через вкладку «Вставка» – «Таблица» , или вкладка «Главная» – «Форматировать как таблицу» , то в ней возможность фильтрации будет включена по умолчанию. Отображается нужная кнопка в виде стрелочки, которая расположена в верхней ячейке с правой стороны.
Если Вы просто заполнили блоки данными, а затем отформатировали их в виде таблицы – фильтр нужно включить. Для этого выделите весь диапазон ячеек, включая строку с заголовками, так как нужная нам кнопочка будет добавлена в верхний рядок. А вот если выделить блоки начиная с ячейки с данными, то первый рядок не будет относиться к фильтруемой информации. Затем перейдите на вкладку «Данные» и нажмите кнопку «Фильтр» .
В примере кнопка со стрелочкой находится в заголовках, и это правильно – будут фильтроваться все данные, расположенные ниже.
Вам также могут быть интересны следующие статьи
- Нажмите стрелку раскрытия фильтра. Выберите пункт Снять фильтр с «Товар» или;
- Нажмите стрелку раскрытия фильтра, затем нажмите на значение (Выделить все) или;
- Выберите команду Очистить( Данные/ Сортировка и фильтр/ Очистить ) или;
- Выберите команду Очистить , но в другом меню ( Главная/ Редактирование/ Сортировка и фильтр/Очистить ) или;
- Нажмите сочетание клавиш CTRL+SHIFT+L (должна быть выделена любая ячейка таблицы). При этом фильтр будет выключен.
Шаг 2. Запускаем инструмент расширенного фильтра через вкладки «Данные/Сортировка и фильтр/Дополнительно». В открывшемся диалоговом окне нужно указать следующие параметры отбора данных:
Полезные сведения → Как объединить ячейки → Как вставить значения → Аргументы функции → Работа с форматами → Функция ЕСЛИ → Как удалить пробелы → Функция впр vlookup→ Работа с таблицами
Создаем правило для входящей почты Outlook с помощью PowerShell
Создать новое правило Outlook для входящей почты можно с помощью командлета Exchange New-InboxRule. К примеру, вы хотите переслать все письма с определенными ключами в теме письма в другой ящик. Выполните команду: New-InboxRule -Name ZenossAlerttoHelpdesk -Mailbox rootadmin -SubjectContainsWords «Zenoss Alert» -ForwardTo «Helpdesk»
New-InboxRule -Mailbox abivanov –name SecretaryRule -From secretary@winitpro.ru –SubjectContainsWords “Годовое собрание» -ApplyCategory -MarkImportance 2
$mbxs = Get-mailbox -organizationalUnit Managers$mbxs | % $mbxs | %
Список все доступных условий (Conditions), которые вы можете использовать в правилах Exchange можно вывести так:
Get-InboxRule -Mailbox abivanov | get-member
Чтобы изменить какое-то правило Outlook, нужно использовать командлет Set-InboxRule, например:
Set-InboxRule -Mailbox abivanov –identity SecretaryRule -FromAddressContainsWords
Некоторые правила невозможно загрузить в Microsoft Exchange, и они были отключены. Некоторые параметры не поддерживаются, или не хватает места для хранения всех ваших правил
Вы можете изменить размер квоты под правила (RulesQuota) до 256 Кб, выполнив команду:
Set-Mailbox -identity abivanov -RulesQuota 256Kb
Как быстренько сменить оформление темы в PowerPoint
Итак, вы установили тему PowerPoint и готовы начать её использовать. Давайте посмотрим, как быстро сменить вашу тему.
Темы PowerPoint с файлами PPTX, вы можете начать использовать, как только вы откроете этот файл. Как я упоминал ранее, просто перетащите ваше содержимое и вы уже используете эту тему.
Вы увидите эти THMX файлы в разделе Личное, при создании новой презентации PowerPoint. В меню Файл > Новый, нажмите Личное, чтобы увидеть новоустановленные темы. Тыкните по одной из них, чтобы создать новую презентацию с выбранной темой.
В меню Файл > Новый, выберите раздел Личное, чтобы применить вашу тему PowerPoint.
Возможно, вы привыкли менять темы PowerPoint из ленты. К сожалению, ваши Личные темы PowerPoint автоматически не отображаются на ленте PowerPoint. Вам будет нужно специально обавить темы на ленту PowerPoint, чтобы сделать их доступными там.
Пользовательские темы PowerPoint не отображаются автоматически а ленте PowerPoint — Дизайн.
Чтобы добавить темы PowerPoint на вкладку Дизайн, нажмите стрелку раскрывающегося списка в правой части раздела Темы. Выберите Поиск тем и перейдите к своим пользовательским файлам .THMX. Затем, после добавления пользовательской темы, выберите Сохранить текущую тему.
Чтобы ваши темы отображались на ленте PowerPoint, вам нужно выбрать Поиск тем, выбрать файлы .THMX, а затем сохранить текущую тему.
Теперь ваши темы PowerPoint будут доступны на ленте PowerPoint. Просто нажмите на миниатюру, чтобы выбрать новый дизайн темы, который вы хотите быстро применить к своей презентации.
Вставка диаграммы в PowerPoint или Word на мобильных устройствах
Примечание: Мы стараемся как можно оперативнее обеспечивать вас актуальными справочными материалами на вашем языке. Эта страница переведена автоматически, поэтому ее текст может содержать неточности и грамматические ошибки
Для нас важно, чтобы эта статья была вам полезна. Просим вас уделить пару секунд и сообщить, помогла ли она вам, с помощью кнопок внизу страницы
Для удобства также приводим ссылку на оригинал (на английском языке) .
В этой версии PowerPoint или Word не удается создать диаграмму. Однако можно создавать диаграммы в Excel и скопируйте его в презентацию или документ.
Откройте Excel и выберите книгу, в которой находится на диаграмме.
Коснитесь диаграммы в любом месте, чтобы выбрать ее, а затем нажмите Копировать.
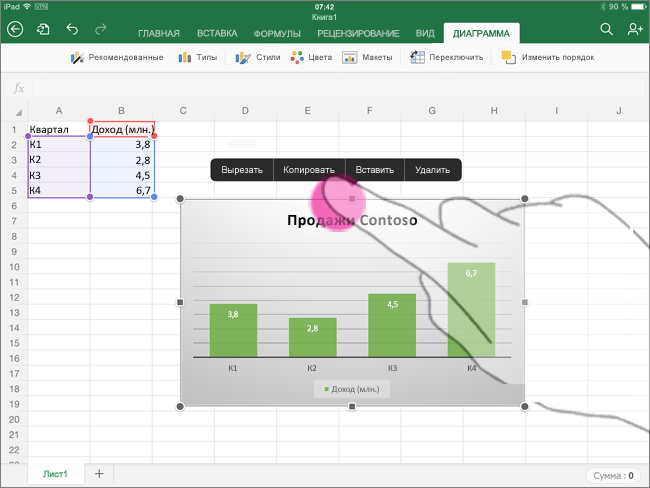
Перейдите в приложения и перейдите к слайду или документ которой вы хотите вставить диаграмму.
Коснитесь на слайде или в документе и нажмите кнопку Вставить.
Фильтрация чисел с поисковым термином
Процесс фильтрации номеров с поисковым термином аналогичен процессу фильтрации текста. Однако при работе с числами доступны различные параметры фильтрации. В дополнение к Равно и не равно , вы можете выбрать:
- Больше, чем включать только записи с числами в этом поле, которые больше или равны числу, которое вы вводите
- Меньше, чем включать только записи с номерами в этом поле, которые меньше или равно числу, которое вы вводите
- Между включениями записей с цифрами, которые попадают в определенный диапазон
Чтобы фильтровать числа по поисковому запросу:
Конкретные типы чисел могут включать в себя другие параметры фильтрации. Например, даты, хранящиеся в числовой форме (mm / dd / yy-eg, 12/01/2010), включают опции для фильтрации по периодам времени.
голоса
Рейтинг статьи
Настраиваем пользовательский фильтр
Теперь давайте займемся настройкой пользовательского автофильтра.
- Во вспомогательном меню фильтра кликаем по пункту “Настраиваемый фильтр”.
- Появится окно для настройки пользовательского автофильтра. Преимуществом этого инструмента является то, что в отличие от простого фильтра, с помощью которого можно просто убрать ненужные данные лишь по одному условию, здесь у нас есть возможность отфильтровать значения в выбранном столбце одновременно по 2-ум параметрам, отвечающим условиям:
- равно
- не равно
- больше
- больше или равно
- меньше
- меньше или равно
- начинается с
- не начинается с
- заканчивается на
- не заканчивается на
- содержит
- не содержит
- Помимо этого у нас есть возможность выбрать, хотим ли мы, чтобы одновременно выполнялись два заданных условия, или достаточно выполнения хотя бы одного из них. В зависимости от этого нужно установить отметку напротив соответствующего пункта.
- Допустим, нам нужно оставить таблице только данные по видам спорта “баскетбол” и “теннис”. В этом случае мы устанавливаем в качестве условий параметр “содержит”, выбираем нужные значения (для того нужно нажать на стрелку вниз в конце поля для ввода информации) и устанавливаем переключатель в положение “ИЛИ”. По готовности жмем кнопку OK.
- В итоге в нашей таблице будут отображаться только данные по выбранным видам спорта.