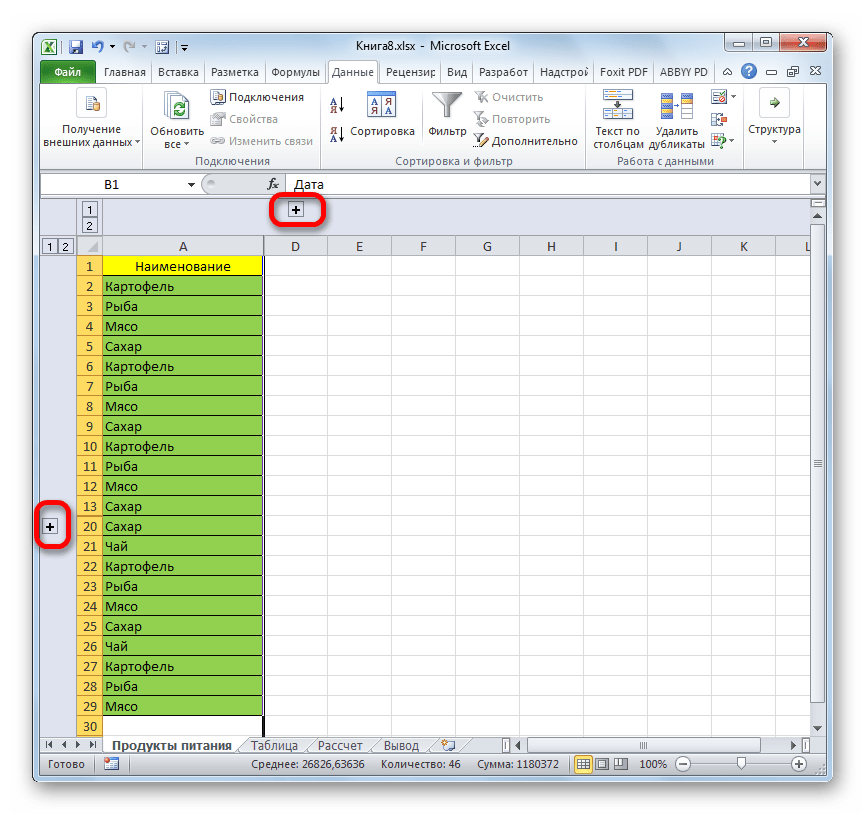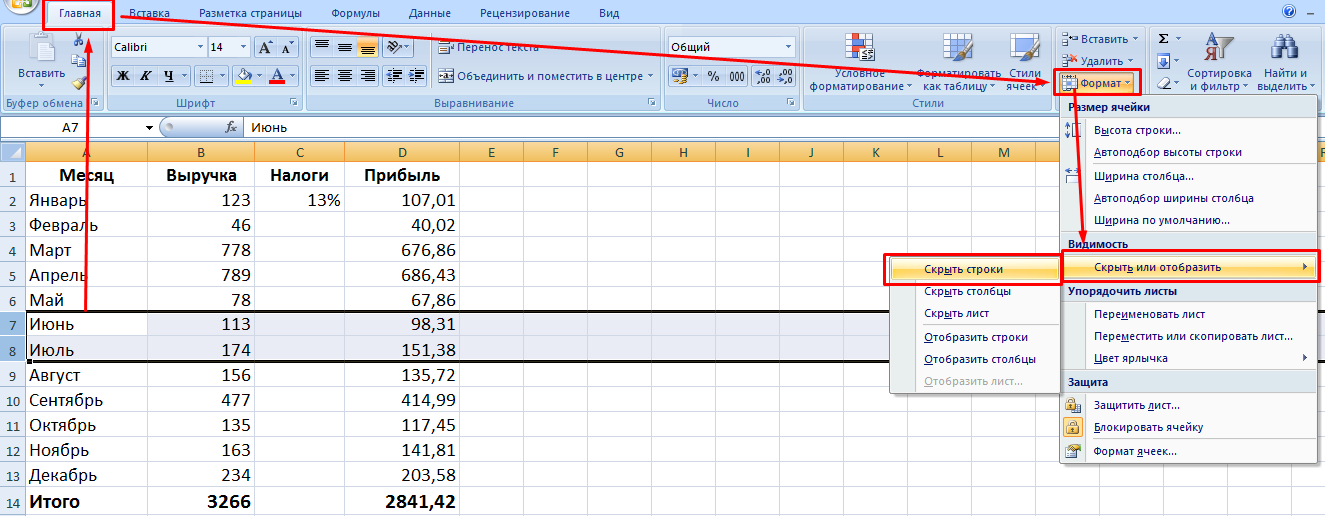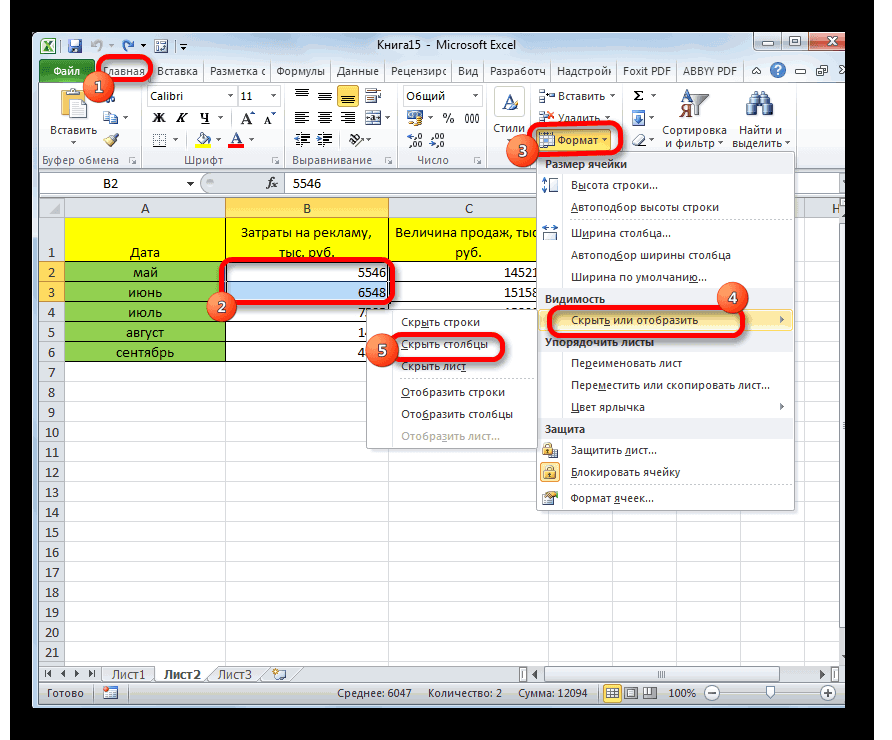Как удалить пустые строки в Excel быстрыми способами
Как удалить лишние строки под данными или скрыть их
В процессе заполнения таблицы в Excel часто появляются пустые строки, в которых, на самом деле, прописана скрытая информация. Лишние ячейки возможно удалить следующим образом:
- Выделить пустую ячейку ЛКМ и зажать одновременно кнопки «Ctrl+Shift+End». Данная команда выделит оставшиеся ячейки, в которых на самом деле что-то написано.
- Кликнуть ПКМ по ячейке и в окошке контекстного типа выбрать вариант «Удалить».
- Проверить удалились ли лишние пустоты. Выбранные ячейки со скрытыми данными должны деинсталлироваться, как и в предыдущем методе.
Иногда пользователю не хочется удалять информацию из скрытых ячеек таблицы. В таком случае их можно скрыть. Скрытие строчек в Microsoft Office Excel осуществляется по следующей инструкции:
- Выделить ячейку под последней строкой с данными и зажать «Ctrl+Shift+End» для выделения оставшихся лишних пустот.
- После выделения всех пустот по любой из них надо кликнуть ПКМ и щелкнуть по варианту «Скрыть».
- Можно зажать кнопки «Ctrl+9» для скрытия лишних ячеек.
- Зажать «Ctrl+Shift+9», если пустоты нужно будет опять сделать видимыми.
Как в Excel удалить пустые строки
Как НЕ НАДО удалять пустые строки в Excel
Удаление пустых строк не рекомендуется выполнять через раздел «Найти и выделить». Данная команда удаляет сразу всю строку, в которой есть пустоты. В таком случае ячейки с нужной информацией также пропадут. Инструмент «Найти и выделить» актуален, когда пустой получилась целая строчка в таблице, и ее необходимо удалить. В такой ситуации необходимо проделать следующие шаги:
- Выделить пустую строчку с помощью мыши.
- Перейти в раздел «Найти и выделить».
- Кликнуть по пункту «Перейти к специальному».
- Нажать ЛКМ по слову «Пробел». После этого пустота должна исчезнуть, и таблица преобразится.
В Эксель пустые строки могут удаляться посредством сортировки таблицы либо установления фильтра. Однако такой способ также может привести к полному удалению строки с заполненными ячейками. Причем пострадать могут и соседние строчки или столбцы.
Удалить скрытые / невидимые строки после автофильтра Excel VBA
Я предполагаю, что это довольно просто, но по некоторым причинам это просто не работает для меня
У меня есть код ниже, который автоматически фильтрует данные на основе критериев, которые я указал:
Сейчас я хочу удалить все нефильтрованные (скрытые) строки, которые не соответствуют критериям.
Я пытался до сих пор:
Но проблема с этим кодом состоит в том, что он будет удалять только все остальные строки последовательных скрытых строк, поскольку каждый из них увеличивает рассматриваемую строку, даже если строка была удалена, а все нижние строки переместились на одну строку вверх.
Кроме того, я бы предпочел что-то без цикла, если это возможно, вроде как противоположность .SpecialCells(xlCellTypeVisible).EntireRow.Delete
Вся помощь будет высоко оценена.
Поэтому я пытался избавиться от нефильтрованных данных, а не пытаться стереть все критерии и удалить видимые ячейки.
Я бы использовал это:
Я использовал решение Дмитрия Павлова для своей отфильтрованной таблицы, и оно работало (спасибо!), Но периодически выдавало ошибку: ошибка «удалить метод диапазона класса не удалась».
Казалось, произошла ошибка, когда нужно было удалить только одну скрытую строку. Может иметь или не иметь значение, что одиночная скрытая строка была прямо под заголовком таблицы.
Проходя по коду, rng указал на правильную ячейку и показал только одну ячейку. Вероятно, это была проблема с использованием таблицы вместо именованного диапазона, хотя другие скрытые строки удалялись в том же формате таблицы.
Макрос работал нормально после того, как я изменил последнюю часть кода из этого:
Удаление пустых строк в таблице Microsoft Excel
Как деинсталлировать скрытые строки в Эксель
Существует несколько способов выполнения поставленной задачи, реализуемых с помощью стандартных инструментов программы. Далее будут рассмотрены самые распространенные из них.
Способ 2. Одиночная деинсталляция строк через опцию в ленте программы
В Excel есть стандартные инструменты для удаления ячеек табличного массива. Чтобы воспользоваться ими для удаления строчек, необходимо действовать так:
- Выделить любую ячейку в строке, которую нужно удалить.
- Перейти во вкладку «Главная» в верхней панели Excel.
- Найти кнопку «Удалить» и развернуть эту опцию, щелкнув по стрелочке справа.
- Выбрать вариант «Удалить строки с листа».
- Удостовериться, что выделенная ранее строчка была деинсталлирована.
Способ 3. Как удалить все скрытые строчки сразу
В Экселе также реализована возможность групповой деинсталляции выбранных элементов табличного массива. Такая возможность позволяет убрать пустые строчки, разбросанные по разным частям таблички. В общем виде процесс деинсталляции подразделяется на следующие этапы:
Способ 4. Применение сортировки
Актуальный метод, который выполняется по следующему алгоритму:
- Выделить шапку таблицы. Это область, в которой будет производиться сортировка данных.
- Во вкладке «Главная» развернуть подраздел «Сортировка и фильтр».
- В появившемся окне выбрать вариант «Настраиваемая сортировка», щелкнув по нему ЛКМ.
- В меню настраиваемой сортировки поставить галочку напротив параметра «Мои данные содержат заголовки».
- В столбце Порядок указать любой из вариантов сортировки: либо «От А до Я», либо «От Я до А».
- По окончании настройки сортировки нажать на «ОК» внизу окошка. После этого данные в табличном массиве будут отсортированы по указанному критерию.
- По схеме, рассмотренной в предыдущем разделе статьи, выделить все скрытые строки и удалить их.
Сортировка значений автоматически выставляет все пустые строчки в конец таблички.
Способ 5. Применение фильтрации
В таблицах Excel возможно отфильтровать заданный массив, оставив только нужную информацию в нем. Этим способом можно убрать любую строку из таблицы
Важно действовать по алгоритму:
- Левой клавишей манипулятора выделить шапку таблички.
- Перейти в раздел «Данные», располагающийся сверху главного меню программы.
- Нажать на кнопку «Фильтр». После этого в заголовке каждого столбца массива появятся стрелочки.
- Нажать ЛКМ по любой стрелке, чтобы развернуть список доступных фильтров.
- Снять галочки со значений в нужных строчках. Для деинсталляции пустой строки, потребуется указать ее порядковый номер в табличном массиве.
- Проверить результат. После нажатия на «ОК» изменения должны вступить в силу, а выбранные элементы удалиться.
Как удалить строки, если ячейка в определенном столбце пуста
После построения в некоторых столбцах таблицы могут появиться единичные пустые ячейки. От них легко избавиться методом пробелов, рассмотренного в начале статьи. В данной ситуации такой способ деинсталляции можно применить. Действовать нужно следующим образом:
- Нажать ПКМ по названию столбика, в котором есть пустоты.
- В контекстном меню нажать на «Выделить» и в следующем окне указать «Пустые ячейки». После закрытия окошка в выбранном столбце выделятся только пустоты, а ячейки с информацией останутся незатронутыми.
- Щелкнуть ПКМ по любой выделенной ячейки и нажать по строчке «Удалить». Откроется небольшое окно, в котором надо поставить тумблер напротив поля «Строки», а затем кликнуть «ОК».
- Проверить результат. Строчки, в которых присутствовали пустые ячейки, должны полностью деинсталлироваться из таблицы. Как и говорилось выше, минус метода в том, что ячейки с информацией также удалятся.
Как удалить скрытые имена в Excel
Здравствуйте. Рад представить Вам пошаговую инструкцию по удалению скрытых имен в Экселе. Вы возможно сталкивались с ситуацией, когда при копировании листа в книге Excel возникала ошибка, которая сообщает что Имя уже существует и нужно либо выбрать новое, либо использовать тоже. Хорошо если таких ошибок 2 — 3, а если их несколько сотен или тысяч, тогда никакого терпения не хватит нажимать ОК. Используя рекомендации, представленные ниже, Вы избавитесь от ошибки навсегда! Итак, приступим:
1. Создание макроса DeleteHiddenNames.
Встроенной функции в Excel для решения этой проблемы я не нашел, зато есть замечательный макрос, с помощью которого мы от нее избавимся. Сначало надо зайти в редактор макросов, для этого запустите Excel, откройте файл с проблемой и нажмите ALT+F11. Откроется Microsoft Visual Basic for Applications, далее заходим в меню Insert и выбираем Module.

Открывается окно модуля. Туда Вы должны вставить следующий код макроса:
Sub DeleteHiddenNames()Dim n As NameDim Count As IntegerOn Error Resume NextFor Each n In ActiveWorkbook.Names If Not n.Visible Then n.Delete Count = Count + 1 End IfNext nMsgBox «Скрытые имена в количестве » & Count & » удалены»End Sub
Выглядеть это должно в результате следующим образом:
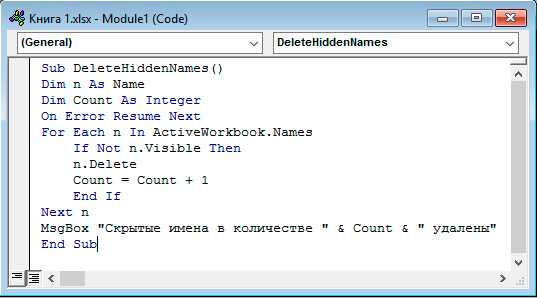
Отлично. Макрос мы создали, теперь нам осталось его применить.
2. Использования макроса для удаления скрытых имен в Excel.
Переключаемся назад на нашу Эксель книгу, переходим в меню Вид, там выбираем блок Макросы и в нем нажимаем на меню Макросы.

В открывшемся меню выбираем макрос DeleteHiddenNames и нажимаем кнопку выполнить.
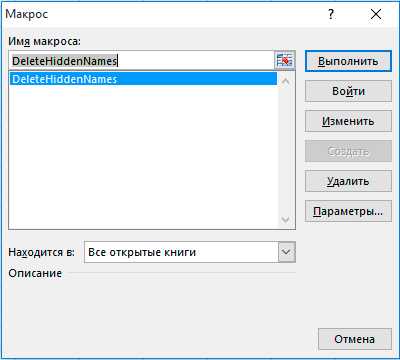
Макрос отработает некоторое время (чем больше скрытых имен у Вас в файле, тем дольше он будет работать) и выдаст сообщение о том, сколько имен было удалено. Поздравляю Вы избавились от проблемы и можете смело копировать листы.
Применение макросов
Перед тем, как использовать данный метод, в уже существующую книгу нужно добавить макрос. Его несложно скачать в интернете. Далее остается только вставить его в программу при помощи выполнения следующих действий:
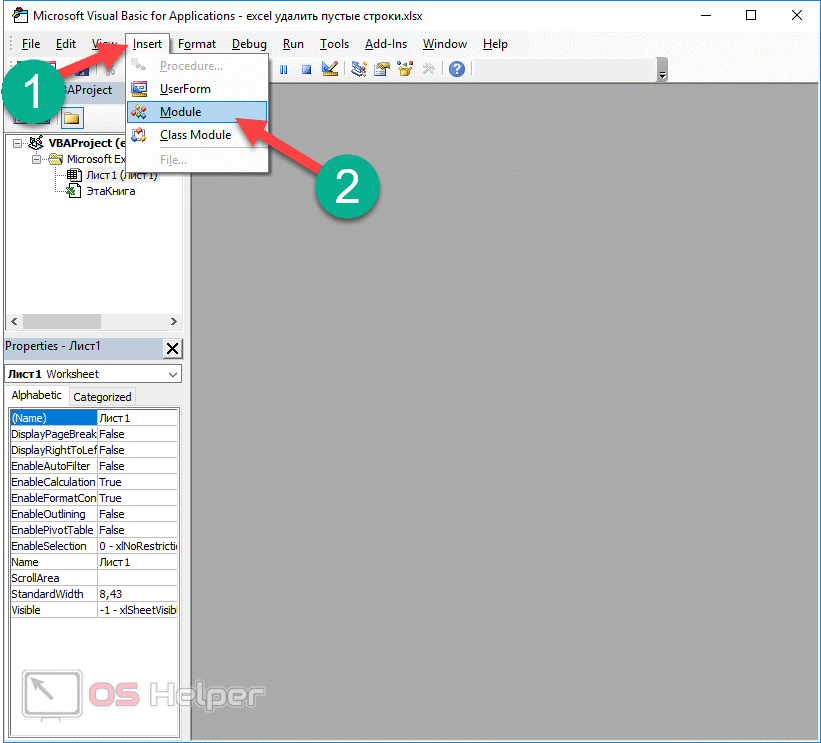
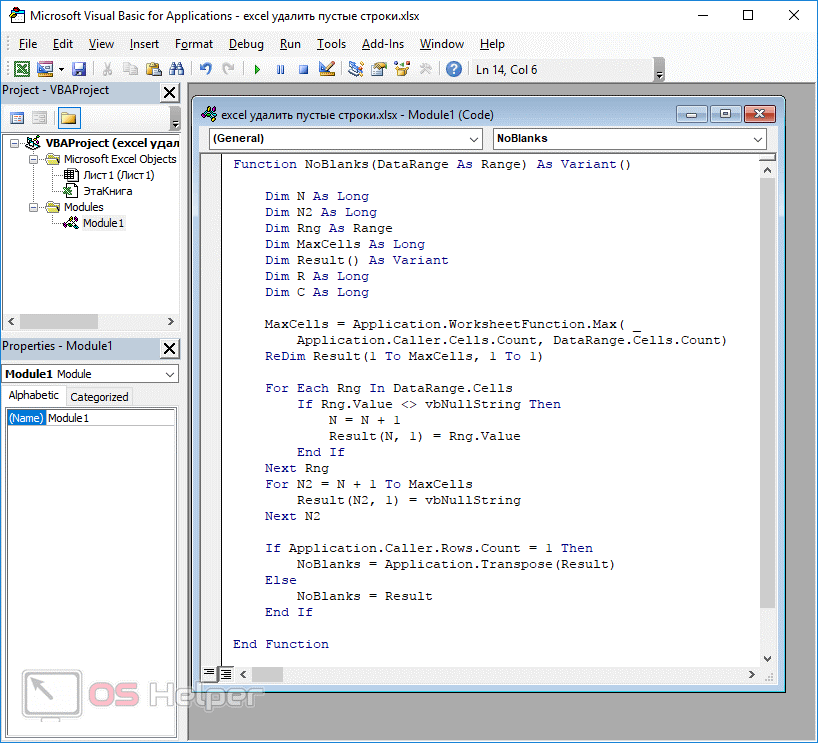
Шаг 2. Копируем код и вставляем в окно
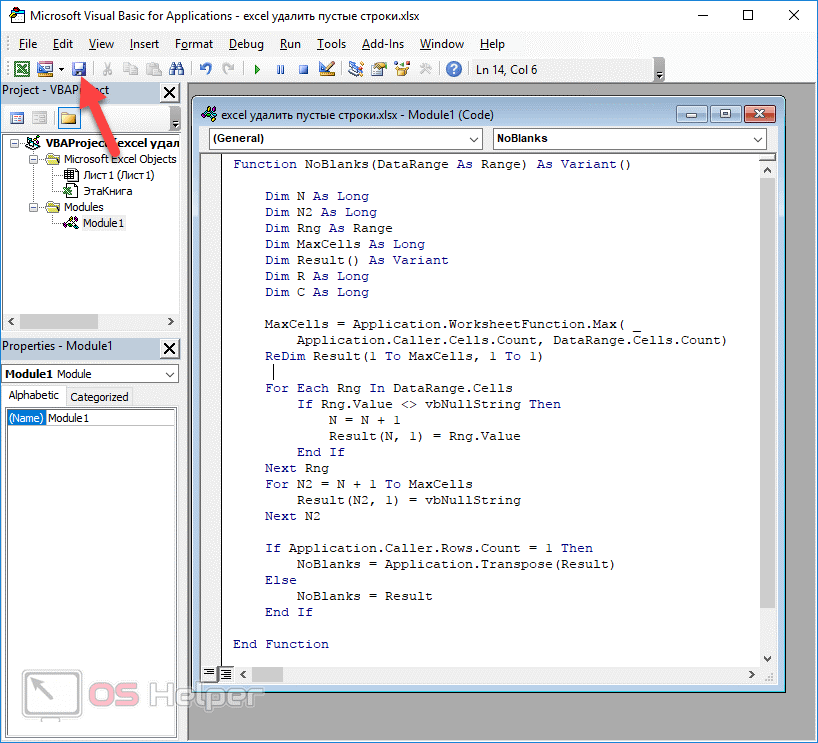
Шаг 3. Кликаем на иконку сохранения или в качестве альтернативы достаточно использовать комбинацию «Ctrl+S»
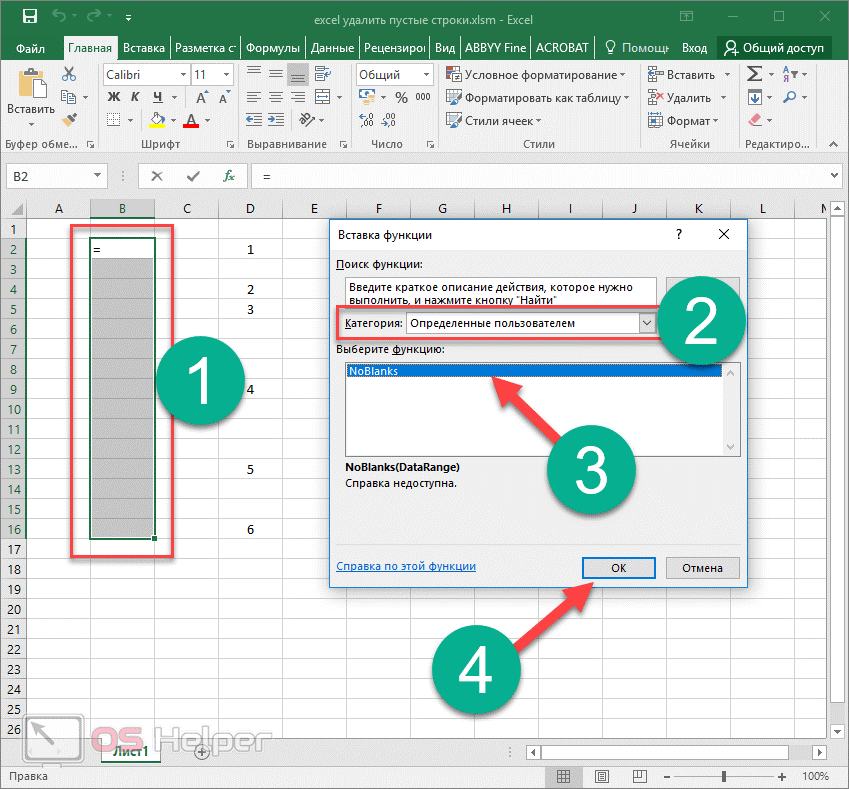
Шаг 4. Выбираем в появившемся окне «нет»
Шаг 5. Устанавливаем формат и подтверждаем сохранение
Шаг 6. Теперь можно закрыть редактор
Шаг 7. Чтобы проверить работу, можно выделить какие-нибудь ячейки рядом с прописанными значениями и выбираем категорию, которая устанавливается пользователем. Остается выбрать No Blanks и подтверждаем кнопкой ОК
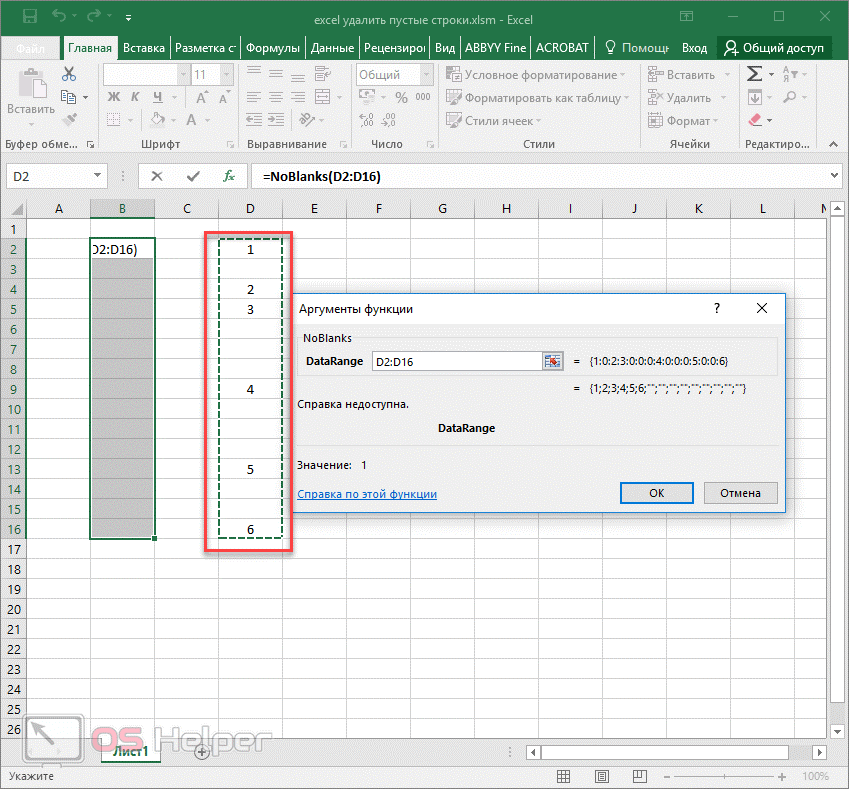
Шаг 8. Выделяем все данные, которые есть в документе
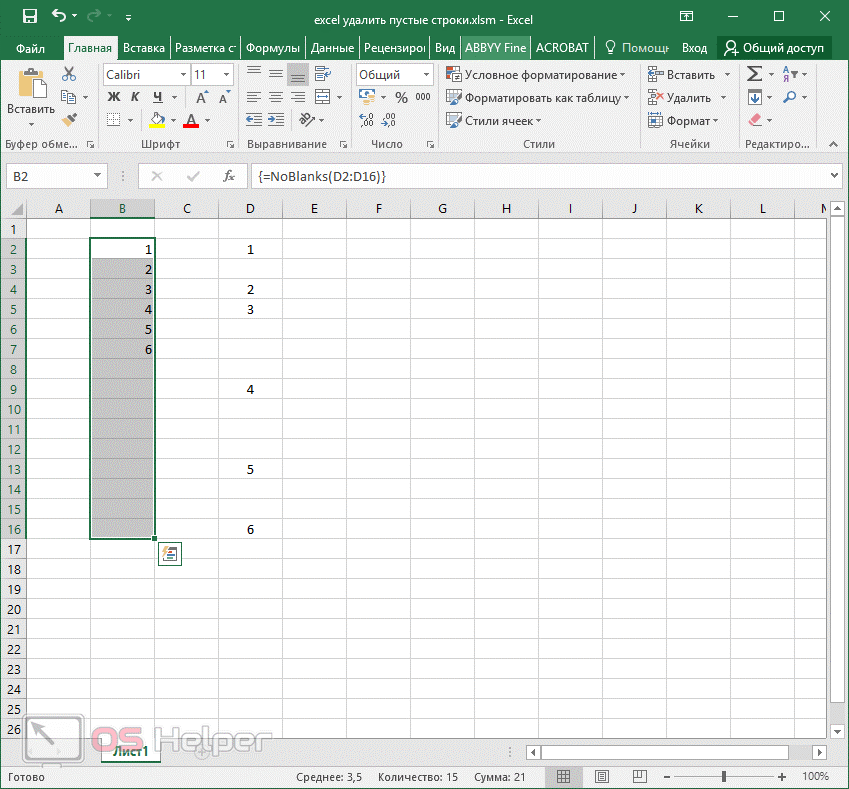
Шаг 9. Зажимаем комбинацию «Ctrl+Shift+Enter». В результате имеющиеся данные должны скопироваться без пробелов, как это показано на следующем рисунке:
Скрытые имена в Excel
В процессе работы над моделью в Excel возникла загадочная неисправимая ошибка. Т.к. модель состоит из нескольких книг, необходимо включать обновление связей между книгами модели. При попытке включить обновление связей:
Заходим в редактор связей и видим причину ошибки: Последняя связь в работе модели не участвует, но разорвать ее не удается. Excel ничего дополнительно не сообщает. Источник не найден, и все. Т.е. можно догадаться, что он есть, раз связь не разрывается… Пытаюсь искать ссылку на книгу в формулах:
В Диспетчере имен пусто:
Не удается найти источник ошибочной ссылки… Распаковываю книгу и копаюсь в xml файлах: Наводит на размышления… Изучаю атрибуты класса Names во встроенном языке программирования, пишу такую микро процедуру:
После выполнения процедуры вижу приличный список имен в Диспетчере:
Удивляюсь, но не очень сильно =) Удаляю имена и разрываю связь. Ошибка исчезает.
Возможно ли не пользуясь процедурой на VBA изменить статус скрытых имен? Я не нашел другого способа (Excel 2007).
Скрытые имена в Excel : 3 комментария
>> Возможно ли не пользуясь процедурой на VBA изменить статус скрытых имен?
Спасибо за макрос! Взял на вооружение.
Шикарно! Спасибо. Но не помогло ( Видимо, просто нужно удалить все именованные диапазоны.
Как удалить пустые строки в Excel с помощью Power Query
Power Query — это специальный инструмент, который присутствует в версиях Excel, начиная с 2013 года.
Чтобы удалить пустые ячейки в таблицы, необходимо выполнить несколько простых шагов по алгоритму:
- Выделить манипулятором строчку или столбик, в котором есть пустоты, требующие деинсталляции.
- В интерфейсе Excel сверху перейти в раздел «Данные».
- В графе открывшихся параметров кликнуть по кнопке «Получить данные».
- В меню контекстного типа нажать по строке «Из других источников» и далее выбрать вариант «Из таблицы/диапазона». Теперь откроется небольшое меню, где надо поставить галочку рядом с параметром «Таблица с заголовком» и щелкнуть по «ОК».
- Изучить интерфейс открывшегося редактора Power Query.
- Кликнуть ЛКМ по кнопке «Удалить строки» в верхней части раздела.
- В контекстном меню нажать по «Удалить пустые строки».
- Щелкнуть по кнопке «Закрыть и загрузить».
- Проверить результат. После проделывания вышеизложенных манипуляций окно редактора должно закрыться, и в таблице пропадут пустые ячейки.
Удалить скрытые строки в Excel. По одной и все сразу
Как удалить лишние строки под данными или скрыть их.
Иногда строки, которые выглядят совершенно пустыми, на самом деле могут содержать пробелы, перевод строки или непечатаемые символы. Чтобы проверить, действительно ли последняя ячейка с данными является последней использованной ячейкой на листе, нажмите Ctrl + End. Если это привело вас к визуально свободной от данных строке под вашими данными, то с точки зрения Excel, в ней на самом деле что-то записано. Чтобы удалить эти лишние строки под таблицей, сделайте следующее:
- Щелкните заголовок первой свободной строки под данными, чтобы выбрать ее целиком.
- Нажмите + + . Это выберет все строчки ниже, которые содержат что-либо, включая пробелы и непечатаемые символы.
- Щелкните выделение правой кнопкой мыши, как это мы уже делали ранее, и выберите «Удалить…».
Однако, удаление — это достаточно радикальный шаг. Поэтому, думаю, стоит поискать более «мягкие» варианты. К примеру, нет ничего, что могло бы помешать вам незаполненные строки либо столбцы просто скрыть. Вот простая инструкция:
- Выберите строку под последней строкой с данными, щелкнув ее заголовок.
- Нажмите + + , чтобы расширить выделение до конца вниз.
- Нажмите + чтобы скрыть выбранные строки. Или щелкните выделение правой кнопкой мыши и выберите «Скрыть».
Чтобы вновь показать ранее скрытое, нажмите + , чтобы выделить весь лист, а затем нажмите + + , чтобы снова сделать все видимым.
Аналогичным образом вы можете скрыть неиспользуемые столбцы справа от ваших данных.
Удалить все скрытые строки и столбцы в Excel
Если вы хотите удалить все скрытые строки и столбцы во всей книге в Excel, вы можете использовать показанный здесь метод.
Помните, что он удалит эти скрытые строки и столбцы из всей книги, а не только из активного листа.
Ниже приведены шаги по удалению всех скрытых строк и столбцов из книги в Excel:
- Нажмите на опцию File
- В параметрах слева нажмите «Информация».
- Нажмите на опцию «Проверить наличие проблем».
- Нажмите на опцию «Проверить документ». Откроется диалоговое окно «Инспектор документов».
- В диалоговом окне «Инспектор документов» нажмите кнопку «Проверить». Это проверит всю книгу и предоставит вам информацию о книге.
- Прокрутите вниз до параметра «Скрытые строки и столбцы». Вы увидите, что он показывает общее количество скрытых строк и столбцов, найденных в книге.
- Нажмите кнопку «Удалить все».
Вышеупомянутые шаги удалят все скрытые строки и столбцы в книге.
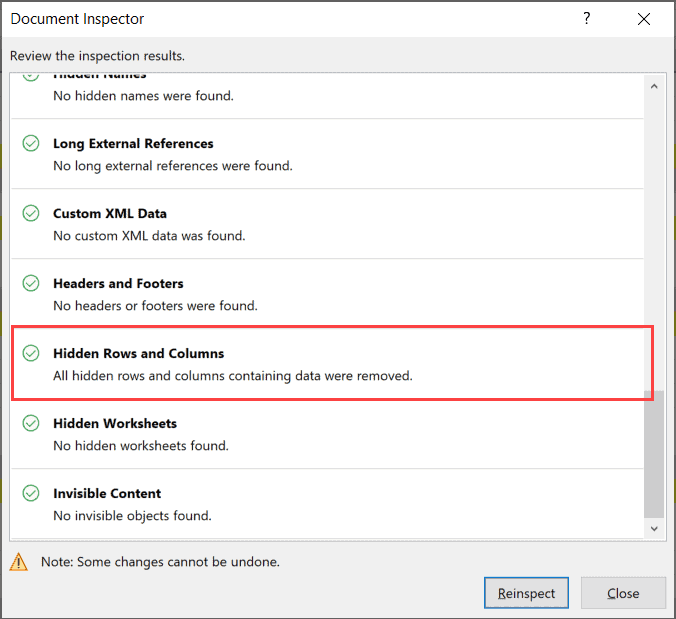
Обратите внимание, что вам необходимо сохранить эту книгу перед запуском инспектора документов. Если книга еще не сохранена, Excel сначала заставит вас сохранить ее
Кроме того, он покажет вам предупреждение с просьбой сохранить файл один раз, поскольку данные, измененные этими шагами, не могут быть восстановлены.

Если нет скрытых строк и столбцов, вы увидите зеленую галочку перед параметром «Скрытые» и «Строки и столбцы» (в диалоговом окне «Инспектор документов»).
Помимо скрытых строк и столбцов, диалоговое окно «Инспектор документов» также предоставляет вам много другой полезной информации, такой как количество комментариев, или скрытые рабочие листы, или встроенные документы и т. Д.
Это отличный метод, если вы хотите удалить все скрытые столбцы и строки для всей книги.
Но если вы хотите удалить его только на определенном листе или в определенном диапазоне, вы не можете использовать эту опцию.
В этом случае вы можете использовать описанный далее метод VBA.
Как удалить строки, если ячейка в определенном столбце пуста
В начале этого урока мы предостерегали вас от удаления пустых строк путем выбора пробелов. Однако этот метод пригодится, если вы хотите удалить строки на основе пробелов в определенном столбце.
В качестве примера удалим все строки, в которых ячейка в столбце A не содержит никакой информации:
- Выберите ключевой столбец, в нашем случае столбец A.
- На вкладке «Главная» нажмите Найти и выделить > Перейти… > Выделить. Или просто нажмите и затем — Выделить… .
- В диалоговом окне выберите «Пробелы» и затем — «ОК». Это выделит все пустоты в столбце A.
- Щелкните правой кнопкой мыши любую выделенную ячейку и выберите «Удалить…» из контекстного меню.
- В диалоговом окне «Удалить» кликните «Строку» и нажмите «ОК».
Готово! Строки, которые не имеют данных в столбце A, больше не существуют.
Такого же результата можно добиться, отфильтровав пробелы в ключевом столбце.
Последнее слово
Тот факт, что Excel оснащен возможностью обнаруживать и удалять скрытые строки и столбцы, делает его более удобным для использования. Благодаря Document Inspector, вам не нужно беспокоиться о скрытой информации.
Если вам нравится программирование, выполнение кода VBA является более удобным решением, которое вы можете сделать, даже если у вас нет опыта программирования. Все, что вам нужно сделать, это вырезать и вставить правильные команды.
Наконец, вы можете выбрать стороннее решение, которое поможет вам максимально использовать возможности Excel. Они могут стать отличным обновлением программного обеспечения и значительно упростить его использование.
Найти пустые строки в Excel
Если у вас есть электронная таблица, заполненная данными, поиск пустых строк вручную может занять много времени. В этом случае используйте один из вариантов ниже, чтобы найти пустые строки. Затем удалите их одним из описанных выше способов.
Найдите пустые строки с помощью фильтра
Один из способов легко найти пустые строки — использовать фильтр в Excel.
- Выберите столбец или заголовок столбца в диапазоне ячеек, содержащем пустые строки.
- Перейти к Дом вкладку, щелкните Сортировать и фильтровать, и выберите Фильтр.
- Это ставит стрелка фильтра рядом с заголовком каждого столбца в вашем диапазоне. Щелкните одну из этих стрелок, чтобы открыть параметры фильтра.
- Под опцией поиска нажмите Выбрать все чтобы отменить выбор всех параметров. Затем отметьте только вариант для Заготовки.
- Нажмите хорошо применить фильтр.
После этого вы должны увидеть все пустые строки с номерами строк, выделенными синим цветом.
Выделите строки отдельно или используйте клавишу Ctrl, чтобы выбрать их. Не надо перетащите, чтобы выбрать их, потому что это будет включать скрытые данные. Затем используйте любой из вышеперечисленных способов, чтобы удалить их.
Найдите пустые строки с помощью сортировки
Еще один способ найти и удалить пустые строки в Excel — использовать функцию сортировки. В этом случае вы хотите выбрать диапазон ячеек или строк, а не столбцы.
- Выделите ячейки или строки, перетащив через них курсор.
- Перейти к Дом вкладку и щелкните Сортировать и фильтровать.
- Выберите один из первых двух вариантов сортировки, Сортировать от А до Я или Сортировать от Я до А.
Когда ваши данные будут отсортированы, вы увидите, что в нижней части выбранной ячейки или диапазона строк появятся пустые строки. Оттуда вы можете игнорировать их, или, если вам нужно прибегнуть к данным, вы можете использовать один из ручных вариантов выше, чтобы удалить их.
Найти пустые строки с помощью поиска
Функция «Найти» в Excel удобна не только для поиска определенных значений или текста. Вы также можете использовать его для поиска заготовок.
- Выберите столбец или диапазон ячеек в столбце, который содержит пробелы.
- Нажмите Найти и выбрать > Найти на Дом таб.
- Во всплывающем окне нажмите Опции и заполните поля следующим образом:
- Найти: оставьте это поле пустым.
- Внутри: Выбрать Лист.
- Поиск: Выбрать По рядам.
- Посмотреть: Выбрать Значения.
- Установите флажок для Соответствие всему содержимому ячейки.
- Нажмите Найти все.
- Вы увидите пустые строки, перечисленные в результатах в нижней части окна. Чтобы выделить все эти результаты на листе, выделите их все с помощью Ctrl + A.
- Затем вы можете нажать Закрывать в окне «Найти и заменить».
Если вы щелкнете мышью, эти выделения исчезнут, поэтому лучше сразу же отметить их.
Чтобы пометить их для удаления, выберите Цвет заливки в разделе «Шрифт» на ленте, а также на Дом таб. Теперь вы можете щелкнуть в любом месте, не теряя найденные пробелы, а затем удалить эти строки.
Найдите пустые строки с помощью функции «Перейти к специальному»
Подобно функции «Найти», функция «Перейти к специальному» помогает находить пробелы. Преимущество этой опции в том, что она выделяет все пробелы одновременно. Таким образом, вы можете быстро отметить их, а затем удалить строки.
- Выделите столбцы или диапазон ячеек, в которых есть пробелы.
- Нажмите Найти и выбрать > Перейти к специальному на Дом таб.
- Во всплывающем окне отметьте опцию для Заготовки.
- Нажмите хорошо.
Затем вы увидите пустые строки в выбранных вами данных. Как и в случае с функцией поиска выше, выделенные пробелы исчезнут, если вы щелкнете мышью. Итак, снова быстро примените Цвет заливки из Дом вкладку, чтобы отметить их для удаления.
Вам также могут быть интересны следующие статьи
У меня на работе такое сплошь и рядом, пользователи не зная о опции «скрыть» просто мышкой уменьшают ширину колонок (или высоту строк) пока она станет незаметно. Приходилось также мышкой «оттягивать» их обратно.
Теперь зная об изменении размеров мне будет легче, спасибо.
Только на прошлой неделе столкнулся с этой ситуацией, но мысль в сторону изменения высоты строк не пошла и заблудилась) спасибо!
еще один вариант я нашла как победить это бедствие. Сняла защиту, все строки сделала высокой высоты, отобразила — им хоть бы хны. А потом придумала — нужно выделить 1выше и одну ниже от скрытого диапазона, скрыть этот диапазон (любым способом — мышью или меню) затем не снимая выделения со всей скратой части через верхнее меню Формат-Видимость все это отобразить.
Дарья! Да вы гений. Благодарю, ваш метод работает. (до этого ни высота, ни просто показать, не работали. Уже не знал как раскрыть эти «поганые» строчки в Excele Спасибо.
12 наиболее распространённых проблем с Excel и способы их решения — Лайфхакер
Определённо не добавит вашей таблице ничего хорошего. Это выглядит отталкивающе для людей, которые пользуются вашими таблицами. В лучшем случае этому не придадут значения, в худшем — подумают, что вы не организованы и неряшливы в делах. Стремитесь к следующему:
Как НЕ НАДО удалять пустые строки в Excel
Есть несколько различных способов удаления пустых строк в Microsoft Excel. Но на удивление многие онлайн-ресурсы придерживаются в своих рекомендациях наиболее опасных из них.
Пожалуй, самый популярный совет – использовать инструмент «Найти и выделить» > «Перейти к специальному» > «Пробелы» .
Что плохого в этой технике? Она выбирает все пустоты в диапазоне данных. Но ведь в строке может быть, к примеру, только одна пустая ячейка, а в остальных будет записаны какие-то данные. И, следовательно, вы в итоге удалите множество строчек, которые содержат хотя бы одну пустую ячейку. Некоторые нужные данные, естественно, будут утеряны.
Специально не буду подробно описывать последовательность действий в этом методе, чтобы вы случайно его не повторили.
И ключевым в данном случае является вопрос: «Вы уверены, что все ячейки в вашей строке пустые? У вас точно нет таких, в которых по какой-то причине не заполнены одна или несколько ячеек, а остальные содержат данные?»
В качестве иллюстрации на изображении ниже слева показана исходная таблица, а справа — итоговая таблица. И в результирующей таблице все неполные строки пропали, даже 4,6 и 10, которые были частично заполнены:
Встречаются также предложения удалять незаполненные строки при помощи сортировки таблицы или установления фильтра.
Но здесь мы сталкиваемся с той же опасностью. Если вы упорядочите данные по какому-то столбцу, к примеру, от меньшего к большему, то строчки с пустыми ячейками в этом столбце окажутся в самом низу. Но где гарантия того, что в других столбцах правее или левее также отсутствует информация? А если таблица достаточно большая, то и проверить это не так просто.
В итоге вы опять же рискуете удалить данные, в которых случайно оказался пропуск именно в этом столбце.
С фильтрацией примерно та же история. Вы можете установить фильтр по пустым ячейкам в каком-то конкретном столбце. Далее все может произойти так же, как в истории с сортировкой. Какие-то из ячеек могут оказаться заполнены нужной информацией. Чтобы обезопасить себя от случайной её потери, такой фильтр по пустым ячейкам нужно установить в каждом столбце. Хорошо, если их в вашей таблице штук 5. А если 20? А 30? Вряд ли у вас есть желание устанавливать, а затем снимать даже 10 фильтров.
Поэтому эти методы – это также не наш выбор.
Итог: если вы не хотите испортить или потерять данные, никогда не удаляйте пустые строки, выбирая каким-то способом отдельные пустые ячейки в вашей таблице. Вместо этого используйте один из наиболее продуманных подходов, обсуждаемых ниже.
Ликвидация нескольких ячеек
Данный способ актуален в том случае, когда требуется удалить сразу несколько пустых строк между значениями, при этом сортировка имеющихся данных не нужна.
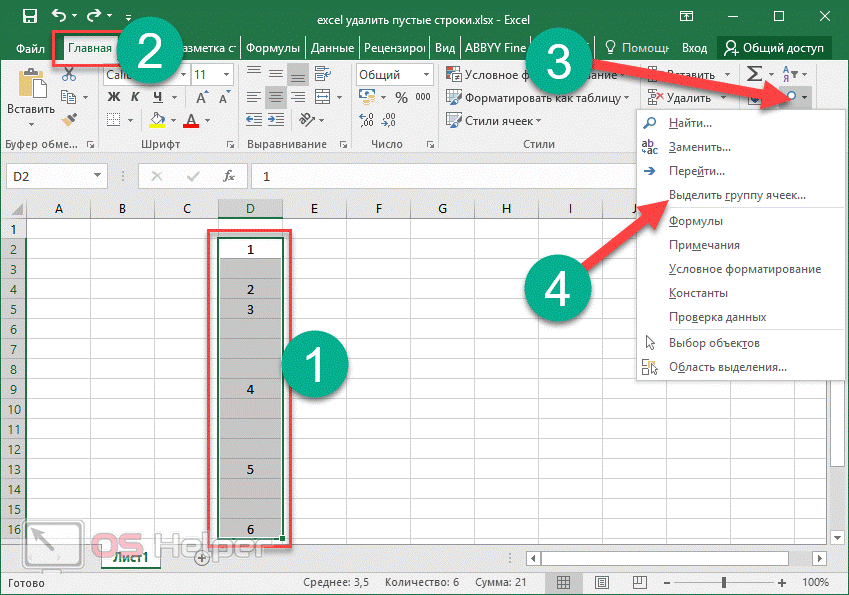
Шаг 1. Снова выделяем необходимые строчки
Шаг 2. Переходим к главному разделу
Шаг 3. Нажимаем на иконку, отвечающую за поисковую систему
Шаг 4. Выбираем пункт выделения ячеек:
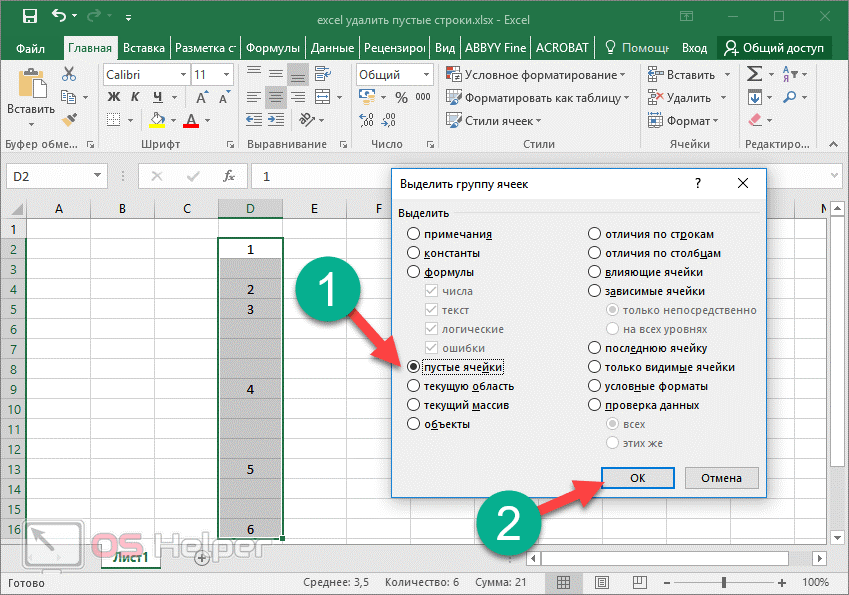
Шаг 5. Далее пользователь должен сам решить, какие ячейки подлежат выделению. В данной ситуации понадобиться выбрать пункт, отвечающий за пустые пространства и нажать «ОК».

Шаг 6. Воспользовавшись данной функцией, удалось оперативно выделить пустые ячейки, располагающиеся в необходимой для работы области
Шаг 7. Нажимаем на удаление
Шаг 8. Выбираем кнопки, как показано на скриншоте:
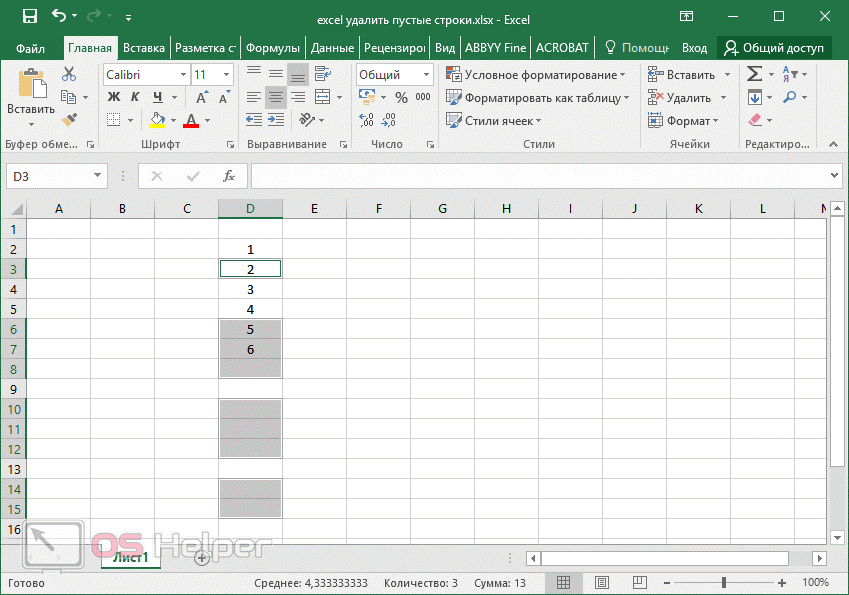
Шаг 9. Теперь можно увидеть, насколько компактным стал столбец без пустых пространств. Стоит отметить, что в данном случае нет никаких скрытых строк или полей.
Внимание: несмотря на то, что данный способ широко востребован, его целесообразно использовать только при обработке простейшей информации. Если в проекте была создана сложная таблица с большим количеством ячеек, то при их удалении все значения могут сместиться и перепутаться, что приведет к дополнительной неразберихе
Этот способ работает по определенному автоматическому алгоритму, поэтому не будет предварительно вычислять, какие данные должны остаться на месте, а какие можно переместить. Данная функция удалит все значения подряд, а ячейки со значениями, которые находились в самом низу, будут подняты вверх
Соответственно можно сделать вывод о том, что после удаления всегда увеличивается риск пропажи части важной информации
Поэтому целесообразно использовать данный метод только в работе с тривиальными данными.
Как удалять либо скрывать столбцы макросом при соблюдении условия?
При работе с объемными таблицами данных, зачастую приходится заниматься скрытием или удалением лишних столбцов с данными, это могут быть, например, пустые столбцы, либо столбцы с промежуточными расчетами, либо столбцы, содержащие определенный текст. Процесс, мягко говоря, утомительный. Как раз в таких случаях существенно облегчит жизнь надстройка для быстрой и безошибочной обработки столбцов. Посмотрим на возможности, предоставляемые этой надстройкой.
https://youtube.com/watch?v=G9nL7cFFCeE
На выбор пользователя надстройка позволяет удалять либо скрывать пустые столбцы, а может на выбор пользователя скрывать либо удалять столбцы, удовлетворяющие заданным условиям, например, таким как содержание заданного текста, либо отсутствием такового, может учитывать регистр при поиске текста в столбцах, а может не учитывать. Для того, чтобы при удалении/скрытии в таблицах не пострадали столбцы с какими-либо промежуточными результатами, введено дополнительное ограничение по номерам столбцов, при помощи которого можно задавать диапазон для действия макроса. Если же диапазон не задан пользователем, то макрос работает со столбцами, так называемого используемого диапазона, то есть со столбца, в котором содержится первая заполненная информацией ячейка, до столбца с последней заполненной ячейкой. Пользователю также предлагается ограничить обработку данных либо активным листом, либо всеми листами активной рабочей книги.
Поиск и выделение дубликатов цветом
Чтобы выделить дубликаты на фоне других ячеек каким-то цветом, надо использовать условное форматирование. Этот инструмент имеет множество функций, в том числе, и возможность выставлять цвет для обнаруженных дубликатов.
В одном столбце
Условное форматирование – это наиболее простой способ определить, где находятся дубликаты в Excel и выделить их. Что нужно сделать для этого?
-
Найти ту область поиска дубликатов и выделить ее.
-
Переключить свой взор на Панель инструментов, и там развернуть вкладку «Главная». После нажатия на эту кнопку появляется набор пунктов, и нас, как уже было понятно исходя из информации выше, интересует пункт «Повторяющиеся значения».
-
Далее появляется окно, в котором нужно выбрать пункт «Повторяющиеся» и нажать на клавишу ОК.
Теперь дубликаты подсвечены красным цветом. После этого нужно их просто удалить, если в этом есть необходимость.
В нескольких столбцах
Если стоит задача определить дубликаты, расположенные больше, чем в одной колонке, то принципиальных отличий от стандартного использования условного форматирования нет. Единственная разница заключается в том, что необходимо выделить несколько столбцов.
Последовательность действий, в целом, следующая:
- Выделить колонки, в которых будет осуществляться поиск дубликатов.
- Развернуть вкладку «Главная». После этого находим пункт «Условное форматирование» и выставляем правило «Повторяющиеся значения» так, как это было описано выше.
-
Далее снова выбираем пункт «Повторяющиеся» в появившемся окошке, а в списке справа выбираем цвет заливки. После этого кликаем по «ОК» и радуемся жизни.
Дубликаты строк
Важно понимать, что между поиском дублей ячеек и строк есть огромная разница. Давайте ее рассмотрим более подробно. Посмотрите на эти две таблицы
Посмотрите на эти две таблицы.
1718
Характерная особенность тех таблиц, которые были приведены выше, заключается в том, что в них приводятся одни и те же значения. Все потому, что в первом примере осуществлялся поиск дубликатов ячеек, а во втором видим уже повторение строк с информацией.
Итак, что нужно сделать для поиска повторяющихся значений в рядах?
- Создаем еще одну колонку в правой части по отношению к таблице с исходной информацией. В нем записывается формула, которая выводит объединенную информацию со всех ячеек, входящих в состав строки. =A2&B2&C2&D2
-
После этого мы увидим информацию, которая была объединена.
- После этого следует выбрать дополнительную колонку (а именно, те ячейки, которые содержат объединенные данные).
- Далее переходим на «Главная», а затем снова выбираем пункт «Повторяющиеся значения» аналогично описанному выше.
- Далее появится диалоговое окно, где снова выбираем пункт «Повторяющиеся», а в правом перечне находим цвет, с использованием которого будет осуществляться выделение.
После того, как будет нажата кнопка «ОК», повторы будут обозначены тем цветом, который пользователь выбрал на предыдущем этапе.
Хорошо, предположим, перед нами стоит задача выбрать те строки, которые располагаются в исходном диапазоне, а не по вспомогательной колонке? Чтобы это сделать, нужно предпринять следующие действия:
- Аналогично предыдущему примеру, делаем вспомогательную колонну, где записываем формулу объединения предыдущих столбцов. =A2&B2&C2&D2
-
Далее мы получаем все содержащиеся в строке значения, указанные в соответствующих ячейках каждой из строк.
-
После этого осуществляем выделение всей содержащиеся информации, не включая дополнительный столбец. В случае с нами это такой диапазон: A2:D15. После этого переходим на вкладку «Главная» и выбираем пункт «Условное форматирование» – создать правило (видим, что последовательность немного другая).
-
Далее нас интересует пункт «Использовать формулу для определения форматируемых ячеек», после чего вставляем в поле «Форматировать значения, для которых следующая формула является истинной», такую формулу. =СЧЁТЕСЛИ($E$2:$E$15;$E2)>1
Для дублированных строк обязательно установить правильный формат. С помощью приведенной выше формулы можно осуществить проверку диапазона на предмет наличия повторов и выделить их определенным пользователем цветом в таблице.
23
Как печатать сквозные строки (шапку) таблицы на каждой странице в Excel? MS Office Excel — Работа на компьютере: инструкции и советы — Образование, воспитание и обучение — Сообщество взаимопомощи учителей
- Рабочий лист не был защищен.
- Также я попробовал переместиться с ячейки А1 на ячейку ниже с помощью клавиатуры, чтобы посмотреть изменения в окне Имя. Оно изменилось с А1 на А16, что означало, что строки 2:15 скрыты.
Как видим, после этого скрытые значения снова отображаются на листе. Если вы посчитаете, что отображение информации некорректно, и, например, вместо даты видите обычный набор цифр, то попробуйте ещё раз поменять формат.
Полезные сведения → Как объединить ячейки → Как вставить значения → Аргументы функции → Работа с форматами → Функция ЕСЛИ → Как удалить пробелы → Функция впр vlookup→ Работа с таблицами
Как удалить пустые строки в Экселе с помощью вспомогательного столбца
Для деинсталляции пустот рядом с таблицей можно создать столбец, который будет выступать в роли вспомогательного элемента. Это один из самых быстрых и надежных способов удаления. Чтобы реализовать данный метод, требуется выполнить несколько простых манипуляций по пошаговой инструкции:
- Создать справа от исходной таблицы еще один столбик и назвать его, к примеру, «Пустая строка», чтобы не путаться в дальнейшем.
- Записать формулу «Считать пустоты», указав соответствующий диапазон, в котором программа выполнит проверку на наличие пустых строк.
- Когда пустые строчки будут обнаружены, их останется только выделить и деинсталлировать.