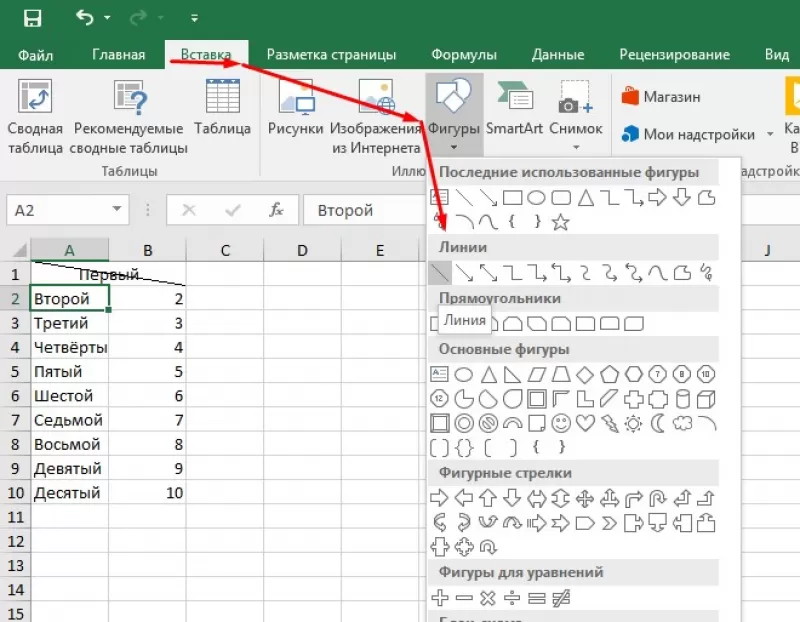Содержание
- 1 Пример 1. Делим текст с ФИО по столбцам с помощью формул
- 1.1 Приступаем к делению первой части текста — Фамилии
- 1.2 Приступаем к делению второй части текста — Имя
- 1.3 Приступаем к делению третьей части текста — Отчество
- 2 Пример 2. Как разделить текст по столбцам в Excel с помощью формулы
Пример 1. Делим текст с ФИО по столбцам с помощью формул Если рассматривать на примере деления ФИО, то разделить текст можно будет с помощью текстовых формул Excel, используя функцию ПСТР и НАЙТИ, которую мы рассматривали в прошлых статьях.
В этом случае вам достаточно вставить данные в определенный столбец, а формулы автоматически разделят текст так как вам необходимо. Давайте приступит к рассмотрению данного примера. У нас есть столбец со списком ФИО, наша задача разместить фамилию, имя отчество по отдельным столбцам.
Попробуем очень подробно описать план действия и разобьем решение задачи на несколько этапов. Первым делом добавим вспомогательные столбцы, для промежуточных вычислений, чтобы вам было понятнее, а в конце все формулы объединим в одну.
Итак, добавим столбцы позиция 1-го и 2-го пробелам. С помощью функции НАЙТИ, как мы уже рассматривали в предыдущей статье найдем позицию первого пробелам. Для этого в ячейке «H2» пропишем формулу
=НАЙТИ(» «-A2-1)
и протянем вниз. Теперь нам необходимо найти порядковый номер второго пробела. Формула будет такая же, но с небольшим отличием. Если прописать такую же формулу, то функция найдет нам первый пробел, а нам нужен второй пробел.
Значит на необходимо поменять третий аргумент в функции НАЙТИ — начальная позиция — то есть позиция с которой функция будет искать искомый текст.
Мы видим, что второй пробел находится в любом случае после первого пробела, а позицию первого пробела мы уже нашли, значит прибавив 1 к позиции первого пробелам мы укажем функции НАЙТИ искать пробел начиная с первой буквы после первого пробела.
Функция будет выглядеть следующим образом:
=НАЙТИ(» «-A2-H2+1)
Далее протягиваем формулу и получаем позиции 1-го и 2-го пробела.
Объединение и разбиение данных в ячейках в Excel с форматированием
Этап третий
Как разбить ячейку с помощью формул
Какое бы разнообразие информации ни содержала ваша таблица, формула разделения ячеек в Excel сводится к поиску местоположения разделителя (запятая, пробел и т.д.). И тогда мы уже извлекаем подстроку до, после или между разделителями. Как правило, вам необходимо использовать функции SEARCH или FIND, чтобы найти разделитель, и одну из текстовых функций (LEFT, RIGHT или MID) для получения подстроки.
Например, вы должны использовать следующие формулы для разделения данных в A2, разделенных пробелом (см. Снимок экрана ниже):
Чтобы получить статью в B2:
Чтобы извлечь название продукта в C2:
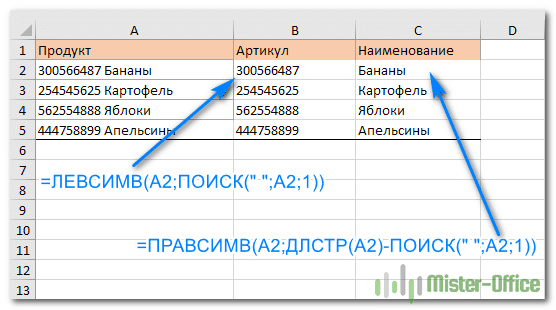
Подробнее о разделении ячейки с помощью формул читайте здесь.
Разделение ячейки в Excel с помощью автозаполнения
Для этого необходимо, чтобы клетки, на которые вы разбиваете исходную, находились рядом с ней.
Если это так, всё, что вам нужно сделать, это ввести часть исходной ячейки, которую вы хотите разделить. Затем перетащите нижний правый угол ячейки вниз, чтобы заполнить ячейку под ней. Когда вы сделаете это, вы увидите небольшой значок заполнения ячейки с небольшим знаком плюс рядом с ним.
Выберите этот значок, и вы увидите всплывающее меню. В этом меню выберите пункт Мгновенное заполнение.
Когда вы сделаете это, вы увидите, что Мгновенное заполнение автоматически определяет, почему вы набрали то, что вы набрали, и повторит этот процесс в следующей ячейке. Он сделает это, обнаружив и заполнив первое имя в исходной ячейке слева.
Вы можете проделать ту же процедуру, когда заполняете весь столбец.
Затем вы можете скопировать весь этот столбец и вставить его в другой столбец, а затем повторить тот же процесс, чтобы извлечь последние имена. Наконец, скопируйте и вставьте всю эту колонку туда, куда вы хотите, чтобы она попала в электронную таблицу.
Как в экселе разделить на 1000
- Формула вводится в ячейку сочетанием клавиш Ctrl+Shift+Enter, т.к. является формулой массива. Подробнее про эти формулы читайте в статье: Что такое формула массива
- в таком виде формула работает с текстом, количество символов в котором не превышает 99. Чтобы расширить необходимо в формуле во всех местах заменить СТРОКА( $1:$99 ) на СТРОКА( $1:$200 ) . Т.е. вместо 99 указать количество символов с запасом. Только не увлекайтесь, иначе может получиться, что формула будет работать слишком долго
- формула не обработает корректно текст » Было доставлено кусков мыла 763шт., а заказывали 780 » и ему подобный, где числа раскиданы по тексту.
Добрый день! Спасибо за замечательный код! Подскажите пожалуйста, как оставить среди неудаляемых символов пробел? Например, в ячейке было «Т-образный поворот SPB-RF60 TE-200 SS316L». Ваш код оставляет (после некоторой модификации) «60200316». А хотелось бы «60 200 316». Я не понимаю как вписать пробел в строку Like «**» Then
Полезные сведения → Как объединить ячейки → Как вставить значения → Аргументы функции → Работа с форматами → Функция ЕСЛИ → Как удалить пробелы → Функция впр vlookup→ Работа с таблицами
Делим слипшийся текст на части
Разделение ячеек
Сразу нужно отметить, что ячейки в программе Microsoft Excel являются первичными структурными элементами, и они не подлежат делению на более мелкие части, если до этого не были объединены. Но, что делать, если нам, например, нужно создать сложную шапку таблицы, один из разделов который, делится на два подраздела? В этом случае, можно применить небольшие хитрости.
Способ 1: объединение ячеек
Для того, чтобы определенные ячейки казались разделенными, следует объединить другие ячейки таблицы.
- Нужно хорошо продумать всю структуру будущей таблицы.
- Над тем местом на листе, где нужно иметь разделенный элемент, выделяем две соседние ячейки. Находясь во вкладке «Главная», ищем в блоке инструментов «Выравнивание» на ленте кнопку «Объединить и поместить в центре». Жмем на неё.
Для наглядности, чтобы лучше видеть, что у нас получилось, установим границы. Выделяем весь диапазон ячеек, который планируем отвести под таблицу. В той же вкладке «Главная» в блоке инструментов «Шрифт» жмем на иконку «Границы». В появившемся списке выбираем пункт «Все границы».
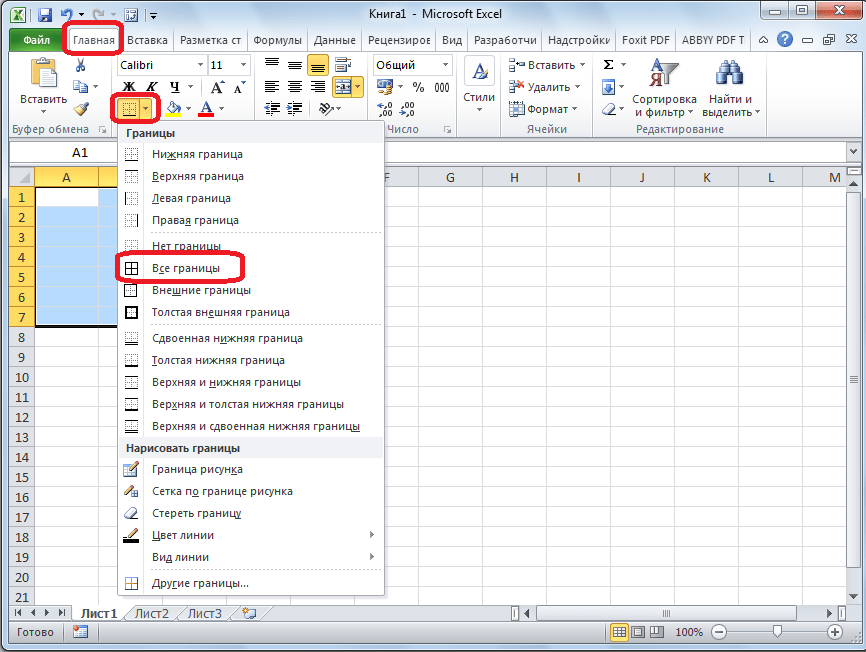
Как видим, несмотря на то, что мы ничего не делили, а наоборот соединяли, создается иллюзия разделенной ячейки.
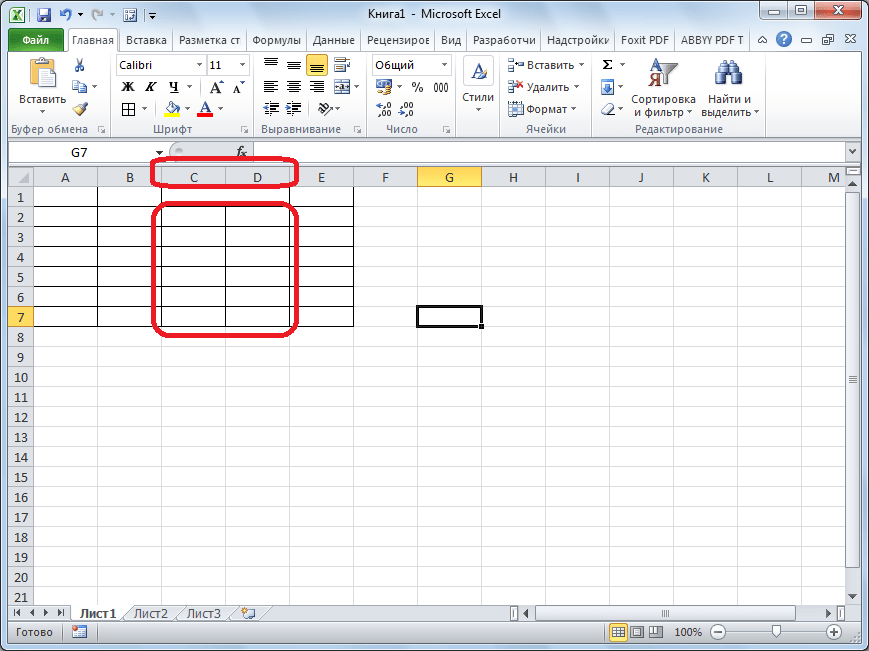
Способ 2: разделение объединенных ячеек
Если нам нужно разделить ячейку не в шапке, а в середине таблицы, то в этом случае, легче объединить все ячейки двух соседних столбцов, а уже потом произвести разделение нужной ячейки.
- Выделяем два соседних столбца. Кликаем на стрелку около кнопки «Объединить и поместить в центре». В появившемся списке, кликаем по пункту «Объединить по строкам».
Таким образом, мы получили разделенную ячейку. Но, нужно учесть, что Excel воспринимает этим способом разделенную ячейку, как единый элемент.
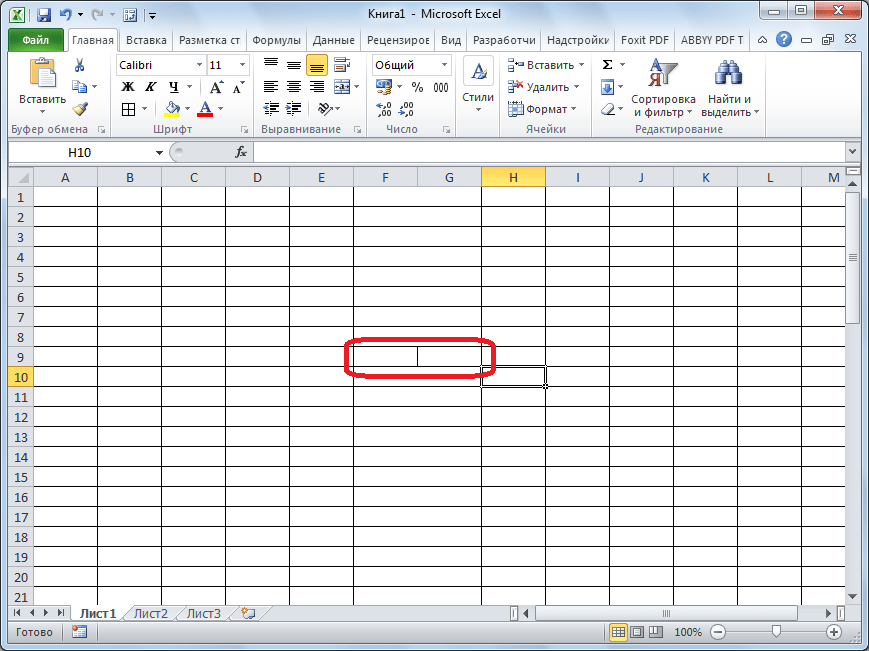
Способ 3: разделение по диагонали путем форматирования
А вот, по диагонали можно разделить даже обычную ячейку.
- Кликаем правой кнопкой мыши по нужной ячейке, и в появившемся контекстном меню выбираем пункт «Формат ячеек…». Или же, набираем на клавиатуре сочетание клавиш Ctrl+1.
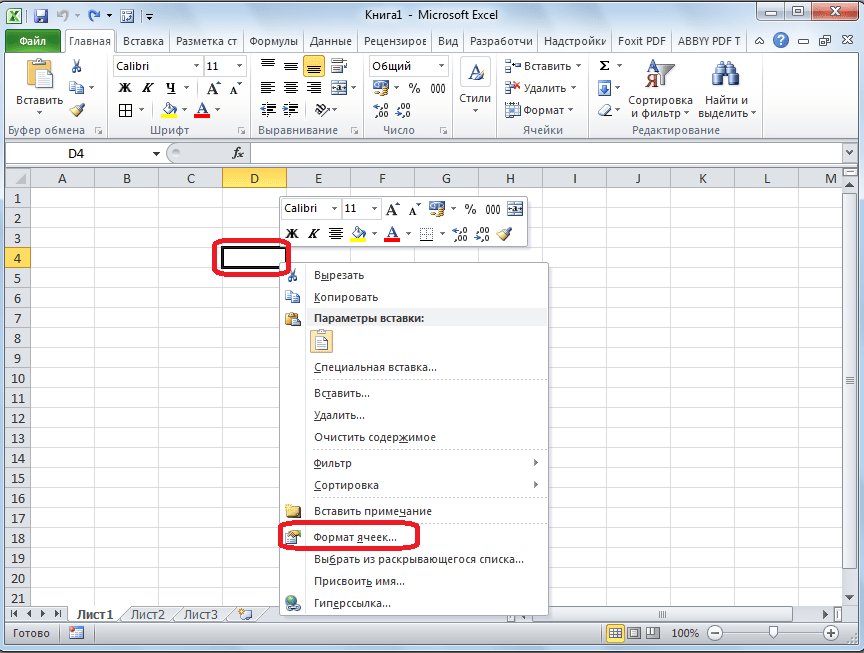
В открывшемся окне формата ячеек, переходим во вкладку «Граница».
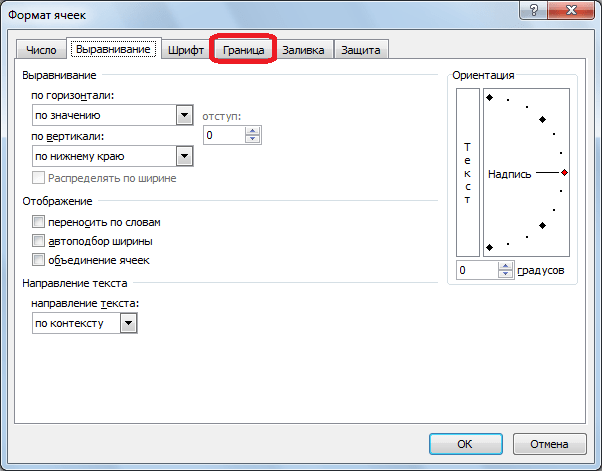
Около размещенного посередине окна «Надпись» кликаем на одну из двух кнопок, на которых изображена косая линия, наклоненная справа налево, или слева направо. Выбираем нужный вариант. Тут же можно выбрать тип и цвет линии. Когда выбор сделан, жмем на кнопку «OK».
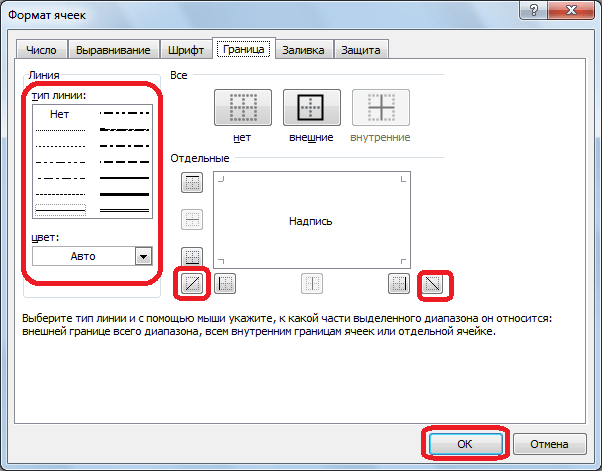
После этого, ячейка будет разделена косой чертой по диагонали. Но, нужно учесть, что Excel воспринимает этим способом разделенную ячейку, как единый элемент.
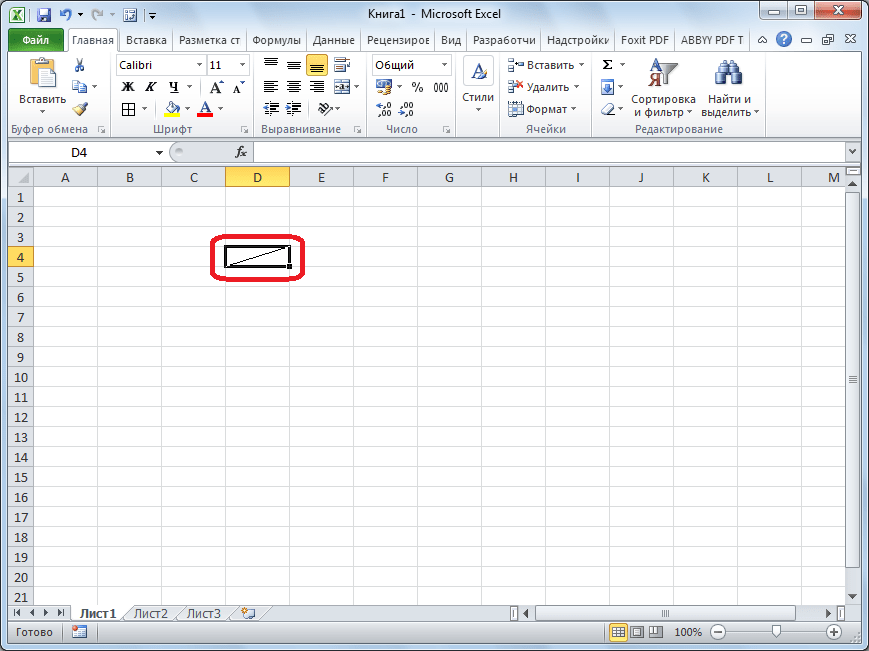
Способ 4: разделение по диагонали через вставку фигуры
Следующий способ подойдет для разделения ячейки по диагонали только в том случае, если она большая, или создана путем объединения нескольких ячеек.
- Находясь во вкладке «Вставка», в блоке инструментов «Иллюстрации», кликаем по кнопке «Фигуры».
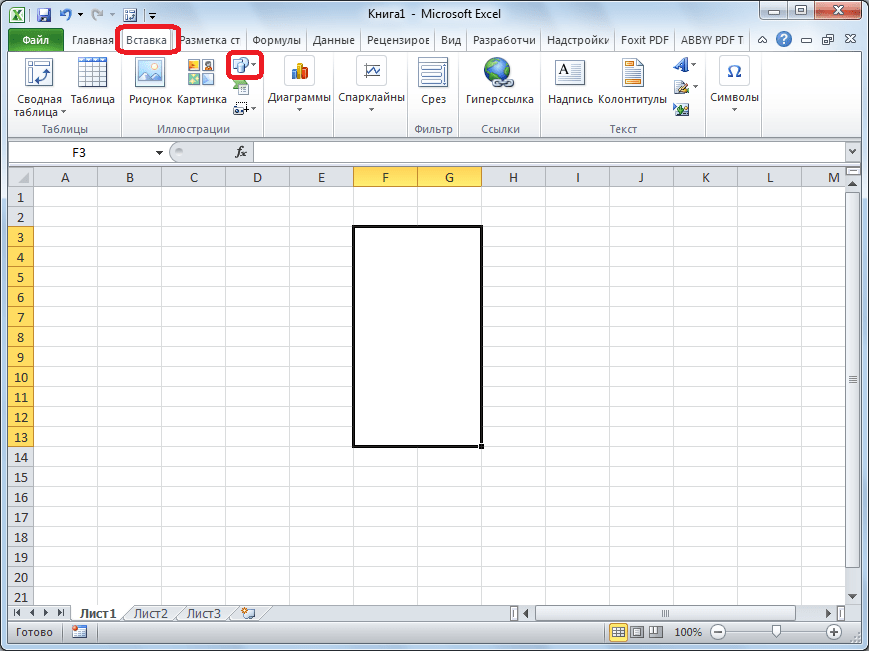
В открывшемся меню, в блоке «Линии», кликаем по самой первой фигуре.

Проводим линию от угла к углу ячейки в том, направлении, которое вам требуется.
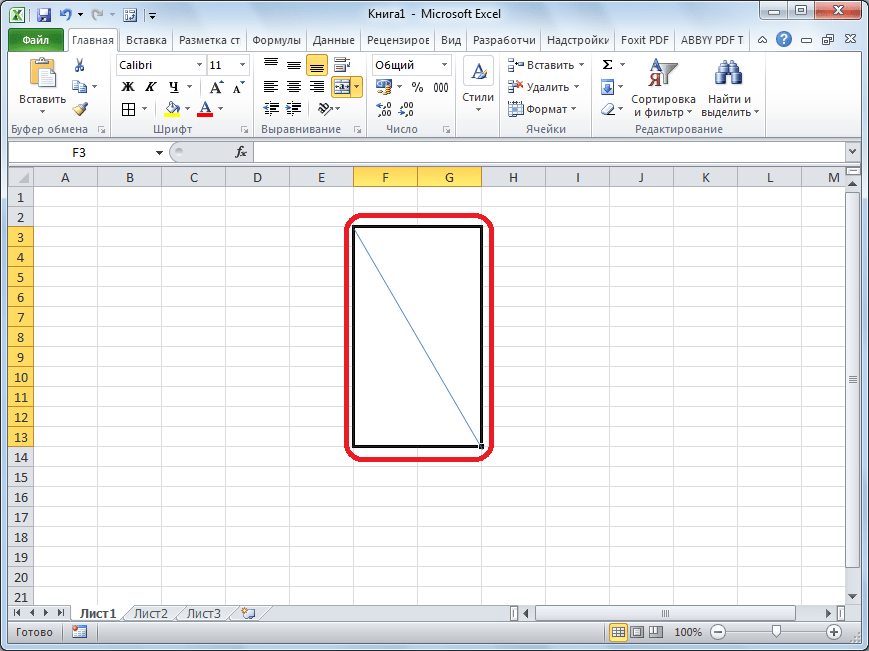
Как видим, несмотря на то, что в программе Microsoft Excel не существует стандартных способов разбить первичную ячейку на части, с помощью нескольких способов можно достигнуть требуемого результата.
Разделение ячеек
Сразу нужно отметить, что ячейки в программе Microsoft Excel являются первичными структурными элементами, и они не подлежат делению на более мелкие части, если до этого не были объединены. Но, что делать, если нам, например, нужно создать сложную шапку таблицы, один из разделов который, делится на два подраздела? В этом случае, можно применить небольшие хитрости.
Способ 1: объединение ячеек
Для того, чтобы определенные ячейки казались разделенными, следует объединить другие ячейки таблицы.
- Нужно хорошо продумать всю структуру будущей таблицы.
- Над тем местом на листе, где нужно иметь разделенный элемент, выделяем две соседние ячейки. Находясь во вкладке «Главная», ищем в блоке инструментов «Выравнивание» на ленте кнопку «Объединить и поместить в центре». Жмем на неё.
Для наглядности, чтобы лучше видеть, что у нас получилось, установим границы. Выделяем весь диапазон ячеек, который планируем отвести под таблицу. В той же вкладке «Главная» в блоке инструментов «Шрифт» жмем на иконку «Границы». В появившемся списке выбираем пункт «Все границы».
![]()
Как видим, несмотря на то, что мы ничего не делили, а наоборот соединяли, создается иллюзия разделенной ячейки.
![]()
Способ 2: разделение объединенных ячеек
Если нам нужно разделить ячейку не в шапке, а в середине таблицы, то в этом случае, легче объединить все ячейки двух соседних столбцов, а уже потом произвести разделение нужной ячейки.
- Выделяем два соседних столбца. Кликаем на стрелку около кнопки «Объединить и поместить в центре». В появившемся списке, кликаем по пункту «Объединить по строкам».
Таким образом, мы получили разделенную ячейку. Но, нужно учесть, что Excel воспринимает этим способом разделенную ячейку, как единый элемент.
![]()
Способ 3: разделение по диагонали путем форматирования
А вот, по диагонали можно разделить даже обычную ячейку.
- Кликаем правой кнопкой мыши по нужной ячейке, и в появившемся контекстном меню выбираем пункт «Формат ячеек…». Или же, набираем на клавиатуре сочетание клавиш Ctrl+1.
![]()
В открывшемся окне формата ячеек, переходим во вкладку «Граница».
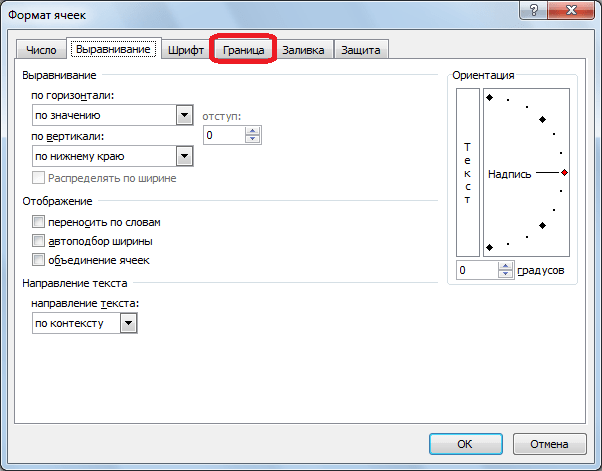
Около размещенного посередине окна «Надпись» кликаем на одну из двух кнопок, на которых изображена косая линия, наклоненная справа налево, или слева направо. Выбираем нужный вариант. Тут же можно выбрать тип и цвет линии. Когда выбор сделан, жмем на кнопку «OK».
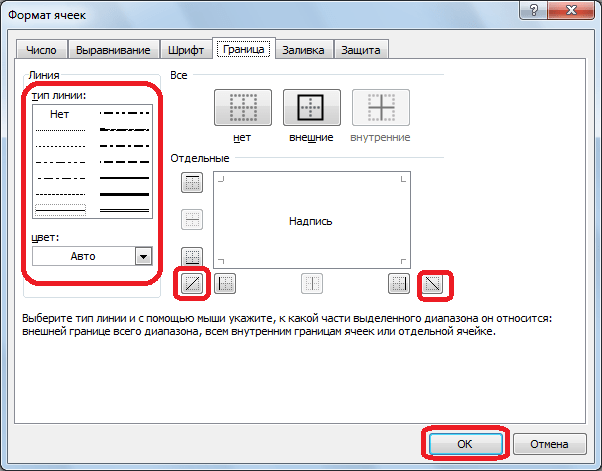
После этого, ячейка будет разделена косой чертой по диагонали. Но, нужно учесть, что Excel воспринимает этим способом разделенную ячейку, как единый элемент.
![]()
Способ 4: разделение по диагонали через вставку фигуры
Следующий способ подойдет для разделения ячейки по диагонали только в том случае, если она большая, или создана путем объединения нескольких ячеек.
- Находясь во вкладке «Вставка», в блоке инструментов «Иллюстрации», кликаем по кнопке «Фигуры».
![]()
В открывшемся меню, в блоке «Линии», кликаем по самой первой фигуре.
![]()
Проводим линию от угла к углу ячейки в том, направлении, которое вам требуется.
![]()
Как видим, несмотря на то, что в программе Microsoft Excel не существует стандартных способов разбить первичную ячейку на части, с помощью нескольких способов можно достигнуть требуемого результата.
Преобразование текста в столбцы
Одним из наиболее распространённых методов разделения ячейки в Excel является использование инструмента Текст по столбцам. Это позволяет разделить весь столбец ячеек, используя любые правила, которые вам нравятся. Эта функция также включает в себя простой в использовании интерфейс, именно поэтому большинство людей предпочитают использовать его.
Давайте рассмотрим пример использования этой функции в Excel.
В этом примере мы хотим разделить столбец Name на две ячейки — имя и фамилию продавца.
Сделать это:
1. Выберите вкладку Данные. Затем выберите Текст по столбцам в разделе Работа с данными.
2. В первом окне убедитесь, что выбран вариант с разделителями, и нажмите кнопку Далее.
3. В следующем окне снимите флажок знак табуляции и убедитесь, что выделена опция пробел. Нажмите кнопку Далее, чтобы продолжить.
4. В следующем окне выберите поле назначения. Затем в электронной таблице выберите ячейку, в которую вы хотите поместить первое имя. Это приведет к обновлению ячейки в поле назначения до того места, которое вы выбрали.
5. Теперь нажмите кнопку Готово.
Вы увидите, что одна ячейка, содержащая как имя, так и фамилию, была разделена на две ячейки, содержащие каждую по отдельности.
Примечание: описанный выше процесс работает потому, что данные для разделения в ячейке имели пробел, разделяющий текст. Эта функция преобразования текста в столбец также может обрабатывать разделение ячейки в Excel, если текст разделен табуляцией, точкой с запятой, запятой или любым другим указанным символом.
Как сделать ячейки одинакового размера?
Преобразовать ячейки в один размер можно следующим образом:
- Выделить нужный диапазон, вмещающий определенное количество ячеек. Щелкаем правой кнопкой мыши по любой латинской букве вверху столбцов.
- Открываем меню «Ширина столбца».
- Вводим тот показатель ширины, который нам нужен. Жмем ОК.
Можно изменить ширину ячеек во всем листе. Для этого нужно выделить весь лист. Нажмем левой кнопкой мыши на пересечение названий строк и столбцов (или комбинация горячих клавиш CTRL+A).
Подведите курсор к названиям столбцов и добейтесь того, чтобы он принял вид крестика. Нажмите левую кнопку мыши и протяните границу, устанавливая размер столбца. Ячейки во всем листе станут одинаковыми.
Разбиваем объединённые ячейки в Excel
Если Вы объединили несколько ячеек на листе Excel и теперь хотите вновь разбить их по отдельным столбцам, откройте вкладку Home (Главная) и в группе команд Alignment (Выравнивание) нажмите маленькую чёрную стрелку рядом с кнопкой Merge & Center (Объединить и поместить в центре). Далее из выпадающего списка выберите Unmerge Cells (Отменить объединение ячеек).
Таким образом объединение ячеек будет отменено, но удовольствие от результата будет испорчено тем, что все данные останутся в левом столбце. Думаю, Вы догадались, что нужно снова использовать функцию Text to Columns (Текст по столбцам), чтобы разбить данные из одного столбца на два или более столбцов.
Разделяем данные на несколько столбцов в Excel 2013 при помощи мгновенного заполнения
Если Вы уже обновились до Excel 2013, то можете воспользоваться преимуществами нового инструмента «Мгновенное заполнение» и заставить Excel автоматически заполнять (в нашем случае – разбивать) данные, при обнаружении определенной закономерности.
Если Вы ещё не знакомы с этой функцией, я попробую кратко объяснить её суть. Этот инструмент анализирует данные, которые Вы вводите на рабочий лист, и пытается выяснить, откуда они взялись и существует ли в них какая-либо закономерность. Как только «Мгновенное заполнение» распознает Ваши действия и вычислит закономерность, Excel предложит вариант, и последовательность записей в новом столбце появится буквально за мгновение.
Таким образом, при помощи этого инструмента Вы можете взять какую-то часть данных, находящихся в одном или нескольких столбцах, и ввести их в новый столбец. Думаю, Вы лучше поймёте о чём я говорю из следующего примера.
Первым делом, убедитесь, что инструмент «Мгновенное заполнение» включен. Вы найдёте этот параметр на вкладке File (Файл) > Options (Параметры) > Advanced (Дополнительно) > Automatically Flash Fill (Автоматически выполнять мгновенное заполнение).
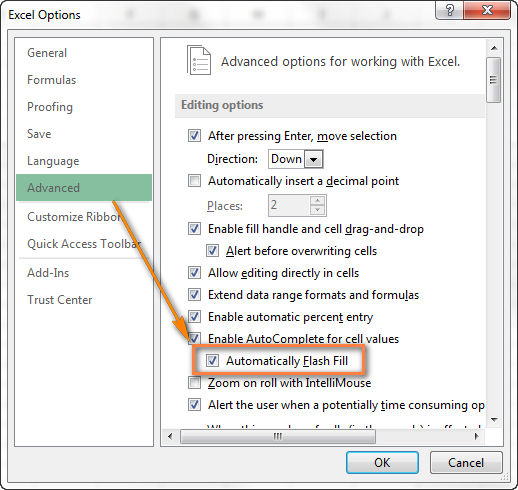
Теперь давайте посмотрим, как можно автоматически разбить данные по ячейкам. Итак, Вы включили инструмент «Мгновенное заполнение», и начинаете вводить с клавиатуры данные, которые нужно поместить в отдельные ячейки. По мере ввода Excel будет пытаться распознать шаблон в вводимых значениях, и как только он его распознает, данные автоматически будут вставлены в остальные ячейки. Чтобы понять, как это работает, посмотрите на рисунок ниже:
Как видите, я ввёл только пару имён в столбец B, и «Мгновенное заполнение» автоматически заполнило остальные ячейки именами из столбца A. Если вы довольны результатом, просто нажмите Enter, и весь столбец будет заполнен именами. Очень умный инструмент, не правда ли?
Если «Мгновенное заполнение» включено, но не предлагает никаких вариантов, которые соответствуют определённому шаблону, Вы можете запустить этот инструмент вручную на вкладке Data (Данные) > Flash Fill (Мгновенное заполнение) или нажав сочетание клавиш Ctrl+E.
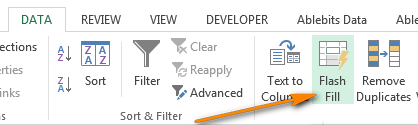
Разделение текста с помощью формулы
Как разбить ячейки с помощью разделителей.
Функция преобразования текста в столбцы очень полезна, когда вам нужно разделить ячейку на две или более в Excel 2019, 2016, 2013 и более ранних версиях. Он позволяет разделять текстовые строки с помощью выбранного разделителя, такого как запятая, точка с запятой или пробел, а также разбивать на подстроки фиксированной длины. Посмотрим, как работает каждый сценарий.
Допустим, у нас есть список участников, в котором их имя, город проживания, страна и ожидаемая дата прибытия указаны в одном столбце:
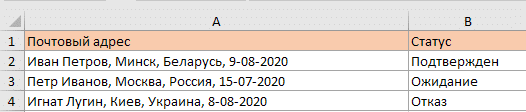
Мы хотим разбить данные еще на одну ячейку: имя, фамилия, город, страна и дата. Для этого выполните следующие действия:
Если вы хотите разместить разделенные ячейки в центре таблицы, начните со вставки новых столбцов, чтобы избежать перезаписи существующих данных.
В этом примере мы вставляем 4 новых столбца, как показано на скриншоте ниже:

Если у вас нет данных рядом со столбцом, который вы хотите разделить, пропустите этот шаг.
Выделите область, которую хотите разделить, и нажмите кнопку «Текст по столбцам» .
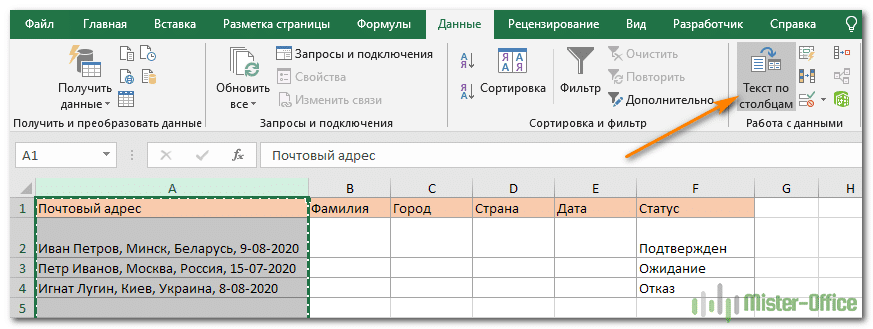
На первом шаге мастера преобразования выберите способ разделения ячеек: по разделителю или по указанной ширине.
В нашем случае необходимый нам контент разделяется пробелами и запятыми. Поэтому выбираем формат с разделителями и нажимаем Далее.
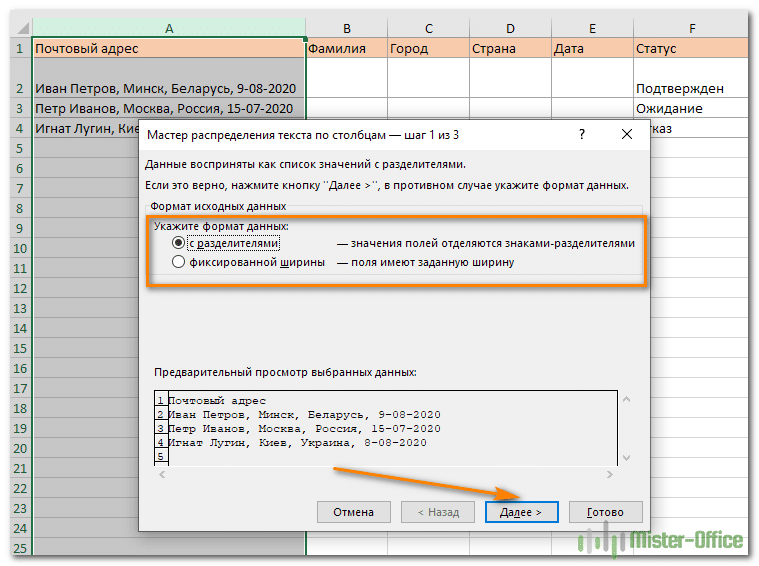
На следующем шаге вы указываете эти разделители и, возможно, терминатор строки.
вы можете выбрать один или несколько разделителей или ввести свой в поле «Другое». В этом примере мы выбираем пробел и запятую:
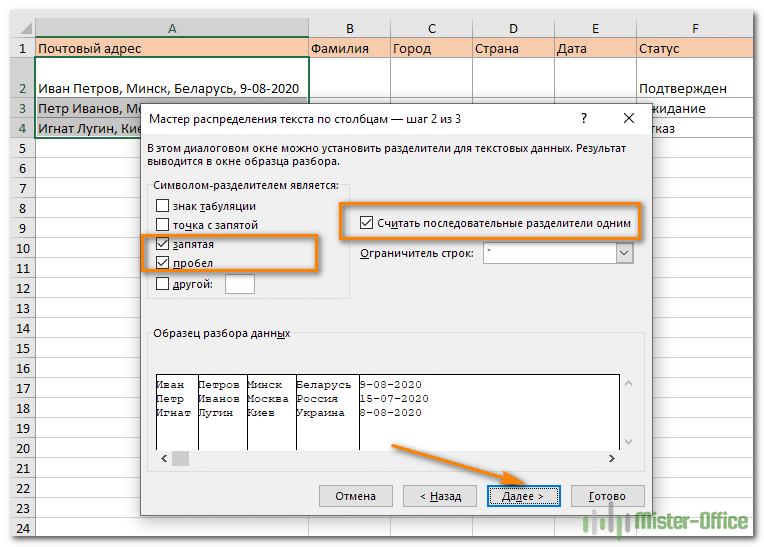
Предложения:
- Рассматривайте последовательные разделители как единое целое. Обязательно выберите этот вариант, если ваши данные могут содержать два или более разделителя подряд, например, когда между словами есть несколько последовательных пробелов или данные разделены запятой и пробелом, например «Петров, Минск».
- Укажите терминатор строки. Используйте эту опцию, если текст заключен в одинарные или двойные кавычки и вы хотите, чтобы эти части текста не были разорваны. Например, если вы выберете запятую (,) в качестве разделителя и двойную кавычку («) в качестве разделителя текста, все слова, заключенные в двойные кавычки, такие как« Минск, Беларусь », будут вставлены в одну ячейку. {Нет} , то Минск будет отнесен к одной ячейке (вместе с открывающими кавычками), а «Беларусь» — к другой (вместе с закрывающими кавычками).
- Предварительный просмотр данных. Перед нажатием кнопки «Далее» рекомендуется просмотреть окно «Анализ образца», чтобы убедиться, что Excel правильно проанализировал все содержимое ячейки.
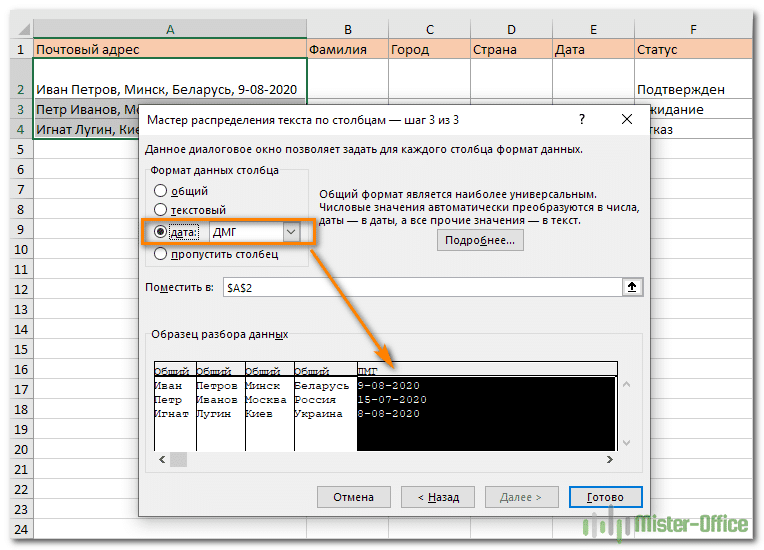
- Осталось сделать еще две вещи: выбрать формат данных и указать, куда вы хотите его поместить:
-
- Формат. По умолчанию для всех столбцов задан общий формат, который в большинстве случаев работает хорошо. В нашем примере нам нужен особый формат даты. В противном случае они будут представлены в виде чисел. Чтобы изменить формат определенного столбца, щелкните его в шаблоне анализа, чтобы выбрать, а затем выберите один из форматов в разделе «Формат данных столбца.
- Место назначения. Чтобы указать Excel, где должны отображаться разделенные данные, выберите верхнюю левую позицию целевого диапазона или введите ссылку непосредственно в поле «Поместить в…». Будьте очень осторожны с этой опцией и убедитесь, что после пункта назначения справа достаточно свободного места для входа в него.
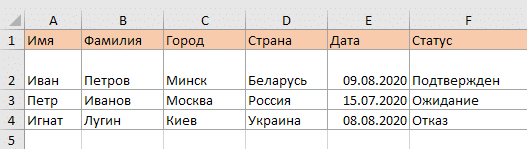
Примечание:
- Если вы не хотите импортировать столбцы, отображаемые в окне предварительного просмотра данных, выберите их и установите переключатель «Пропустить…» в разделе «Формат.
- Невозможно импортировать результат вашей работы в другую электронную таблицу или книгу. Если вы попытаетесь это сделать, вы получите неверную целевую ошибку.
Как сделать текст по ширине ячейки в excel?
Отбор ячеек по датам
Чтобы разобраться, как в excel сделать цвет ячейки от значения установленной даты, рассмотрим пример с датами закупок у поставщиков в январе 2019 года. Для применения такого отбора нужны ячейки с установленным форматом «Дата». Для этого перед внесением информации выделите необходимый столбец, щелкните правой кнопкой мыши и в меню «Формат ячеек» найдите вкладку «Число». Установите числовой формат «Дата» и выберите его тип по своему усмотрению.
Для отбора нужных дат применяем такую последовательность действий:
- выделяем столбцы с датами (в нашем случае за январь);
- находим инструмент «Условное форматирование»;
- в «Правилах выделения ячеек» выбираем пункт «Дата»;
- в правой части форматирования открываем выпадающее окно с правилами;
- выбираем подходящее правило (на примере выбраны даты за предыдущий месяц);
- в левом поле устанавливаем готовый цветовой подбор «Желтая заливка и темно-желтый текст»
- выборка окрасилась, жмем «ОК».
С помощью форматирования ячеек, содержащих дату, можно выбрать значения по десяти вариантам: вчера/сегодня/завтра, на прошлой/текущей/следующей неделе, в прошлом/текущем/следующем месяце, за последние 7 дней.
Выделение цветом столбца по условию
Для анализа деятельности фирмы с помощью таблицы разберем на примере как поменять цвет ячейки в excel в зависимости от условия, заданного работником. В качестве примера возьмем таблицу заказов за январь 2019 года по десяти контрагентам.
Нам необходимо пометить синим цветом тех поставщиков, у которых мы купили товара на сумму большую, чем 100 000 рублей. Чтобы сделать такую выборку воспользуемся следующим алгоритмом действий:
- выделяем столбец с январскими закупками;
- кликаем инструмент «Условное форматирование»;
- переходим в «Правила выделения ячеек»;
- пункт «Больше…»;
- в правой части форматирования устанавливаем сумму 100 000 рублей;
- в левом поле переходим на вкладку «Пользовательский формат» и выбираем синий цвет;
- необходимая выборка окрасилась в синий цвет, жмем «ОК».
Инструмент «Условное форматирование» применяется для решения ежедневных задач бизнеса. С его помощью анализируют информацию, подбирают необходимые компоненты, проверяют сроки и условия взаимодействия поставщика и клиента. Пользователь сам придумывает нужные для него комбинации.
Немаловажную роль играет цветовое оформление, ведь в белой таблице с большим объемом данных сложно ориентироваться. Если придумать последовательность цветов и знаков, то информативность сведений будет восприниматься почти интуитивно. Скрины с таких таблиц будут наглядно смотреться в отчетах и презентациях.
Как разбить ячейку в Excel на две?
Разбить на две ячейки можно только объединенную ячейку. А самостоятельную, которая не была объединена – нельзя. НО как получить такую таблицу:
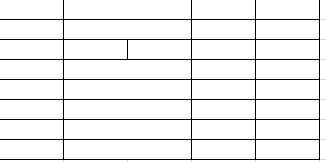
Давайте посмотрим на нее внимательнее, на листе Excel.
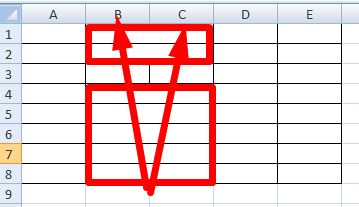
Черта разделяет не одну ячейку, а показывает границы двух ячеек. Ячейки выше «разделенной» и ниже объединены по строкам. Первый столбец, третий и четвертый в этой таблице состоят из одного столбца. Второй столбец – из двух.
Таким образом, чтобы разбить нужную ячейку на две части, необходимо объединить соседние ячейки. В нашем примере – сверху и снизу. Ту ячейку, которую нужно разделить, не объединяем.