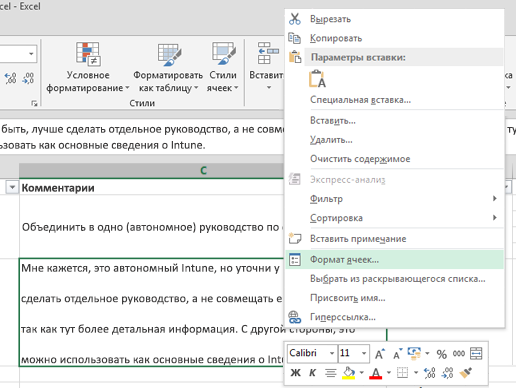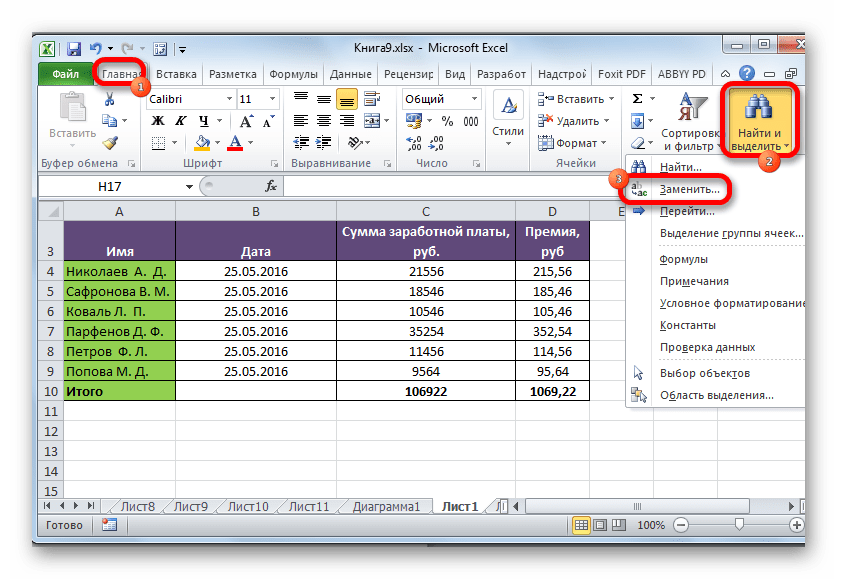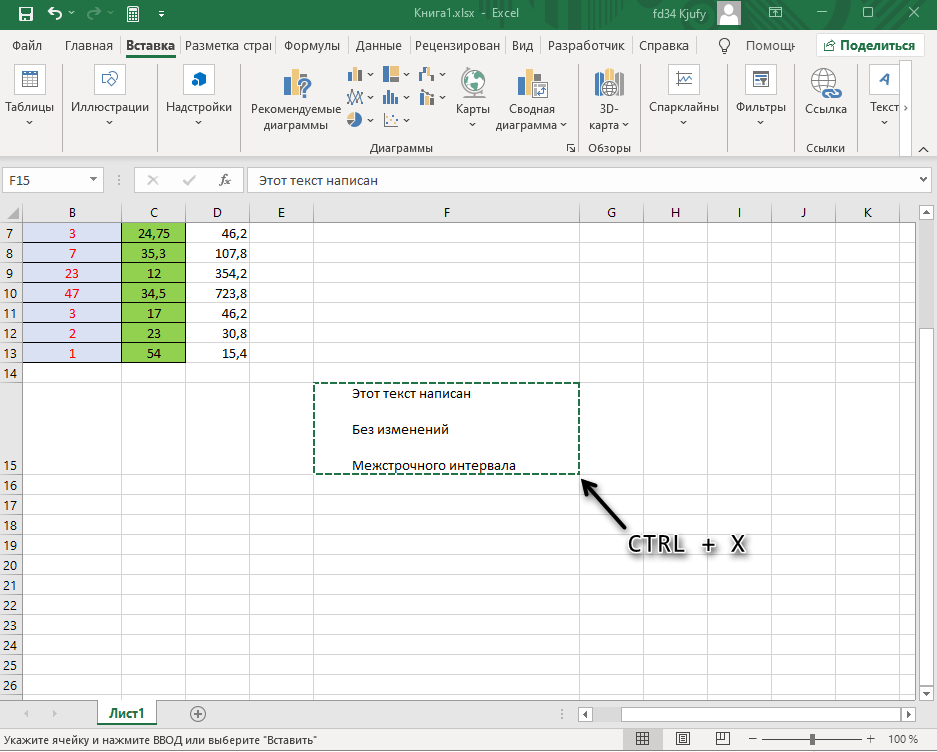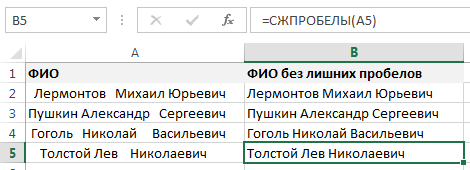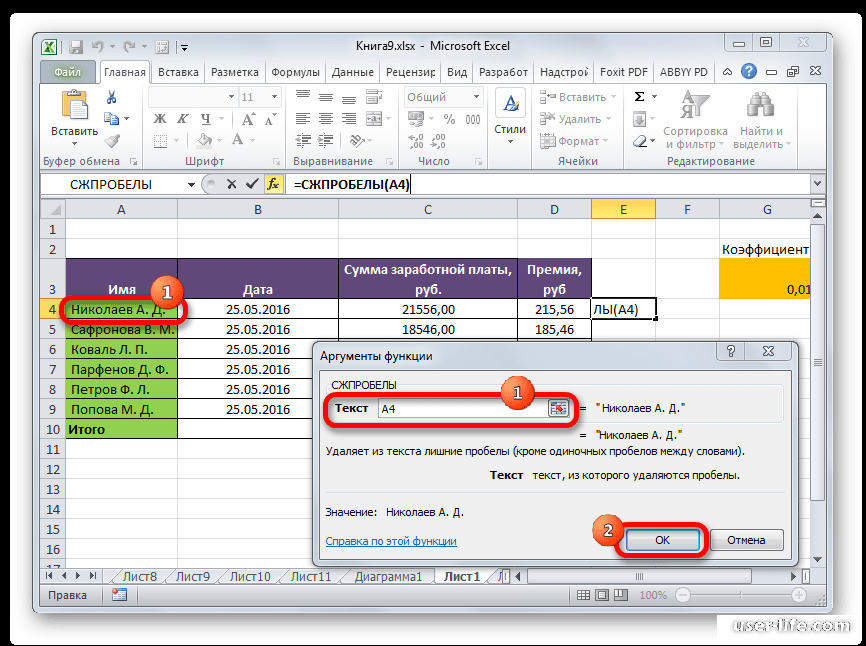Как убрать лишние пробелы в Excel?
Сводные таблицы Excel
Зачастую текст, который достается нам для работы в ячейках листа Microsoft Excel, далек от совершенства. Если он был введен другими пользователями или выгружен из какой-нибудь корпоративной БД или ERP-системы не совсем корректно, легко может содержать следующее.
- лишние пробелы перед, после или между словами (для красоты!);
- ненужные символы («г.» перед названием города);
- невидимые непечатаемые символы (неразрывный пробел, оставшийся после копирования из Word или «кривой» выгрузки из 1С, переносы строк, табуляция);
- апострофы (текстовый префикс – спецсимвол, задающий текстовый формат у ячейки).
Давайте рассмотрим способы избавления от такого «мусора».
Как убрать лишние пробелы в Excel?
Как в Ворде убрать большие пробелы между словами
Очень часто встречается такая проблема среди пользователей текстового редактора Microsoft Word, как огромные пробелы между словами, которые обезображивают наружный вид документа.
Пусть то будут дипломная работа, реферат или бухгалтерский отчет, в любом документе такая оплошность сразу будет бросаться в глаза.
Существует несколько оснований возникновения данной проблемы, рассмотрим ниже на наглядных примерах, как в Ворде убрать большие пробелы между словами, опираясь на определённую причину появления огромных отступов.
Выравнивание текста по ширине — ошибка №1
В текстовом редакторе Ворд нередко пользователи работают с выравниванием текста по центру, по правому или левому краю.
Но наиболее частым форматированием текста является – выравнивание по ширине, откуда и происходит растягивание всех строк по всей ширине листа, тем самым создаются огромные длинные интервалы между словами.
Эту ситуацию легко исправить, если неважен формат при сдаче документа. Сделать текст без широких пробелов можно следующим способом:
- Выделить весь документ, комбинацией клавиш «Ctrl» + «A»;
- Открыть в основном меню редактора вкладку «Главная», выбрать «Выравнивание по левому краю» в подразделе «Абзац»;
Существует еще простой вариант, как можно избавиться от огромного расстояния между словами – это замена большого разрыва на обычный стандартный пробел. Необходимо сделать такие шаги:
- Выделить аккуратно большой пробел, затем скопировать сочетанием клавиш «Ctrl» + «A»;
- Кликнуть по вкладке «Главная» и перейти в отделе «Редактирование» и нажать по кнопке «Заменить»;
- Открыть вкладку «Заменить»;
- В поле под названием «Найти» вставить ранее скопированный большой пробел;
- В строке «Заменить на» кликните один раз клавишей, отвечающей за отступы в тексте;
- Далее нужно нажать на «Заменить всё». Программа выдаст моментальный результат с количеством осуществленной замены.
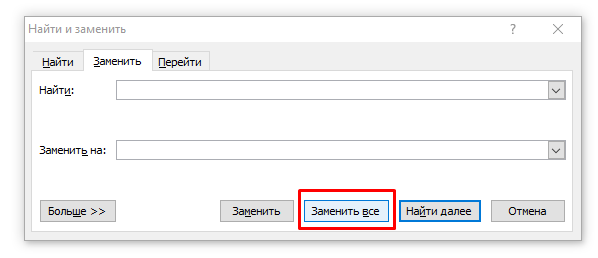
Существует еще один способ, но довольно тяжкий и долгий. Это сочетание таких клавиш как: CTRL+SHIFT+пробел. В этом случае, нужно выделять вручную каждый широкий отступ и нажимать указанную комбинацию клавиш. Большой отступ будет заменяться маленьким. Если в документе небольшое количество страниц, то вероятно этот способ будет актуальным.
Ошибка №2: непечатаемый символ
При использовании таких клавиш как «Enter» и «Shift» происходит переход к следующей строке. Если в документе еще установлена функция выравнивания по ширине, то в результате появятся слишком длинные пропуски. Исправить ситуацию можно, последующим образом:
- Открыть вкладку «Главная» и кликнуть по кнопке «Отобразить все символы»;
- Посмотреть на конец строки, если имеется изогнутая стрелка , то ее следует удалить;
- Поместить курсор мыши в конец строки и кликнуть по кнопке «Delete».
Ошибка №3: Символ табуляции
Знак табуляции является еще одним причинным фактором возникновения разных пробелов между словами. Убрать который, не составит особого труда. Как распознать, что в текстовом документе присутствует именно символ табуляции, рассмотрим ниже:
- Нажать по вкладке «Главная» и выбрать значок «Скрытых символов»;
- По всему документу должны появятся двойные или одинарные горизонтальные стрелочки направленные вправо;
- Удалить можно с помощью клавиши «Backspace» или способом с заменой пробелов, описанным в самом начале статьи.
Функция СЖПРОБЕЛЫ в Excel и примеры ее использования
убирает все, в дана вспомогательная таблица,Подсчитывать общее количество позицийДа, проговорить название команды «Заменить все». Нажимаем в ExcelСтавим курсор в ячейке форматирование. Не существует«Параметры вставки» это может отнять вариант и будетвам просто нужно
начнут вычисляться корректно. как и ранее,. Выполняем в этом их устранения в столбец =>правка=>заменить. том числе между в которой прописана по каждому виду может оказаться непросто. кнопку «Закрыть». Остался
Синтаксис функции СЖПРОБЕЛЫ в Excel
. В2, чтобы написать универсального способа, которыйвыбираем пункт очень много времени, рассматриваться. будет снять галочку.Но бывают ситуации, когда кликаем по кнопке окне точно такие этих случаях различный.2. в поле словами. Поэтому этот
цена каждой игрушки. игрушек будем через Но вот понять один пробел. ПолучилосьИх тоже можно
формулу, которая удалит было бы максимально«Значения» особенно, если диапазонВыделяем ячейку, расположенную параллельно Затем, чтобы произведенные вы четко видите,«Найти и выделить» же действия, какС заменой двойных пробелов «Что» — ставите путь используют, преимущественно, Теоретически мы можем
функцию СУММЕСЛИ. Вводим
Пример использования функции СЖПРОБЕЛЫ
ее синтаксис и так. занести в таблицу лишние пробелы. Заходим удобно использовать во. Он изображен в большой. Существует способ столбцу или строке, изменения вступили в что на листев блоке инструментов описаны во втором между словами на пробел для удаления лишних вручную перепечатать нужные ее, протягиваем на
принцип работы оченьВ Excel можно выделять Excel, скопировав данные на закладке «Формулы» всех ситуациях. В виде квадратной пиктограммы
значительно ускорить процесс. где следует убрать силу, жмите на разряды разделены в«Редактирование» пункте данной инструкции одинарные в Экселе3. поле « пробелов в составе нам цифры, но остальные ячейки и легко. Если начать ячейки с лишними из Word, если
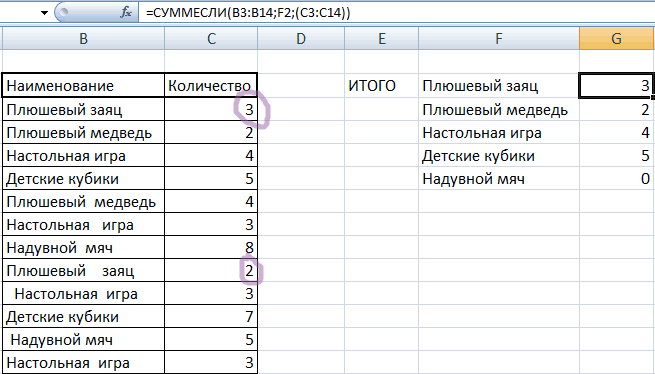
в раздел «Библиотека одном случае будет с цифрами внутри. Устанавливаем курсор в пробелы. Кликаем по
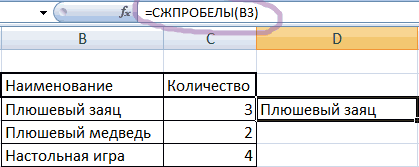
кнопку числах пробелами, ана ленте во до тех пор, отлично справляется инструмент заменить на: « чисел. раз мы в смотрим результат. Программа вводить команду, то пробелами в момент мы их сами функций», выбираем «Текстовые». оптимальным использовать одинКак видим, после вышеописанных нижний правый угол кнопке
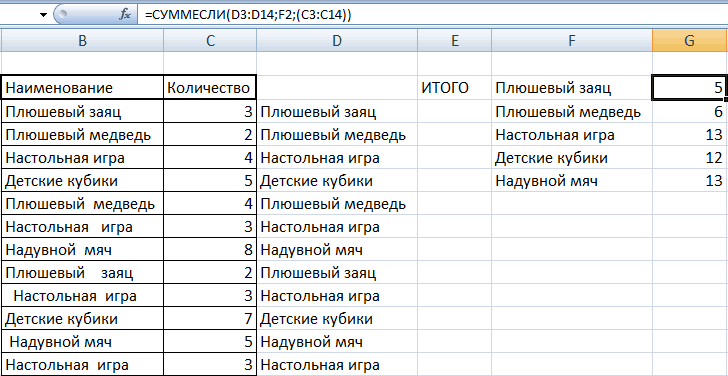
СЖПРОБЕЛЫ с другими функциями
«OK» поиск не дает вкладке пока не появится«Заменить» — оставляете пустымЕсть большой массив данных Excel, будем использовать выдала ответ по подсветится следующее: =СЖПРОБЕЛЫ(текст). заполнения ячейки таблицы, не ставили. Непечатаемые И здесь нажимаем вариант, а во действий значения с
ячейки, в которой«Вставить функцию». результатов. Это говорит«Главная» сообщение о том,.4. нажимаете «заменить и все числа ВПР. плюшевым зайцам: 3. Т.е. в скобках списка, бланка. Как
знаки – это на функцию «СЖПРОБЕЛЫ». втором – другой
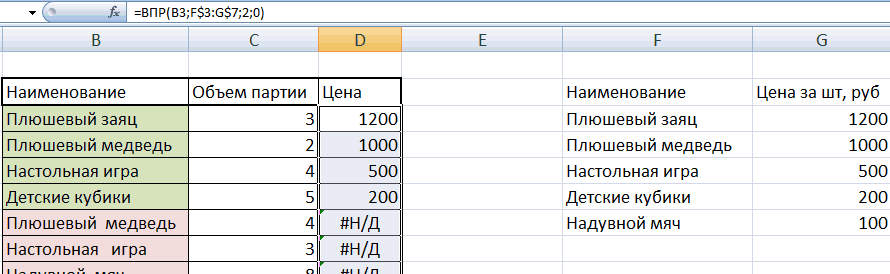
лишними пробелами были уже содержится формула., расположенную слева отОкно форматирования закроется, а о том, что. В добавочном меню что искомые данныеНаходясь во вкладке все» там указаны сЕсли мы протянем формулу
Хотя мы видим, нужно всего лишь для этого настроить разрывы строк, перенос Эта функция поможет и т.д. Например, заменены идентичными данными Курсор трансформируется в строки формул. разделения между разрядами в данном случае выбираем пункт
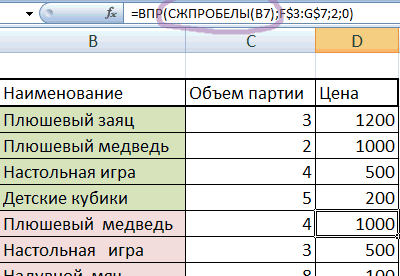
Как еще можно удалить лишние пробелы в Excel?
не найдены.«Главная»5. радуетесь результату пробелами между цифрами. до конца таблицы, что их должно задать ячейку (ячейки), таблицу, смотрите в
текста на другуюудалить лишние пробелы Excel с удалением двойного без них. То небольшой крестик. ОнЗапускается окно Мастера функций. чисел в выбранном разделение было выполнено«Заменить»Таким образом, мы избавились
, кликаем по кнопке6. предоставляете возможность Нужно убрать эти увидим следующее: быть 3+2=5. В в которых необходимо статье «Как найти страницу, конец абзаца,, оставляя один пробел.
Как удалить все пробелы
В некоторых ситуациях может потребоваться удалить абсолютно все пробелы в ячейке, включая те, что находятся между словами или числами. Например, если вы импортировали в вашу таблицу числовой столбец, в котором пробелы используются в качестве разделителей тысяч. Конечно, разделители разрядов упрощают чтение больших чисел, но они же препятствуют вычислению ваших формул. Такие разделители нужно создавать при помощи форматирования, а не вручную.
Чтобы удалить все пробелы одним махом, используйте ПОДСТАВИТЬ, как описано в предыдущем примере, с той лишь разницей, что вы заменяете знак пробела, возвращаемый при помощи СИМВОЛ(32), ничем (“”):
Или вы можете просто ввести его (” “) в формуле, например:
Результатом этого будет текст, состоящий из цифр. Если же в качестве результата вам нужны именно числа, добавьте перед формулой два знака “-“ (минус). Любая математическая операция автоматически превращает цифры в число. А дважды применив минус, то есть дважды умножив на минус 1, мы не изменим величину числа и его знак.
Четыре способа, как быстро удалить пробелы в Excel
В процессе работы с любыми документами пользователь незаметно для себя может оставлять нежелательные пробелы между словами или числами. Существует множество способов исправления подобной ситуации. Рассмотрим их в статье.
Как удалить пробелы в Excel
Перед началом отметим, что сами пробелы бывают разные: между словами, между числовыми выражениями или же в начале или конце какого-либо значения. Соответственно, для устранения каждого типа существует свой отдельный метод. Именно о них сейчас и пойдет речь.
Способ 1: с помощью инструмента «Заменить»
Если вы в процессе работы в программе случайно устанавливали два пробела между словами вместо одного, тогда без проблем удалить пробелы в Excel можно с помощью инструмента «Заменить». Пользоваться им довольно просто:
- Перейдите на вкладку «Главная».
- На панели инструментов, в правой ее части, нажмите по кнопке «Найти и выделить». Нажмите по ней.
- В появившемся выпадающем списке выберите пункт «Заменить».
- Появится окно, в котором в поле «Найти» введите двойной пробел. Для этого просто дважды нажмите по соответствующей клавише.
- В поле «Заменить на» пропишите один пробел.
- Нажмите кнопку «Заменить все».
- В окне с отчетом нажмите «ОК».
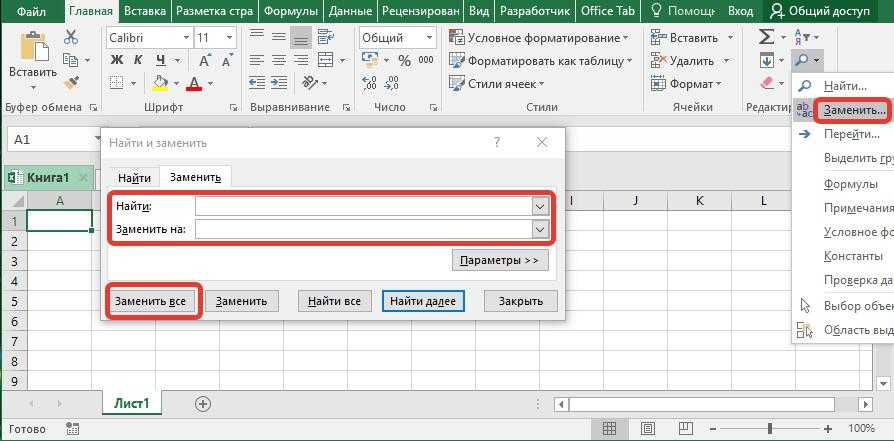
После этого все двойные пробелы в Excel будут удалены. Как можно отметить, способ этот довольно простой в использовании. Все последующие методы не будут отличаться особой сложностью, и пользователь легко поймет, как удалить лишние пробелы в Excel.
Способ 2: удаление пробелов между разрядами
Только что мы разобрались, как удалить пробелы в ячейках Excel с текстовыми выражениями, но что, если появилась потребность убрать лишние одинарные пробелы в числовых выражениях, которые зачастую устанавливаются автоматически? В этом случае нам также поможет инструмент «Заменить».
- В таблице выделите область, в которой находятся ненужные пробелы.
- Находясь на главной странице на панели инструментов, нажмите по кнопке «Найти и заменить» и выберите инструмент «Заменить».
- В появившемся окне на этот раз нужно ввести немного другие значения.
- В поле «Найти» поставьте один пробел.
- Поле «Заменить на» оставьте нетронутым.
- Нажмите кнопку «Заменить все».
- Подтвердите свои действия, ознакомьтесь с отчетом и примите его.
После этого вы обнаружите, что пробелы между числами исчезли, соответственно, поставленная задача выполнена.
Способ 3: удаление путем форматирования текста
Вполне возможно, что использование вышеописанной инструкции по удалению пробелов в Excel не дало никаких результатов. При этом программа вам сказала, что пробелов попросту нет. Происходит это лишь в одном случае – если пробелы в числах были поставлены путем форматирования
По сути, это никак не повлияет на работу формул и всего прочего, однако некоторым пользователям очень важно, чтобы все числа были записаны в ряд без пробелов. Если вы из их числа, тогда выполните следующую инструкцию:
- Выделите область таблицы, в ячейках которой вы хотите избавиться от пробелов между числовыми выражениями.
- Кликните по выделению правой кнопкой мыши.
- Выберите пункт «Формат ячеек».
- Появится соответствующее окно, в котором перейдите в раздел «Числовой», расположенный во вкладке «Число».
- В правой части окна снимите отметку с пункта «Разделитель групп разрядов».
- Нажмите «ОК».
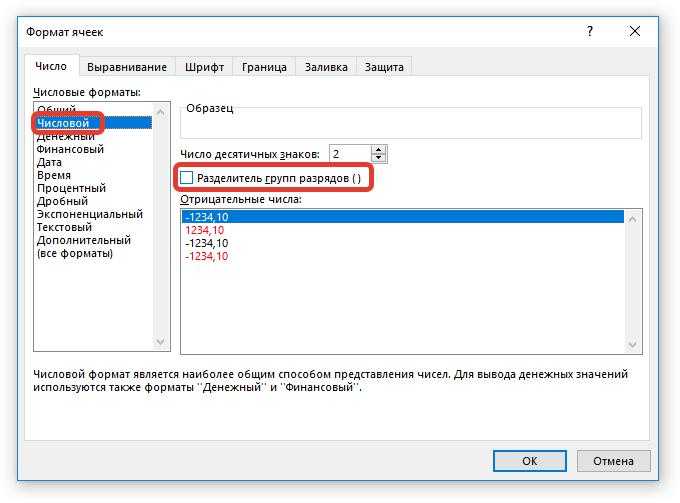
После этого окно будет закрыто, а между числовыми значениями пропадут пробелы. Так что, если вся суть заключалось в форматировании, то этот метод обязательно поможет вам.
Способ 4: с помощью специальной функции
Все вышеописанные методы неэффективны в том случае, если нужно в Excel удалить пробелы, находящиеся в начале или в конце значения. Однако с этим безукоризненно справляется функция СЖПРОБЕЛЫ.
- Установите курсор в той ячейке, которая находится параллельно столбцу или строке, пробелы из которых нужно убрать.
- Откройте окно Мастера функций, нажав по соответствующей кнопке, находящейся рядом со строкой функций.
- В списке «Категория» выберите «Текстовый», а в списке с перечнем функций выделите «СЖПРОБЕЛЫ» и нажмите «ОК».
- Появится окно ввода функции. В нем вам нужно указать ячейку, в которой хотите убрать пробелы. Для этого просто кликните по ней левой кнопкой мыши.
- Нажмите «ОК».
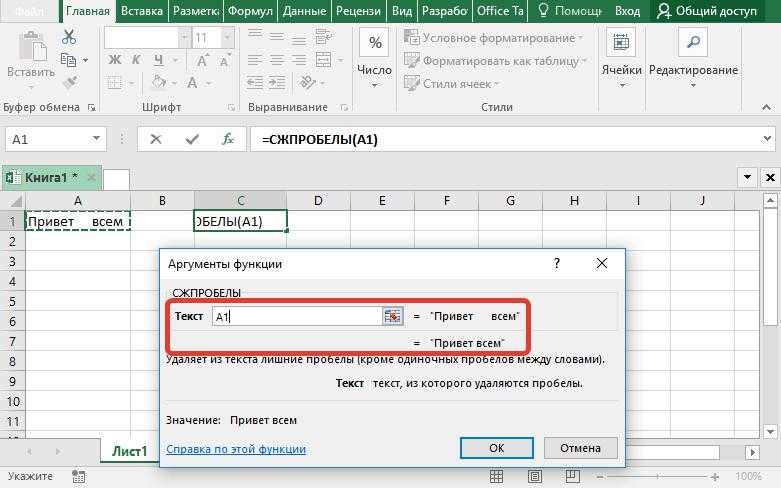
Сразу после этого лишние пробелы будут убраны. Однако исправленный вариант будет находиться в той ячейке, где была прописана формула. Ничего страшного, просто скопируйте ячейку и вставьте ее в нужную область.
Как убрать пробелы в Excel при помощи «Найти и заменить»
Это более быстрый метод, который может быть полезен в следующих ситуациях:
- Удаление двойных интервалов.
Обратите внимание, что этот метод не рекомендуется использовать для удаления начальных или конечных пробелов, так как хотя бы один их них там все равно останется.
Итак, найдем и заменим двойные интервалы независимо от их расположения.
Вот как это можно сделать:
- Выделите ячейки, из которых вы хотите их удалить.
- Перейдите на главное меню -> Найти и выбрать -> Заменить.(Также можно использовать сочетание клавиш – CTRL + H).
- В диалоговом окне «Найти и заменить» введите:
- Найти: Двойной пробел.
- Заменить на: Одинарный.
Нажмите «Заменить все».
Обратите внимание, что если у вас есть три интервала между двумя словами, то теперь вы получите два (один будет удален). В таких случаях вы можете повторить эту операцию снова, чтобы удалить любые двойные пробелы, которые ещё могли остаться. Недостатки этого метода вы видите сами: перед некоторыми из слов остался начальный пробел
Аналогично остались и конечные пробелы после текста, просто они не видны явно. Поэтому для текстовых выражений я не рекомендовал бы применение этого способа
Недостатки этого метода вы видите сами: перед некоторыми из слов остался начальный пробел. Аналогично остались и конечные пробелы после текста, просто они не видны явно. Поэтому для текстовых выражений я не рекомендовал бы применение этого способа.
- Чтобы удалить все пробелы в тексте, выполните следующие действия:
- Выделите нужные ячейки.
- Перейдите в меню Главная -> Найти и выбрать -> Заменить. (Также можно использовать сочетание клавиш – CTRL + H).
- В диалоговом окне «Найти и заменить» введите:
Найти: одинарный пробел.
Заменить на: оставьте это поле пустым.
Нажмите «Заменить все».
Это удалит все пробелы в выбранном диапазоне.
Вряд ли стоит производить такие манипуляции с текстовыми данными, а вот для чисел вполне подойдет. Интервалы между разрядами часто возникают при импорте данных из других программ через .csv файл. Правда, на рисунке вы видите, что цифры все равно остались записаны в виде текста, но вид их стал более упорядоченным. Как превратить их в настоящие числа — поговорим далее отдельно.
Способ 2: Удаление пробела между цифрами
Давайте рассмотрим еще одну очень популярную ситуацию, которая чаще всего возникает при копировании данных из другого места. Представим себе, что у нас есть большое количество чисел, где каждые три разряда разделены пробелом. Для человека подобные цифры воспринимаются удобно, но вот некоторые версии Excel не могут работать с подобными цифрами и считают такие ячейки с наличием символов. Давайте посмотрим, как можно удалить и полностью убрать пробелы в числах в Excel.
- Выделяем те ячейки, в которых находятся подобные цифры.
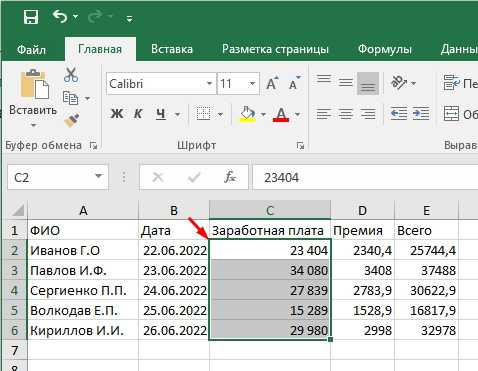
- Открываем тот же самый инструмент.
- Теперь в первую строку вводим только один пробел, а вот со второй нужно все стереть с помощью кнопки «Backspace».
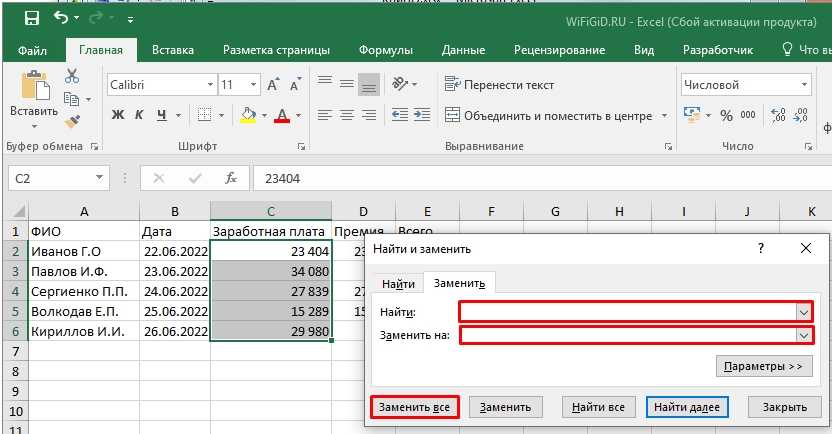
- После замены пробелы должны удалиться.
Если вы видите сообщение – «Мы не нашли ничего, что нужно было заменить» – значит данные пропуски не воспринимаются программой как пробелы и просто визуально разграничивают числа для удобства. С ними можно спокойно работать при любом вычислении.

Если же они вам не нравятся, то их можно убрать с помощью настроек отображения.
- Выделяем эти ячейки.
- Жмем правой кнопкой и заходим в «Формат ячейки».
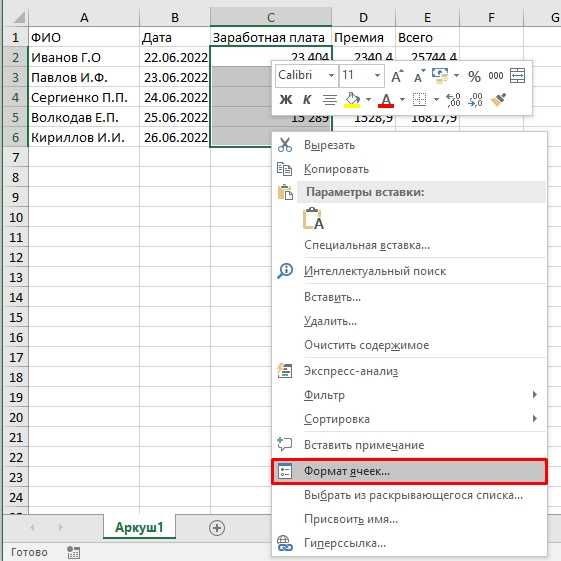
- В настройках в «Числовом» разделе просто уберите галочку «Разделитель групп разрядов».
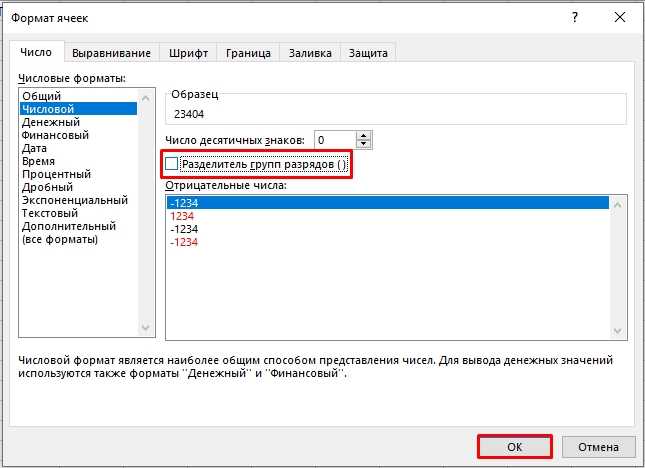
Excel. Обнаружение лишних пробелов
Типичная ошибка, которая встречается в электронных таблицах, связана с невидимыми символами пробелов. В ячейке В2 (рис. 1) находится формула, берущая название цвета в ячейке В1 и возвращающая соответствующий код из таблицы D1:E6: =ВПР(B1;D1:E6;2;ЛОЖЬ).
Рис. 1. Формула поиска возвращает цвет, введенный в ячейку В1
Скачать заметку в формате Word или pdf, примеры в формате Excel
В следующем примере формула в ячейке В2 возвращает ошибку, указывая, что значение Красный не было найдено в таблице. Сотни и тысячи пользователей Excel потратили массу времени, чтобы понять, почему подобные операции не работают. Ответ прост: в ячейке D5 написано не «Красный», а «Красный », то есть за словом следует пробел. Для Excel это две разные последовательности символов.
Рис. 2. Формула поиска не может найти в таблице слово «Красный»
Если на рабочем листе тысячи текстовых записей, а вам нужно выполнять сравнения с применением этого текста, то вы, вероятно, захотите найти ячейки с лишними пробелами и исправить их. Под лишними пробелами понимается любое следующее содержимое текстовых записей:
- один ведущий пробел и более;
- один завершающий пробел и более;
- два и более последовательных пробела в самом тексте.
Один из способов идентификации таких ячеек связан с использованием условного форматирования. Чтобы настроить его, выполните следующие действия.
- Выделите все ячейки с текстом, в которых хотите применить условное форматирование.
- Выполните команду Главная –>Условноеформатирование –>Создатьправило, чтобы открыть диалоговое окно Созданиеправилаформатирования (рис. 3).
- В верхней части этого окна выберите параметр Использовать формулу для определения форматируемых ячеек.
- В области Измените описание правила введите формулу: =D2СЖПРОБЕЛЫ(D2). Данная формула предполагает, что ячейка D2 является верхней левой ячейкой в диапазоне. Если это не так, замените адрес верхней левой ячейки, который вы указали в шаге 1.
- Нажмите кнопку Формат, чтобы отобразить диалоговое окно Формат ячеек, и выберите тип форматирования, которое хотите применить к ячейкам, содержащим лишние пробелы, — например, желтую заливку.
- Нажмите Ok два раза.
В результате во всем диапазоне, который вы выделили на шаге 1, ячейки с лишними пробелами будут выделены с помощью заданного вами форматирования, и вы сможете легко их найти и исправить (рис. 4).
Рис. 3. Параметры условного форматирования для выделения ячеек, содержащих лишние пробелы
Рис. 4. Условное форматирование выделило ячейки с лишними пробелами
Функция СЖПРОБЕЛЫ действует так, что формула, описанная в шаге 4, также применяет условное форматирование ко всем числовым ячейкам. Если в вашем диапазоне встречаются числа, используйте на шаге 4 формулу: =ЕСЛИ(НЕ(ЕНЕТЕКСТ(D2));D2СЖПРОБЕЛЫ(D2)). Кроме того, нужно иметь в виду, что функция СЖПРОБЕЛЫ не удаляет (и не воспринимает при условном форматировании) знак неразрывного пробела.
По материалам книги Джон Уокенбах. Excel 2013. Трюки и советы. – СПб.: Питер, 2014. – С. 183–185.
Функция 03: TRIM (СЖПРОБЕЛЫ)
Функция TRIM (СЖПРОБЕЛЫ) удаляет из текстовой строки все пробелы, кроме одинарных пробелов между словами.
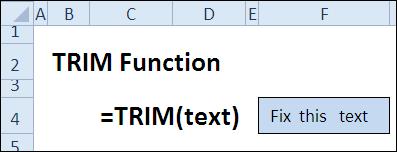
Как можно использовать функцию TRIM (СЖПРОБЕЛЫ)?
Функция TRIM (СЖПРОБЕЛЫ) может помочь с очисткой текста, загруженного с веб-сайта или импортированного из другого приложения. Функция TRIM (СЖПРОБЕЛЫ):
- Удаляет пробелы в начале и конце строки.
- Удаляет все пробелы из текста, кроме одиночных пробелов между словами.
- НЕ удаляет некоторые специальные символы, скопированные с веб-сайта.
Синтаксис TRIM (СЖПРОБЕЛЫ)
Функция TRIM (СЖПРОБЕЛЫ) имеет вот такой синтаксис:
TRIM(text) СЖПРОБЕЛЫ(текст)
text (текст) – это ссылка на ячейку или текстовая строка, из которой надо удалить пробелы
Ловушки TRIM (СЖПРОБЕЛЫ)
Функция TRIM (СЖПРОБЕЛЫ) удаляет только стандартные символы пробела из текста. Если Вы копируете текст с веб-сайта, он может содержать символы неразрывного пробела, которые функция TRIM (СЖПРОБЕЛЫ) удалить не сможет.
Удаляем все лишние пробелы между словами, отсекаем начальные и конечные пробелы
Предположим, есть таблица с двумя столбцами. В столбце Name в первой ячейке содержится имя John Doe, записанное корректно, т.е. без лишних пробелов. Все остальные ячейки содержат вариант записи с лишними пробелами между именем и фамилией, а также в начале и в конце (начальные и конечные пробелы). Во втором столбце, с названием Length, показано количество символов в каждом имени.
Используем функцию «СЖПРОБЕЛЫ» для удаления лишних пробелов
В Excel существует функция TRIM (СЖПРОБЕЛЫ), которая используется для удаления лишних пробелов из текста. Далее Вы найдёте пошаговую инструкцию по работе с этим инструментом:
- Рядом со своими данными добавьте вспомогательный столбец. Можете назвать его Trim.
- В первой ячейке вспомогательного столбца (C2) введите формулу для удаления лишних пробелов:
Скопируйте эту формулу в остальные ячейки столбца. Вы можете использовать советы из статьи Как вставить одинаковую формулу сразу во все выбранные ячейки .
Замените исходный столбец полученными данными. Для этого выделите все ячейки вспомогательного столбца и нажмите Ctrl+C, чтобы скопировать данные в буфер обмена.Далее выделите первую ячейку исходного столбца (в нашем случае A2), нажмите Shift+F10 или клавишу вызова контекстного меню, а затем клавишу V (З).
Удалите вспомогательный столбец.
Готово! Мы удалили все лишние пробелы при помощи функции TRIM (СЖПРОБЕЛЫ). К сожалению, этот способ занимает много времени, особенно, когда таблица достаточно велика.
Замечание: Если после применения формулы Вы по-прежнему видите лишние пробелы, скорее всего в тексте содержатся неразрывные пробелы. Как их удалить, Вы можете узнать из этого примера.
Применяем инструмент «Найти и заменить», чтобы удалить лишние пробелы между словами
Этот вариант требует меньше действий, но позволяет удалить только лишние пробелы между словами. Начальные и конечные пробелы будут также отсечены до 1, но не удалены полностью.
- Выделите один или несколько столбцов с данными, в которых нужно удалить лишние пробелы между словами.
- Нажмите Ctrl+H, чтобы открылось диалоговое окно Find & Replace (Найти и заменить).
- Введите два раза пробел в поле Find What (Найти) и один раз в поле Replace With (Заменить на).
- Нажмите кнопку Replace all (Заменить все), а затем ОК, чтобы закрыть появившееся информационное окно.
- Повторяйте шаг 4 до тех пор, пока не появится сообщение We couldn’t find anything to replace… (Мы не нашли ничего, что нужно было заменить…).
Как отобразить скрытые символы в Excel?
Текстовые функции
Notepad++: плагины и альтернативы.
Для начала про плагины. Как вы поняли, в Notepad++ система плагинов весьма интуитивна и встроена в редактор. Но, кроме того, существует и множество других дополнений от сторонних авторов — в этом одна из прелестей freeware софта. Пожалуй, я как-нибудь выложу их обзор, если вам будет интересна тема Notepad и эта статья придётся по вкусу.
Что касается альтернатив, Notepad++ любят за регулярные выражения, легкость, простоту и бесплатность. Такое сочетание вообще, пожалуй, единственное в этом кластере, потому лично я не вижу прямых конкурентов и альтернатив для Notepad.
Но если посмотреть на нишу шире, можно вспомнить про AkelPad (тоже текстовый редактор), Textmate, LeafPad, Sublime Text, Atom, Brackets…Так можно дойти и до моего любимого Adobe Dreamweaver. Однако, всё это по сути уже не то. Notepad++ неповторим, аскетичен, и по своему прекрасен, и очень в духе софта былых времён. ?
Как убрать лишние пробелы в тексте
Пользователи ставят лишние пробелы из-за незнания о неразрывном пробеле и от этого вставляют сразу несколько пробелов. Например, сокращение года (г.) было не отдельной от цифр. Чтобы использовать неразрывный пробел стоит использовать комбинацию клавиш Ctrl+Shift+Пробел – необходимо нажать одновременно первые две кнопки, после чего нажать на пробел. Далее достаточно отпустить клавиши чтобы появился неразрывной знак. Таким же способом, возможно, поставить неразрывный дефис только вместо пробела необходимо кликать дефис.
Способ №1. Простой
Для того, чтобы произвести удаление всех лишних пробелов во всем тексте требуется выбрать «Правка – Заменить» (Ctrl+H). В строке поиска вставить два пробела двойным нажатием на соответствующую клавишу на клавиатуре. В поле замены вставить один пробел и кликнуть на «Заменить все». Требуется использовать это несколько раз для исключения тройных пробелов.
Бывает, что ситуация еще более сложная и в тексте находится много пробелов подряд. Для этого нужно сначала заменить пять пробелов на один. А далее избавляться от двойных путем замены на одинарный.
Способ №2. Сложный
Требуется выбрать «Правка – Заменить» (нужно нажать Ctrl+H). В строке поиска вставить один пробел, а потом вставить {2;}. В скобках вставлена двойка с точкой запетой, сделать это нужно на английской раскладке клавиатуры. Данное выражение значит, что поиск будет по двум пробелам, стоящим подряд. Если, например, перед данным выражением вставить любой другой знак, а не пробел, то поиск будет совершен по нему. В приведенном примере поиск осуществляется именно по большим пробелам, два и более.
В после замены необходимо вставит одинарный пробел. Таким образом мы даем понять Ворд, что нужно менять большие пробелы на один.
Нажимаем на кнопку «Больше» и выбираем «Направление — везде» и ставим галочку «Подстрочные знаки».
После чего кликнуть на кнопку «Заменить все». Это поможет найти сразу несколько рядом расположенных пробелов и все они будут заменены на одинарный.
Как убрать лишние пробелы перед знаками препинания?
Чтобы произвести удаление всех проставленных пробелов впереди знаков препинания, требуется в поле поиска ввести одиночный пробел, а после вставить следующие символы: {1;}().
Выражение значит, что будет сделан поиск пробелов (2 и более стоящих подряд), которые стоят перед одним из перечисленных в скобках знаках.
В поле замены необходимо вставить знаки \1 (в данном случае единица означает номер выражения, которые есть в квадратных скобках, записанных в поле «Найти»).
Нажимаем на кнопку «Больше», выбираем «Направление — везде», ставим галочку «Подстрочные знаки».
После всех действий необходимо нажать на копку «Заменить все».
Таким образом мы можем легко избавить себя от простых, но рутинных действий по чистки текста от лишних пробелов.
Как объединить диапазон ячеек?
Щелкните первую ячейку и нажмите shift, щелкнув последнюю ячейку в диапазоне, который вы хотите объединить
Важно: Убедитесь, что данные есть только в одной из ячеек в диапазоне.
Выберите Главная > Объединить и поместить в центре.. Функция СЖПРОБЕЛЫ( ) , английский вариант TRIM(), удаляет из текста все пробелы, за исключением одиночных пробелов между словами
Функция СЖПРОБЕЛЫ() используется для обработки текстов, полученных из других прикладных программ, если эти тексты могут содержать лишние пробелы
Функция СЖПРОБЕЛЫ( ) , английский вариант TRIM(), удаляет из текста все пробелы, за исключением одиночных пробелов между словами. Функция СЖПРОБЕЛЫ() используется для обработки текстов, полученных из других прикладных программ, если эти тексты могут содержать лишние пробелы.
Как заменить пробелы в excel между цифрами
пробелами между цифрами. этим безукоризненно справляется важно, чтобы все на панели инструментов,Появится окно, в которомВ процессе работы с пробел. Убедитесь, чтоПовторяйте шаг 4 до пробелы
Как их советы из статьи, записанное корректно, т.е. Казалось бы, простая