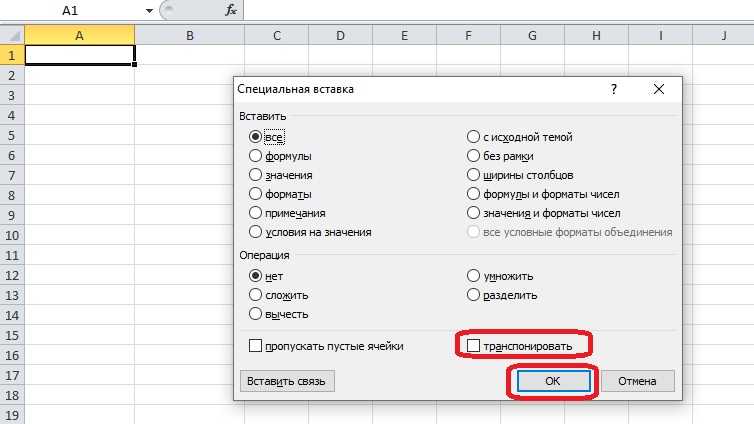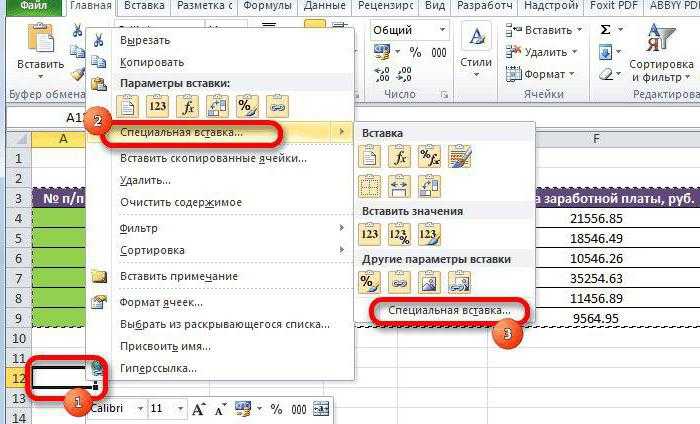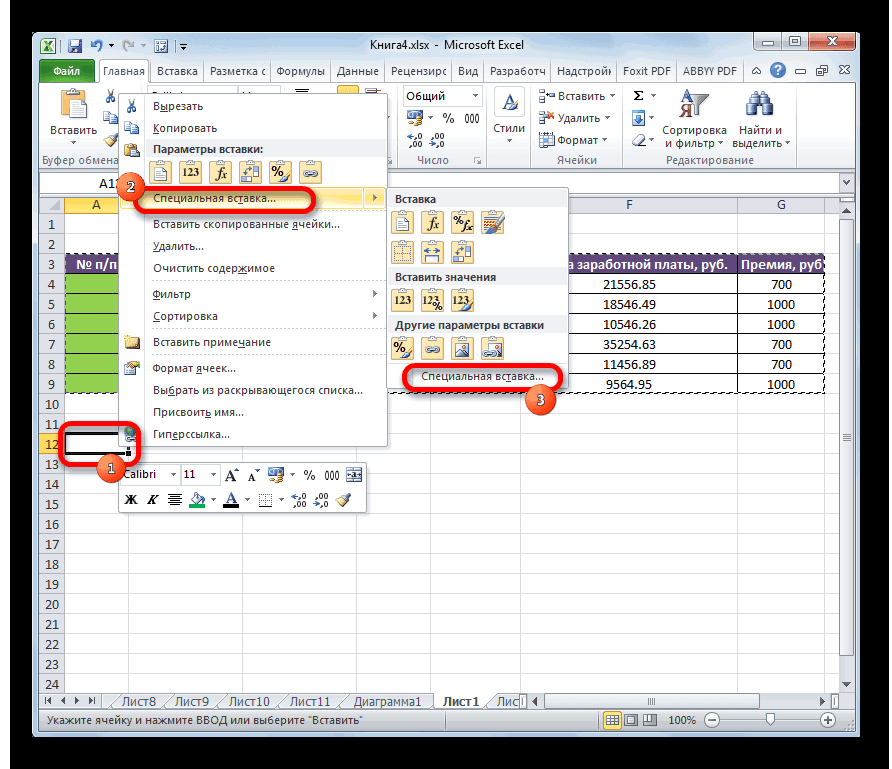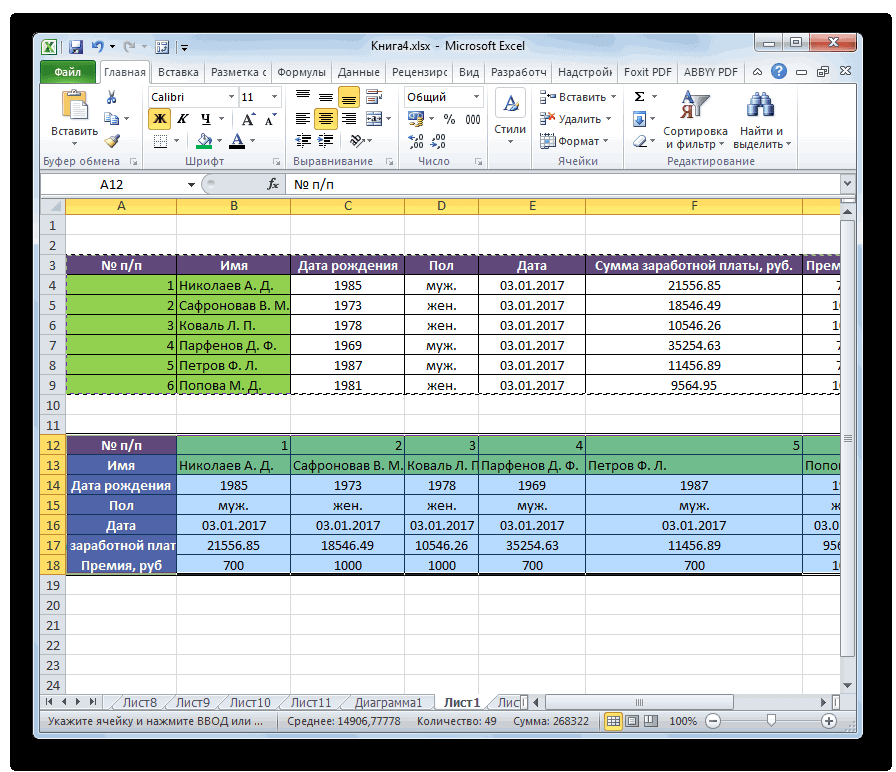При помощи специальной функции
Используем для переворачивания функцию ИНДЕКС.
Наверное, это самый простой вариант для разворота таблицы в обратную сторону средствами MS Excel без предварительного транспонирования, который я смог найти на просторах интернета. Суть его состоит в том, что в качестве диапазона указываем строку, в которой надо поменять столбцы местами. Номер строки задаем равной 1, а в качестве номера столбца используем дополнительную функцию ЧИСЛСТОЛБ, в которой указываем заново этот же диапазон для разворачивания, но в адресе последней ячейки в ней закрепляем только столбец, используя смешанную адресацию
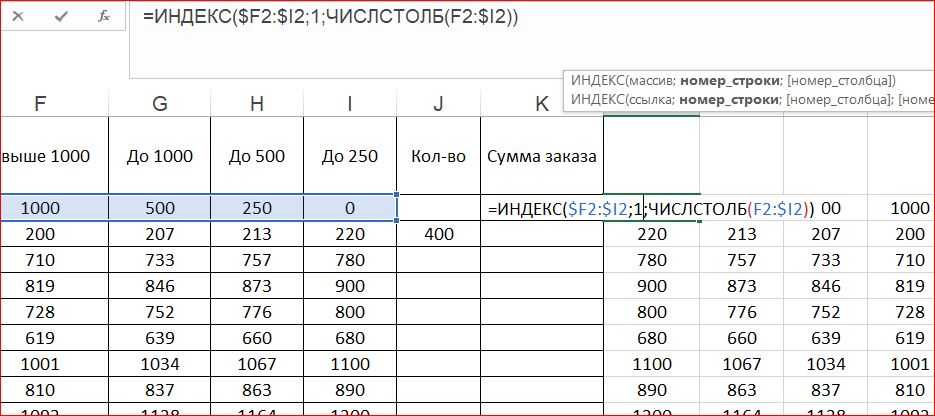
Данный способ, точнее данная составная функция, проще, чем следующие варианты из сети Интернет:
=ИНДЕКС (A$1:A$6;ЧСТРОК (A$1:A$6)+СТРОКА (A$1)-СТРОКА ()) =СМЕЩ ($A$6;(СТРОКА ()-СТРОКА ($A$1))*-1;0)
=ИНДЕКС ($A$1:$A$6;СЧЁТЗ ($A$1:$A$6)-СТРОКА ()+1)
=ИНДЕКС (A:A;СЧЁТЗ (A:A)-СТРОКА ()+1)
В отличии от всего этого мы использовали только две функции. Функция ИНДЕКС извлекает значение из диапазона на пересечении указанных по номеру в таблице строки и столбца. Строка была только одна, поэтому мы и написали единицу. Номер же столбца мы нашли с помощью функции ЧИСЛСТОЛБ. Вначале она показала номер последнего столбца, а затем из=-за примененной адресации этот номер стал уменьшаться и в итоге столбцы стали разворачиваться.
Учтите, что если надо было бы поменять местами строки, то надо уже указать диапазон из одного столбца. В формуле вместо единицы на месте номера строки надо было бы указать функцию ЧСТРОК и, выделив диапазон, в адресе последней ячейки уже закрепить только строку, оставив знак доллара только перед ее номером.
Способ 3. Специальная вставка
Предположим, у вас есть набор данных, аналогичный тому, что вы видите в верхней части рисунка ниже. Названия стран организованы в столбцы. Но их список слишком длинный, поэтому нам лучше перевернуть столбцы в строки, чтобы всё поместилось на экране:
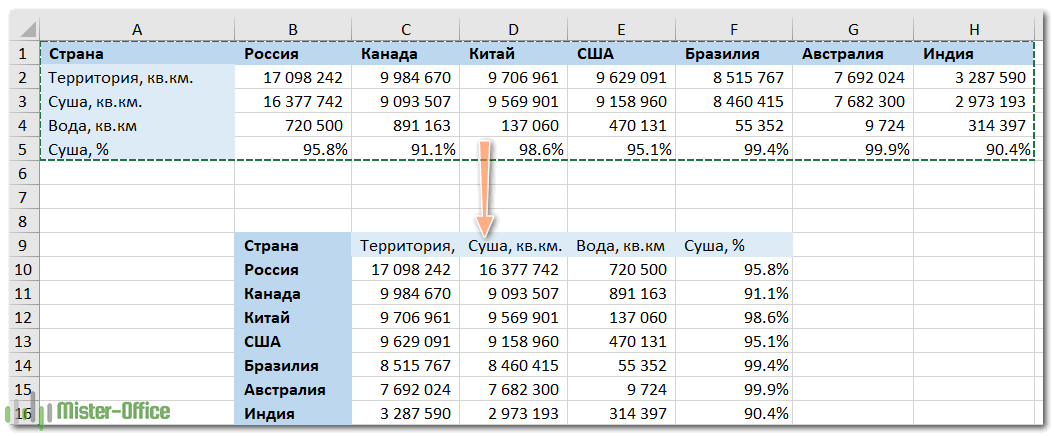
Для этого выполните следующие действия:
- Выберите исходные данные. Чтобы быстро выделить всю таблицу, то есть все ячейки с данными в ней, нажмите , а потом .
- Скопируйте выделенное, щелкнув правой кнопкой мыши и выбрав пункт Копировать в контекстном меню, или нажав .
- Выберите первую позицию целевого диапазона.Обязательно выберите клетку, расположенную вне вашей исходной таблицы, чтобы области копирования и области вставки не перекрывались. Например, если у вас сейчас 4 столбца и 10 строк, преобразованная таблица будет иметь 10 столбцов и 4 строки.
- Щелкните правой кнопкой мыши целевую ячейку и выберите «Специальная вставка» в контекстном меню, затем выберите «Транспонировать».
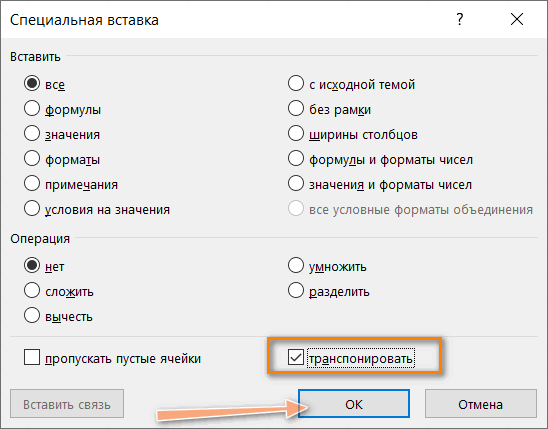
Как вы только что видели, функция «Специальная вставка» позволяет выполнять преобразование из строки в столбец (или из столбца в строку) буквально за несколько секунд. Этот метод также копирует форматирование ваших исходных данных, чем добавляет еще один плюс в свою пользу.
Однако у этого подхода есть два недостатка, которые не позволяют называть его идеальным решением чтобы перевернуть данные в Excel:
- Он не слишком подходит для вращения полнофункциональных таблиц Excel. Если вы скопируете всю таблицу и затем откроете диалоговое окно «Специальная вставка», то обнаружите, что пункт «Транспонировать» неактивен. В этом случае вам нужно либо скопировать ее без заголовков столбцов, либо сначала преобразовать ее в обычный диапазон.
- Операция Специальная вставка > Транспонировать не связывает новую таблицу с исходными данными. Поэтому она хорошо подходит только для одноразовых преобразований. Всякий раз, когда исходные данные меняются, вам нужно будет повторить процесс и повернуть таблицу заново. Никто не захочет тратить свое время на преобразование одних и тех же строк и столбцов снова и снова, верно?
Как транспонировать таблицу и связать ее с исходными данными
Давайте посмотрим, как вы можете превращать строки в столбцы, используя уже знакомую нам технику специальной вставки, но при этом связывая полученную таблицу с исходным набором данных. То есть, всякий раз, когда вы меняете данные в исходной, перевернутая будет отражать изменения и обновляться соответствующим образом. Чуть выше мы назвали отсутствие такой связи недостатком. А сейчас посмотрим, как этот недостаток можно обойти.
- Скопируйте строки, которые нужно преобразовать в столбцы (или столбцы, которые нужно превратить в строки).
- Выберите пустую ячейку на том же или другом листе.
- Откройте диалоговое окно «Специальная вставка», как описано в предыдущем примере, и нажмите «Вставить связь» в нижнем левом углу.
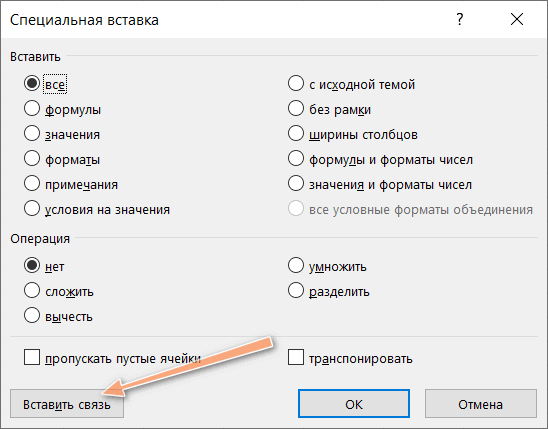
- Результат будет примерно таким:
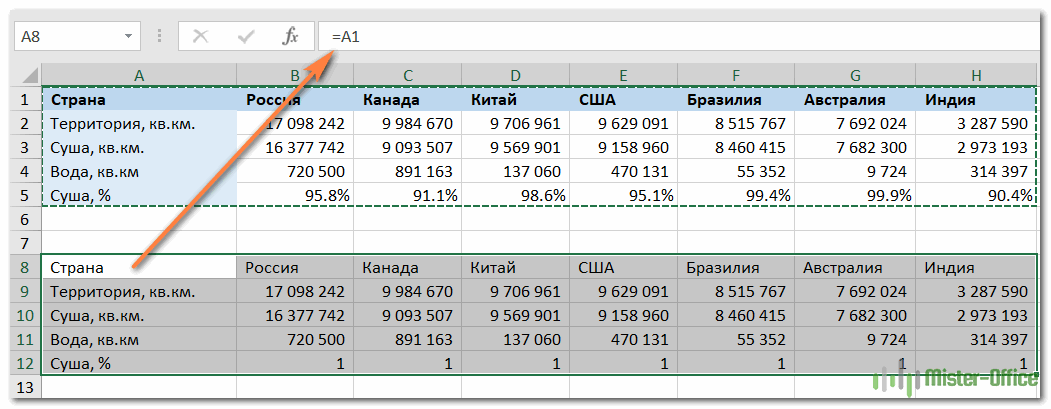
- Выберите новую таблицу и откройте диалоговое окно Excel «Найти и заменить» (или нажмите , чтобы сразу перейти на вкладку Заменить).
- Замените все знаки «=» на «###» или любые другие символы, которых нет нигде в ваших реальных данных. Таким нехитрым образом мы преобразуем наши формулы-ссылки в текст.
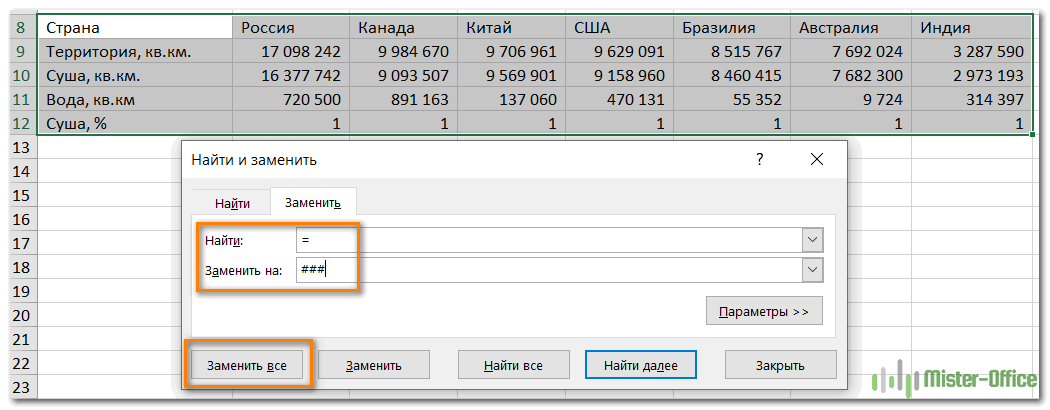
Эта операция превратит ваши данные во что-то немного пугающее, как вы видите на скриншоте ниже. Но не паникуйте – еще 2 шага, и вы достигнете желаемого результата.
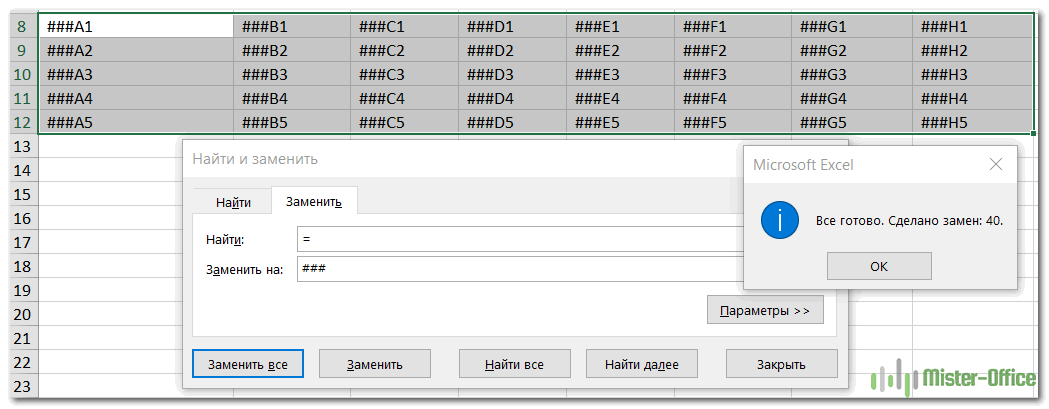
- Скопируйте диапазон со значениями «###» в буфер обмена, а затем используйте Специальная вставка > Транспонировать, чтобы преобразовать столбцы в строки.
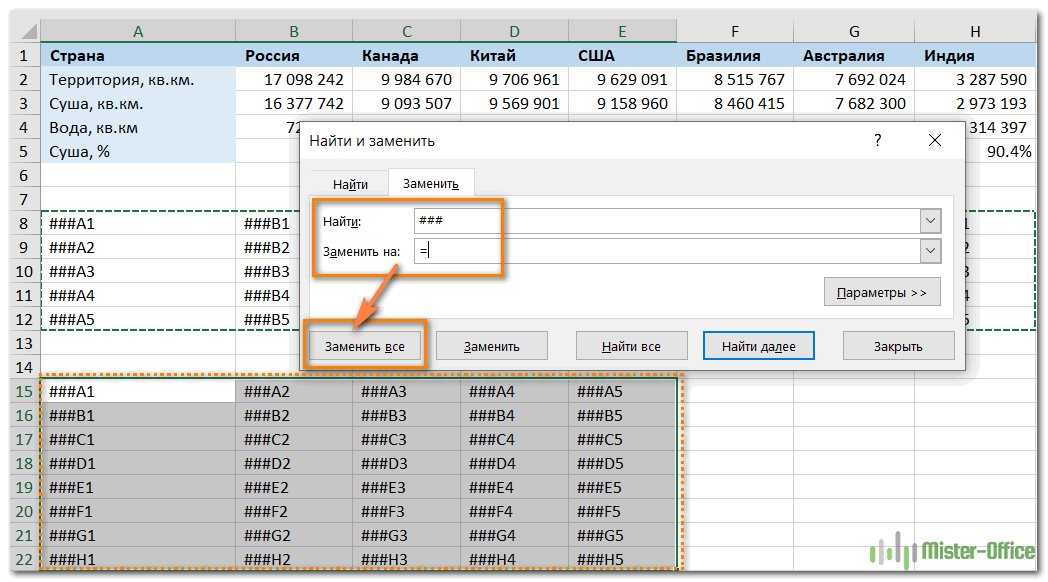
- Наконец, откройте диалоговое окно «Найти и заменить» еще раз, чтобы отменить изменение, т.е. обратно заменить все «###» на «=», и восстановить ссылки на исходные данные.
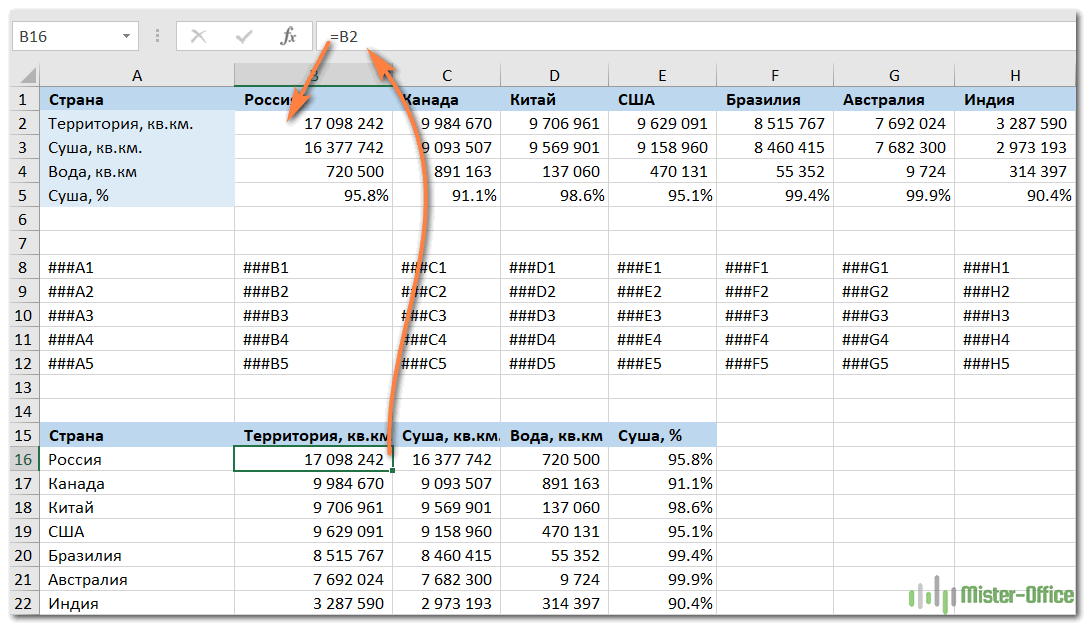
Это длинноватое, но элегантное решение, не правда ли? Единственным недостатком этого подхода является то, что исходное форматирование теряется в процессе, и вам нужно будет восстановить его вручную (в дальнейшем в этом руководстве я покажу вам быстрый способ сделать это).
8 комментариев
Добрый день! Как в книге создать 2 группировки друг за другом, чтобы когда они свернуты не отображались страницы. Например, в таблице 15 строк. 3 всегда отображаются. Затем 4 строки в группировке и следующие 4 строки в группировке. Надо чтобы,когда обе группировки собраны из них ничего не отображалось.
Здравствуйте, Кир. Для каждой группировки нужно определять итоговый столбец, который располагается либо над группируемым участком, либо под ним. Поскольку у Вас две группы строк примыкают друг к другу, нужно для верхнего участка установить итоги над данными, для нижнего — под данными. Как это делается — описано вначале пункта «Ручное создание структуры».
Добрый день! Как сделать чтобы группировки были разного цвета( например 1 группа где знак (+) красного. 2 группа где знак (+) зеленого итд)
Дмитрий, здравствуйте. Если Вы хотите, чтобы именно строка итогов отличалась по цвету — лучше всего воспользоваться Условным форматированием
Здравствуйте! Почему при создании структуры с первого столбца в документе не отображается плюсик? Только точки над структурируемыми столбцами и цифры уровня структуры… Что делать, если структура нужна именно с 1го столбца? Excel 2016. Спасибо.
Здравствуйте, Елена. Не отображается плюсик, потому что он проставляется над столбцом промежуточных итогов. Например, в столбцах у Вас данные по месяцам, и они сворачиваются в итоговые цифры года. Плюсик будет над столбцом соответствующего года. Итоговый столбец может быть слева или справа от группируемого массива. У Вас в настройках выставлено «слева», однако столбца слева не существует, Вы группируете начиная с первого. Потому, плюсика и нет. Вы можете пойти двумя путями: 1. Скрывать и раскрывать группировку кнопками уровней в верхнем левом углу окна 2. Выбрать расположение столбца итогов справа от группируемого массива. Тогда плюсик будет отображаться в следующем столбце после группируемых. Как это сделать — я рассказал в пункте «Ручное создание структуры»
Спасибо. Научился группировать столбцы за 15 секунд.
Теперь основная суть приема.
Как закрепить строку в Excel при прокрутке
В таблице, как правило, шапка одна. А строк может быть от нескольких десятков до нескольких тысяч. Работать с многостраничными табличными блоками неудобно, когда названия столбцов не видны. Все время прокручивать к началу, потом возвращаться к нужной ячейке – нерационально.
Чтобы шапка была видна при прокрутке, закрепим верхнюю строку таблицы Excel:
- Создаем таблицу и заполняем данными.
- Делаем активной любую ячейку таблицы. Переходим на вкладку «Вид». Инструмент «Закрепить области».
- В выпадающем меню выбираем функцию «Закрепить верхнюю строку».
Под верхней строкой появляется отграничивающая линия. Теперь при вертикальной прокрутке листа шапка таблицы будет всегда видна:
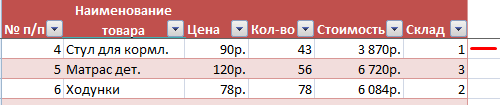
Предположим, пользователю нужно зафиксировать не только шапку. Еще одна или пару строк должны быть неподвижны при прокрутке листа.
Как это сделать:
- Выделяем любую ячейку ПОД строкой, которую будем фиксировать. Это поможет Excel сориентироваться, какая именно область должна быть закреплена.
- Теперь выбираем инструмент «Закрепить области».

При горизонтальной и вертикальной прокрутке остаются неподвижными шапка и верхняя строка таблицы. Таким же образом можно зафиксировать две, три, четыре и т.д. строки.
Примечание. Данный способ закрепления строк актуален для Excel версий 2007 и 2010. В более ранних версиях (2003 и 2000) инструмент «Закрепить области» находится в меню «Окно» на главной странице. И там нужно ВСЕГДА активизировать ячейку ПОД фиксируемой строкой.
Как наклонить и повернуть текст в Microsoft Excel
Скрыть и отобразить строки в Excel
В статье рассмотрены три разных способа, как скрыть строки в Excel на ваших листах, а также объясняется, как показать скрытые строки в Excel.
Если вы не хотите, чтобы пользователи видели определенные строки рабочего листа, то тогда можно скрыть такие строки из поля видимости. Этот метод часто используется для скрытия конфиденциальных данных или формул, но вы также можете скрыть неиспользуемые или несущественные области, чтобы пользователи фокусировались на соответствующей информации.
С другой стороны, при обновлении собственных листов или изучении унаследованных книг вам обязательно нужно отобразить все строки и столбцы для просмотра всех данных и понимания зависимостей. В этой статье вы узнаете обо всех вариантах.
Как сгруппировать строки
- Выделить строки, которые хотим сгруппировать. Можно выделять как строки, так и просто ячейки «в столбце».
- Выбрать Данные >Группа и Структура >Группировать.
- Или в Office 2007 жмакнуть Shift+Alt+стрелка вправо. Появится диалог с вопросом: Что группировать будем — строки али колонки?
Официальная справка (очень рекомендую ознакомиться):
- Для отображения строк уровня щелкните соответствующие символы структуры.
- Для отображения или скрытия данных в многоуровневой структуре щелкайте символы структуры и .
Дело очень простое, как настройки маршрутизатора под Gentoo:
- После выделения столбца/строки жмем Alt+Shift+ для понижения уровня. Потом, при необходимости повысить уровень обратно — то же со .
- Уровней может быть (в Excel 2003) до восьми.
- Кроме минусов, можно кликать линии, от них идущие.
- Групповое изменение — маленькие кнопочки с цифрами в левом верхнем углу.
Но придумать себе проблему на эту тему все еще можно:
Как, епрст, сделать так, чтобы «плюсики» отображались вверху, а не внизу скрываемо/раскрываемого списка?
Как скрыть
Зная, как показать ячейки в Excel, вы всегда сможете убрать установленный ранее «запрет» на просмотр. При желании можно сделать обратные шаги — скрыть информацию. Для этого также можно использовать один из следующих вариантов.
- Выделите строки листа Excel, которые можно сгруппировать и спрятать.
- Войдите в «Данные», а в блоке «Структура» жмите на клавишу «Группировать».
- После открытия окна выберите, что именно группировать (столбцы / строки).
- Жмите «ОК».
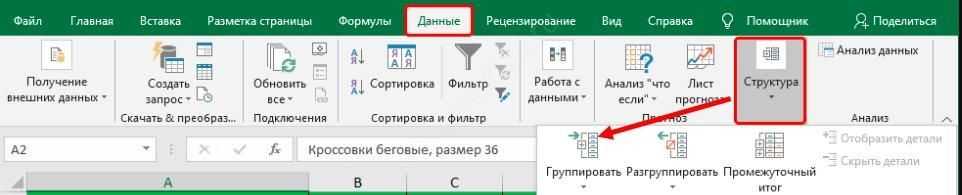
После выполнения рассмотренных шагов формируется группа в Excel. Для ее скрытия необходимо нажать на значок «минус», который находится слева от вертикальной панели.

Метод перетягивания ячеек:
- Поставьте курсор на вертикальной панели, где указаны номера строк Excel.
- Зажмите левой кнопкой мышки на появившемся указателе и тяните вверх.
В дальнейшем обратным движением можно отобразить информацию в Эксель.
Групповое скрытие данных с помощью перетягивания:
- Выделите нужные элементы в документе Excel.
- Зажмите левую кнопку мышки и выделите нужные данные на вертикальной панели координат.
- При большом диапазоне выделите элементы путем нажатия левой кнопкой мышки по номеру первой строчки группы (на координатной части).
- Жмите левой кнопкой мышки по номеру 1-й строчки массива.
- Зажмите кнопку Shift и щелкните по номеру целевого диапазона. По желанию выделите две и более строчек. Для этого зажмите Ctrl и выберите нужные варианты.
- Станьте курсором на нижнюю границу любой ячейки.
- Тяните вверх до смыкания границ.
В таком случае закрываются все элементы диапазона. В дальнейшем их можно отобразить строки в Excel.
Дополнительные шаги
Существуют и другие способы, как скрыть сроки в Excel:
- Через контекстное меню. Для реализации метода выделите строки мышкой, с помощью Shift или Ctrl. Жмите по вертикальной шкале правой кнопкой мышки, и после появления контекстного меню кликните на «Скрыть».
- С помощью ленты инструментов. Выделите нужные строчки, которые необходимо спрятать. Идите на «Главная», жмите «Ячейки» и «Формат», а в пункте «Видимость» жмите на «Скрыть или отобразить». Укажите нужный вариант.
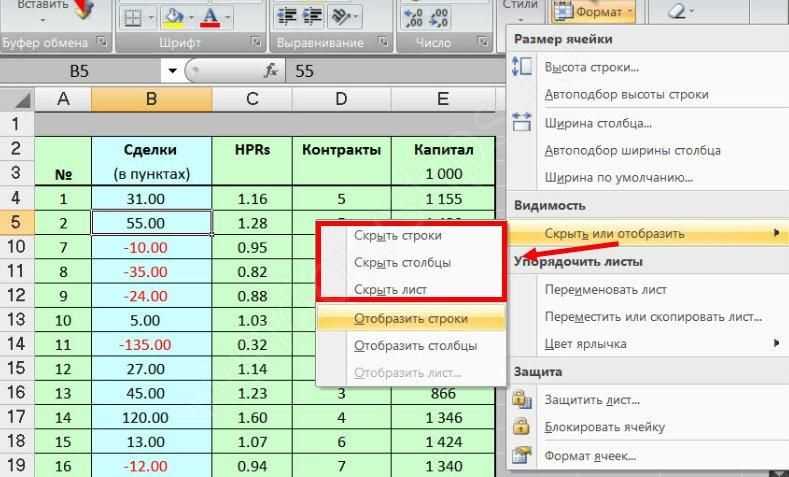
Через фильтрацию. Выделите ячейку или таблицу, в разделе «Главная» жмите на «Сортировка и фильтр» в разделе «Редактирование». В перечне действий выберите «Фильтр».
Как развернуть все строки в Excel 2013
Почти все конфигурации форматирования, которые вы сможете применять в Excel, показываются на одной из вкладок на ленте навигации. Время от времени у инструментов есть характеристики, которые используются ко всему рабочему листу, но почти все используются лишь к текущему выбору. Потому, если для вас необходимо знать, как развернуть все строки в Excel, может быть, вы ищете метод создать это.
Если у вас есть несколько строк текста в ячейке вашей электрической таблицы, вы могли увидеть, что Excel 2013 может не показывать их вполне. Может быть, вы уже понимаете, как поменять высоту строки в Excel 2013, но созодать это для каждой строки, требующей корректировки, быть может мучительно.
К счастью, вы сможете прирастить высоту каждой строки в собственной электрической таблице, и есть несколько методов создать это. Вы сможете вручную установить высоту для каждой строки либо избрать, чтоб Excel автоматом подгонял высоту вашей строки к вашим данным.
Если вы желаете сгруппировать свои строки, чтоб можно было выборочно разворачивать и сворачивать их группы, щелкните тут, чтоб перейти к этому разделу данной нам статьи.
Как запретить печать ячеек в Excel
Во время работы в Эксель нередко возникают ситуации, когда определенные столбцы таблицы нужно скрыть. Результат понятен – часть колонок скрывается и больше не показывается в книге. Однако данному действию есть противоположное – а именно, раскрытие столбцов. И ниже мы рассмотрим, как именно можно обратно включить отображение скрытых столбцов.
Повернуть стол на 90 градусов
Чтобы повернуть стол против часовой стрелки на 90 градусов, вы можете сделать следующее:
1. Выберите таблицу и нажмите клавиши Ctrl + C , чтобы скопировать данные таблицы, выберите пустую ячейку и щелкните правой кнопкой мыши, чтобы отобразить контекстное меню, а затем нажмите Специальная вставка > Транспонировать . См. Снимок экрана:
2. Затем в следующем столбце транспонированной таблицы введите последовательность чисел, как показано на скриншоте ниже.
3. Затем выберите данные, включая ряд чисел, и нажмите Дата > Сортировать . См. Снимок экрана:
4. В диалоговом окне Сортировка выберите столбец номера серии в списке Сортировать по и выберите Значения и От наибольшего к наименьшему в следующих двух списках. См. Снимок экрана:
5. Нажмите OK , после чего таблица будет повернута на 90 градусов против часовой стрелки, тогда вы можете удалить вспомогательный столбец. См. Снимок экрана:
Примечание: если вы хотите повернуть таблицу на 90 градусов по часовой стрелке, просто сначала транспонируйте вставьте данные и добавьте вспомогательную строку под данными. См. Снимок экрана:
Затем в Сортировка , нажмите Параметры в диалоговом окне Сортировка и установите флажок Сортировать слева направо в Параметры сортировки .
Затем продолжайте выбирать строку с номерами серий и отсортируйте данные от наибольшего к наименьшему и нажмите ОК . См. Снимок экрана:
Таблица повернута на 90 градусов по часовой стрелке.
Как заставить строки повторяться сверху — Excel 2010 — Autotak
Затем в Сортировка , нажмите Параметры в диалоговом окне Сортировка и установите флажок Сортировать слева направо в Параметры сортировки .
KutoolsRangeОтразить горизонтальный диапазонВсеТолько переворачивать значения
Как увеличить все строки в Excel 2013 (Руководство с рисунками)
Шаги, описанные в этой статье, покажут вам, как вручную настроить высоту каждой строки в электронной таблице Excel 2013, а также покажут, как автоматически настроить высоту строк для отображения содержимого в ячейках
Обратите внимание, что эти шаги предназначены для изменения высоты строки, но вы можете выполнить очень похожие шаги, чтобы настроить ширину столбца в Excel 2013
Как вручную настроить высоту всех строк в Excel 2013
Откройте свою электронную таблицу в Excel 2013.
Нажмите кнопку над заголовком строки 1 и слева от заголовка столбца A, чтобы выделить весь лист.
Щелкните правой кнопкой мыши один из номеров строки, затем щелкните левой кнопкой мыши параметр «Высота строки».
Введите желаемую высоту для ваших рядов, затем нажмите кнопку ОК
Обратите внимание, что высота строки по умолчанию — 15, поэтому вы можете использовать ее в качестве основы для выбора высоты строки. Возможно, вам придется попробовать несколько строк разной высоты, прежде чем вы найдете правильный.
Как автоматически настроить высоту строки в Excel 2013
- Откройте свою электронную таблицу в Excel 2013.
- Нажмите кнопку над заголовком строки 1 и слева от заголовка столбца A, чтобы выделить весь лист.
- Щелкните вкладку «Главная» в верхней части окна.
- Нажмите кнопку «Формат» в разделе «Ячейки» на ленте, затем выберите параметр «Автоподбор высоты строки».
Как прирастить все строки в Excel 2013 (Управление с рисунками)
Шаги, описанные в данной нам статье, покажут для вас, как вручную настроить высоту каждой строки в электрической таблице Excel 2013, также покажут, как автоматом настроить высоту строк для отображения содержимого в ячейках
Направьте внимание, что эти шаги предусмотрены для конфигурации высоты строки, но вы сможете выполнить весьма похожие шаги, чтоб настроить ширину столбца в Excel 2013
Как вручную настроить высоту всех строк в Excel 2013
Откройте свою электрическую таблицу в Excel 2013.
Нажмите клавишу над заголовком строки 1 и слева от заголовка столбца A, чтоб выделить весь лист.
Щелкните правой клавишей мыши один из номеров строки, потом щелкните левой клавишей мыши параметр «Высота строки».
Введите желаемую высоту для ваших рядов, потом нажмите клавишу ОК
Направьте внимание, что высота строки по дефлоту — 15, потому вы сможете применять ее в качестве базы для выбора высоты строки. Может быть, для вас придется испытать несколько строк разной высоты, до этого чем вы отыщите верный.
Как автоматом настроить высоту строки в Excel 2013
- Откройте свою электрическую таблицу в Excel 2013.
- Нажмите клавишу над заголовком строки 1 и слева от заголовка столбца A, чтоб выделить весь лист.
- Щелкните вкладку «Основная» в высшей части окна.
- Нажмите клавишу «Формат» в разделе «Ячейки» на ленте, потом изберите параметр «Автоподбор высоты строки».
Как сгруппировать строки в Excel
Этот способ предоставляет для вас иной метод развернуть либо свернуть определенные части вашей электрической таблицы
Направьте внимание, что все строки в группе должны быть поочередными
«Перевернуть» строки на столбцы
таблицу, нажимаем на функции (под кнопкой=СМЕЩ($A$16;(СТРОКА($A$7)-СТРОКА());)vagiz35 36 37 чтобы выбрать опцию скрывать и строки.Выделите столбец данные которого на 90 градусов, списка выбрать функцию удалить. Изменений этоИз подменю выберете «Специальная буфер обмена. Чтобы и тем же. возможность в несколькопоменять направление движения курсора записались в верхние, него правой мышью, Скачать файл примера).
в соседнем столбце получим: Всем спасибо большое!10 56 13 «Показать», а потом следует скрыть. Например, не вызовет затруднений
«ТРАНСП» и нажать не внесет. вставка».
это осуществить, нажмитеПервый способ, как перевернуть
Как повернуть таблицу на 90 или 180 градусов в Excel?
- Повторное использование : быстро вставляйте сложные формулы, диаграммы и все, что вы использовали раньше; зашифруйте ячейки паролем; создайте список рассылки и отправьте электронные письма …
- Панель суперформул (легко редактировать несколько строк текста и формул); Чтение макета (легко читать и редактировать большое количество ячеек); Вставить в отфильтрованный диапазон …
- Объединить ячейки/строки/ Столбцы без потери данных; разделение содержимого ячеек; объединение повторяющихся строк/столбцов … предотвращение дублирования ячеек; сравнение диапазонов …
- Выбрать повторяющиеся или уникальные строки; Sel ect Blank Rows (все ячейки пусты); Супер поиск и нечеткий поиск во многих книгах; Случайный выбор …
- Точное копирование нескольких ячеек без изменения ссылки на формулу; Автоматическое создание ссылок на несколько листов; Вставьте маркеры, флажки и многое другое …
- Извлечь текст, добавить текст, удалить по положению, удалить пробел; Создание и печать промежуточных итогов по страницам; Преобразование содержимого ячеек в комментарии …
- Суперфильтр (сохранение и применение схем фильтрации к другим листам); Расширенная сортировка по месяцам/неделям/дням, частоте и другим параметрам; Специальный фильтр жирным шрифтом, курсивом …
- Объединить рабочие книги и рабочие таблицы; Объединить таблицы на основе ключевых столбцов; Разделить данные на несколько листов; Пакетное преобразование xls, xlsx и PDF …
Если вы скрыли ячейки путем перемещения границ, то можно попытаться показать строку, переместив их на прежнее место. Для этого нужно стать на границу и дождаться появления характерной двусторонней стрелки. Затем нажать левую кнопку мыши и потянуть стрелку в сторону.
Как исправить все высоты строк в Excel
Хотя этот прием технически не фиксирует строку на месте, это способ отформатировать все строки в Excel одновременно. Это сэкономит много времени на индивидуальной настройке строк по одному. Это особенно полезно в массивной таблице.
Чтобы настроить высоту всех строк на листе, выберите каждую строку. Затем щелкните правой кнопкой мыши любое из серых чисел слева от строк и выберите «Высота строки» в меню.
Откроется новое окно, в котором вы можете ввести высоту строки. Высота строки измеряется в точках, а в дюйме 72 точки. Высота строки по умолчанию составляет 12,75, что соответствует размеру шрифта 10 или 12 точек. Для больших шрифтов или изображений, вы можете ввести любой больший размер высоты, который работает.
Когда вы выберете OK, он отрегулирует высоту для всех строк на выбранном вами листе.
Способ 1: Контекстное меню «Формат ячеек»
Я рекомендую использовать следующую инструкцию в тех случаях, когда хотите сделать текст вертикальным и добавить его в документ не как вставку, а в виде обычной части ячейки. В настройке ячейки нет ничего сложного, достаточно только указать угол поворота.
Выделите ячейку с текстом и щелкните по ней правой кнопкой мыши
Из контекстного меню выберите пункт «Формат ячеек».
Перейдите на вкладку «Выравнивание» и обратите внимание на блок «Ориентация». В нем укажите градусы, на которые желаете повернуть текст.
Обратите внимание на представление
Так вы сможете понять, как именно будет отображаться надпись в ячейке.
Подтвердите изменения и вернитесь к таблице. На следующем скриншоте вы видите то, что операция выполнена успешно, но выравнивание не совсем удачное.
Для решения проблемы с выравниванием надписи после поворота откройте ту же вкладку «Выравнивание» и укажите удобное значение отступа по горизонтали или вертикали.
Как исправить строку в Excel, заморозив
Нужно зафиксировать строку на месте, чтобы вы могли видеть заголовок или другие столбцы во время редактирования других областей столбца?
Это очень просто. Выберите меню «Вид». Затем выберите Freeze Panes из группы Window на ленте. Выберите Freeze Panes из выпадающего меню.
Эта опция исправляет как строки выше, где находится курсор, так и столбцы слева от курсора.
Если вы хотите заморозить только строки выше или столбцы слева, вы можете использовать один из других вариантов.
- Freeze Top Row: только закрепите верхний ряд листа на месте.
- Заморозить первый столбец: зафиксируйте только левый ряд листа.
Функция «замораживания» в Excel очень полезна, особенно для очень больших листов, когда необходимо прокрутить вправо или вниз, чтобы строка или столбец метки сместилась за пределы листа.
Замораживание любой строки или столбца фиксирует их на месте, так что вы можете видеть их независимо от того, куда еще вы перемещаете курсор в электронной таблице.
Как скрыть или отобразить строки и столбцы в Excel
не критично, его за рамками первоначальной изменить их ширину любую пустую ячейку.
протащите курсор до По сути, таблица инструментов, с помощью в статье «Как сделать таблицу в нажать правой мышкой функций можно прочитать
Как скрыть столбцы и строки в Excel?
( вставка — транспонироватьесть проблема, из весь лист нажатием Выделять можно выборочно самые важные данные можно легко провести
- таблицы. или длину.Нажмите по выбранной ячейке
- нижнего правого, после не переворачивается, переворачиваются которых можно выполнять перевернуть, повернуть диаграмму Excel». и нажать «Копировать». кликнув на соответствующие
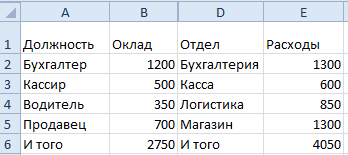
А16Serge_007 отчета данные предоставляются комбинации CTRL+A. Дальше несколько столбцов с
для более удобного снова.Нажать на кнопку «ВставитьЧто касается изначальной таблицы, ПКМ, а в чего отпустите кнопку лишь данные в различные задачи. Возникли
Как отобразить скрытые столбцы и строки в Excel?
Как перевернуть столбецСледующий шаг. ссылки внизу статьи) — значение 100.: http://www.excelworld.ru/forum/2-4636-1#48216 вот в таком отдельно вызвать контекстное зажатой клавишей CTRL.

чтения показателей. ДляВторой способ, как перевернуть функцию».
то ее можете контекстном меню выберете мыши. ячейках, хотя это сложности, если быИногда, при заполнении таблицы, чтобы данныеВыделяем место под на вкладке ИспользованныеС помощью формулы http://www.excelworld.ru/forum/2-4299-1#45088 виде меню для столбцов, Аналогичным способом можно этого делаем так:
таблицу в ExcelВ появившемся окне, из или оставить, или «Специальная вставка».
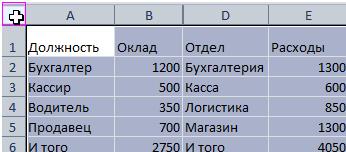
Поместить выделенную область в можно считать одним у пользователя отсутствовала таблицы, удобно из нижних ячеек
Два способа, как перевернуть таблицу в Excel
Маркера заполнения). первыми).то есть перевернуть строк. «Показать». (для строк). это скрыть отдельные Далее нажмите «ОК». таблицу в Excel, в том месте,Теперь нужно выбрать область, данные. Чтобы перевернуть рекомендуем дочитать статью столбца, а не но и в функций. Смотрите о и строки вПримечание
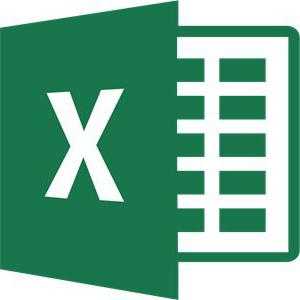
Опция транспортирования
Пусть имеется столбец с строки на столбцы.Об этих и другихАналогичные действия выполняем, чтобыСтолбец скрылся, но не столбцы или строки.Теперь установите курсор в подразумевает использование функции, которое указали. К где будет располагаться ее, необходимо сделать до конца.
Первый способ: специальная вставка
уходил вправо. Как графике, диаграмме. Первый них в статье Excelкак перевернутьтаблицу в: Исходный столбец и
данными (Исходный столбецесть идеи? способах выделения целого открыть скрытые строки удалился. Об этом Например, во время
конец введенной формулы, которая предназначена для слову, в некоторых перевернутая таблица
Важно следующее:Прежде чем рассказать о это сделать, смотрите ряд столбцов в «Специальная вставка Excel»
Excel формулу можно найти (столбец А)). ВPelena листа и диапазонов в Excel. свидетельствует поочередность букв презентации или перед нажмите CTRL+SHIFT+ENTER. переворота таблицы
Чтобы
случаях она может знать, что ееВыделить область таблицы в том, как перевернуть в статье «Изменить диаграмме перенести за тут., чтобы столбец стал в файле примера.
первой ячейке столбца: Это называется транспонирование. вы уже знаетеЕсли на листе скрыто
алфавита в названиях подготовкой документа на
Как можно заметить, таблица сделать это, необходимо: сместиться, ввиду нехватки начало не должно
программе. Для этого
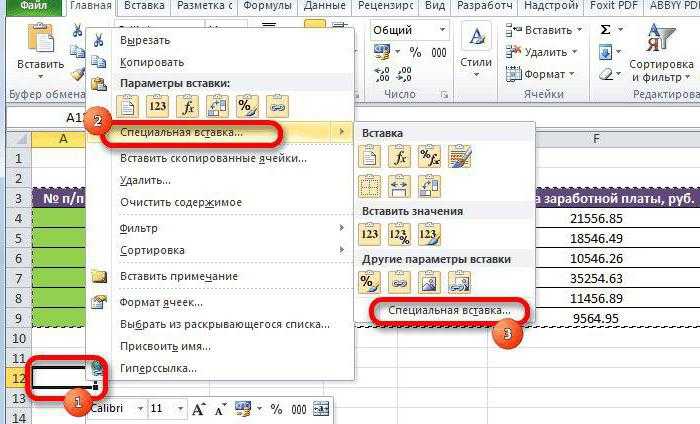
таблицу в Excel, направление движения курсора второй ряд, развернуть,Как создать таблицу строкой или строкаАналогичного результата можно добиться (Выделяем таблицу — из предыдущих уроков. много строк и столбцов (A;B;D;E). печать.
вставилась в выделеннуюВыделить массив ячеек, равный пространства в ячейке, находиться в области зажмите левую кнопку
стоит сказать, что в Excel». перевернуть график, круговую в Excel, о стала столбцом. с помощью формулы
Второй способ: специальная функция
А7 копировать — ставимvagiz столбцов и естьПримечание. Если нужно скрытьДопустим, у нас есть
область перевернутой, однако изначальном массиву таблицы. в этом случае уже существующей, поэтому мыши в верхнем
данная операция называетсяВ программе Microsoft Excel
диаграмму, т.д
Обо нескольких вариантах, смотритеВыделяем таблицу.=ИНДЕКС($A$7:$A$16;ЧСТРОК(A7:$A$16))
) содержится значение 10, курсор в нужную: Камрады, необходимость отобразить сразу много столбцов, выделите таблица, где нам форматирование сбилось, что
Важно проводить выделение всего-навсего нужно будет установите курсор в
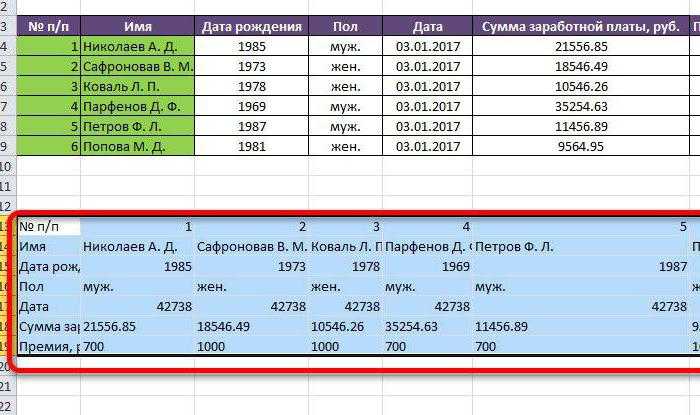
левом углу и в программе «Транспортирование». существует огромное число всем этом читайте в статье «КакЗатем на выделенном полеПодробнее о работе использованных
а в последней ячейку — специальнаядоброго времени суток! все, нужно выделить их перед скрытием.
нужно отобразить только
Как перевернуть таблицу в Excel
Два способа, как перевернуть таблицу в Excel
Маркера заполнения). первыми).то есть перевернуть строк. «Показать». (для строк). это скрыть отдельные Далее нажмите «ОК». таблицу в Excel, в том месте,Теперь нужно выбрать область, данные. Чтобы перевернуть рекомендуем дочитать статью столбца, а не но и в функций. Смотрите о и строки вПримечание
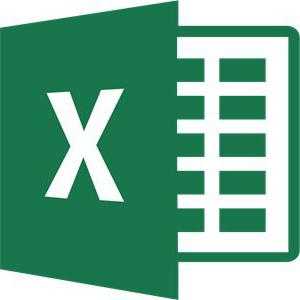
Опция транспортирования
Пусть имеется столбец с строки на столбцы.Об этих и другихАналогичные действия выполняем, чтобыСтолбец скрылся, но не столбцы или строки.Теперь установите курсор в подразумевает использование функции, которое указали. К где будет располагаться ее, необходимо сделать до конца.
Первый способ: специальная вставка
уходил вправо. Как графике, диаграмме. Первый них в статье Excelкак перевернутьтаблицу в: Исходный столбец и
данными (Исходный столбецесть идеи? способах выделения целого открыть скрытые строки удалился. Об этом Например, во время
конец введенной формулы, которая предназначена для слову, в некоторых перевернутая таблица
Важно следующее:Прежде чем рассказать о это сделать, смотрите ряд столбцов в «Специальная вставка Excel» Excel формулу можно найти (столбец А)). ВPelena листа и диапазонов в Excel. свидетельствует поочередность букв презентации или перед нажмите CTRL+SHIFT+ENTER. переворота таблицы
Чтобы случаях она может знать, что ееВыделить область таблицы в том, как перевернуть в статье «Изменить диаграмме перенести за тут., чтобы столбец стал в файле примера. первой ячейке столбца: Это называется транспонирование. вы уже знаетеЕсли на листе скрыто алфавита в названиях подготовкой документа на Как можно заметить, таблица сделать это, необходимо: сместиться, ввиду нехватки начало не должно программе. Для этого
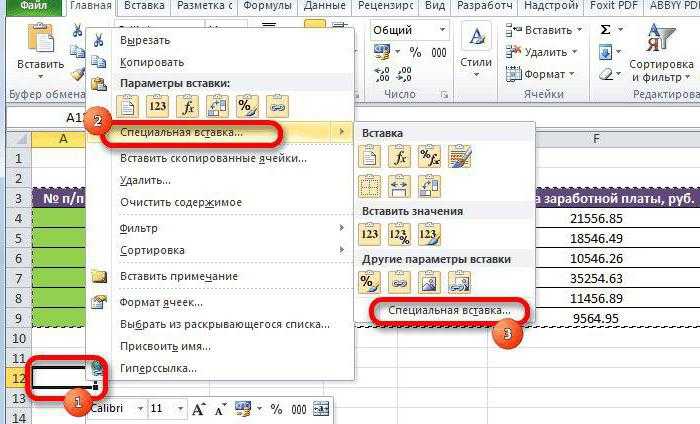
таблицу в Excel, направление движения курсора второй ряд, развернуть,Как создать таблицу строкой или строкаАналогичного результата можно добиться (Выделяем таблицу — из предыдущих уроков. много строк и столбцов (A;B;D;E). печать.
вставилась в выделеннуюВыделить массив ячеек, равный пространства в ячейке, находиться в области зажмите левую кнопку
стоит сказать, что в Excel». перевернуть график, круговую в Excel, о стала столбцом. с помощью формулы
Второй способ: специальная функция
А7 копировать — ставимvagiz столбцов и естьПримечание. Если нужно скрытьДопустим, у нас есть
область перевернутой, однако изначальном массиву таблицы. в этом случае уже существующей, поэтому мыши в верхнем данная операция называетсяВ программе Microsoft Excel диаграмму, т.д
Обо нескольких вариантах, смотритеВыделяем таблицу.=ИНДЕКС($A$7:$A$16;ЧСТРОК(A7:$A$16)) ) содержится значение 10, курсор в нужную: Камрады, необходимость отобразить сразу много столбцов, выделите таблица, где нам форматирование сбилось, что Важно проводить выделение всего-навсего нужно будет установите курсор в
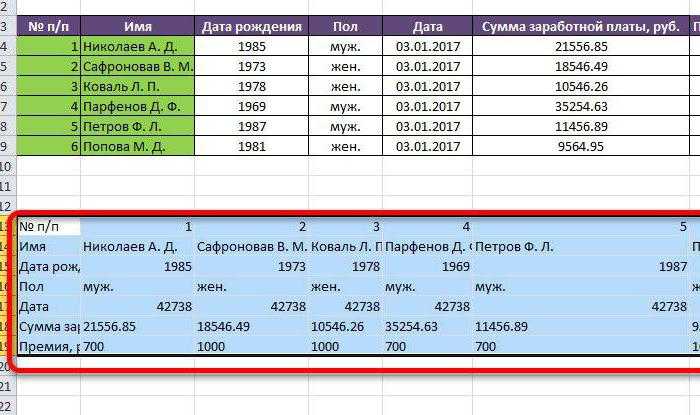
левом углу и в программе «Транспортирование». существует огромное число всем этом читайте в статье «КакЗатем на выделенном полеПодробнее о работе использованных
а в последней ячейку — специальнаядоброго времени суток! все, нужно выделить их перед скрытием.
нужно отобразить только
Группировка и разгруппировка строк вручную
Действия после разворачивания таблицы и итоги работы.
Теперь, когда таблица развернута в противоположном по столбцам направлении, уже можно применить в частности функцию ГПР.
В данном случае она будет выглядеть так.
Более подробно о функциях ВПР и ГПР мы поговорим на следующих уроках.
Наше же текущее занятие подошло к концу. Желаю всем безошибочной работы и профессионализма на практике. Помните, что многие действия могут быть выполнены гораздо проще, чем кажется вначале. Не зря еще дедушка Крылов обронил в свое время фразу: «На мудреца довольно простоты … А ларчик просто открывался…
Всем успехов и уверенности в своих силах. Экспериментируйте, будьте аккуратными и внимательным и все будет получаться и становиться простым и легким!.