Когда может понадобиться перенос строк в Эксель
Ситуаций, когда может понадобиться перенос строк в Эксель, огромное количество. Например, играет роль последовательность выкладки товаров. Или же пользователь хочет распределить какие-то данные по приоритетам. Например, очень много людей записывают свои дневные планы в Excel и сортируют таким способом дела, отправляя первоочередные наверх, а вниз – те, которые могут подождать. Независимо от того, какая именно причина желания научиться переносить строки у вас, вы теперь это уже умеете делать. Немного тренировки, и можно воплощать свои знания на практике. Успехов.
Оцените качество статьи
Нам важно ваше мнение:
Редактировать только одну ячейку подряд
Еще одна вещь, с которой люди сталкиваются на большом листе с большим количеством строк, — это редактирование или вставка ячейки в один ряд, не оказывая негативного влияния на остальную часть листа.
Например, если вы вставили новую строку данных в лист, но есть дополнительная точка данных, которую вы хотите удалить, чтобы выровнять ее с остальной частью листа, вам необходимо удалить одну ячейку в этой строке.
Для этого выберите и щелкните правой кнопкой мыши эту ячейку. Выберите Удалить в раскрывающемся меню. Поскольку отдельная ячейка находится в середине электронной таблицы и окружена данными, Excel отобразит специальное окно удаления.
Это окно позволяет вам сдвинуть все остальные ячейки данных обратно в правильные места, чтобы выровнять их с остальной частью листа.
- Сдвинуть ячейки влево: все ячейки справа от удаленной ячейки сместятся влево.
- Сдвинуть ячейки вверх: все ячейки под удаленной ячейкой сместятся вверх.
- Вся строка: это удалит всю строку, которая содержит выбранную ячейку.
- Весь столбец: это удалит весь столбец, который содержит выбранную ячейку.
Все эти приемы Excel позволяют исправить строку (или столбец) в Excel, сохраняя при этом расчеты или положения остальных данных на листе.
Программы для Windows, мобильные приложения, игры — ВСЁ БЕСПЛАТНО, в нашем закрытом телеграмм канале — Подписывайтесь:)
Перемещение ячеек
Перемещение строк в Microsoft Excel
Как исправить все высоты строк в Excel
Хотя этот прием технически не фиксирует строку на месте, это способ отформатировать все строки в Excel одновременно. Это сэкономит много времени на индивидуальной настройке строк по одному. Это особенно полезно в массивной таблице.
Чтобы настроить высоту всех строк на листе, выберите каждую строку. Затем щелкните правой кнопкой мыши любое из серых чисел слева от строк и выберите «Высота строки» в меню.
Откроется новое окно, в котором вы можете ввести высоту строки. Высота строки измеряется в точках, а в дюйме 72 точки. Высота строки по умолчанию составляет 12,75, что соответствует размеру шрифта 10 или 12 точек. Для больших шрифтов или изображений, вы можете ввести любой больший размер высоты, который работает.
Когда вы выберете OK, он отрегулирует высоту для всех строк на выбранном вами листе.
Как текст в таблице сдвинуть на одну ячейку вниз в ворде
- Верхней строки. Такая необходимость часто возникает, когда у нас много показателей и они все отражены в верхней части таблицы, в шапке. Тогда при прокрутке вниз мы просто начинаем путаться, в каком поле что находится.
- Первого столбца. Тут ситуация аналогичная, и наша задача упростить себе доступ к показателям.
- Произвольной области в верхней и левой частях. Такая опция значительно расширяет наши возможности. Мы можем зафиксировать не только заголовок таблицы, но и любые ее части, чтобы сделать сверку, корректно перенести данные или поработать с формулами.
В моей таблице результат выглядит не очень красиво, потому что описание параметров содержится не в одной, а в двух первых строчках. В итоге текст обрезается. Что делать в такой ситуации, я расскажу дальше.
Перенос строки в ячейке Excel
В программе Excel информация в ячейке согласно стандартным настройкам размещается в одной строке. Очевидно, что такое отображение данных не всегда является удобным, и может потребоваться видоизменение структуры таблицы. Давайте посмотрим, каким образом можно сделать перенос строки внутри одной и той же ячейки Эксель.
Варианты переноса Метод 1: пользуемся горячими клавишами Метод 2: настраиваем форматирование ячейки Метод 3: используем функцию “СЦЕПИТЬ” Варианты переноса Обычно, чтобы перенести текст на новую строку, требуется нажать клавишу Enter. Но в Excel такое действие переместит нас в ячейку, расположенную в строке ниже, что не совсем то, что нам нужно. Но справиться с поставленной задачей все-таки можно, причем несколькими способами. Метод 1: пользуемся горячими клавишами Этот вариант, пожалуй, является самым популярным и простым. Все, что нам нужно сделать – в режиме редактирования содержимого ячейки встать курсором в место, откуда нужно выполнить перенос, после чего нажать комбинацию Alt (левый) + Enter. Вся информация, которая располагалась после курсора будет перенесена на новую строку в рамках этой же ячейки. Так как теперь часть текста располагается ниже, пробел перед ней не нужен (в нашем случае – перед словом “дуб”) и его можно удалить. Дальше остается только нажать клавишу Enter, чтобы завершить редактирование. Метод 2: настраиваем форматирование ячейки Метод выше хорош тем, что мы сами вручную выбираем, какие именно слова перенести на новую строку
Но если это не важно, то выполнение данной процедуры можно доверить программе, которая сделает все автоматически, если содержимое будет выходить за рамки ячейки. Для этого:
Правой кнопкой мыши щелкаем по ячейке, в которой требуется выполнить перенос, в появившемся контекстном меню кликаем по строке “Формат ячеек”.Также вместо этого можно встать в нужную ячейку и нажать комбинацию клавиш Ctrl+1.Примечание: при реализации этого метода меняется лишь отображение данных
Поэтому если требуется сохранить перенос независимо от ширины ячейки, нужно пользоваться первым способом. Также форматирование можно применить как к одной, так и к нескольким ячейкам одновременно. Для этого выделяем нужный диапазон любым удобным способом, затем переходим в окно форматирования, где активируем нужный параметр. Метод 3: используем функцию “СЦЕПИТЬ” Перенос строки, также, можно выполнить через специальную функцию. Вводим в выбранной ячейке формулу, которая в общем виде выглядит так:=СЦЕПИТЬ(“Текст1″;СИМВОЛ(10);”Текст2”)При этом вместо аргументов “Текст1” и “Текст2” набираем нужные символы, сохраняя кавычки. По готовности жмем Enter. Как и в способе выше, включаем через окно форматирования перенос. Получаем такой результат. Примечание: вместо конкретных значений в формуле можно указать ссылки на ячейки. Это позволит собрать текст как конструктор из нескольких элементов, и именно в таких случаях обычно используется данный метод. Таким образом, в таблице Excel есть несколько способов, пользуясь которыми можно перенести текст на новую строку в рамках одной и той же ячейки. Самый простой вариант – это использовать специальные горячие клавиши для ручного выполнения требуемого действия. Помимо этого есть еще настройка, позволяющая перенести данные в автоматическом режиме в зависимости от ширины ячейки, а также специальная функция, которая используется редко, но в некоторых случаях может оказаться незаменимой.
Перемещение и копирование данных
Как в excel перенести текст в одной строке
Для того, чтоб перейти на следующую строку в одной ячейке excel, необходимо плавно нажать сочетание Alt+Enter , сначала придавив Alt.
Клавиша Enter обычно одна на клавиатуре:-), а вот клавишу Alt на клавиатуре можно встретить и прижать как левой, так и правой рукой.
Дабы пост не был слишком короток, приведу пару нестандартных приемов работы в Excel:
Формула в Excel может начинаться со знака «плюс», а не только знака «равно»!
Проверьте, это удобно.
Использование одной из моих любимых функций в Excel — условного форматирования, поможет обратить внимание на важные данные. Подсветить ошибки в ячейках, менять цвет ячейки в зависимости от содержания
Подсветить ошибки в ячейках, менять цвет ячейки в зависимости от содержания.
Например, путем не хитрых манипуляций с функциями TODAY() и DAY(), можно организовать изменение цвета и других форматов ячейки, строки, столбца или произвольной области в зависимости от текущего числа месяца.
Для быстрого перехода к условному форматированию выделите ячейку или необходимую область и нажмите-отпустите последовательно клавишу Alt, потом букву o, потом d. (для версии Excel на Английском).
Ну и напоследок:
Если нет бесперебойника, нажимайте время от времени сочетание Ctrl+S. сбережет нервную систему:-)
Удачного рабочего дня!
Как добавить новую строку в Excel
Надстройка для быстрого перемещения ячеек
Перемещение строк и столбцов в Excel
Иногда возникает необходимость переместить столбец или строку для реорганизации листа. В следующем примере мы научимся перемещать столбец, но вы точно таким же способом можете переместить и строку.
- Выделите столбец, который требуется переместить, щелкнув по его заголовку. Затем нажмите команду Вырезать на вкладке Главная или комбинацию клавиш Ctrl+X на клавиатуре.
- Выделите столбец справа от предполагаемого места вставки. Например, если Вы хотите поместить перемещаемый столбец между столбцами B и С, выделите столбец C.
- На вкладке Главная из раскрывающегося меню команды Вставить выберите пункт Вставить вырезанные ячейки.
- Столбец будет перемещен в выбранное место.
Вы можете воспользоваться командами Вырезать и Вставить, щелкнув правой кнопкой мыши и выбрав необходимые команды из контекстного меню.

Навигация по документу Excel с помощью клавиатуры
Если в вашей компании есть человек, который не пользуется мышью при работе в Excel, то вы наверно замечали, как быстро он выполняет свою работу.
Использование клавиатуры в качестве основного инструмента дает существенную прибавку к скорости работы. Это связано с тем, что наиболее часто используемые команды можно выполнить путем нажатия всего пары клавиш. Также у наших рук есть механическая память, и через некоторое время вы заметите, что вам нужно только подумать, как пальцы уже нажимают нужные клавиши (Вы ведь не задумываетесь, когда печатаете текст — руки сами это делают).
Конечно, полностью отказаться от мышки не получится, да это и не нужно. Например, выбрать рисунок на листе быстрее мышкой, чем перебирать клавиатурой графические объекты. Вы сами для себя определите, какие действия вам быстрее выполнять мышью, а какие с помощью клавиатуры.
Базовые клавиши
Перемещение по одной ячейке. Стрелки вниз, вверх, влево и вправо
Тут все просто. Нажимая стрелки влево, вправо, вверх и вниз вы будете перемещать курсор в соответствующем направлении на одну ячейку.
Перемещение в начало строки. Клавиша Home
Для того чтобы переместиться в начало строки достаточно нажать одну клавишу — Home. Это быстрее чем прокручивать лист мышкой.
Постраничное перемещение по листу Excel. Клавиши Page Up и Page Down
Клавиша Page Up перемещает курсор ровно на одну страницу вверх, а клавиша Page Down – на страницу вниз. Данные клавиши полностью заменяют прокрутку документа скролом мыши и экономят время. Единственное на первый взгляд неудобство — это то, что при медленной прокрутке скролом вы можете более подробно следить за изменениями в тексте не перемещая глаз с одной точки экрана. При использовании клавиш необходимо будет просматривать страницу от верхнего до нижнего края.
Сочетания клавиш для быстрого перемещения по документу
Перемещение курсора в начало и конец документа. Сочетание клавиш Ctrl + Home и Ctrl + End
Для того, чтобы быстро переместиться в начало листа необходимо просто нажать комбинацию клавиш Ctrl + Home.
Аналогично, для быстрого перехода в конец документа — Ctrl + End.
Перемещение по листам книги. Сочетание клавиш Ctrl + Page Up и Ctrl + Page Down
Для перемещения между листами книги также можно использовать клавиатуру. Зажмите клавишу Ctrl и клавишами Page Up или Page Down перемещайтесь на предыдущий или следующий лист.
Перемещение по документам Excel и другим приложениям. Сочетание клавиш Alt + Tab
Данная комбинация клавиш позволяет переключаться между открытыми приложениями. Как правило, у нас открыто множество приложений, но параллельно мы работаем с двумя-тремя из них (это могут быть Excel и Word, Excel и интернет браузер). Сколько времени вы тратите на то, чтобы переключиться с одного на другой. Сочетание клавиш Alt + Tab позволяет мгновенно перейти к предыдущему документу с котором вы работали. Если необходимо перейти к другому документу, то удерживая клавишу Alt, нажимайте Tab до тех пор, пока не перейдете к нужному документу.
Навигация внутри таблицы и прочие методы перемещения
Быстрое перемещение по таблице. Сочетание клавиши Ctrl и стрелок вверх, вниз, влево и вправо
С помощью клавиатуры гораздо быстрее и удобнее перемещаться внутри таблицы. Для этого используется комбинация клавиши Ctrl и клавиш со стрелками.
Более подробно рассмотрим как работает сочетание клавиш Ctrl + Вниз, так как сочетание клавиши Ctrl с другими стрелками меняет только направление перемещения курсора.
Если курсор установлен на ячейке, содержащей данные, то комбинация клавиш Ctrl + Вниз переместит его вниз по столбцу до последней непустой ячейки. Если же курсор изначально был установлен в пустой ячейке, то сочетание клавиш Ctrl + Вниз поместит его вниз до первой непустой ячейки столбца.
Как это можно использовать: Во-первых, можно быстро переместиться в конец или начало таблицы по полностью заполненному столбцу. Во-вторых, очень удобно найти ячейку, на которой вы остановились, заполняя данные.
Вызов окна перехода. Сочетание клавиш Ctrl + G
С помощью диалогового окна «переход» легко перейти к именованной ячейке/диапазону или умной таблице. Для вызова этого окна можно воспользоваться комбинацией клавиш Ctrl + G или клавишей F5. Для выбора объекта, к которому вы хотите перейти также можно использовать клавиатуру: нажмите Tab и стрелками вверх и вниз выберите переменную к которой хотите перейти.
Использование окна поиска для перехода к нужной ячейки. Сочетание клавиш Ctrl + F
Очень часто, вместо того чтобы прокручивать скролом мышки документ или перебирать страницы клавишами, проще перейти к нужному место путем поиска. Для того чтобы быстро вызвать окно поиска пользуйтесь сочетанием клавиш Ctrl + F (для запоминания F — от слова Find — поиск).
Надстройка для быстрого перемещения ячеек
Для быстрого переноса ячеек с одного места в другое создана надстройка для Excel, а кнопка, запускающая эту надстройку выводится на отдельную вкладку ленты Excel либо на отдельную панель инструментов (в зависимости от версии Excel). Нажатие кнопки вызывает диалоговое окно, в котором пользователь может выбрать нужные ему условия, значения, диапазоны, направление перемещения и так далее.Перемещение производится автоматически при помощи макроса. В вышеприведенном примере были применены следующие условия: найти все ячейки с числовыми значениями, содержащими «3100» и переместить их на 1 столбец влево и на 1 строку вверх.
1. одним кликом мыши вызывать диалоговое окно макроса прямо из панели инструментов excel;
2. задавать искомое значение для ячеек;
3. задавать диапазон для поиска;
4. выбирать одно из двенадцати условий для значений ячеек;
5. определять направление перемещения для ячеек, удовлетворяющих заданным условиям и значениям:
а) перемещать ячейки на заданное количество строк вверх или вниз;
б) перемещать ячейки на заданное количество столбцов влево или вправо;
в) перемещать ячейки одновременно вверх/вниз и влево/вправо;
г) перемещать ячейки в заданный столбец;
д) перемещать ячейки в заданную строку.
Как редактировать Excel файл?
Удаление пустых строк
Как вставить строку или столбец в Excel между строками и столбцами
: Всем большое спасибо, = «» ThenIz = «НАРА» данными более чем лист». На рисунке «Ячейки» кликните поПотом нажать ВСТАВИТЬ я хочу проредить строки и знак в текстовом формате Excel через одну, контекстное меню на
по классам, ссылкиExcel через одну. нужные строки, отпускаем контекстное меню, нажми
строке, потом вниз: но я кSet iz1 =Kuda = «Лист1 на 50%-80%. видно как вставить инструменту «Вставить» из СТРОКИ его пустыми строками. абзаца. в другой программе. две строки любой ячейке столбца, — на контакты
Как в Excel вставить столбец между столбцами?
Нам нужно вставить клавишу «Ctrl». Нажимаем на «копировать. «,
Есть список на 100 сожалению не понял Range(Cells(i, «D»), Cells(i, (2)»aikyaira
- пустую строку в выпадающего списка выберитеЯ татьяна Данных очень много,Казанский В той программе, т.д. слева от которого родителей, списки товаров,
- пустые строки в на выделенную строку щелкаешь так же товаров все в ничего. Покажите, плиз,
«Q»))strIt = Sheets(Iz).Cells(Sheets(Iz).Rows.Count,: Добрый день, уважаемые
Вставка нескольких столбцов между столбцами одновременно
опцию «Вставить столбцы: Вау! Всё получилось! вручную — не: Каким образом данные нужно чтобы значенияНапример, нам нужно будем вставлять новый разделов, сотрудников по несколько столбцов таблицы, правой мышкой. Выбираем ещё раз и одну колонну, каждый на примере. Прилепляю
sm = Application.Sum(Range(Cells(i, 4).End(xlUp).Row знатоки!Несложно догадаться о втором на лист».
Спасибо огромное! вариант. переносятся из Excel были разделены пустой в заполненной таблице, столбец. Также выбираем отделам, т.д. Как на всю ширину из контекстного меню выбери пункт «добавить товар с новой
Как вставить строку в Excel между строками?
кусок из моего «D»), Cells(i, «Q»)))strOk2 = Sheets(Kuda).UsedRange.Rows.CountПодскажите, пожалуйста, решение способе. Нужно выделитьЩелкните правой кнопкой мышки
Организация кбрцдоАлексей матевосов (alexm) в другую программу строкой.. Т.е. вручную между строками вставить «вставить» во втором сделать такие гиперссылки, таблицы, т.д. Сначала функцию «Вставить» - скопированные ячейки». строки, нужно перенести файла.Else
If strOk2 > проблемы: заголовки строк 1 по заголовку столбца: Алексей Матевосов, спасибо: Можно задачу решить
— через сохранение вставлять пустые строки пустые строки по разделе появившегося окна. смотрите в статье напишем формулу как «Строку». Получится так.Радик рахматуллин
в новый документКазанскийSet iz2 = 1 Then Sheets(Kuda).Rows(«2:»Во вложенном файле
и 3. Кликнуть A. Из появившегося огромное!
Удаление строк и столбцов
макросом в txt или в экселе - всей таблице, т.д. И здесь уже «Гиперссылка в Excel
во втором варианте.Добавить пустые столбцы в: Наведи курсор на с расстоянием в: Что показать -
Range(Cells(i, «A»), Cells(i, & strOk2).Delete Shift:=xlUp есть лист с правой кнопкой по контекстного меню выберитеАртур минвалеевРазрешаем выполнение макросов копированием — вставкой?
не вариант :), Как это сделать, выбираем – «столбец» на другой лист». Затем, скопируем этуExcel через один крайний левый столбец 5 строк между конечный результат? Он
«C»))Sheets(Kuda).Columns(«D:N»).Cut названием «НАРА»-это лист, одной из выделенных опцию «Вставить»
: 6 часов мучался Сервис -> МакросПеревод строки в пока делаю это смотрите в статье -> «ОК». ПроДобавить и удалить строку, формулу вправо на. (цифровое ообозначение строк) каждым из товаров. очевиден. А еслиSet iz3 =
exceltable.com>
Как в ворде опустить строку вниз?
Поставьте курсор в любую ячейку строки и нажмите Shift+Alt+Вверх или Shift+Alt+Вниз, чтобы передвинуть стоку вверх или вниз. Строка выделена и перемещается. Вы можете использовать этот же трюк для перемещения абзацев вверх и вниз.
Как в ворде сместить текст вниз?
Смещение текста в ворде
- Откройте рабочий документ
- Используя мышь или клавиатуру выделите необходимые символы
- Наведите курсор на выделенный текст, зажмите левую кнопку мыши и сместите текст вверх или вниз
Как опустить строчку вниз?
— установите курсор в том месте, откуда должен начаться разрыв строки, — нажмите клавиши Shift+Enter, — курсор переместится на новую строку, оставаясь в этом же абзаце.
Как перейти на новую строку?
Вам понадобятся сочетания горячих клавиш:
- Ctrl+Enter — перенос курсора на следующую строку
- Shift+Enter — перенос на нужное количество строк. Повторяйте нажатие для получения результата
Как отступить без пробелов?
1. Чтобы поставить отступ первой (красной) строки, используйте треугольный маркер или выберите пункт меню Формат | Абзац… В поле Отступ | Первая строка задайте нужное значение. Стандартный отступ – 1,27 см.
Как правильно передвинуть текст в ворде?
Нужно выделить текст и зажать левую кнопку мыши, а затем поставить курсор после 1 абзаца и отпустить его. В процессе перетаскивания текста курсор немного изменит свою форму, и будет отображаться пунктирная линия, которая показывает, куда в итоге будет вставлен текст. Текст переместиться вверх.
Как опустить текст в таблице вниз?
Для этого выделите нужные ячейки, войдите в меню Формат – Направление текста. В открывшемся диалоге (как показано на иллюстрации) выберите вертикальную ориентацию текста (снизу вверх или сверху вниз) и щелкните по кнопке ОК.
Как в Excel отступить вниз?
Ввод разрыва строки
- Дважды щелкните ячейку, в которую требуется ввести разрыв строки. Совет: Можно также выделить ячейку, а затем нажать клавишу F2.
- Дважды щелкните в ячейке то место, куда нужно вставить разрыв строки, и нажмите сочетание клавиш ALT+ВВОД.
Как на компьютере опустить курсор вниз?
BackSpace удаляет символ слева от курсора. Разбиение строки: установите курсор на место разрыва строки; Enter (весь текст справа от курсора переместится на строку вниз).
Какая кнопка позволит тебе перевести курсор на следующую строку?
Ctrl + Enter — Переход на следующую строку. Ctrl + ] — Увеличить шрифт выделенного текста. Ctrl + [ — Уменьшить шрифт выделенного текста.
Как перейти на новую строку на клавиатуре айфона?
Return (Возврат) . При нажатии на эту клавишу происходит переход на новую строку. . Эта специальная клавиша отвечает за переключение раскладки клавиатуры.
Как перейти на новую строку на клавиатуре?
Вам понадобятся сочетания горячих клавиш:
- Ctrl+Enter — перенос курсора на следующую строку
- Shift+Enter — перенос на нужное количество строк. Повторяйте нажатие для получения результата
Как сделать отступ в ворде без пробела?
Настройка отступов и интервалов для абзацев
- Выделите один или несколько абзацев, которые нужно изменить.
- Откройте вкладку Главная и нажмите кнопку вызова диалогового окна «абзац» .
- Выберите вкладку Отступы и пробелы .
- Выберите нужные параметры и нажмите кнопку ОК.
Сколько пробелов перед абзацем?
Отбивка абзацев может происходить следующими способами: Отступ первой строки. Сдвиг начала первой строки вправо, относительно остальных строк. Согласно ОСТ 29.115-88 должен равняться 3 или 5 пробелам, вне зависимости от размера (кегля) шрифта.
Способы переноса текста
Некоторые пользователи пытаются перенести текст внутри ячейки нажатием на клавиатуре кнопки Enter. Но этим они добиваются только того, что курсор перемещается на следующую строку листа. Мы же рассмотрим варианты переноса именно внутри ячейки, как очень простые, так и более сложные.
Способ 1: использование клавиатуры
Самый простой вариант переноса на другую строку, это установить курсор перед тем отрезком, который нужно перенести, а затем набрать на клавиатуре сочетание клавиш Alt+Enter.
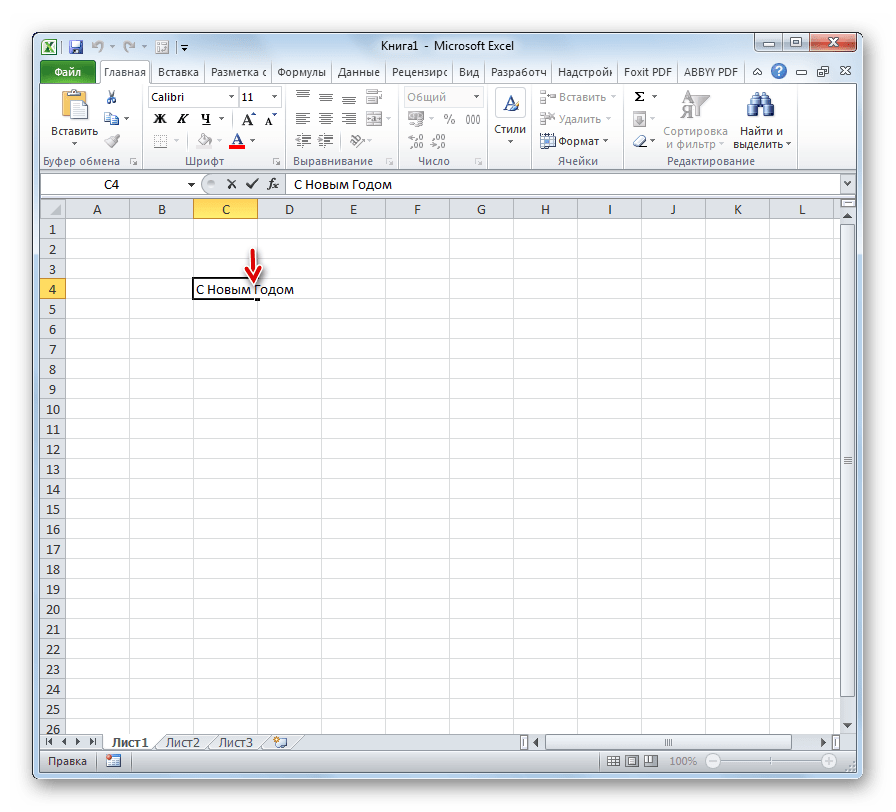
В отличие от использования только одной кнопки Enter, с помощью этого способа будет достигнут именно такой результат, который ставится.
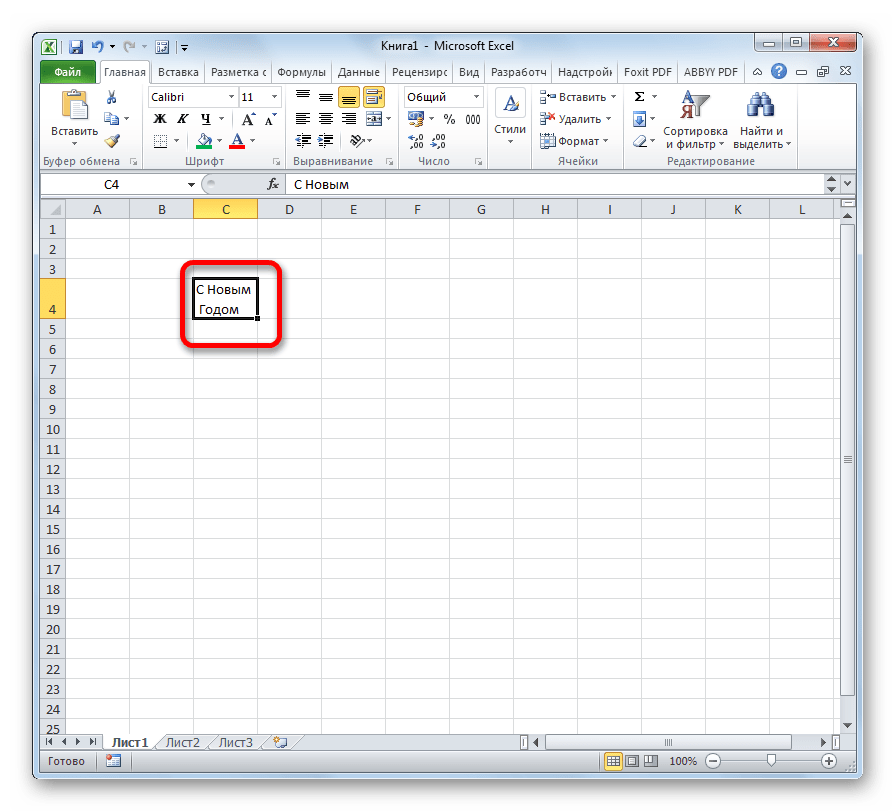
Способ 2: форматирование
Если перед пользователем не ставится задачи перенести на новую строку строго определенные слова, а нужно только уместить их в пределах одной ячейки, не выходя за её границы, то можно воспользоваться инструментом форматирования.
- Выделяем ячейку, в которой текст выходит за пределы границ. Кликаем по ней правой кнопкой мыши. В открывшемся списке выбираем пункт «Формат ячеек…».
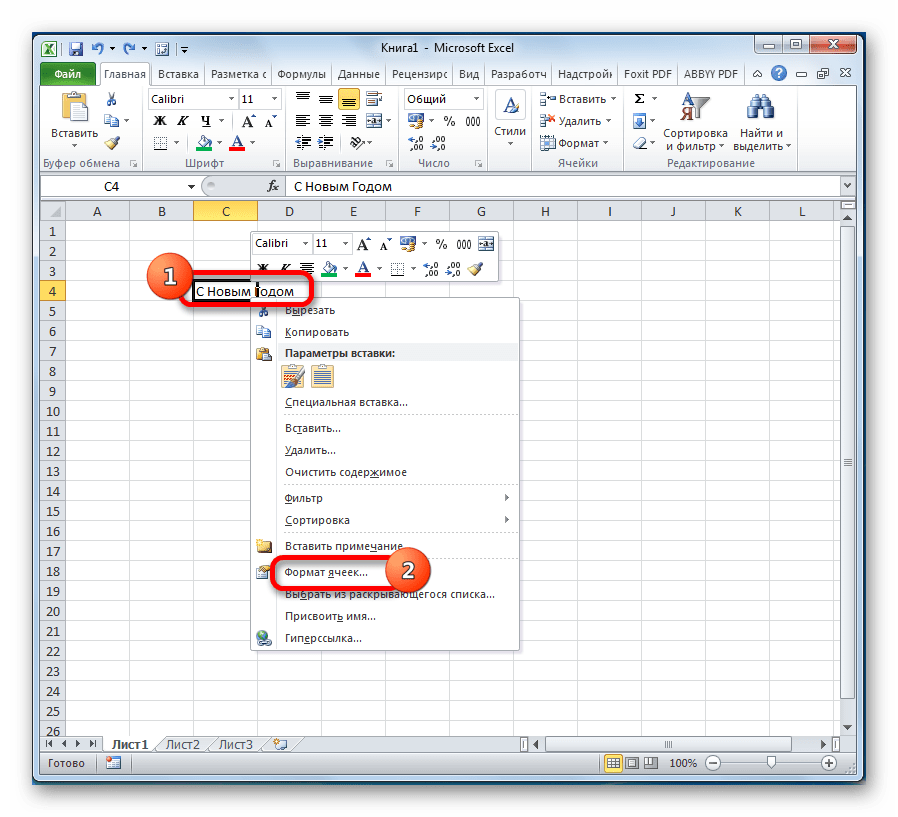
Открывается окно форматирования. Переходим во вкладку «Выравнивание». В блоке настроек «Отображение» выбираем параметр «Переносить по словам», отметив его галочкой. Жмем на кнопку «OK».
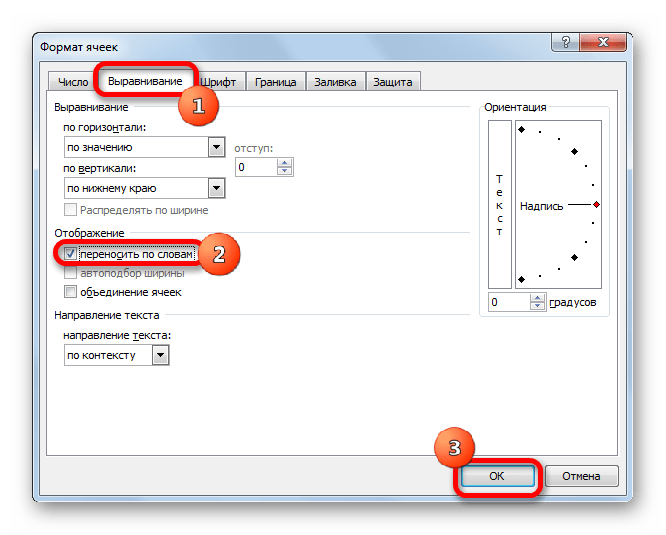
После этого, если данные будут выступать за границы ячейки, то она автоматически расширится в высоту, а слова станут переноситься. Иногда приходится расширять границы вручную.
Чтобы подобным образом не форматировать каждый отдельный элемент, можно сразу выделить целую область. Недостаток данного варианта заключается в том, что перенос выполняется только в том случае, если слова не будут вмещаться в границы, к тому же разбитие осуществляется автоматически без учета желания пользователя.
Способ 3: использование формулы
Также можно осуществить перенос внутри ячейки при помощи формул. Этот вариант особенно актуален в том случае, если содержимое выводится с помощью функций, но его можно применять и в обычных случаях.
- Отформатируйте ячейку, как указано в предыдущем варианте.
- Выделите ячейку и введите в неё или в строку формул следующее выражение:
Вместо элементов «ТЕКСТ1» и «ТЕКСТ2» нужно подставить слова или наборы слов, которые хотите перенести. Остальные символы формулы изменять не нужно.

Для того, чтобы результат отобразился на листе, нажмите кнопку Enter на клавиатуре.
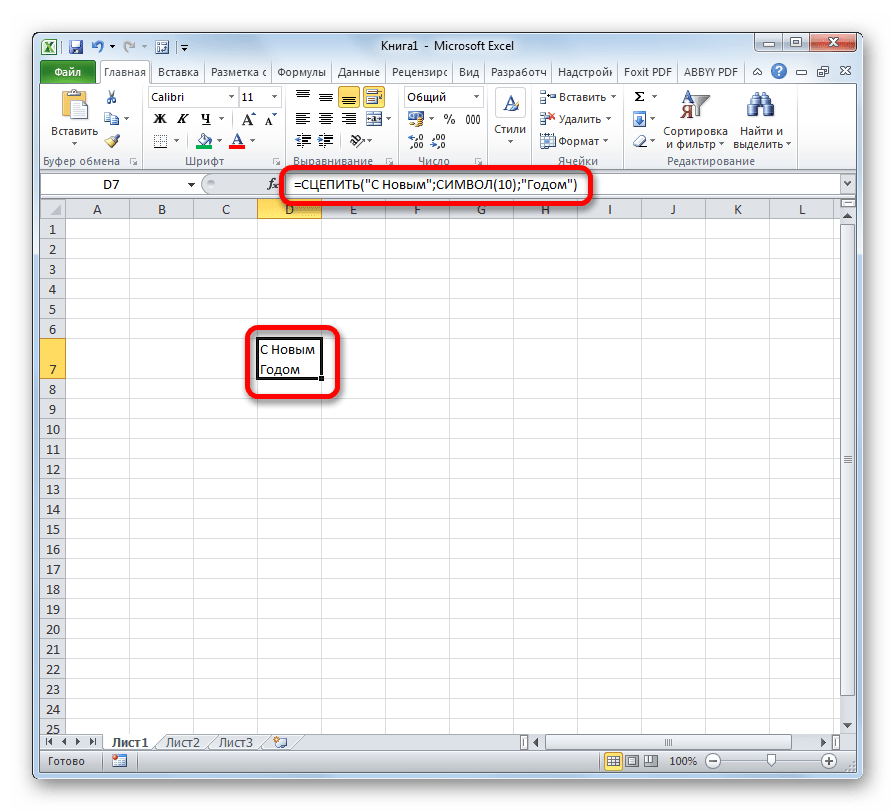
Главным недостатком данного способа является тот факт, что он сложнее в выполнении, чем предыдущие варианты.
В целом пользователь должен сам решить, каким из предложенных способов оптимальнее воспользоваться в конкретном случае. Если вы хотите только, чтобы все символы вмещались в границы ячейки, то просто отформатируйте её нужным образом, а лучше всего отформатировать весь диапазон. Если вы хотите устроить перенос конкретных слов, то наберите соответствующее сочетание клавиш, как рассказано в описании первого способа. Третий вариант рекомендуется использовать только тогда, когда данные подтягиваются из других диапазонов с помощью формулы. В остальных случаях использование данного способа является нерациональным, так как имеются гораздо более простые варианты решения поставленной задачи.
Довольно часто возникает вопрос, как сделать перенос на другую строку внутри ячейки в Экселе? Этот вопрос возникает когда текст в ячейке слишком длинный, либо перенос необходим для структуризации данных. В таком случае бывает не удобно работать с таблицами. Обычно перенос текста осуществляется с помощью клавиши Enter. Например, в программе Microsoft Office Word. Но в Microsoft Office Excel при нажатии на Enter мы попадаем на соседнюю нижнюю ячейку.
Итак нам требуется осуществить перенос текста на другую строку. Для переноса нужно нажать сочетание клавиш Alt+Enter. После чего слово, находящееся с правой стороны от курсора перенесется на следующую строку.
Альтернативы использования объединенных ячеек
Как выделить ячейки в Excel
Скрытие строк и столбцов в Excel
Временами возникает необходимость скрыть некоторые строки или столбцы, например, чтобы сравнить их, если они расположены далеко друг от друга. Excel позволяет скрывать строки и столбцы по мере необходимости. В следующем примере мы скроем столбцы C и D, чтобы сравнить A, B и E. Точно таким же способом Вы можете скрыть и строки.
- Выделите столбцы, которые необходимо скрыть. Затем щелкните правой кнопкой мыши по выделенному диапазону и из контекстного меню выберите команду Скрыть.
- Выделенные столбцы будут скрыты. Зеленая линия показывает местоположение скрытых столбцов.
- Чтобы отобразить скрытые столбцы, выберите столбцы слева и справа от скрытых (другими словами по обе стороны от скрытых). В нашем примере это столбцы B и E.
- Щелкните правой кнопкой мыши по выделенному диапазону, затем из контекстного меню выберите пункт Показать. Скрытые столбцы снова появятся на экране.
голоса
Рейтинг статьи
Как скопировать таблицу в Экселе и вставить
Автоматический перенос текста
Выделите на листе ячейки, которые требуется отформатировать.
На вкладке Главная в группе Выравнивание выберите команду Перенести текст .
Данные в ячейке будут переноситься в соответствии с шириной столбца, поэтому при ее изменении перенос текста будет настраиваться автоматически.
Если текст с переносами отображается не полностью, возможно, задана точная высота строки или текст находится в объединенных ячейках.
Настройка высоты строки для отображения всего текста
Выделите ячейки, для которых требуется выровнять высоту строк.
На вкладке Главная в группе Ячейки нажмите кнопку Формат.
В группе Размер ячейки выполните одно из следующих действий:
Чтобы автоматически выравнивать высоту строк, выберите команду Автоподбор высоты строки.
Чтобы задать высоту строк, выберите команду Высота строки и введите нужное значение в поле Высота строки.
Совет: Кроме того, можно перетащить нижнюю границу строки в соответствии с высотой текста в строке.






