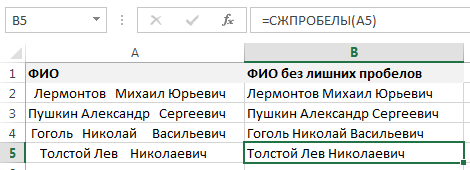Технология удаления пробелов
Удалить пробелы в ячейках Excel – Офис Ассист
Если не работает …
Способ 2: удаление пробелов между разрядами
Только что мы разобрались, как удалить пробелы в ячейках Excel с текстовыми выражениями, но что, если появилась потребность убрать лишние одинарные пробелы в числовых выражениях, которые зачастую устанавливаются автоматически? В этом случае нам также поможет инструмент «Заменить».
- В таблице выделите область, в которой находятся ненужные пробелы.
- Находясь на главной странице на панели инструментов, нажмите по кнопке «Найти и заменить» и выберите инструмент «Заменить».
- В появившемся окне на этот раз нужно ввести немного другие значения.
- В поле «Найти» поставьте один пробел.
- Поле «Заменить на» оставьте нетронутым.
- Нажмите кнопку «Заменить все».
- Подтвердите свои действия, ознакомьтесь с отчетом и примите его.
После этого вы обнаружите, что пробелы между числами исчезли, соответственно, поставленная задача выполнена.
Способ 1: с помощью инструмента «Заменить»
Если вы в процессе работы в программе случайно устанавливали два пробела между словами вместо одного, тогда без проблем удалить пробелы в Excel можно с помощью инструмента «Заменить». Пользоваться им довольно просто:
- Перейдите на вкладку «Главная».
- На панели инструментов, в правой ее части, нажмите по кнопке «Найти и выделить». Нажмите по ней.
- В появившемся выпадающем списке выберите пункт «Заменить».
- Появится окно, в котором в поле «Найти» введите двойной пробел. Для этого просто дважды нажмите по соответствующей клавише.
- В поле «Заменить на» пропишите один пробел.
- Нажмите кнопку «Заменить все».
- В окне с отчетом нажмите «ОК».
После этого все двойные пробелы в Excel будут удалены. Как можно отметить, способ этот довольно простой в использовании. Все последующие методы не будут отличаться особой сложностью, и пользователь легко поймет, как удалить лишние пробелы в Excel.
Как убрать лишние пробелы в Excel?
С помощью формул
Преобразование ТЕКСТовых значений в ЧИСЛА (Часть 3. Неразрывный пробел в MS EXCEL)
Копировать ЧИСЛА из WORD в EXCEL приходится не так уж и редко. Чтобы избежать нежелательного переноса разрядов числа на другую строку, в WORD принято разделять разряды неразрывным пробелом (1 234 478,33). Из-за этого скопированные из WORD числа принимают текстовый формат (не обращая внимания на формат ячейки), от которого не так просто избавиться.
Рассмотрим сначала копирование из WORD в EXCEL числа 1 234 478,33, у которого разряды разделены обычными пробелами (код символа 32). Скопировав это число через Буфер обмена в ячейку с форматом Общий, получим в ячейке число, а формат ячейки изменится на Числовой. Т.е.
в EXCEL при вставке значения было задействовано следующее правило: если вставляемое значение можно преобразовать в число, то вставляй его как число и меняй формат ячейки на Числовой (если разряды разделены пробелом) или оставляй формат Общий (если разряды не разделены пробелом).
Если разряды числа разделены неразрывными пробелами (код символа 160), то EXCEL никакого «правила» на этот случай не имеет – после вставки мы получим текстовое значение, с которым нельзя выполнять вычисления.
Преобразовывать значения состоящее из цифр и из текстовых символов (кроме пробелов, разрыва строки, табуляции и символа абзаца) EXCEL не умеет.
Это примерно тоже самое, что и ожидать, что значение 11Щ555,00 будет автоматически при вставке преобразовано в число 11555,00.
Теперь решим эту задачу. Приемы, упомянутые в статьях Часть 1. Преобразование формулами и Часть 2. Преобразование через Буфер обмена, здесь не сработают. От символа неразрывного пробела можно избавиться либо изначально в WORD, например заменив его пробелом (через CTRL+F), либо сделать это уже в EXCEL после вставки.
Для этого:
- в EXCEL выделяем диапазон ячеек, содержащих значения импортированных из WORD;
- вызываем стандартный инструмент Найти… ( или нажать CTRL+F);
- открываем вкладку Заменить;
- в поле Найти нужно ввести код символа неразрывного пробела (визуально этот символ ничем от обычного пробела не отличается). Для этого на цифровой клавиатуре (справа, там где клавиша NumLock), удерживая клавишу ALT, ввести цифры 0160. Подробнее об этом вводе читайте в статье Ввод символов с помощью клавиши ALT.
- поле «Заменить на» должно быть пустым;
- нажмите «Заменить все».
Числа будут преобразованы из текстового в числовой формат.
Конечно, можно вышеуказанного добиться и формулами, например, с помощью функции ПОДСТАВИТЬ() (См. файл примера). =ПОДСТАВИТЬ(A1;СИМВОЛ(160);»»))
Как удалить ведущие пробелы в числовом столбце
Как вы только что видели, функция Excel СЖПРОБЕЛЫ без проблем удалила все лишние интервалы из столбца текстовых данных. Но что, если ваши данные — числа, а не текст?
На первый взгляд может показаться, что функция СЖПРОБЕЛЫ сделала свое дело. Однако при более внимательном рассмотрении вы заметите, что обрезанные значения не ведут себя как числа. Вот лишь несколько признаков аномалии:
- И исходный столбец, и обрезанные числа выравниваются по левому краю, даже если вы применяете к ним числовой формат. В то время как обычные числа по умолчанию выравниваются по правому краю.
- Когда выбраны две или более ячеек с очищенными числами, Excel отображает только КОЛИЧЕСТВО в строке состояния.Для чисел он также должен отображать СУММУ и СРЕДНЕЕ.
- Формула СУММ, примененная к этим ячейкам, возвращает ноль.
И что нам с этим делать?
Небольшой лайфхак. Если вы вместо СЖПРОБЕЛЫ(A2) используете операцию умножения на 1, то есть A1*1, то получите тот же результат. И еще один элегантный способ избавления от пробелов перед числом:
Но обращаю внимание, что результатом будет являться по-прежнему текст. А вот такое хитрое выражение сразу превратит текст “ 333” в число 333:. А вот такое хитрое выражение сразу превратит текст “ 333” в число 333:
А вот такое хитрое выражение сразу превратит текст “ 333” в число 333:
Вы видите, что все цифры выровнены по левому краю. Дело в том, что очищенные значения представляют собой текстовые строки, а нам нужны числа. Чтобы исправить это, вы можете умножить «обрезанные» значения на 1 (чтобы умножить все значения одним махом, используйте опцию Специальная вставка > Умножить).
Более элегантное решение – заключить функцию СЖПРОБЕЛЫ в ЗНАЧЕН, например:
Приведенное выше выражение удаляет все начальные и конечные пробелы, если они есть, и превращает полученное значение в число, как показано на скриншоте ниже:
И более того, если вам нужно именно число, то можете вовсе не утруждать себя удалением лишних символов перед цифрами. Выражение
сделает это за вас, и вы сразу получите на выходе число, с которым можно производить различные математические операции.
Кроме того, вы можете применить функцию Excel СЖПРОБЕЛЫ для удаления только начальных пробелов, сохраняя их все в середине текстовой строки без изменений. Пример формулы здесь: Как удалить только ведущие пробелы?
Формулы для удаления начальных и концевых пробелов.
2 способа удалить пробелы между словами или числами в ячейках Excel — Microsoft Excel для начинающих
Как убрать лишние пробелы в Excel?
Рассмотрим способы удаления пробелов в Excel (например, между словами, в начале или конце предложений, в числах).
Приветствую всех, уважаемые читатели блога TutorExcel.Ru.
Зачастую при копировании текста или переносе таблиц возникают проблемы с наличием лишних символов, которые могут появиться по самым разным причинам: неправильный ввод данных, импортирование данных из внешних источников и т.д.
Достаточно часто лишние пробелы в Excel встречаются в тексте в следующих случаях:
- В начале или в конце предложений;
- Дублирование пробелов;
- Невидимые символы, в т.ч. неразрывный пробел;
- В числах (в разделителях разрядов).
Помимо того, что данные могут стать трудночитаемыми, так и использование обычных инструментов Excel (к примеру, сортировка, фильтрация, поиск, применение функций и т.д.) становится затруднительным и некорректным.
Поэтому, чтобы при работе избежать подобных проблем, для корректной работы необходимо удалять лишние символы.
Путь самосовершенствования
25. Каждый вечер перед сном вспоминайте всё хорошее, что произошло с вами за прошедший день
Делайте это в течение 30 дней. Вспоминайте любые успехи, даже самые незначительные. Этот процесс позитивного отражения будет напоминать вам обо всех крошечных благословениях, случающихся в вашей жизни, и поможет вам отпраздновать свой личностный рост.
26. Говорите каждый день с тем, с кем вы привыкли говорить очень редко
Люди очень интересные существа, двоих одинаковых не существует. Взаимодействие с разными людьми будет открывать ваш разум для увлекательных идей и точек зрения.
Попробуйте в течение следующего месяца каждый день завязывать разговор с тем, с кем редко общаетесь или вообще не общаетесь. Узнайте, что им движет.
27. Погасите долг и не влезайте в новые долговые обязательства хотя бы на один месяц
Живите по средствам. Не покупайте вещи, которые вам не нужны. Собирайте на крупные покупки. Создайте бюджет, план экономии, и придерживайтесь их. В течение ближайшего месяца попробуйте расплачиваться везде только наличными и контролировать всё, что вы тратите.
28. Отпустите отношения, которые постоянно причиняют вам боль
Пусть в вашей жизни будут только те люди, которые искренне вас любят, мотивируют вас на действие, вдохновляют вас, повышают вашу самооценку и делают вас счастливыми.
Если в окружающем вас мире есть люди, которые ничего из вышеперечисленного не делают, то отпустите их, пусть на их место придут новые, позитивные отношения. Попробуйте в течение следующего месяца постепенно отпустить человека, который постоянно вас сдерживает и причиняет боль.
29. Простите кого-то, кто заслуживает ещё один шанс
Иногда хорошие отношения быстро заканчиваются из-за большого эго или из-за отдельного инцидента. Если в вашей жизни есть человек, который действительно заслуживает ещё одного шанса, то дайте ему этот шанс.
Если же вы сами уже давно хотите у кого-то попросить прощения, сделайте это. Начните вместе с этим человеком новую главу.
30. Фиксируйте на бумаге каждый день новой жизни, делайте фото
В течение 30 дней повсюду носите с собой фотоаппарат. Делайте как минимум одно фото, на котором будет запечатлён выдающийся опыт прошедшего дня, а перед тем, как лечь спать записывайте в блокнот хотя быть несколько предложений о том, как прошёл день.
Если вы делаете это в цифровом виде, то лучше совместить текст с фото. Спустя много лет эти старые фотографии и дневник зажгут в вас воспоминания об интересных событиях, происходивших в вашей жизни.
По мере выполнения этих заданий, следует помнить, что личностный рост – это медленный, устойчивый процесс, который не терпит спешки. Вам следует работать над ним постоянно понемногу, но ежедневно.
Не соглашайтесь на меньшее по сравнению с тем, что заслуживаете. Несмотря на трудности, которые вам встретятся на пути обновления, никогда не сдавайтесь и не останавливайтесь. Вы увереннее, чем вы думаете, умнее, чем вы думаете, и способны сделать намного больше, чем полагаете.
Как убрать пробелы в числах в Excel
Вот 4 быстрых способа удалить лишние пробелы между числами в ячейках Excel. Вы можете использовать формулы, инструмент «Найти и заменить» или попробовать изменить формат ячейки.
Когда вы вставляете данные из внешнего источника в электронную таблицу Excel (текстовые отчеты, числа из Интернета и т.д.), Вы, вероятно, найдете дополнительные места вместе с важными данными. Могут отображаться начальные и конечные пробелы, несколько пробелов между словами или разделители цифр для чисел.
В результате ваш стол выглядит загроможденным и неудобным в использовании. Найти клиента в столбце Имя может быть непросто, потому что вы ищете «Иван Петров», в котором нет лишних пробелов между именами и который в таблице выглядит как «Иван Петров». Или числа не складываются. И здесь тоже, скорее всего, виновато лишнее пространство.
Ранее мы уже подробно рассказывали, как удалить лишние пробелы и другие ненужные символы из текста (см. Ссылки в конце). В этой статье вы узнаете, как очистить свои цифровые данные.
- Использование «Найти и заменить»
- Удалите пробелы в числах с помощью формулы ЗАМЕНИТЬ
- Используем TRIM и PECHSIMV
- Исправьте форматирование
В Google Sheets вы можете показывать формулы с помощью этих простых советов
Лишние пробелы
Время от времени при правке текста Word, вставке или удалении слов/словосочетаний, возникают лишние пробелы. Они не приметны, но если сделаете видимыми значки форматирования, то обнаружите их. В этом разделе о том, как убрать лишние пробелы в Word.
- Можно отыскивать ошибки вручную. Для этого на вкладке «Основная» в разделе «Абзац» активируйте «Показать все знаки». Для вас станут видны все обозначения форматирования, пробел смотрится точкой в центре меж словами. Если увидите двойной (две точки рядом), для вас остаётся убрать один.
- В Word 2013 двойные/тройные длинноватые пробелы подсвечиваются как ошибка, поправить — убрать лишние — можно, кликнув на подчёркнутую ошибку правой клавишей мыши, в вышедшем меню избрать подходящий вариант.
Эти методы достаточно неудобны, трудоёмки. Поэтому советуем применить автоматический вариант, позволяющий удалить избыточное во всём файле Word. - Убрать стремительно, просто лишние пробелы можно через функцию «Поменять». В Ворде 2003 она находится на вкладке «Правка», а в Ворде 2007/2010 — на вкладке «Основная» справа, в «Редактировании».
- Кликните на «Поменять».
- В открывшемся окне в графе «Отыскать» вчеркните двойной пробел.
- В графе «Поменять на» поставьте одиночный пробел.
- Понизу окна нажмите клавишу «Поменять всё».
Редактор скажет для вас о результатах в доп окне: «Приложение Word окончило поиск в документе. Число выполненных замен:…» Повторяйте функцию, пока редактор не покажет в результатах 0 замен.
- Можно также узреть лишние пробелы при помощи сервиса проверки орфографии на веб-сайте http://text.ru/spelling. Выполнив там проверку, вы увидите, где они находятся (будут выделены программкой), потом удалите их в своём документе Word.
Как получить слово после последнего пробела
Способ 3: удаление путем форматирования текста
Вполне возможно, что использование вышеописанной инструкции по удалению пробелов в Excel не дало никаких результатов. При этом программа вам сказала, что пробелов попросту нет. Происходит это лишь в одном случае – если пробелы в числах были поставлены путем форматирования
По сути, это никак не повлияет на работу формул и всего прочего, однако некоторым пользователям очень важно, чтобы все числа были записаны в ряд без пробелов. Если вы из их числа, тогда выполните следующую инструкцию:
- Выделите область таблицы, в ячейках которой вы хотите избавиться от пробелов между числовыми выражениями.
- Кликните по выделению правой кнопкой мыши.
- Выберите пункт «Формат ячеек».
- Появится соответствующее окно, в котором перейдите в раздел «Числовой», расположенный во вкладке «Число».
- В правой части окна снимите отметку с пункта «Разделитель групп разрядов».
- Нажмите «ОК».
После этого окно будет закрыто, а между числовыми значениями пропадут пробелы. Так что, если вся суть заключалось в форматировании, то этот метод обязательно поможет вам.
Функция обрезки в Excel
Как убрать лишние пробелы в Excel?
Рассмотрим способы удаления пробелов в Excel (например, между словами, в начале или конце предложений, в числах).
Приветствую всех, уважаемые читатели блога TutorExcel.Ru.
Зачастую при копировании текста или переносе таблиц возникают проблемы с наличием лишних символов, которые могут появиться по самым разным причинам: неправильный ввод данных, импортирование данных из внешних источников и т.д.
Достаточно часто лишние пробелы в Excel встречаются в тексте в следующих случаях:
- В начале или в конце предложений;
- Дублирование пробелов;
- Невидимые символы, в т.ч. неразрывный пробел;
- В числах (в разделителях разрядов).
Помимо того, что данные могут стать трудночитаемыми, так и использование обычных инструментов Excel (к примеру, сортировка, фильтрация, поиск, применение функций и т.д.) становится затруднительным и некорректным.
Поэтому, чтобы при работе избежать подобных проблем, для корректной работы необходимо удалять лишние символы.
Как убрать лишние пробелы в Excel?
Рассмотрим способы удаления пробелов в Excel (например, между словами, в начале или конце предложений, в числах).
Приветствую всех, уважаемые читатели блога TutorExcel.Ru.
Зачастую при копировании текста или переносе таблиц возникают проблемы с наличием лишних символов, которые могут появиться по самым разным причинам: неправильный ввод данных, импортирование данных из внешних источников и т.д.
Достаточно часто лишние пробелы в Excel встречаются в тексте в следующих случаях:
- В начале или в конце предложений;
- Дублирование пробелов;
- Невидимые символы, в т.ч. неразрывный пробел;
- В числах (в разделителях разрядов).
Помимо того, что данные могут стать трудночитаемыми, так и использование обычных инструментов Excel (к примеру, сортировка, фильтрация, поиск, применение функций и т.д.) становится затруднительным и некорректным.
Поэтому, чтобы при работе избежать подобных проблем, для корректной работы необходимо удалять лишние символы.
Как удалить пробелы в Excel?
Рассмотрим 2 основных способа, как можно удалить лишние символы:
- Инструмент «Найти и заменить». Удаление пробелов через диалоговое окно;
- С помощью функций. Формульный вариант удаления.
Инструмент «Найти и заменить»
Предположим, что у нас есть текст или таблица со словами, в котором присутствует дублирование пробелов.
Для начала выделяем диапазон ячеек с данными и выбираем на панели вкладок Главная -> Редактирование -> Найти и выделить -> Заменить либо просто нажимаем сочетание клавиш Ctrl + H:
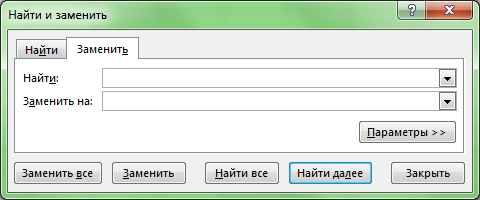
Появляется стандартное диалоговое окно замены, затем вводим в поле Найти два пробела, а в Заменить на — один. Нажимаем Заменить все и повторяем операцию до тех пор, пока Excel находит повторения.
Как видим алгоритм достаточно простой, однако данный способ удаления пробелов не срабатывает, если они присутствуют в конце или в начале текста.
С помощью функций
В этом случае можно воспользоваться стандартной функцией СЖПРОБЕЛЫ, которая удаляет все пробелы, за исключением одиночных между словами.
Предположим, что у нас имеется список фамилий (столбец A) содержащий лишние пробелы как между словами, так и в начале или конце фамилии. Давайте создадим вспомогательный столбец (столбец B), куда введем формулу СЖПРОБЕЛЫ ссылающуюся на столбец с фамилиями:
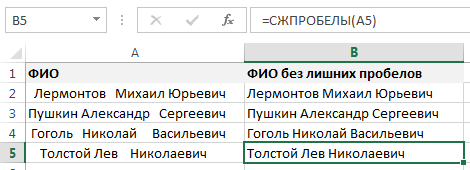
Минусом данного способа является его неудобство при работе с большими объемами данных, так как для каждой редактируемой ячейки необходимо создавать дополнительное место где будет обрабатываться исходная ячейка.
Неразрывный пробел в Excel
- В случае если после совершенных действий лишние пробелы все же не получилось удалить, то вероятно в тексте могут содержаться неразрывные пробелы.
- Данный символ внешне выглядит как обычный пробел, однако его нельзя удалить с помощью функции СЖПРОБЕЛЫ или инструмента «Найти и Заменить» (при вводе в поле для замены обычного пробела).
Как видим в ячейке A2 содержатся лишние пробелы, но функция СЖПРОБЕЛЫ их не удаляет. - Каждый символ в Excel имеет свою кодировку в таблице знаков ANSI (для ОС Windows), в том числе и интересные нам одиночный пробел (символ 32) и неразрывный (символ 160).
- Поэтому с помощью функции ПОДСТАВИТЬ заменяем неразрывный пробел (символ 160) на обычный (символ 32), а затем к полученному результату применяя функцию СЖПРОБЕЛЫ получаем требуемый результат:
На самом деле убрать неразрывный пробел можно и с помощью «Найти и заменить», для этого в поле Найти необходимо ввести неразрывный пробел и заменить его либо на обычный, либо удалить, оставив поле Заменить на пустым. - Возникает вопрос, как это сделать?
- Первый способ — непосредственно скопировать данный символ из текста и ввести в поле Найти.
- Второй способ — воспользоваться Alt-кодом (для систем Windows) и ввести комбинацию Alt + 0160 (удерживая клавишу Alt нужно набрать 0160 на цифровой клавиатуре).
Как убрать пробелы в числах в Excel?
Проблема с удалением пробелов встречается и при работе с числами — в числах попадаются пробелы (к примеру, вместо разделителей разрядов), из-за чего они воспринимаются в Excel как текст.
Предположим, что у нас имеется таблица с числами, где содержатся пробелы. Выделяем диапазон с данными и с помощью инструмента «Найти и Заменить» удаляем пробелы, подставив вместо одиночного пробела пустое поле, как показано в примере выше.
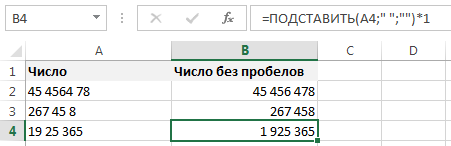
Удаление текста с помощью заливки Flash
Flash Fill — это инструмент, который был представлен в Excel 2013 и доступен во всех последующих версиях.
Он работает, выявляя закономерности, когда вы вручную вводите данные, а затем экстраполируете их, чтобы получить данные для всего столбца.
Поэтому, если вы хотите удалить текст до или после определенного символа, вам просто нужно показать flash fairy, как будет выглядеть результат (введя его вручную пару раз), и flash fill автоматически распознает узор и даст вам результаты.
Позвольте показать вам это на примере.
Ниже у меня есть набор данных, из которого я хочу удалить весь текст после запятой.
Вот шаги, чтобы сделать это с помощью Flash Fill:
Вышеупомянутые шаги дадут вам результат, как показано ниже:
Вы также можете использовать сочетание клавиш Control + E для Flash Fill после выбора ячеек в столбце результатов (столбец B в нашем примере)
Flash Fill — замечательный инструмент, и в большинстве случаев он может распознать узор и дать вам правильный результат. но в некоторых случаях он может не распознать шаблон правильно и может дать неверные результаты.
Так что не забудьте еще раз проверить результаты Flash Fill.
И точно так же, как мы удалили весь текст после определенного символа с помощью флэш-заливки, вы можете использовать те же шаги, чтобы удалить текст перед определенным символом. просто покажите вручную в соседнем столбце flash fill, как результат должен выглядеть как мой Интернет, и он сделает все остальное.
Как стать лучше
17. Определите одну долгосрочную цель и работайте над её реализацией в течение часа ежедневно
Разбейте свою цель на маленькие части и сосредоточьтесь на работе над каждым кусочком ежедневно
Важно, чтобы кусочки были маленькими, но последовательными. Самое трудное в этом деле – сделать первый шаг.
В течение следующих 30 дней регулярно уделяйте время своей мечте. Начните с маленькой мечты и превратите её в реальность.
18. Читайте по одной главе хорошей книги ежедневно
С бесконечным потоком информации в интернете, зачастую полном простых и неглубоких текстовых фрагментов, люди тратят всё больше времени на чтение он-лайн. Тем не менее, сеть никогда не заменит ту мудрость, которой полны некоторые классические произведения, несущие глубокие идеи миру в течение многих поколений.
Книги открывают двери вашему разуму и вашей жизни. Найдите список хороших книг и начните читать уже сегодня.
19. Каждое утро смотрите или читайте что-то, что вдохновляет вас
Иногда всё, что нам нужно, это услышать зажигательную речь. В течение следующих 30 дней прежде, чем съесть завтрак или перед выходом из дома, посмотрите мотивационное видео или прочитайте какой-то рассказ, блог, который вас вдохновляет.
Четыре способа, как быстро удалить пробелы в Excel
Microsoft Excel
Многие ошибки возникают из-за того, что вы даже не можете увидеть: из-за пробела. Рассмотрим пример, показанный на рис. 198.1. Ячейка В2 содержит формулу, которая ищет название цвета в ячейке В1 и возвращает соответствующий код из таблицы: =ВПР(B1;D2:E9;2;ЛОЖЬ).
Рис. 198.1. Простая формула поиска возвращает код цвета, введенного в ячейку В1
На рис. 198.2 формула в ячейке В2 возвращает ошибку указывающую на то, что красный не был найден в таблице. Тысячи пользователей Excel потратили бы уйму времени, пытаясь выяснить, почему так произошло. В данном случае ответ прост: ячейка D7 не содержит слово Красный. Точнее, она содержит слово Красный, за которым идет пробел. Для Excel эти строки совершенно разные.
Рис. 198.2. Формула поиска не может найти слово Красный в таблице
Если лист содержит тысячи текстовых записей и вам необходимо выполнить сравнение, то сначала нужно найти ячейки, которые содержат избыточные пробелы, а затем исправить их. Термин «избыточный пробел» означает текстовую запись, которая содержит что-нибудь из следующего набора: один или несколько пробелов в начале, один или несколько пробелов в конце либо от двух идущих вместе пробелов.
Один из способов идентификации этого типа ячеек заключается в применении условного форматирования. Чтобы задать условное форматирование, выполните следующие действия.
- Выделите все текстовые ячейки, к которым нужно применить условное форматирование.
- Выберите Главная ► Стили ► Условное форматирование ► Создать правило для открытия диалогового окна Создание правила форматирования.
- В верхней части окна выберите пункт Использовать формулу для определения форматирующих ячеек.
- Введите формулу, аналогичную следующей, в нижней части диалогового окна: =А1СЖПРОБЕЛЫ(А1). Заметьте: здесь предполагается, что ячейка А1 является верхней левой ячейкой в выделенном фрагменте. Если это не так, замените адрес верхней левой ячейки для набора ячеек, которые вы выбрали в шаге 1.
- Нажмите кнопку Формат для открытия окна Формат ячеек и выберите тип форматирования для ячеек, содержащих избыточные пробелы. Например, задайте выделение желтым цветом.
- Нажмите кнопку ОК, чтобы закрыть окно Формат ячеек, и снова нажмите ОК, чтобы закрыть окно Создание правила форматирования.
После выполнения этих шагов каждая ячейка, которая содержит избыточные пробелы и находится в пределах выбранного в шаге 1 диапазона, будет отформатирована по вашему выбору. Вы можете легко определить эти ячейки и удалить пробелы.
Из-за особенностей работы функции СЖПРОБЕЛЫ формула в шаге 4 также применяет условное форматирование ко всем числовым ячейкам. Вот немного более сложная формула, которая не применяет форматирование к числовым ячейкам: =ЕСЛИ(НЕ(ЕНЕТЕКСТ(А1));А1СЖПРОБЕЛЫ(А1))
Как поставить пробел в Экселе в ячейке?
Как осознать, что в документе есть лишние странички
В Экселе любой лист распределяется по страничкам в зависимости от содержания. При всем этом границы служат в качестве границ самих листов. Для того, чтоб осознать, каким образом документы будут поделены на странички при распечатке, необходимо перейти в режим “Разметка странички”, или переключиться в страничный вид документа.
Перебегаем к строке состояния, она находится в нижней части окна программки. С правой стороны строчки находим ряд пиктограмм, которые отвечают за смену режимов просмотра. Как правило, при запуске программки установлен обыденный режим, потому активной является самая 1-ая иконка слева. Нам нужно избрать режим, отображающий разметку странички. Для этого жмем на среднюю иконку из 3-х, расположенных в этом ряду.
Опосля нажатия пиктограммы программка переключится в режим, позволяющий просматривать документ в таком виде, в котором он предстанет перед нами опосля распечатки.
В вариантах, когда вся таблица помещается в границах 1-го листа, данный режим просмотра покажет, что документ содержит лишь один лист. Но, в неких вариантах это совсем не значит, что при распечатке из принтера, вправду, выйдет всего только один лист бумаги. Чтоб до конца все проверить, переключаемся в страничный режим. Для этого нужно надавить на самую правую иконку в строке состояния.
Тут, мы можем наглядно узреть, каким образом наша таблица распределяется по страничкам, которые будут распечатаны.
Пролистав таблицу до конца, мы ясно лицезреем, что кроме занятой табличными данными первой странички, есть и 2-ая – совсем пустая.
В программке предусмотрен и иной метод переключения режимов, который использует вкладку «Вид». Опосля переключения в подходящую вкладку можно найти с левой стороны область клавиш, отвечающих за режимы просмотра книжки. Нажатие на их вполне повторяет деяния и итог, которые можно получить через нажатие клавиш в строке состояния программки.
Еще одним действующим методом, помогающим узнать наличие или отсутствие пустых страничек в документе, является внедрение области подготовительного просмотра документа (Меню Файл – Печать). Понизу указывается количество страничек, и содержимое которых мы можем прокрутить при помощи колесика мыши, или нажимая клавиши “на лево” либо “на право” в зависимости от того, на какой мы находимся в данный момент.
Таковым образом можно с легкостью найти, какие из листов не содержат никаких данных.
Текстовые функции
2 способа удалить пробелы между словами или числами в ячейках Excel
Способ 1: Замена

- Перейдите на вкладку «Главная».
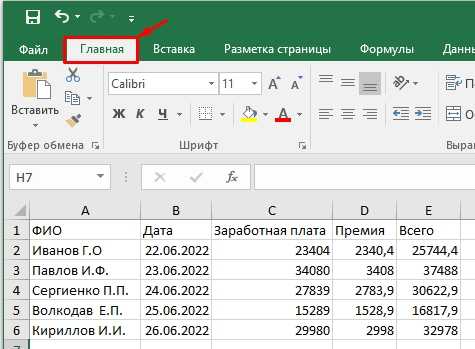
- Теперь в правом верхнем углу окна в разделе «Редактирования» нажмите по значку лупы – далее из выпадающего меню выбираем инструмент «Заменить».
- В первой строке ставим текстовый курсор, нажав левую кнопку мыши и два раза жмем на «Пробел». Как вы уже догадались в нижней строке нужно поставить только один «Пробел». Теперь жмем по кнопке «Заменить все».

- Если в документе будут найдены такие элементы, то они будут заменены на обычный пробел. Если же их обнаружено не будет, то вы увидите соответствующее сообщение.

Таким же образом можно заменять любые символы, например, звездочку (*) на пробел или тире (-). Очень полезная функция, которая есть во всех программах, работающих с текстом, символами и цифрами. Она также есть и в Word.
Интервалы между знаками
Если в форматировании документа изменены настройки интервалов между отдельными символами, текст будет отображаться некорректно. Существует несколько причин данной проблемы и, соответственно, несколько решений.
Причина 1: разреженный/уплотненный интервал
В MS Word можно настроить дополнительный параметр интервала между всеми символами. Для этого сначала необходимо выделить текст, к которому будут применяться изменения, а затем нажать Ctrl+D, или же на маленькую стрелочку в разделе «Шрифт» вкладки «Главная».
В появившемся окне выберите вкладку «Дополнительно», где сможете увидеть настройку «Интервал». Существует 3 варианта: обычный, разреженный и уплотненный. Для стандартного интервала между символами следует выбрать вариант «обычный». В нижней части этого же окна вы сможете увидеть образец того, как будет выглядеть текст с уплотненным или разреженным интервалом.
Причина 2: кернинг
Нетипичное расстояние между символами текста может быть также обусловлено включенной настройкой кернинга знаков. Под кернингом понимают регулирование интервала между двумя знаками.
Проверить эту настройку можно в том же окне, которое рассматривалось в прошлом пункте: «Главная» – «Шрифт» – «Дополнительно», или же Ctrl+D. Если стоит галочка перед соответствующей надписью – снимите ее.
Причина 3: масштабирование
Кроме всего вышеперечисленного, некорректное отображение текста может быть вызвано включенным масштабированием текста по горизонтали, из-за чего символы сжимаются или растягиваются.
Все в той же вкладке «Дополнительно» окна «Шрифт» (Ctrl+D) найдите параметр «Масштаб» и убедитесь, что установлено значение 100%. Снизу, в окне «Образец» можно также наблюдать возможные варианты отображения текста.