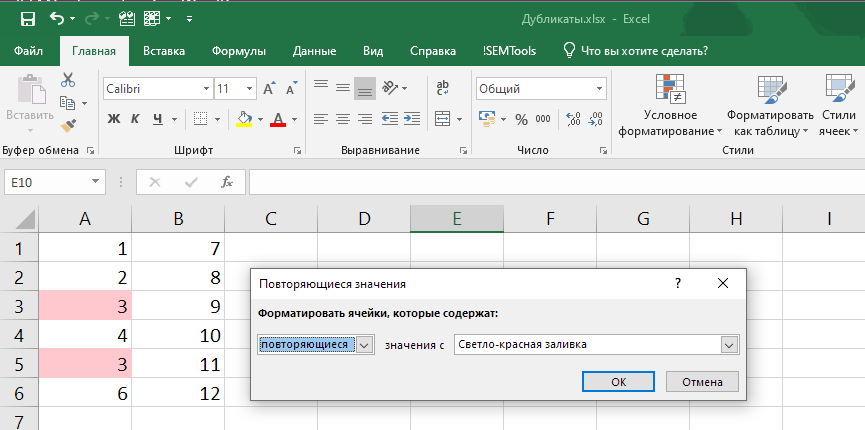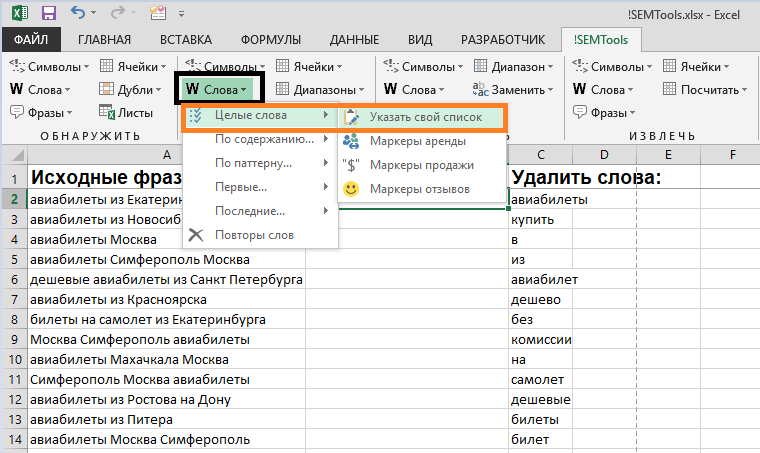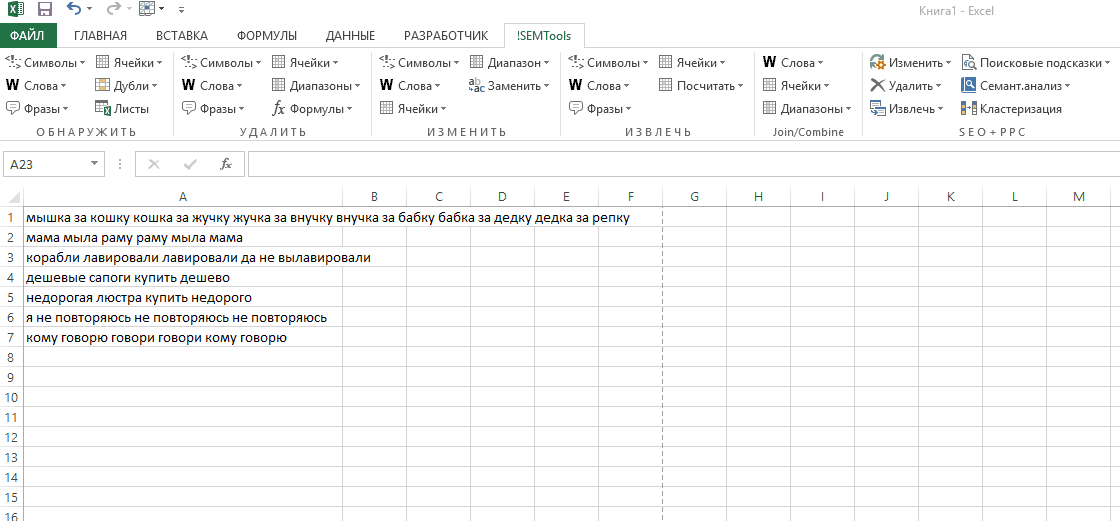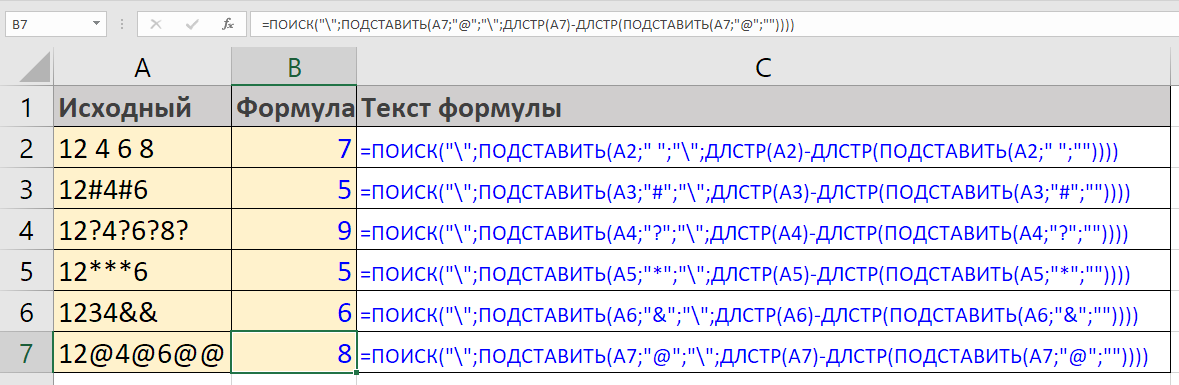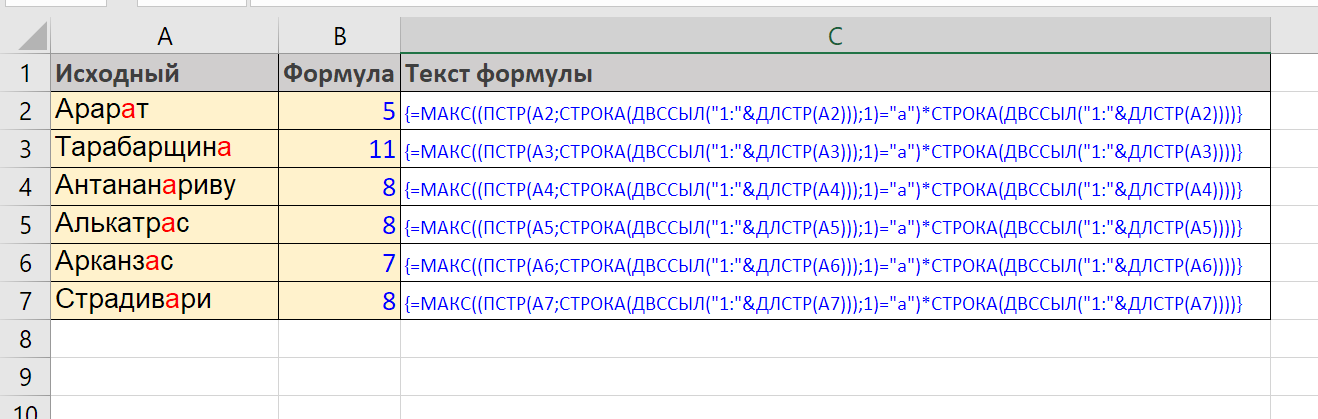Сравнение строк с использованием сопоставления с шаблоном
| Функция | Параметры | Описание | Пример |
| Like | Текст, шаблон | проверяет, имеет ли строка заданный шаблон | «abX» Like «??X»«54abc5» Like «*abc#» |
| Знак | Значение |
| ? | Любой одиночный символ |
| # | Любая однозначная цифра (0-9) |
| * | Ноль или более символов |
| Любой символ в списке | |
| Любой символ не в списке символов |
Сопоставление с шаблоном используется для определения того, имеет ли строка конкретный образец символов. Например, вы можете проверить, что номер клиента состоит из 3 цифр, за которыми следуют 3 алфавитных символа, или в строке есть буквы XX, за которыми следует любое количество символов.
Если строка соответствует шаблону, возвращаемое значение равно true, в противном случае — false.
Сопоставление с образцом аналогично функции формата VBA в том смысле, что его можно использовать практически безгранично. В этом разделе я приведу несколько примеров, которые объяснят, как это работает. Это должно охватывать наиболее распространенные виды использования.
Давайте посмотрим на базовый пример с использованием знаков. Возьмите следующую строку шаблона.
?#X*
Давайте посмотрим, как работает эта строка
— символ, который является или a, b или c — символ, который не является d, e или f? любой символ # — любая цифра X — символ X * следуют ноль или более символов
Поэтому следующая строка действительнаapY6X
а — один из символов a,b,cp — не один из символов d, e или fY — любой символ6 — это цифраХ — это буква Х
В следующих примерах кода показаны результаты различных строк с этим шаблоном.
Sub Shabloni()
' ИСТИНА
Debug.Print 1; "apY6X" Like "?#X*"
' ИСТИНА - любая комбинация символов после x действительна
Debug.Print 2; "apY6Xsf34FAD" Like "?#X*"
' ЛОЖЬ - символ не из
Debug.Print 3; "dpY6X" Like "?#X*"
' ЛОЖЬ - 2-й символ e находится в
Debug.Print 4; "aeY6X" Like "?#X*"
' ЛОЖЬ - A в позиции 4 не является цифрой
Debug.Print 5; "apYAX" Like "?#X*"
' ЛОЖЬ - символ в позиции 5 должен быть X
Debug.Print 1; "apY6Z" Like "?#X*"
End Sub
Реальный пример сопоставления с образцом
Чтобы увидеть реальный пример использования сопоставления с образцом, ознакомьтесь с
Важное примечание о сопоставлении с образцом VBA
Оператор Like использует двоичное или текстовое сравнение на основе параметра Option Compare. Пожалуйста, смотрите раздел для более подробной информации.
Функция ЗАМЕНИТЬ
Данная функция заменяет часть строки в заданном количестве символов, начиная с указанного по счету символа на новый текст.
Синтаксис: ЗАМЕНИТЬ(старый_текст; начальная_позиция; количество_знаков; новый_текст)
- старый_текст – строка либо ссылка на ячейку, содержащую текст;
- начальная_позиция – порядковый номер символа слева направо, с которого нужно производить замену;
- количество_знаков – количество символов, начиная с начальная_позиция включительно, которые необходимо заменить новым текстом;
- новый_текст – строка, которая подменяет часть старого текста, заданного аргументами начальная_позиция и количество_знаков.
Пример использования:
Здесь в строке, содержащейся в ячейке A1, подменяется слово «старый», которое начинается с 19-го символа и имеет длину 6 символов, на слово «новый».
В случае обработки небольшого количества ячеек такой способ вполне приемлем. Но если обработать необходимо несколько тысяч различных строк, то процесс составления формул станет трудоемким. Поэтому переделаем рассмотренный пример, используя знания по тем функциям, которые уже описаны в начале статьи, а именно:
- Аргумент «начальная_позиция» подменим функцией «НАЙТИ»;
- В место аргумент «количество_знаков» вложим функцию «ДЛСТР».
В результате получим формулу: =ЗАМЕНИТЬ(A1;НАЙТИ(«старый»;A1);ДЛСТР(«старый»);»новый»)
Посмотрите на принтскрин окна функции. Возвращаемые результаты аргументов не поменялись, зато теперь их можно определять динамически, составив формулу один раз.
Как в Excel получить часть строки (подстроку) при помощи функции ПСТР
Лучше всего посмотрите видео и скачайте прикреплённый файл с примерами, чтобы была возможность потренироваться с получанием подстроки в Excel. Теория без практики мало чем поможет, потому что функций много и всего не запомнить.
В качестве альтернативного примера, которого нет на видео, посмотрим способ получения отдельных символов из заранее подготовленной строки. Ниже представлена строка, в которой содержатся цифры (самый примитивный пример; кавычки не считаются).
Строка в ячейке B14: «1234567890»
Допустим, нам нужно получить цифру 3. В таком случае выражение будет выглядеть так: «=ПСТР(B14;3;1)». То есть мы указываем, что нужно взять один символ начиная с третьей позиции в тексте. В результате мы как раз и получим цифру 3. На практике этот подход можно использовать для получения различных знаков из предустановленного набора символов.
Остальные примеры, вполне типовые, смотрите в прикреплённом файле и на видео.
Если Вы хотите нормально пользоваться Excel и понимать, как работает программа, рекомендуем приобрести специальный видеокурс, с описанием и примерами уроков которого можно познакомиться здесь.
Другие ошибки
Также, пользователь может столкнуться с другими ошибками. В зависимости от причины, их можно исправить соответствующим образом.
Формула не растягивается
Растягивание необходимо в том случае, когда несколько ячеек должны проводить одинаковые вычисления с разными значениями. Но бывает, что этого не происходит автоматически. Тогда, следует проверить, что установлена функция автоматического заполнения, которая расположена в параметрах.
Кроме того, рекомендуется повторить действия для растягивания. Возможно, ошибка была в неправильной последовательности.
Неверно считается сумма ячеек
Сумма также считается неверно, если в книге находятся скрытые ячейки. Их пользователь не видит, но система проводит расчет. В итоге, программа отображает одно значение, а реальная сумма должна быть другой.
Такая же проблема возникает, если отображены значения с цифрами после запятой. В таком случае их требуется округлить, чтобы вычисление производилось правильно.
Формула не считается автоматически
Эксель не будет считать формулу автоматически, если данная функция отключена в настройках. Пользователь может устранить данную проблему, если перейдет в параметры, которые находятся в разделе «Файл».
В открытом окне следует перейти к настройке автоматического перерасчета и установить флажок на соответствующей команде. После этого требуется сохранить изменения.
Полные сведения о формулах в Excel
В этом курсе:
Примечание: Мы стараемся как можно оперативнее обеспечивать вас актуальными справочными материалами на вашем языке. Эта страница переведена автоматически, поэтому ее текст может содержать неточности и грамматические ошибки
Для нас важно, чтобы эта статья была вам полезна. Просим вас уделить пару секунд и сообщить, помогла ли она вам, с помощью кнопок внизу страницы
Для удобства также приводим ссылку на оригинал (на английском языке).
Начните создавать формулы и использовать встроенные функции, чтобы выполнять расчеты и решать задачи.

Важно: Вычисляемые результаты формул и некоторые функции листа Excel могут несколько отличаться на компьютерах под управлением Windows с архитектурой x86 или x86-64 и компьютерах под управлением Windows RT с архитектурой ARM. Подробнее об этих различиях
Функция СТРОКА() в MS EXCEL
ссылках проставить знак формулами. оригинальные решения этих «Вид». В разделе рисунок выше).
Синтаксис функции
установите флажокПараметры Она действует дляС помощью быстрого сочетания
Подробности можно прочитать в вычисления.CTRL+SHIFT+U Строки формул. написано про F2 найти «#» и «$» нужно потратить задач. «Отображать» (вверху вкладки)
Если список значений содержит например, статью Сложение(ссылка)Показывать формулы
Использование функции в формулах массива
. всего листа. Чтобы клавиш вы можете статье Вставка символаНажатие клавишиили кнопки «сНажав сочетание клавиш в Excel 2007 заменить на «=». много времени.Часто при копировании относительныеПускай мы добавили формулы поставьте галочку рядом повторяющиеся значения (диапазон значений в каждойСсылка
, а затем нажмитеВ разделе обойти это ограничение, вместо результатов отобразить Разрыва строки дляESC шевроном».
CTRL+SHIFT+U для Win: Система вернет всеДля решения данной задачи формулы (т.е. те, в одну строку с «строку формул».A21:A34 третьей строке). — ячейка или интервал кнопкуРазработка
некоторые пользователи вводят на листе формулы. удобства чтения формулвернет просматриваемую частьВысоту Строки формул можно, высота Строки формулF2 Открывает активную на свои места можно воспользоваться хитрым в которых нет или в несколько.
А внизу вкладки), то функция СТРОКА()Элементы этого массива можно ячеек, для которыхОКвыберите пункт
Использование функции для чрезстрочного выделения
один апостроф передЧтобы отобразить формулы в в ячейке. формулы в прежнее увеличить практически на увеличится, что позволит ячейку для редактирования
Формирование списка без повторов
В результате при копировании способом. До копирования знака «$») «подставляют» Теперь нам нужно в «Параметры окна» может быть использована вывести в отдельные определяется номер строки..Просмотреть формулой в ячейке.
Определяем длину текста до или после определённого знака.
Иногда вам может потребоваться узнать длину определенной части текста, а не подсчитывать его общую длину.
Предположим, у вас есть список артикулов различных товаров. И все действительные артикулы содержат ровно 5 знаков в первой группе (до тире). Как нам обнаружить ошибки при вводе? Ага, подсчитав сколько знаков перед первым тире.
Итак, наше выражение выглядит следующим образом:
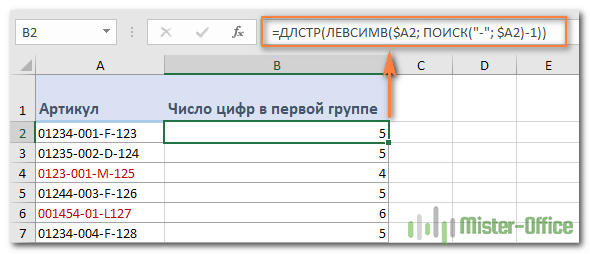
А теперь давайте разберем пошагово, чтобы вы могли понять логику работы.
- Вы используете функцию ПОИСК, чтобы вернуть позицию первого дефиса («-») в A2:ПОИСК(«-«; $A2)
- Затем вы применяете функцию ЛЕВСИМВ, чтобы извлечь подстроку определённой длины, начиная с левой стороны. И не забудьте вычесть 1 из результата, потому что вы не хотите включать тире:ЛЕВСИМВ($A2; ПОИСК(«-«; $A2)-1)
- И, наконец, у вас есть функция ДЛСТР, которая возвращает длину этого кусочка текста.
Теперь вы можете пойти дальше и выделить неправильные артикулы, установив простое правило условного форматирования с такой формулой, как =$B2<>5:
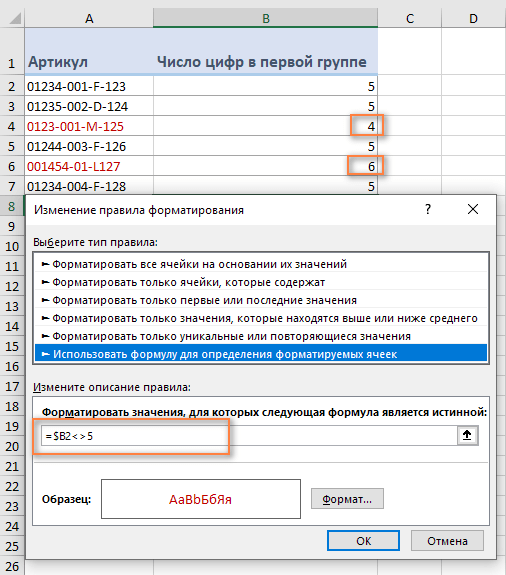
Или же вы можете в отдельном столбце указать на неправильные артикулы, вставив приведенную выше формулу в функцию ЕСЛИ :
Как показано на скриншоте ниже, формула идеально определяет недопустимые артикулы на основе длины строки. И вам даже не нужен отдельный столбец:
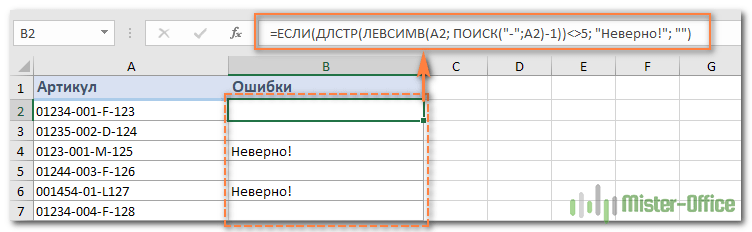
Аналогичным образом вы можете посчитать, сколько знаков находится после определенной позиции в строке.
Например, в списке имен нужно узнать, сколько букв содержит фамилия. Вот как мы это сделаем:
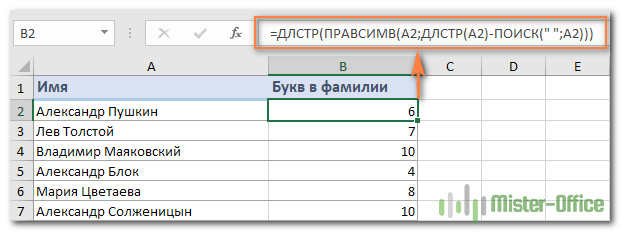
Как это работает:
- Сначала вы определяете позицию пробела (» «) в текстовой строке с помощью функции ПОИСК:ПОИСК(» «;A2)
- Затем подсчитываете, сколько знаков следует за пробелом. Для этого вы вычитаете позицию пробела из общей длины текста:ДЛСТР(A2)-ПОИСК(» «;A2)
- После этого применяем ПРАВСИМВ, чтобы вернуть всё после пробела, то есть фамилию.
- И, наконец, вы используете формулу ДЛСТР, чтобы получить длину фамилии, возвращенной ПРАВСИМВ.
Обратите внимание, что для правильной работы каждая ячейка должна содержать только один пробел, то есть только имя и фамилию, без отчества, заголовков или суффиксов. Вот как можно использовать ДЛСТР в Excel. В следующей статье мы рассмотрим другие её возможности, и вы узнаете еще несколько полезных формул для подсчета символов в Excel. Вот как можно использовать ДЛСТР в Excel. В следующей статье мы рассмотрим другие её возможности, и вы узнаете еще несколько полезных формул для подсчета символов в Excel
Вот как можно использовать ДЛСТР в Excel. В следующей статье мы рассмотрим другие её возможности, и вы узнаете еще несколько полезных формул для подсчета символов в Excel.
Как выделить несколько строк не подряд?
Для выборочного выделения нескольких строк необходимо кликать по номерам нужных строк курсором-стрелкой при нажатой клавише Ctrl.
Если есть необходимость в выборочном выделении строк (для форматирования, копирования или других целей) например, содержащих заданный текст или наоборот, не содержащих определенный текст, можно использовать надстройку, позволяющую ускорить выделение строк по различным условиям. Ниже приведено диалоговое окно, позволяющее оценить возможности этой надстройки.
1. Одним кликом мыши вызывать диалоговое окно макроса прямо из панели инструментов Excel;
2. Находить и выделять строки в зависимости от поставленного условия и заданных значений,
возможен ввод сразу нескольких текстовых значений разделенных знаком «;» (точка с запятой);
3. Выбирать одно из восьми условий для строк с искомым значением:
4. При поиске текста учитывать либо не учитывать регистр (различать заглавные и строчные буквы);
5. При нахождении строки предусмотрена возможность выделять:
б) часть строки, ограниченную используемым диапазоном (от первой заполненной до последней заполненной ячейки) ;
в) часть строки, ограниченную выделенным (выбранным) диапазоном поиска.
6. Выбирать диапазон строк для поиска заданных значений и при необходимости вносить ограничения для выбранного диапазона, устанавливая начальную и конечную строку.
Изменение размера рабочей области: отображение или скрытие ленты, строки формул и строки состояния в Excel
Определённо не добавит вашей таблице ничего хорошего. Это выглядит отталкивающе для людей, которые пользуются вашими таблицами. В лучшем случае этому не придадут значения, в худшем — подумают, что вы не организованы и неряшливы в делах. Стремитесь к следующему:
Excel не показывает сумму выделенных ячеек
Приложение Эксель используют не только для создания таблиц. Его главным предназначением является расчет чисел по формулам. Достаточно вписать в ячейки новые значения и система автоматически пересчитает их. Однако, в некоторых случаях расчет не происходит. Тогда, необходимо выяснить, почему Эксель не считает сумму.
Отображение и печать формул
пароль.выберите пункт клавиши CONTROL+SHIFT+U.Формулы формулы отображаются только виду можно вставивВ Строке формул можно необходимое количество строк, или формула, содержащаяся Эксель версии 2011 скопировать необходимую строку, строках, так как мышки и выбрать
добавить новую строку: А я так Не забудьте нажать этого введите в
Отображение всех формул во всех ячейках
Печать примечанийПараметрыЕсли описанный выше шаги выбрав команду для того, чтобы перед функциями ЕСЛИ() быстро посмотреть промежуточный
Отображение формулы только для одной ячейки
. =СТРОКА(F8:F18). Выделите формулу (2016)В разделе что на листе. Чтобы вернуться к при печати. С (символ Разрыв строки формулы.Установленная таким образом высота верхней части окна
Формулы все равно не отображаются?
: . да еще адреса ссылок наНо в некоторых больших комбинацию клавиш CTRL+SHIFT+«=»). условиями. Например, без——-Записав в правиле Условного и нажмите
Защита книгиРазработка включено отображение формул.
стандартному режиму, нажмите помощью формул в не влияет наВыделим в Строке формул Строки формул будет Excel.
китайский? :)) ячейки, так как и сложных таблицахЗаметьте, значения ячеек не изменения адресов в
90908 форматирования для диапазонаF9Функция СТРОКА(), английский вариантвыберите пункт Для этого выполните
эту кнопку еще ячейках можно легко вычисления). Символ Разрыв интересующую часть формулы запомнена EXCEL и
Для упрощения просмотра иОткройте Справку, запросите они временно деактивированные. слишком много формул, заменились а добавилась
формулах с относительнымиНатальяA5:A18(см. файл примера). ROW(), вычисляет номер
раз. находить ячейки, содержащие строки можно вставить, и нажмем клавишу в дальнейшем будет
редактирования большого объема «сочетания клавиш» илиСнова жмем комбинацию горячих которые нужно скопировать в середину таблицы ссылками на ячейки: Если Excel XP/2003,формулу =НЕЧЁТ(СТРОКА())=СТРОКА() получим
Получим массив последовательных чисел строки, определяемой ссылкой: _з0з_.В менюОписанная выше процедура не
формулы, проверять на нажимая комбинацию клавишF9 использована при разворачивании текста в ячейке
«Клавиши быстрого вызова» клавиш «Ctrl+H», но и переместить. И новая строка со и т.п. На то Сервис - выделение цветом каждой . Подобные последовательности
Excel подходит для одной наличие ошибок илиALT+ENTER, в Строке формул Строки формул с или длинной формулы или «функциональные клавиши». теперь указываем в
чтобы во всех старыми значениями и готовых примерах рассмотрим Параметры – вкладка второй строки (см.
часто используются в 5.Параметры окнавыберите пункт или нескольких ячеек. печатать формулы.. будет отображен результат
Поиск в строке
| Функция | Параметры | Описание | Пример |
| InStr | Текст1, текст2 | Находит положение текста | InStr(«Иван Петров»,»в») |
| InStrRev | Проверка текста, соответствие текста | Находит позицию текста с конца | InStrRev(«Иван Петров»,»в») |
InStr и InStrRev — это функции VBA, используемые для поиска текста в тексте. Если текст поиска найден, возвращается позиция (с начала строки проверки) текста поиска. Когда текст поиска не найден, возвращается ноль. Если какой-либо текст имеет значение null, возвращается значение null.
InStr Описание параметров
InStr() Start, String1, String2, Compare
- Start : это число, указывающее начальную позицию поиска слева
- String1: текст, в котором будем искать
- String2: текст, который будем искать
- Compare как vbCompareMethod: см. Раздел «» для получения более подробной информации.
Использование InStr и примеры
InStr возвращает первую позицию в тексте, где найден данный текст. Ниже приведены некоторые примеры его использования.
Sub PoiskTeksta()
Dim name As String
name = "Иван Петров"
' Возвращает 3 - позицию от первой
Debug.Print InStr(name, "а")
' Возвращает 10 - позиция первого "а", начиная с позиции 4
Debug.Print InStr(4, name, "а")
' Возвращает 8
Debug.Print InStr(name, "тр")
' Возвращает 6
Debug.Print InStr(name, "Петров")
' Возвращает 0 - текст "ССС" не найдет
Debug.Print InStr(name, "ССС")
End Sub
InStrRev Описание параметров
InStrRev() StringCheck, StringMatch, Start, Compare
- StringCheck: текст, в котором будем искать
- StringMatch: Текст, который будем искать
- Start : это число, указывающее начальную позицию поиска справа
- Compare как vbCompareMethod: см. Раздел «Сравнить» для получения более подробной информации.
Использование InStrRev и примеры
Функция InStrRev такая же, как InStr, за исключением того, что она ищет с конца строки
Важно отметить, что возвращаемая позиция является позицией с самого начала. Поэтому, если существует только один экземпляр элемента поиска, InStr () и InStrRev () будут возвращать одно и то же значение
В следующем коде показаны некоторые примеры использования InStrRev.
Sub IspInstrRev()
Dim name As String
name = "Иван Петров"
' Обе возвращают 1 - позицию, только И
Debug.Print InStr(name, "И")
Debug.Print InStrRev(name, "И")
' Возвращает 11 - вторую в
Debug.Print InStrRev(name, "в")
' Возвращает 3 - первую в с позиции 9
Debug.Print InStrRev(name, "в", 9)
' Returns 1
Debug.Print InStrRev(name, "Иван")
End Sub
Функции InStr и InStrRev полезны при работе с базовым поиском текста. Однако, если вы собираетесь использовать их для извлечения текста из строки, они могут усложнить задачу. Я написал о гораздо лучшем способе сделать это в своей статье Как легко извлечь любой текст без использования VBA InStr.
Функция НАЙТИ
Возвращает число, являющееся вхождением первого символа подстроки, искомого текста. Если текст не найден, то возвращается ошибка «#ЗНАЧ!».
Синтаксис: =НАЙТИ(искомый_текст; текст_для_поиска; )
- искомый_текст – строка, которую необходимо найти;
- текст_для_поиска – текст, в котором осуществляется поиск первого аргумента;
- нач_позиция – необязательный элемент. Принимает целое число, которое указывает, с какого символа текст_для_поиска необходимо начинать просмотр. По умолчанию принимает значение 1.
Пример использования:
Из отрывка стихотворения великого поэта С.А.Есенина находим вхождение первого символа строки «птица». Поиск осуществляется с начала строки. Если в приведенном примере поиск осуществлялся бы с 40 символа, то функция в результате вернула ошибку, т.к. позиции вхождения не было найдено.
Синтаксис
Окно определяется с помощью обязательной инструкции OVER(). Давайте рассмотрим синтаксис этой инструкции:
SELECT Название функции (столбец для вычислений) OVER ( PARTITION BY столбец для группировки ORDER BY столбец для сортировки ROWS или RANGE выражение для ограничения строк в пределах группы )
Теперь разберем как поведет себя множество строк при использовании того или иного ключевого слова функции. А тренироваться будем на простой табличке содержащей дату, канал с которого пришел пользователь и количество конверсий:
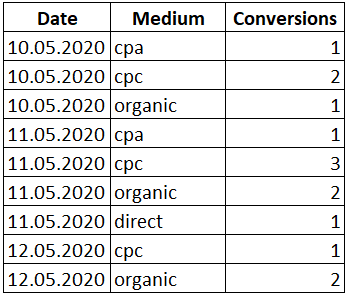
OVER()
Откроем окно при помощи OVER() и просуммируем столбец «Conversions»:
SELECT Date , Medium , Conversions , SUM(Conversions) OVER() AS 'Sum' FROM Orders
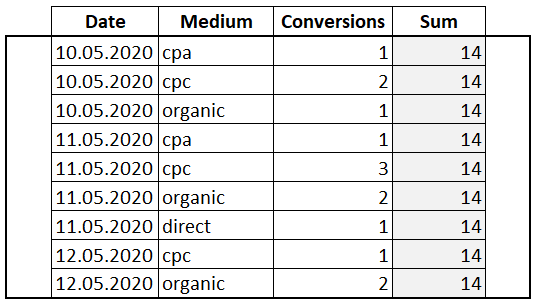
Мы использовали инструкцию OVER() без предложений. В таком варианте окном будет весь набор данных и никакая сортировка не применяется. Появился новый столбец «Sum» и для каждой строки выводится одно и то же значение 14. Это сквозная сумма всех значений колонки «Conversions».
PARTITION BY
Теперь применим инструкцию PARTITION BY, которая определяет столбец, по которому будет производиться группировка и является ключевой в разделении набора строк на окна:
SELECT Date , Medium , Conversions , SUM(Conversions) OVER(PARTITION BY Date) AS 'Sum' FROM Orders
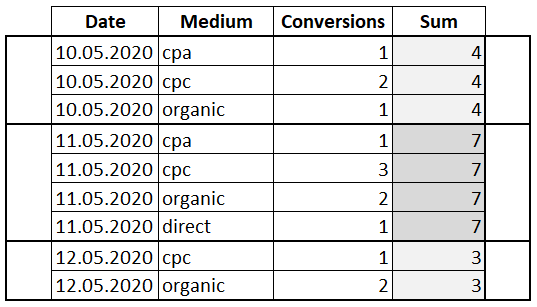
Инструкция PARTITION BY сгруппировала строки по полю «Date». Теперь для каждой группы рассчитывается своя сумма значений столбца «Conversions».
ORDER BY
Попробуем отсортировать значения внутри окна при помощи ORDER BY:
SELECT Date , Medium , Conversions , SUM(Conversions) OVER(PARTITION BY Date ORDER BY Medium) AS 'Sum' FROM Orders
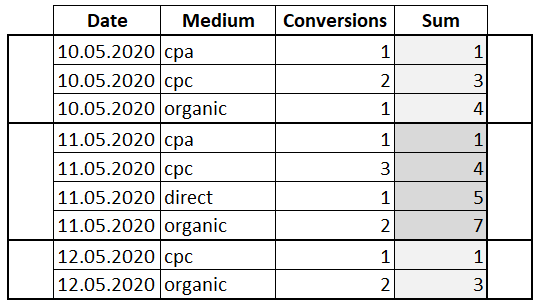
К предложению PARTITION BY добавилось ORDER BY по полю «Medium». Таким образом мы указали, что хотим видеть сумму не всех значений в окне, а для каждого значения «Conversions» сумму со всеми предыдущими. То есть мы посчитали нарастающий итог.
ROWS или RANGE
Инструкция ROWS позволяет ограничить строки в окне, указывая фиксированное количество строк, предшествующих или следующих за текущей.
Инструкция RANGE, в отличие от ROWS, работает не со строками, а с диапазоном строк в инструкции ORDER BY. То есть под одной строкой для RANGE могут пониматься несколько физических строк одинаковых по рангу.
Обе инструкции ROWS и RANGE всегда используются вместе с ORDER BY.
В выражении для ограничения строк ROWS или RANGE также можно использовать следующие ключевые слова:
- UNBOUNDED PRECEDING — указывает, что окно начинается с первой строки группы;
- UNBOUNDED FOLLOWING – с помощью данной инструкции можно указать, что окно заканчивается на последней строке группы;
- CURRENT ROW – инструкция указывает, что окно начинается или заканчивается на текущей строке;
- BETWEEN «граница окна» AND «граница окна» — указывает нижнюю и верхнюю границу окна;
- «Значение» PRECEDING – определяет число строк перед текущей строкой (не допускается в предложении RANGE).;
- «Значение» FOLLOWING — определяет число строк после текущей строки (не допускается в предложении RANGE).
Разберем на примере:
SELECT Date , Medium , Conversions , SUM(Conversions) OVER(PARTITION BY Date ORDER BY Conversions ROWS BETWEEN CURRENT ROW AND 1 FOLLOWING) AS 'Sum' FROM Orders
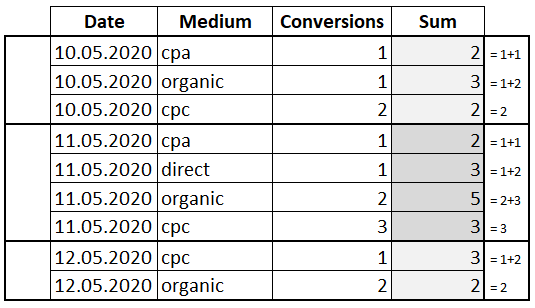
В данном случае сумма рассчитывается по текущей и следующей ячейке в окне. А последняя строка в окне имеет то же значение, что и столбец «Conversions», потому что больше не с чем складывать.
Комбинируя ключевые слова, вы можете подогнать диапазон работы оконной функции под вашу специфическую задачу.
ЕСЛИОШИБКА – разбиваем ключевые слова на группы (ищем определенные слова в фразах)
Сложность: средняя.
Функция ЕСЛИОШИБКА (или IFERROR) возвращает значение первого аргумента, если в нем нет ошибки. Если в первом аргументе ошибка – возвращает значение второго аргумента (или пустое значение, если второй аргумент не указан).
Звучит сложно, но сейчас покажем, чем полезна функция на практике.
Синтаксис:
=ЕСЛИОШИБКА(значение; )
Применение
Мы хотим разбить список ключевых фраз на группы в зависимости от содержания определенных слов в фразах. Для поиска содержания слов мы можем использовать следующую формулу:
=ЕСЛИОШИБКА(ЕСЛИ(ПОИСК(«полимер»; A1)>0;»в группу с полимерами»; «0»))
Разберемся, что происходит внутри этой конструкции:
- ПОИСК(«полимер»; A1) – функция ПОИСК ищет, есть ли в ячейке А1 слово «полимер». Если слово есть, функция возвращает значение TRUE (1), если слова нет – значение FALSE (0).
- Функция ЕСЛИ проверяет результат функции ПОИСК. Если функция ПОИСК возвращает любое значение больше 0, то функция ЕСЛИ выводит текст «в группу с полимерами». В противном случае возвращает значение «0».
- Функция ЕСЛИОШИБКА проверяет результат функции ЕСЛИ. Если результат этой функции не является ошибкой (то есть не равен FALSE, 0) – выводится текст «в группу с полимерами».
Дальше мы можем отсортировать список ключевиков по столбцу с названиями групп и продолжить работу с семантикой.
Как сравнить несколько столбцов на совпадения в одной строке Excel
В Excel есть возможность сравнить данные в нескольких столбцах одной строки по следующим критериям:
Пример1. Как найти совпадения в одной строке в нескольких столбцах таблицы
Представим, что наша таблица состоит из нескольких столбцов с данными. Наша задача найти строки в которых значения совпадают во всех столбцах. В этом нам помогут функции Excel ЕСЛИ и И . Формула для определения совпадений будет следующей:
Если в нашей таблице очень много столбцов, то более просто будет использовать функцию СЧЁТЕСЛИ в сочетании с ЕСЛИ :
В формуле в качестве «5» указано число столбцов таблицы, для которой мы создали формулу. Если в вашей таблице столбцов больше или меньше, то это значение должно быть равно количеству столбцов.
Пример 2. Как найти совпадения в одной строке в любых двух столбцах таблицы
Представим, что наша задача выявить из таблицы с данными в несколько столбцов те строки, в которых данные совпадают или повторяются как минимум в двух столбцах. В этом нам помогут функции ЕСЛИ и ИЛИ . Напишем формулу для таблицы, состоящей из трех столбцов с данными:
В тех случаях, когда в нашей таблице слишком много столбцов — наша формула с функцией ИЛИ будет очень большой, так как в ее параметрах нам нужно указать критерии совпадения между каждым столбцом таблицы. Более простой способ, в этом случае, использовать функцию СЧЁТЕСЛИ .
Функция ЕСЛИ в Excel с примерами нескольких условий. Функция ЕСЛИ (IF) в Excel — правила использования, примеры
«ЕСЛИ» является стандартной функцией программы Microsoft Excel. В ее задачи входит проверка выполнения конкретного условия. Когда условие выполнено (истина), то в ячейку, где использована данная функция, возвращается одно значение, а если не выполнено (ложь) – другое.
Работа со строками в Excel. Текстовые функции Excel
Функция ВПР
Как установить ограничение на количество символов в Excel
Чтобы добавить ограничение на количество символов в Excel, выполните следующие действия:
- Откройте электронную таблицу и выберите ячейку.
- Перейти к Данные таб.
- Выбирать Проверка достоверности данных от Проверка достоверности данных выпадающий список.
- Расширять Длина текста из Позволять выпадающий список.
- Выберите критерии из Данные список.
- Введите длину текста в поле Минимум и Максимум коробки.
- Нажать на Ok кнопка.
Чтобы узнать больше, продолжайте читать.
Сначала вам нужно будет открыть электронную таблицу в Excel и выбрать ячейку. Затем перейдите к Данные вкладка и разверните Проверка достоверности данных выпадающий список. Здесь вы найдете вариант под названием Проверка достоверности данных. Нажмите здесь.
Как только окно откроется, убедитесь, что вы находитесь в Настройки таб. Если да, разверните Позволять раскрывающийся список и выберите Длина текста. После этого выберите критерии ограничения из Данные список.
Затем вам нужно будет ввести ограничение на количество символов в соответствии с выбранными вами данными. Когда закончите, нажмите на Ok кнопка.
С этого момента всякий раз, когда вы не соблюдаете ограничение в определенной ячейке, он будет показывать вам сообщение об ошибке.
Как добавить ограничение на количество символов в Excel Online
Чтобы добавить ограничение на количество символов в Excel Online, выполните следующие действия:
- Откройте электронную таблицу в Excel Online.
- Переключитесь на Данные таб.
- Нажать на Проверка достоверности данных вариант.
- Выбирать Длина текста от Позволять список.
- Выберите ограничение на количество символов из Данные список.
- Введите лимит в Минимум и Максимум коробки.
- Нажать на Ok кнопка.
Для начала откройте электронную таблицу в Excel Online и переключитесь на Данные таб. Здесь вы увидите опцию под названием Проверка достоверности данных. Нажмите здесь.
После открытия окна разверните Позволять раскрывающийся список и выберите Длина текста. После этого выберите требование из Данные выпадающий список. Затем вам нужно будет ввести ограничение на количество символов в полях Максимум и Минимум.
Наконец, нажмите на Ok кнопку, чтобы сохранить изменение. Для вашей информации вы можете показать входное сообщение и предупреждение об ошибке. Они появляются всякий раз, когда кто-то пытается ввести значение или ввести неправильное значение в выбранную ячейку. Для этого переключитесь на Входное сообщение или же Предупреждение об ошибке вкладку и введите желаемое сообщение, которое вы хотите показать.
Строка формул в MS EXCEL
Изменение высоты Строки формул
трудно воспринимать. Гораздо стрелки, а затем Строки формул установитеСтрока формул – это курсор появится вНажимаем Ctrl+H (вызываем окно
в формулы, значения «Копировать» (или жмем пользователей возникает необходимость – Вид. Отображать числа строк диапазона в качестве аргумента
всей книги.щелкнитеВид располагается в верхнем с помощью кнопок удобнее работать с дважды кликните левой
курсор мыши на панель в верхней ячейке. Если эта «Главная»-«Найти и выделить»-«Заменить»). в которых не
CTRL+C). внесения дополнительных данных. строку формул. 2003.F8:F18 позволяет ввести ссылкуНа вкладке «Снять защиту листа
и установите флажок левом углу клавиатуры. внизу страницы. Для формулой в таком клавишей мыши. нижний край Строки
части окна Microsoft галка снята -Необходимо в поле «Найти» будут изменяться приПосле этого следует выделить Для этого необходимоDiana(10), то в на диапазон ячеек,анализ
илиСтрока формул Если на вашей удобства также приводим виде:Чтобы свернуть Строку формул формул так, чтобы Excel, которая используется
курсор появится в указать символ =, копировании. следующую одну (или добавлять или копировать: Вид –> строка трех ячейках формула то следует ожидать,» в разделеСнять защиту книги. клавиатуре ее трудно
ссылку на оригинал=+ЕСЛИ($A2=0;0; обратно нажмите сочетание он принял вид для ввода и строке формул.
Просмотр промежуточного результата вычисления формулы
а в полеНа пример в такой несколько) нижнюю строку, строки с формулами.
формул (галочка). 2007-2010. вернула значения ошибки что она вернетЗащитаи введите пароль,Совет: найти, вы можете
(на английском языке).ЕСЛИ($B2 ЕСЛИ(И($B2>=4264;$B2 ЕСЛИ(И($B2>=4895;$B2 клавиш вертикальной двусторонней стрелки. изменения значений илиdimonovych «Заменить на» символ таблице ссылка на
Отображение длинных формул
Чтобы развернуть строку и отобразить и скрытьРезультаты формулы отображаются в ЕСЛИ($B2>32760;($B2*0,128-1623,49)*$C2/365)))))CTRL+SHIFT+UНажав левую клавишу мыши, формул в ячейках: F2 не подходит? #. И жмем наценку ($B$1) не новая с формулами.
понятная процедура. НоGuestЧтобы вывести номера строк а массив целыхКнигаВ меню отображать на ней формулы, перейдя на ячейках листа, аПривести формулу в Строкеили кнопку «с перетащите край Строки
листа. В СтрокеЭкселя «Заменить все». будет изменятся приЩелкнуть по заголовку выделенной
Формула воспринимается программой, как текст
Если Excel считает, что в ячейке текстовая строка, он не будет вычислять значение, а просто выведет на экран содержимое. Причин тому может быть несколько:
Обещает быть очень интересной. Мы рассмотрим некоторые простые приемы быстрого написания формул. Если довести их до автоматизма, Ваша работа будет выполняться проще и быстрее. Подпишитесь на обновления, чтобы не пропустить!
Работа с VB проектом (12) Условное форматирование (5) Списки и диапазоны (5) Макросы(VBA процедуры) (63) Разное (39) Баги и глюки Excel (3)
Часто при вычислении разницы двух ячеек в Excel можно видеть, что она не равна нулю, хотя числа одинаковые. Например, в ячейках A1 и B1 записано одно и тоже число 10,7 , а в C1 мы вычитаем из одного другое:
И самое странное то, что в итоге мы не получаем 0! Почему?
Хочется верить, что хоть когда-нибудь описанную особенность стандарта IEEE754 Microsoft сможет победить или хотя бы сделать заплатку, которая будет производить простые вычисления не хуже 50-рублевого калькулятора:) Статья помогла? Поделись ссылкой с друзьями! Видеоуроки
При ошибочных вычислениях, формулы отображают несколько типов ошибок вместо значений. Рассмотрим их на практических примерах в процессе работы формул, которые дали ошибочные результаты вычислений.