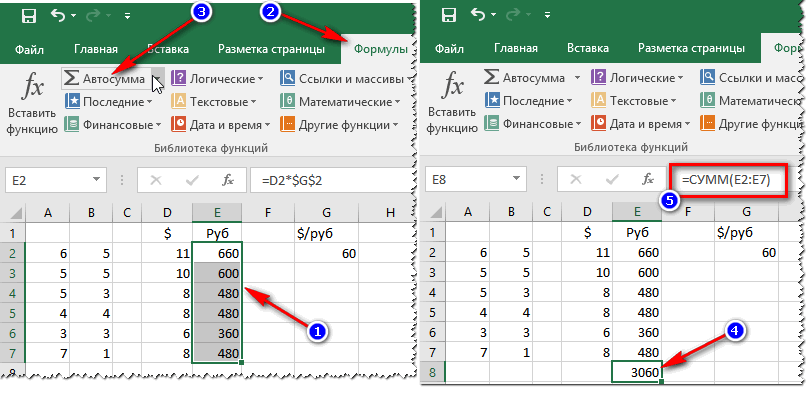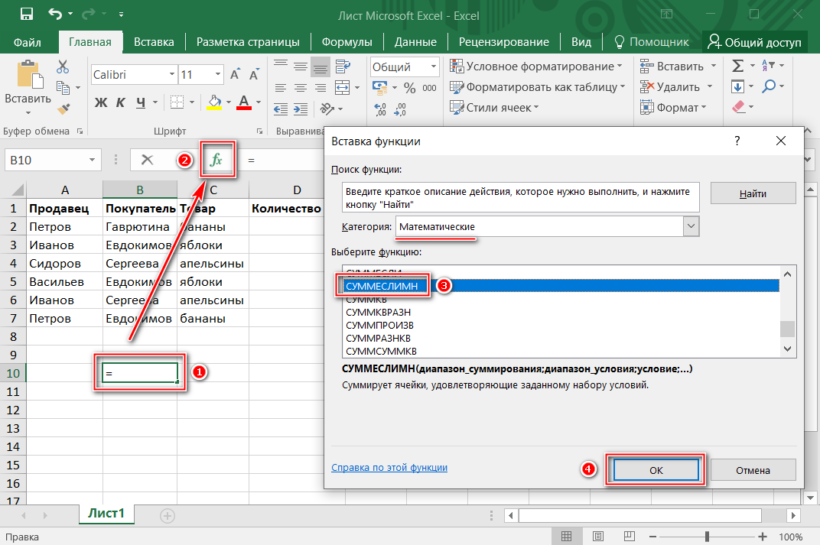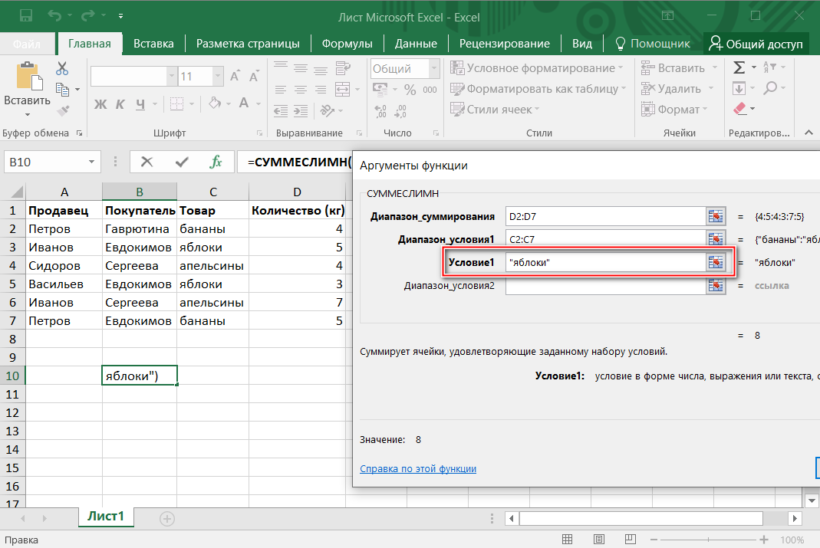Подробнее о трехмерных ссылках
Трехэтапную ссылку можно использовать для суммы бюджетных распределений между тремя отделами ( отделом продаж, отделом кадров и маркетингом) на каждом из них, используя следующую трехэтапную ссылку:
Вы даже можете добавить другой таблицу, а затем переместить ее в диапазон, на который ссылается формула. Например, чтобы добавить ссылку на ячейку B3 на предприятии, перетащийте на нее один из следующих элементов: «Помещения», как показано в примере ниже.
Поскольку формула содержит объемную ссылку на диапазон имен, Sales:Marketing! B3, все таблицы в диапазоне будут включены в новое вычисление.
Изменение типов ссылок
Вводитьабсолютные ссылки просто – при вводеформулыпосле ввода ссылки (обычно это делаетсямышью – Вы открываете формулу знаком”=” и щелкаете мышью нужную ячейку.В формуле появляется относительнаяссылка) нужно нажатьклавишу F4.Ссылкапреобразуется в абсолютную.
F4 – “закрепить”ссылку, преобразовать ее в абсолютнуюнотацию.
Повторноенажатие F4 преобразует ссылку в смешанную.Преобразования происходят в такойпоследовательности:
А1→ $A$1 → $A1 → A$1 → A1 и дальше по кругу.
Вы уже навернякадогадались, что у смешанных ссылок”закреплены” либо столбец, либострока, в зависимости от того, перед чемстоит знак доллара.
Изменить тип ссылкиможно в любой момент – просто выделитев строке формул нужную ссылку и нажмитеF4.
При использованиистиля ссылок R1C1 относительные ссылкизаписываются как RC, где в квадратныхскобках записано относительное смещениевлияющей ячейки соответственно повертикали и по горизонтали. RC означаетссылку на ячейку на одну строку ниже втом же столбце. RC – ячейка на одинстолбец левее в той же строке. Прикопировании формула в другой ячейкеостанется неизменной, но ссылатьсябудет на другую, “смещенную”, ячейку.
R1C1– пример абсолютной ссылки. Если числаданы без квадратных скобок, они обозначаютабсолютный номер строки.
Стиль R1C1 записигораздо удобнее, например, если выработаете с макросами и используетециклы обхода ячеек.
Имена ячеек в формуле
Для перехода на определенную ячейку или выделения заданногодиапазона ячеек достаточно в поле имени строки формул ввести ссылкуна ячейку (диапазон ячеек), или присвоенное имя. Чтобы войти в режимредактирования поля имени, необходимо щелкнуть по нему мышью.
При именовании ячейки или диапазона ячеек руководствуйтесь такими правилами.
Имена диапазонов должны начинаться с буквы, но ни в коем случае не с цифры. Например, вместо 01 Итоги используйте ИтогиО!.
Имена диапазонов не могут содержать пробелов. Вместо пробела используйте знак подчеркивания для соединения различных частей имени. Например, вместо Итоги 01 используйте Итоги_01.
Имена диапазонов не должны иметь ничего общего с координатами ячеек.
Например, вы не можете дать ячейке имя Q1, так как это действующая координата ячейки. Лучше используйте что-нибудь вроде Q1 ^продажи.
Для назначения имени ячейке или диапазону ячеек выполните следующие действия.
Выделите ячейку или диапазон ячеек, которым необходимо присвоить имя.
Щелкните на адресе ячейки в поле Имя (Name) в строке формул.Excel выделит адреса ячеек в поле имени.
Введите в поле имени имя выбранной ячейки или диапазона ячеек.
При вводе имени диапазона ячеек придерживайтесь соглашений Excel об именах (обратитесь к списку, приведенному выше в этом разделе).
Чтобы выбрать именованную ячейку или диапазон в рабочей таблице, щелкните на имени этого диапазона в раскрывающемся списке поля Имя (этот список открывается при щелчке на кнопке, расположенной справа от адреса диапазона в строке формул).
Ray marching
Алгоритм Ray Marching был популяризован Iñigo Quilez в 2008 году после презентации «Rendering Worlds with Two Triangles» о компактном трехмерном движке для демосцены.
После этого Iñigo Quilez создал сайт Shadertoy , и большая часть отправляемых туда работ использует описанную методику. Оказалось, что при помощи нее можно создавать фотореалистичные сцены, посмотрите, например эту галерею .
Ray Marching — это очень простой в реализации и эффективный алгоритм, позволяющий рендерить довольно сложные сцены. Почему тогда он не используется на видеокартах? Дело в том, что видеокарты заточены под работу с трехмерными фигурами, состоящими из треугольников, для чего Ray Marching не так эффективен.
Полные сведения о формулах в Excel
Начните создавать формулы и использовать встроенные функции, чтобы выполнять расчеты и решать задачи.
Важно: Вычисляемые результаты формул и некоторые функции листа Excel могут несколько отличаться на компьютерах под управлением Windows с архитектурой x86 или x86-64 и компьютерах под управлением Windows RT с архитектурой ARM. Подробнее об этих различиях
Важно: В этой статье мы обсудим похожие проблемы с просмотром и просмотром. Попробуйте использовать новую функцию ПРОСМОТРX , улучшенную версию функции ВЛОП, которая работает в любом направлении и по умолчанию возвращает точные совпадения, что упрощает и удобнее в использовании, чем предшественницу
Как посчитать сумму с разных листов в Excel?
Изучим возможности для суммирования данных из ячеек с разных листов книги с помощью использования трехмерных ссылок в Excel.
Приветствую всех, уважаемые читатели блога TutorExcel.Ru.
Практически каждый из нас при работе в Excel хотя бы раз наверняка применял операцию сложения с помощью оператора плюс «+» и различных функций (СУММ, СУММЕСЛИ, СУММЕСЛИМН и т.п.).
В связи с этим часто можно столкнуться с задачей, когда нужно просуммировать данные из одних и тех же ячеек с нескольких листов. К примеру, подвести общий итог для всех филиалов или отделов компании (коих может быть очень много), посчитать сумму за год по всем месяцам, где каждая часть с данными расположена на отдельном листе книги.
К решению этой задачи можно подходить по-разному, рассмотрим несколько вариантов как мы это можно сделать — от медленного и ручного до быстрого и полуавтоматического.
Относительная ссылка на ячейку в Excel
Узнайте, как изменяются трех d-d references when you move, copy, insert, or delete worksheets
В следующих примерах объясняется, что происходит при вставке, копировании, удалении или удалении таблиц, включенных в трех d reference. В примерах используется формула =СУММ(Лист2:Лист6!A2:A5) для суммирования значений в ячейках с A2 по A5 на листах со второго по шестой.
Вставка или копирование . При вставке или копировании листов между листами 2 и 6 (в данном примере это конечные точки) в Excel будут включены все значения в ячейках с A2 по A5 с добавленных листов в вычислениях.
Удаление . Если удалить листы между листами 2 и 6, Excel из вычислений.
Перемещение . Если переместить листы между листами 2 и 6 в место за пределами диапазона, на который ссылается лист, Excel удаляет их значения из вычислений.
Перемещение конечного листа . Если переместить лист 2 или 6 в другое место в той же книге, Excel скорректирует сумму, включив новые листы между ними, если не изменить порядок конечных точек в книге. Если вы изменяете конечные точки, трехэтапная ссылка изменяет таблицу конечных точек. Например, допустим, что у вас есть ссылка на лист2:Лист6: если переместить лист2 после листа 6 в книге, формула будет ссылаться на Лист3:Лист6. Если вы переместили лист 6 перед листом 2, формула скорректируется так, чтобы она ука была на лист2:Лист5.
Удаление конечного листа . Если удалить лист 2 или 6, Excel из вычислений будут удаляться значения на этом листе.
Программа Excel является лучшим калькулятором. Мы привыкли использовать для расчетов традиционные бухгалтерские калькуляторы. Все их возможности поддерживает программа Excel. Более того, он имеет неоспоримые преимущества.
В некоторых формулах можно выполнить только одно математическое вычисление при калькуляционных расчетах. В таких случаях, если меняются данные нужно изменить формулу. Но если все данные будут распределены по ячейкам, а формула будет только ссылаться на них, то при любых изменениях нет необходимости менять формулу. Одна формула может использоваться многократно. Чтобы понять, как это работает, лучше привести несколько практических примеров.
Пример относительной ссылки
Покажем, как это работает на примере. Возьмем таблицу, которая содержит количество и цену различных наименований продуктов. Нам нужно посчитать стоимость.
Делается это простым умножением количества (столбец B) на цену (столбец C). Например, для первого наименования товара формула будет выглядеть так «=B2*C2». Вписываем её в соответствующую ячейку таблицы.
Теперь, чтобы вручную не вбивать формулы для ячеек, которые расположены ниже, просто копируем данную формулу на весь столбец. Становимся на нижний правый край ячейки с формулой, кликаем левой кнопкой мыши, и при зажатой кнопке тянем мышку вниз. Таким образом, формула скопируется и в другие ячейки таблицы.
Но, как видим, формула в нижней ячейке уже выглядит не «=B2*C2», а «=B3*C3». Соответственно, изменились и те формулы, которые расположены ниже. Вот таким свойством изменения при копировании и обладают относительные ссылки.
Использование операторов в формулах
Операторы определяют операции, которые необходимо выполнить над элементами формулы. Вычисления выполняются в стандартном порядке (соответствующем основным правилам арифметики), однако его можно изменить с помощью скобок.
Типы операторов
Приложение Microsoft Excel поддерживает четыре типа операторов: арифметические, текстовые, операторы сравнения и операторы ссылок.
Арифметические операторы
Арифметические операторы служат для выполнения базовых арифметических операций, таких как сложение, вычитание, умножение, деление или объединение чисел. Результатом операций являются числа. Арифметические операторы приведены ниже.
Возведение в степень
Операторы сравнения
Операторы сравнения используются для сравнения двух значений. Результатом сравнения является логическое значение: ИСТИНА либо ЛОЖЬ.
= (знак «больше или равно»)
Больше или равно
Текстовый оператор конкатенации
Амперсанд ( &) используется для объединения (соединения) одной или нескольких текстовых строк в одну.
Соединение или объединение последовательностей знаков в одну последовательность
Выражение «Северный»&«ветер» дает результат «Северный ветер».
Операторы ссылок
Для определения ссылок на диапазоны ячеек можно использовать операторы, указанные ниже.
Оператор диапазона, который образует одну ссылку на все ячейки, находящиеся между первой и последней ячейками диапазона, включая эти ячейки.
; (точка с запятой)
Оператор объединения. Объединяет несколько ссылок в одну ссылку.
Оператор пересечения множеств, используется для ссылки на общие ячейки двух диапазонов.
Порядок выполнения Excel в Интернете формулах
В некоторых случаях порядок вычисления может повлиять на возвращаемое формулой значение, поэтому для получения нужных результатов важно понимать стандартный порядок вычислений и знать, как можно его изменить
Порядок вычислений
Формулы вычисляют значения в определенном порядке. Формула всегда начинается со знака равно (=).Excel в Интернете интерпретирует знаки после знака равно как формулу. После знака равно вычисляются элементы (операнды), такие как константы или ссылки на ячейки. Они разделены операторами вычислений. Excel в Интернете вычисляет формулу слева направо в соответствии с определенным порядком для каждого оператора в формуле.
Приоритет операторов
Если в одной формуле несколько операторов, Excel в Интернете выполняет операции в том порядке, который показан в таблице ниже. Если формула содержит операторы с одинаковым приоритетом, например операторы деления и умножения, Excel в Интернете эти операторы оцениваются слева направо.
Возведение в степень
Умножение и деление
Сложение и вычитание
Объединение двух текстовых строк в одну
Использование круглых скобок
Чтобы изменить порядок вычисления формулы, заключите ее часть, которая должна быть выполнена первой, в скобки. Например, следующая формула дает результат 11, так как Excel в Интернете умножение выполняется перед с добавлением. В этой формуле число 2 умножается на 3, а затем к результату прибавляется число 5.
Если же изменить синтаксис с помощью скобок, Excel в Интернете сбавляет 5 и 2, а затем умножает результат на 3, чтобы получить 21.
В следующем примере скобки, в которые заключена первая часть формулы, принудительно Excel в Интернете сначала вычислить ячейки B4+25, а затем разделить результат на сумму значений в ячейках D5, E5 и F5.
Функции Excel, поддерживающие трехмерные ссылки
Вот список функций Excel, которые позволяют использовать трехмерные ссылки:
SUM — суммирует числовые значения.
СРЗНАЧ — вычисляет среднее арифметическое чисел.
СРЗНАЧ — вычисляет среднее арифметическое значений, включая числа, текст и логику.
COUNT — подсчитывает ячейки с числами.
COUNTA — подсчитывает непустые ячейки.
MAX — возвращает наибольшее значение.
MAXA — возвращает наибольшее значение, включая текст и логику.
MIN — Находит наименьшее значение.
MINA — находит наименьшее значение, включая текст и логику.
ПРОИЗВЕД — умножает числа.
СТАНДОТКЛОН, СТАНДОТКЛОН, СТАНДОТКЛОН, СТАНДОТКЛОНПА — расчет выборочного отклонения заданного набора значений.
VAR, VARP, VARP, VARPA — возвращает выборочную дисперсию указанного набора значений.
Получение цвета пикселя по точке пересечения
Представим, что для каждого пикселя мы нашли точку пересечения с объектом. Мы можем нарисовать эти значения (то есть расстояние от камеры до точки пересечения) напрямую и получить такие картинки:
С учетом того, что это было получено при помощи Excel, неплохо. Но хочется узнать, нельзя ли сделать цвета больше похожими на то, как мы видим предметы в жизни.
В компьютерной графике базовым методом вычисления цвета является затенение по Фонгу . По Фонгу, итоговый цвет складывается из трех компонент: фоновой, зеркальной и диффузной. С учетом того, что мы не стремимся к фотореалистичным рендерам, достаточно использовать лишь диффузную компоненту. Формула для этой компоненты следует из закона Ламберта и утверждает, что цвет пикселя пропорционален косинусу угла между нормалью к поверхности и направлением к источнику света.
Далее, для упрощения вычислений, предположим, что источник света и камера совпадают. Тогда нам, по сути, требуется найти синус угла между лучом, исходящим из камеры и поверхностью объекта:
Искомый угол я обозначил одной дугой на чертеже. Значение его синуса обозначено как .
Обычно, когда используется метод Ray Marching, для нахождения нормали к объекту делают следующее: считают значение SDF в шести точках (несложно уменьшить число точек до четырех) рядом с точкой пересечения и находят градиент этой функции, который должен совпадать с нормалью. Мне показалось, что это слишком много вычислений для Excel, и хотелось бы находить искомый угол проще.
Если смотреть на скорость сходимости алгоритма, можно заметить, что если угол между лучом и предметом прямой, то достаточно одной итерации. Если же угол маленький, то алгоритм будет сходиться очень медленно.
Нельзя ли получить информацию об угле к поверхности исходя из скорости сходимости алгоритма? Если это так, что вообще никаких дополнительных вычислений не потребуется: достаточно проанализировать значения предыдущих итераций.
Нарисуем чертеж. Обозначим и — точки, полученные на соседних итерациях алгоритма. Предположим, что точки находятся достаточно близко к объекту, что его можно заменить на плоскость, угол с которой мы хотим найти. Пусть , — расстояния от точек и до плоскости. Тогда, согласно алгоритму, расстояние между и равно .
С другой стороны, если обозначить — точку пересечения луча и фигуры, то , а , следовательно
То есть интенсивность пикселя равна единица минус отношение функций SDF соседних итераций!
Функция ДВССЫЛ в трехмерных ссылках: примеры использования
Создайте листы и заполните их данными для всех месяцев одинаково, лишь числовые значения должны отличаться, так как указано на рисунке:
На листе «Сумма по месяцам» следует составить таблицу, так чтобы отдельно отображалась сумма доходов и сумма налогов соответствующего месяца.
Внимание! Названия заголовков столбцов в диапазоне B2:D2 должны совпадать с названиями имен листов. Это даст нам возможность использовать в формуле очень удобную функцию =ДВССЫЛ(), которая конвертирует текст в адрес ссылки
Символ «&» (конкатенации) соединяет два текста в один
Так же обратите внимание, что параметры функции ссылаются на ячейку B2, которая содержит навязывание месяца и соответственно имя нужного нам листа – «Январь». Текстовое значение ячейки B2 конвертируется в адрес ссылки с помощью функции =ДВССЫЛ() и в результате получаем адрес трехмерной ссылки «Январь!B2:B4»
Использование имён
Однако если вы присвоили имя Часы ячейке 13 и имя Тариф ячейке J3, можете ввести формулу
в ячейку КЗ. Эта формула намного проще для понимания, нежели =13 * J3.
Для ввода формулы с использованием имен ячеек выполните следующие действия
1. Присвойте имена своим ячейкам, как описано выше в этой главе.
В данном примере имя Часы присвоено ячейке 13, а имя Тариф — ячейке J3.
Расположите табличный курсор в ячейке, в которую будет введена формула.В нашем примере это ячейка КЗ.
Введите с клавиатуры знак равенства (=), обозначающий начало формулы.
Выберите первую ячейку, входящую в формулу, выделив ее имя в окне списка встроке формул (как описано выше).
В нашем примере мы ссылаемся на ячейку 13, выбирая ее имя Часы из окна списка имен.
5. Введите с клавиатуры арифметический оператор, используемый в даннойформуле.
В нашем примере это символ «звездочка» (*) для обозначения операции умножения.
6. Укажите вторую ссылку на ячейку, которая присутствует в формуле, выбрав ееимя из окна списка имен в строке формул.
В данном примере вы выбираете ячейку J3 по ее имени Тариф в окне списка.
7. Щелкните на кнопке Ввод (Enter) или нажмите клавишу для завершения ввода формулы.
В рассматриваемом примере Excel вводит формулу =Часы*Тариф в ячейку КЗ.
Если Вы вносите изменения — например, вводите или редактируете данные или формулы, — Excel мгновенно производит вычисления по тем формулам, в которых используются новые или отредактированные данные.
Если во время выполнения длинных вычислений Вам понадобится что-то изменить в рабочей таблице, то программа временно прекратит вычисления и возобновит их, когда Вы закончите редактирование.
Вычисления по формулам производятся в естественном порядке. Другими словами, если в формуле из ячейки ^ D12 используется результат вычислений по формуле из ячейки D11 , то сначала будет вычислена формула из ячейки D11, a потом — из D12.
Рис. 3. Диалоговое окно ^ Параметры вкладка Вычисления
Чтобы выбрать ручной режим вычислений, надо установить флажок опции Вручную. При переключении в ручней режим вычислений, автоматически активизируется опция пересчет перед сохранением. Поэтому, если Вы хотите ускорить процесс сохранения файла, снимите флажок этой опции.
Если во время работы в ручном режиме вычислений у Вас остаются какие-либо невычисленные формулы, то в строке состояния появится надпись Вычислить. Для перерасчета формул можно воспользоваться следующими комбинациями клавиш:
^ F9. Пересчитывает формулы во всех открытых рабочих книгах.
Shift + F9 . Пересчитывает только формулы активного рабочего листа. Формулы из других рабочих листов этой же рабочей книги пересчитываться не будут.
Ctrl + Alt + F9. Ускоряет полный пересчет формул.
Режим вычислений, установленный в Excel, относится не только к конкретному рабочему листу. Переход в другой режим вычислений влияет на все открытые рабочие книги, а не только на текущую рабочую книгу.
Описываем простые фигуры
Примеры SDF для сферы, куба и тора:
Фигуры можно перемещать и сжимать вдоль осей:
Фигуры также можно объединять, пересекать и вычитать. То есть SDF поддерживает основные операции конструктивной сплошной геометрии :
Внимательный читатель мог заметить, что у некоторых фигур (например, куба), а также для некоторых операций (например, сжатия), приведенные формулы не всегда возвращают расстояние до ближайшей точки объекта, то есть формально не являются SDF. Тем не менее, выяснилось, что их все равно можно подавать на вход движку SDF и он будет их корректно отображать.
Это малая часть того, что можно делать при помощи SDF, полный список фигур и операций можно найти на странице www.iquilezles.org/www/articles/distfunctions/distfunctions.htm
Совмещая все приведенные формулы, получаем первую фигуру:
Абсолютные и относительные ссылки в Excel
Создание ссылки на один и тот же диапазон ячеек на нескольких листах
Ссылка, которая ссылается на ту же ячейку или диапазон на нескольких листах, называется трехмерной ссылкой. Объемная ссылка — это удобный и удобный способ ссылки на несколько таблиц, которые имеют один и тот же шаблон и содержат данные одного типа, например при консолидации данных бюджета из разных отделов организации.
Трехэтапную ссылку можно использовать для суммы бюджетных распределений между тремя отделами ( отделом продаж, отделом кадров и маркетингом) на каждом из них, используя следующую трехэтапную ссылку:
Вы даже можете добавить другой таблицу, а затем переместить ее в диапазон, на который ссылается формула. Например, чтобы добавить ссылку на ячейку B3 на сайте «Помещения», перетаскиванием ярлыка между таблицами «Продажи» и «Отдел кадров» перетаскиванием ярлыка, как показано на рисунке:
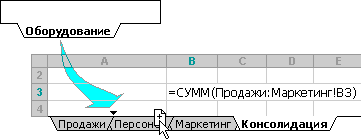
Поскольку формула содержит объемную ссылку на диапазон имен, Sales:Marketing! B3, все таблицы в диапазоне являются частью нового вычисления.
В примерах ниже объясняется, что происходит при вставке, копировании, удалении или удалении таблиц, включенных в трехсмеховую ссылку. В каждом из этих примеров используется формула =СУММ(Лист2:Лист6! A2:A5), чтобы добавить ячейки с A2 по A5 на ячейки со 2 по 6-ю.
Вставка или копирование. Если вставить или скопировать листы между листами 2 и 6, Excel в вычислениях будут включены все значения в ячейках с A2 по A5 на листах, которые являются первосторонними.
Удалить — При удалении листов между листами 2 и 6 Excel из вычислений.
Переместить — Если переместить листы между листами 2 и 6 в место за пределами диапазона, на который ссылается лист, Excel удаляет их значения из вычислений.
Переместить конечную точку — Если переместить лист 2 или 6 в другое место в той же книге, Excel скорректирует сумму, включив новые листы между ними, если не изменить порядок конечных точек в книге. Если вы изменяете конечные точки, трехэтапная ссылка изменяет таблицу конечных точек. Например, у вас может быть ссылка на Лист2:Лист6. Если переместить лист 2 после листа 6 в книге, формула скорректируется так, чтобы она была на «Лист3:Лист6». Если вы переместили лист 6 перед листом 2, формула скорректируется так, чтобы она ука была на лист2:Лист5.
Удаление конечной точки — При удалении листа 2 или Excel из вычислений удаляются значения на этом листе.
Ход решения
Запустим программу Microsoft Office Excel. Я пользуюсь 2007 версией. Для начала объединим ячейки A1:A5 и запишем в них формулу квадратного уравнения в виде ax2+bx+c=0.Далее нам нужно возвести x в квадрат, для этого нужно сделать цифру 2 надстрочным интервалом. Выделим двойку и нажмем правой кнопкой мыши.
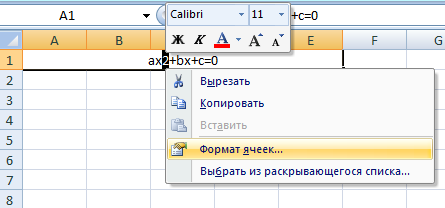
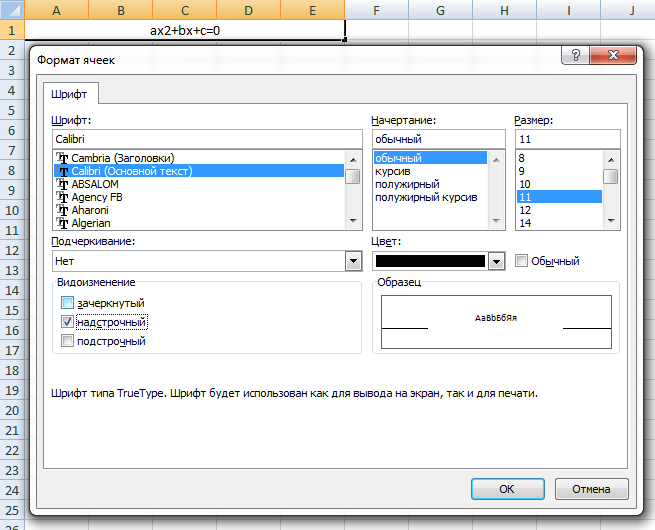
Получим формулу вида ax 2 +bx+c=0
В ячейке A2 введем текстовое значение a= , в ячейке A3 b= и в ячейке A4 с= соответственно. Эти значения будут вводиться с клавиатуры в следующих ячейках (B2,B3,B4).
Введем текст для значений, которые будут считаться. В ячейке C2 d=, C3 x1= C4 x2=. Подстрочный интервал для xсделаем аналогично надстрочному интервалу в x 2
Как рассчитать объем и площадь в Excel
В ячейке A1 запишем формулу вычисления объема параллелепипеда: a = 6 см; b = 8 см; c = 12 см.
В ячейке A2 запишем формулу вычисления площади круга: r = 25 см.
В ячейке A3 формула содержит безаргументную функцию ПИ(), которая содержит в себе полное число ПИ (а не 3.14). Поэтому значения ячеек A2 и A3 немного отличаются.
Вычисление арифметических формул в Excel
Допустим нам нужно в Excel вычислить формулу:
Чтобы получить результат вычисления ее нужно просто записать в одну строку: =(125*(3+4,5)^2)/(12-3,7).
Данная формула содержит 5 арифметических действий: суммирование, вычитание, умножение, деление и поднесение к степени (^). Если мы записываем все в одно строку, то нужно соблюдать правила арифметической последовательности. Для этого нужно использовать скобки.
Как сложить листы в Excel?
Вариант 1. Ручной ввод.
Начнем с одной стороны с медленного варианта, но с другой стороны с более понятного и наглядного способа.
Для примера возьмем простую задачу и сложим данные ячейки A1 с трех листов: Лист1, Лист2 и Лист3. Для этого поочередно в формулу записываем ссылки на ячейку с разных листов и знаки сложения «+»:
=Лист1!A1+Лист2!A1+Лист3!A1
Это совсем простой вариант. Еще один вариант записи можно аналогично реализовать с помощью функции СУММ:
=СУММ(Лист1!A1;Лист2!A1;Лист3!A1)
В реализуемых нами вариантах в общем и целом все хорошо, за исключением большой ручной работы при прощелкивании всех нужных для суммирования ячеек.
Как это часто бывает если нужно посчитать сумму для двух или трех листов, то вышеописанный способ отлично подойдет. Но если усложнить задачу и представить подобный пример не для 3, а, например, для 30 листов, то процесс уже несколько затянется.
Поэтому перейдем к чуть более сложному на первый взгляд варианту, но гораздо более быстрому с точки зрения трудовых и временных затрат.
Вариант 2. Полуавтоматический ввод.
Повторно воспользуемся функцией СУММ, но в этот раз запишем ссылку на листы через двоеточие:
=СУММ(Лист1:Лист3!A1)
В этом случае общее количество суммируемых листов для нас уже не так важно, главное знать только начальный и конечный. Поэтому запись для сложения 10 или 20 листов будет примерно такой же — ИмяПервогоЛиста:ИмяПоследнегоЛиста!Диапазон
Поэтому запись для сложения 10 или 20 листов будет примерно такой же — ИмяПервогоЛиста:ИмяПоследнегоЛиста!Диапазон.
Чуть более подробно остановимся на логике формирования формулы. Напомню, что оператор двоеточие в Excel служит для объединения диапазона, который образует ссылку на все ячейки находящиеся между первой и последней (включая сами ячейки). Например, диапазон A1:A10 обозначает двумерную ссылку, в которую попадают все ячейки между первой (A1) и последней (A10).
При добавлении еще одной размерности в виде листов мы получаем так называемую трехмерную ссылку. К примеру, диапазон Лист1:Лист3!A1:A10 содержит все ячейки от Лист1!A1:A10 до Лист3!A1:A10.
Таким образом в нашем примере суммируются все ячейки A1 от Лист1 до Лист3. Но при применении такого способа суммирования есть некоторые тонкости, которые желательно нужно помнить, чтобы случайно не допустить ошибку, давайте подробнее про них поговорим.
Нахождение пересечения луча и объекта
Допустим, у нас есть луч, исходящий из камеры, и мы хотим найти точку его пересечения с объектом.
В голову приходит несколько способов найти эту точку:
- Перебрать точки на луче с некоторым шагом.
- Имея точки внутри объекта и снаружи, запустить двоичный поиск для уточнения места пересечения.
- Либо запустить любой метод нахождения корней функции SDF (которая внутри объекта отрицательна, а снаружи положительна), ограниченной на луче.
Но здесь мы будем использовать другой метод: Ray Marching. Это простой алгоритм, который работает только с SDF.
Давайте параметризуем луч по расстоянию от его начала функцией . Тогда — это сама камера. Вот алгоритм:
- Повторять раз:
- Если , то вернуть как точку пересечения, иначе сообщить, что луч не пересекает объект.
Здесь число итераций, которое мы можем себе позволить. Чем больше , тем точнее алгоритм. Число это расстояние от камеры, в пределах которого мы ожидаем найти объект.
Использование имен в формулах
Можно создавать определенные имена для представления ячеек, диапазонов ячеек, формул, констант и Excel в Интернете таблиц. Имя — это значимое краткое обозначение, поясняющее предназначение ссылки на ячейку, константы, формулы или таблицы, так как понять их суть с первого взгляда бывает непросто. Ниже приведены примеры имен и показано, как их использование упрощает понимание формул.
Если в формуле ссылка ссылается на другой лист или другую книгу, то такая ссылка в Excel считается трехмерной.
Чаще всего пользователь Excel использует формулы, которые обрабатывают текущие данные одного и того же листа где находиться сама формула (например, =В32 или =АВ123). Тогда исходные адреса ячеек и формулы лежат в одной плоскости, поэтому их адреса являются двумерными.
Расширение адреса ссылки за границы текущего листа (например, =Лист2!В32), позволяет выступить в трехмерном пространстве ячеек. Рассмотрим конкретные примеры.