Function Description
The Excel Text function converts a supplied numeric value into text, in a user-specified format.
The syntax of the function is:
Where the function arguments are:
| value | — | A numeric value, that you want to be converted into text. |
| format_text | — | A text string that defines the formatting that you want to be applied to the supplied value . |
The format definitions that can be used in the Excel Text function are shown in the table below. These definitions have the same meaning when used in the custom style of Excel Cell Formatting.
| — | Forces the display of a digit in its place | |
| # | — | Display digit if it adds to the accuracy of the number (but don’t display if a leading zero or a zero at the end of a decimal) |
| . | — | Defines the position that the decimal place takes |
| d | — | Day of the month or day of week d = one or two digit representation (e.g. 1, 12) dd = 2 digit representation (e.g. 01, 12) ddd = abbreviated day of week (e.g. Mon, Tue) dddd = full name of day of week (e.g. Monday, Tuesday) |
| m | — | Month (when used as part of a date) m = one or two digit representation (e.g. 1, 12) mm = two digit representation (e.g. 01, 12) mmm = abbreviated month name (e.g. Jan, Dec) mmmm = full name of month (e.g. January, December) |
| y | — | Year yy = 2-digit representation of year(e.g. 99, 08) yyyy = 4-digit representation of year(e.g. 1999, 2008) |
| h | — | Hour h = one or two digit representation (e.g. 1, 20) h = two digit representation (e.g. 01, 20) |
| m | — | Minute (when used as a part of a time) m = one or two digit representation (e.g. 1, 55) m = two digit representation (e.g. 01, 55) |
| s | — | Second s = one or two digit representation (e.g. 1, 45) ss = two digit representation (e.g. 01, 45) |
| AM/PM | — | Indicates that a time should be represented using a 12-hour clock, followed by «AM» or «PM» |
Является ли текст данных ячейки или числа?
Преобразование с помощью макросов Excel
Преобразование чисел в текст в Excel
Возможно, существует несколько способов преобразования чисел в текстовый формат на листе Excel, но в этой статье я расскажу о некоторых функциях для решения этой задачи.
Преобразование чисел в текст с функцией ТЕКСТ
Функция ТЕКСТ может помочь вам преобразовать числа в определенное форматирование текста по мере необходимости. Общий синтаксис:
=TEXT (value, format_text)
- value: число, которое вы хотите преобразовать.
- format_text: формат, который вы хотите применить.
1. Введите следующую формулу в пустую ячейку:
=TEXT(A2,»General»)
2. А затем скопируйте эту формулу в другие ячейки, которые вы хотите использовать, и все числа будут преобразованы в текстовый формат, см. Снимок экрана:
Внимание: Если вы хотите использовать другое форматирование текста, например, сохранить несколько десятичных цифр или заполнить начальные нули, чтобы числа имели одинаковую длину, вам просто нужно изменить формат_текст аргумент в ТЕКСТ функция. Пожалуйста, примените следующие формулы по мере необходимости:. =TEXT(A2,»0.00″) (Keep two decimal digits)
=TEXT(A2,»0.00″) (Keep two decimal digits)
=TEXT(A2,»000000″) (Add leading zeros to make the numbers as same text length)
Преобразование чисел в текст с помощью функции FIXED
Функция FIXED в Excel также может помочь вам решить эту задачу, она преобразует числа в текст, округленный до определенного количества десятичных знаков. Общий синтаксис:
=FIXED (number, , )
- number: число, которое вы хотите отформатировать как текст.
- decimal: количество десятичных знаков для данного числа.
- no_commas: указывает, если возвращаемый текст с запятыми, если используется ИСТИНА, запятые не включаются в результат, если ЛОЖЬ, запятые включаются в результат.
1. Пожалуйста, примените приведенную ниже формулу в пустую ячейку:
=FIXED(A2,2)
2. Затем перетащите дескриптор заполнения вниз к ячейкам, к которым вы хотите применить эту формулу, все числа были преобразованы в текстовый формат с округлением до определенного количества десятичных знаков по мере необходимости, см. Снимок экрана:
Внимание: Если вам не нужен разделитель групп запятых между числами, используйте следующую формулу:
=FIXED(A2,2,TRUE)
Используемые относительные функции:
- TEXT:
- Функция ТЕКСТ преобразует значение в текст с заданным форматом в Excel.
- FIXED:
- Функция FIXED возвращает число, отформатированное как десятичные дроби и представленное в виде текста.
Другие статьи:
- Преобразование текста в число в Excel
- Числа, хранящиеся в текстовом формате, не могут быть вычислены в Excel обычным образом, в этом случае вам следует преобразовать текст в общее число. В этой статье я расскажу о некоторых функциях для работы с этой работой в Excel.
- Очистить и переформатировать телефонные номера в Excel
- Предположим, у вас есть список телефонных номеров, отформатированных с различным форматированием, теперь вы хотите очистить все форматирование телефонных номеров и переформатировать их с определенным форматированием, как показано ниже. В этой статье я расскажу о том, как справиться с этой задачей в Excel с помощью формулы.
- Ячейка подсчета ключевых слов содержит на основе списка
- Если вы хотите подсчитать количество ключевых слов в ячейке на основе списка ячеек, комбинация функций СУММПРОИЗВ, ЕЧИСЛО и ПОИСК может помочь вам решить эту проблему в Excel.
Функция НАЙТИ
Возвращает число, являющееся вхождением первого символа подстроки, искомого текста. Если текст не найден, то возвращается ошибка «#ЗНАЧ!».
Синтаксис: =НАЙТИ(искомый_текст; текст_для_поиска; )
- искомый_текст – строка, которую необходимо найти;
- текст_для_поиска – текст, в котором осуществляется поиск первого аргумента;
- нач_позиция – необязательный элемент. Принимает целое число, которое указывает, с какого символа текст_для_поиска необходимо начинать просмотр. По умолчанию принимает значение 1.
Пример использования:
Из отрывка стихотворения великого поэта С.А.Есенина находим вхождение первого символа строки «птица». Поиск осуществляется с начала строки. Если в приведенном примере поиск осуществлялся бы с 40 символа, то функция в результате вернула ошибку, т.к. позиции вхождения не было найдено.
Функция ТЕКСТ() в MS EXCEL. Примеры и методы
Функция ТЕКСТ(), английская версия TEXT(), преобразует число в текст и позволяет задать формат отображения с помощью специальных строк форматирования, например, формула =ТЕКСТ(100;»0,00 р.») вернет текстовую строку 100,00 р., а формула =ТЕКСТ(1;»#%») вернет текст (не число!) 100%. Эта функция полезна, если числа требуется отобразить в более удобном формате или если требуется объединить числа с текстом или символами.
Синтаксис
ТЕКСТ(значение; формат)
- Значение. Численное значение или ссылка на ячейку, содержащую численное значение.
- Формат. Текстовая строка определенного вида (например, «Д.М.ГГГГ» для вывода числа в формате даты или «# ##0,00» для вывода в числовом формате с разделителями разрядов и двумя знаками после запятой. Правила форматирования см. ниже.
Форматов для отображения чисел в MS EXCEL много (например, см. здесь), также имеются форматы для отображения дат (например, см. здесь). Также приведено много форматов ]]>в статье к функции ТЕКСТ() на сайте Microsoft]]>.
Функция ТЕКСТ() преобразует число в форматированный текст и результат больше не может быть использован в вычислениях в качестве числа. Чтобы отформатировать число, но при этом оставить его числом (с которым можно выполнять арифметические действия), щелкните ячейку правой кнопкой мыши, выберите команду Формат ячеек и в диалоговом окне Формат ячеек на вкладке Число настройте нужные параметры форматирования (см. здесь).
Одной из самых полезных свойств функции ТЕКСТ() является возможность отображения в текстовой строке чисел и дат в нужном формате (см. подробнее об отображении чисел, дат и времени). В файле примера приведен наглядный пример: с форматированием и без форматирования.
В файле примера приведено также множество других форматов.
Функция InStr
Функция InStr(In String) служит для поиска номера символа(номера байта для InStrB), с которого начинается в заданной строке образец поиска. Поиск идет от указанной позиции слева направо. Поиск вхождения одной строки в другую весьма часто используемая операция. Нумерация символов всегда начинается с единицы
В функции InStr при очень длинных строках при текстовом методе сравнения, возможно возникновение ошибки времени исполнения Stack overflow. Избежать этой ошибки можно, переведя исходную строку и образец в один регистр и перейдя на бинарное сравнение
Возвращает значение типа Variant(Long) , указывающее позицию первого появления одной строки внутри другой
PROИТ
Office 365, AD, Active Directory, Sharepoint, C#, Powershell. Технические статьи и заметки.
Excel. Сумма прописью без макросов и надстроек
Дано: Excel c числами и суммами в рублях в ячейках. Задача: написать данные числа прописью без использования макросов и каких-либо надстроек программы Excel, т.е. написать число прописью при помощи стандартных формул.
Пример файла excel с таким решением можно скачать здесь. См. также Сумма прописью онлайн (если просто нужно получить результат). Что означает прописью? Данный файл производит следующие манипуляции с числами:
1. Формула 1 преобразовывает число в сумму прописью следующего формата: «0 (пропись) рублей 00 копеек»
2. Формула 2 преобразовывает число в сумму прописью следующего формата: «Пропись рублей 00 копеек»
3. Формула 3 просто переводит число в текст: число = пропись
Вот формулы, которые пишут сумму прописью:
При необходимости формулу можно подогнать под нужный формат.
Как использовать данную формулу? Вы можете взять файл примера и внести в него свои данные, чтобы получить результат. Если же у Вас уже есть готовый файл с заполненными данными и Вам необходимо добавить возможность написания суммы прописью, то чтобы формула заработала, необходимо сделать некоторые подготовительные действия, а именно добавить справочники, которые использует формула. В данном примере справочники заданы как именованные диапазоны (это решение хорошо тем, что пользователь эти диапазоны не видит на листах и соответственно не сможет лишний раз что-то испортить).
Итак, нам необходимо сделать следующие справочники:
Имя диапазона: n_1 Диапазон: =
Имя диапазона: n_2 Диапазон: =
Имя диапазона: n_3 Диапазон: =
Имя диапазона: n_4 Диапазон: =
Имя диапазона: n_5 Диапазон: =
Имя диапазона: n0 Диапазон: =»000000000000″&ПСТР(1/2;2;1)&»00″
Имя диапазона: n0x Диапазон: =ЕСЛИ(n_3=1;n_2;n_3&n_1)
Имя диапазона: n1x Диапазон: =ЕСЛИ(n_3=1;n_2;n_3&n_5)
Имя диапазона: мил Диапазон: =
Имя диапазона: тыс Диапазон: =
Чтобы создать справочник таких диапазонов, переходим на вкладку «Формулы» — «Диспетчер имен«:
В открывшемся окне нажимаем кнопку «Создать» и в форме вводим данные первого диапазона из таблицы:
Далее таким же образом вводим все остальные диапазоны из таблицы:
Использование конкатенации
Один из самых простых способов реализовать сочетание текста и значения — использовать конкатенацию (символ &).
Допустим ячейка A1 содержит итоговое значение 123,45, тогда в любой другой ячейке можно записать формулу =»Итого: «&A1
В итоге результатом будет следующее содержание ячейки Итого: 123,45.
Это простое решение, однако имеет много минусов.
- Результатом формулы будет текстовое значение, которое нельзя будет использовать при дальнейших вычислениях.
- Значение ячейки A1 будет выводится в общем формате, без возможности всякого форматирования. В следствие чего этот метод не всегда применим.
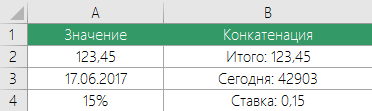
Основные функции
Приложения, которые позволяют работать с текстовыми документами на компьютере, обладают широким спектром полезных опций от простейших инструментов редактирования и набора до профессиональных издательских возможностей. Функционал может несколько отличаться в зависимости от вида программ.
Форматирование
Программа позволяет создавать новые и изменять существующие тексты, работая с разными форматами документов. При сохранении объекта пользуются расширениями .txt, .pdf и другими. Текстовый файл можно изменять с помощью опций:
- печать нового текста, сохранение файла на диске;
- манипуляции с текстовыми фрагментами;
- добавление, удаление, редактирование информации;
- контекстный поиск;
- автоматическая замена компонентов текста;
- изменение шрифта, стиля;
- выбор промежуточного интервала, отступов;
- предварительный просмотр документа перед отправкой на печать;
- отмена и повтор действий и другие функции.
Проверка орфографии
Повысить уровень грамотности текста можно с помощью следующих действий:
- проверка всего файла или его фрагментов;
- выявление ошибок;
- представление вариантов для автоматического исправления;
- исправление недочетов в режиме по умолчанию.
Простая опция существенно экономит время и выполняет проверку документа автоматически. Процессор визуально выделяет некорректно напечатанные слова, словосочетания и предложения. Стиль отображения такой информации можно настроить самостоятельно либо оставить параметры проверки орфографии в стандартном виде.
Создание, вставка таблиц/графических элементов
Полезной функцией программы является возможность работать не только с текстом и его фрагментами, но и осуществлять разнообразные манипуляции с другими форматами. К примеру, с помощью понятных и простых в работе кнопок меню можно выполнять:
- создание иллюстраций;
- построение графиков и схем;
- вставка диаграмм;
- создание таблиц;
- редактирование графических элементов и таблиц;
- перемещение данных компонентов по тексту;
- вывод на печать.
Функции незаменимы для подготовки рефератов, дипломных и курсовых проектов. Текстовые процессоры нередко используются в профессиональной деятельности для оформления научных, исследовательских, инженерных работ, презентаций разной сложности и объема.
Издательские функции
Существует ряд специальных систем с набором опций для профессионального использования. Издательские приложения позволяют подготовить:
- рекламные буклеты;
- газеты;
- журналы;
- книги.
Отличие от стандартных функций редактирования заключается в более высоком уровне сложности операций. Такие документы характеризуются повышенным качеством. Их можно выводить на фотонаборные автоматы или сохранять в виде бумажных носителей. Возможно цветоделение для подготовки высококлассных цветных изданий. Функции профессиональных процессоров:
- создание файлов большого размера, с картинками, графиками, диаграммами;
- окончательная верстка документов;
- редактирование файлов;
- форматирование документов;
- слияние объектов;
- настольное издательство;
- быстродействие и печать.
При выборе процессора учитывается наличие таких опций, как возможность открытия максимального количества окон одновременно, команда откатки, проверка орфографии, применение перекрестных ссылок, обработка структурированных текстов. Благодаря расширенному функционалу профессиональные редакторы получают готовый для работы программный продукт.
Частеречная разметка
В традиционной грамматике часть речи — это категория слов, которая обладает одинаковыми грамматическими свойствами и схожим синтаксическим поведением. Знание частей речи полезно, поскольку дает представление не только о конкретном слове, но и о его соседях. В зависимости от того, с какой частью речи мы имеем дело — существительным или глаголом, — можно определить его вероятное лексическое окружение.
Действие по присвоению словам меток частей речи в корпусе известно как частеречная разметка. Я выполнял ее на основе набора тегов Penn-Treebank. Это набор из 45 тегов, который использовался для частеречной разметки многих корпусов.
Реализацию можно найти в папке . Результаты в приложении представлены ниже.
Подготовка к визуальному анализу эссе исторического контекста
Ответьте на следующие вопросы, чтобы подготовиться к написанию анализа изображения и реакции аудитории. Хотя каждый из пунктов может иметь ответ в виде одного предложения, вы можете использовать это отдельное предложение в качестве тематического предложения абзаца и давать примеры и объяснения для заполнения этого абзаца.
- Кто художник?
- Какова цель этого произведения? Зачем художник ее создал?
- Для кого художник создавал изображение?
- Что происходило в то время в искусстве или в культуре, против которой художник либо реагировал, либо отражал?
- Как публика в тот исторический момент восприняла это произведение?
- Где это было опубликовано? Каким образом изображение понравится этой аудитории?
- Какова была реакция на это произведение искусства, когда оно впервые появилось? С того времени?
- Понимали ли зрители, что художник пытался сказать изображением? Как артист отнесся к реакции публики?
Функция ЗАМЕНИТЬ
Данная функция заменяет часть строки в заданном количестве символов, начиная с указанного по счету символа на новый текст.
Синтаксис: ЗАМЕНИТЬ(старый_текст; начальная_позиция; количество_знаков; новый_текст)
- старый_текст – строка либо ссылка на ячейку, содержащую текст;
- начальная_позиция – порядковый номер символа слева направо, с которого нужно производить замену;
- количество_знаков – количество символов, начиная с начальная_позиция включительно, которые необходимо заменить новым текстом;
- новый_текст – строка, которая подменяет часть старого текста, заданного аргументами начальная_позиция и количество_знаков.
Пример использования:
Здесь в строке, содержащейся в ячейке A1, подменяется слово «старый», которое начинается с 19-го символа и имеет длину 6 символов, на слово «новый».
В случае обработки небольшого количества ячеек такой способ вполне приемлем. Но если обработать необходимо несколько тысяч различных строк, то процесс составления формул станет трудоемким. Поэтому переделаем рассмотренный пример, используя знания по тем функциям, которые уже описаны в начале статьи, а именно:
- Аргумент «начальная_позиция» подменим функцией «НАЙТИ»;
- В место аргумент «количество_знаков» вложим функцию «ДЛСТР».
В результате получим формулу: =ЗАМЕНИТЬ(A1;НАЙТИ(«старый»;A1);ДЛСТР(«старый»);»новый»)
Посмотрите на принтскрин окна функции. Возвращаемые результаты аргументов не поменялись, зато теперь их можно определять динамически, составив формулу один раз.
Что такое текстовый процессор
Определение
Текстовым процессором называют программное обеспечение, предназначенное для создания, хранения и распечатывания печатных документов.
Эти программы очень популярны, регулярные обновления способствуют увеличению их производительности и функционала. Наиболее узнаваемая — Microsoft Word, с которой знакомы даже простые обыватели. Подобный тип компьютерного софта используется для работы с разнообразными форматами файлов:
- текст (.txt);
- форматированный текст (.rtf);
- файлы HTML (.htm & .html);
- файлы Word (.doc & .docx);
- файлы XML (.xml).
Примечание
Текстовые процессоры нередко путают с текстовыми редакторами, таким как Блокнот. Однако в редакторах есть возможность только редактирования существующих, либо создания новых текстовых документов.
Осторожно! Если преподаватель обнаружит плагиат в работе, не избежать крупных проблем (вплоть до отчисления). Если нет возможности написать самому, закажите тут
В состав чего входят
Текстовые процессоры не используются в качестве самостоятельного редактора. Программное обеспечение поставляется в составе пакета приложений. К примеру, MS Word поставляется в виде компонента системного продукта MS Office. Чтобы воспользоваться процессором LibreOffice Writer, необходимо установить LibreOffice. В состав пакетных предложений также нередко включены следующие программы:
- текстовый процессор;
- табличный процессор;
- редакторы презентаций;
- инструментарий для работы с базами данных и другие.
Примечание
В период с 1970 по 1980 годы в качестве текстовых процессоров использовали специальные офисные или индивидуальные машины, с помощью которых набирали и печатали текст. В состав оборудования входила клавиатура, встроенный компьютер с функцией простейшего редактирования текстовой информации, электрическое печатное устройство. Спустя некоторое время понятие текстового процессора стали применять для программного обеспечения с аналогичным функционалом.
Экспонента. Что это такое?
- Выделите левой клавишей мыши диапазон ячеек
- На панели инструментов перейдите на вкладку «Главная»
- Перейдите в подгруппу «Число» и в выпадающем списке выберите формат «Числовой»
Округлите номер насколько возможно. Все зависит от того, насколько точный от вас требуется ответ. Например, 1,009025 х 10 13 можно округлить до 1,009 х 10 13 или даже до 1,01 х 10 13 в зависимости от того, насколько точным должен быть ответ.
Полезные сведения → Как объединить ячейки → Как вставить значения → Аргументы функции → Работа с форматами → Функция ЕСЛИ → Как удалить пробелы → Функция впр vlookup→ Работа с таблицами
Как преобразовать формулу в текст в Excel?
Познакомимся с вариантами преобразования формулы Excel в текст (в результате получается не значение ячейки, а формульное выражение в текстовом виде, например, «=A1+A2», «=СЕГОДНЯ()» и т.д.).
Возникают ситуации когда необходимо отобразить в ячейке не значение формульного выражения, а именно ее текстовую запись. С помощью режима отображения формул мы можем увидеть все формульные выражения листа и книги в текстовом виде, однако если мы хотим показать формулу не для всех, а для каких-то конкретных ячеек, то такой вариант не подходит. Однако вне зависимости от целей преобразования нам понадобится способ извлечь из ячейки строку с формулой.
Конвертация текста в число
Как определить числа, записанные как текст?
Возможности текстовых процессоров
Текстовые процессоры служат универсальным инструментом для создания разнообразных документов. Примерами результатов работы в приложениях являются:
- книга;
- отформатированный текстовый документ;
- справочная документация, которая служит дополнением к продуктам или услугам;
- цифровые версии ежедневных, еженедельных или ежемесячных журналов;
- письма для конкретного адресата или массовой рассылки;
- маркетинговый план по продвижению продуктов и услуг;
- памятка для работы персонала;
- отчетность;
- резюме.
Текстовый процессор используют в качестве прикладной программы для создания текстовых документов на магнитном носителе, редактирования и форматирования файлов, просмотра содержимого на экране и в печатном виде. В настоящее время существует множество текстовых приложений, которые в основном работают с символьной информацией. 1 символ примерно занимает 1 байт памяти диска.
Символ служит минимальной единицей информации. Слова представляют собой символьные последовательности, которые разделены с помощью пробелов и знаков препинания. Строки являются более крупными единицами символьной информации. Они складываются в абзацы, страницы и текст. Для работы с каждым таким компонентом процессор наделен определенными возможностями:
- Автоматизация набора для упрощения и ускорения создания документов. К примеру, для того чтобы перейти на новую строку нет необходимости нажимать клавишу Enter.
- Создание текстов практически любых форматов, включая письма, дипломные проекты большого объема, оформление рекламы, приглашений, открыток, таблиц, диаграмм.
- Просмотр информации на дисплее, возможность внести правки в отдельные фрагменты без необходимости перепечатывать весь документ.
- Взаимодействие с другими программами для вставки разнообразных элементов таких, как графические изображения, электронные таблицы, графики, звуки, видеоизображения.
- Наличие большого набора разных шрифтов, опции изменения размера символов, использования жирного шрифта, курсива, подчеркивания.
- Проверка орфографии, грамматики, стилистики в автоматическом режиме в процессе ввода информации и по запросу.
- Возможность применения специальных шаблонов.
- Одновременное открытие и работа с множеством окон процессора.
- Наиболее распространенные ошибки автоматически исправляются.
- Многоколоночная верстка.
- Широкий выбор стилистического оформления для быстрого форматирования документов.
- Удобные инструменты для работы с колонтитулами, ссылками.
- Подготовка несложных гипертекстовых документов Internet.
- Ввод математических формул.
- Отправка готовых файлов с помощью факса или электронной почты.
- Помощь Мастера подсказок и объемной информационной базы.
- Печать определенных страниц и необходимого количества экземпляров документа.
Функция TEXT (ТЕКСТ) в Excel. Как использовать?
Функция TEXT (ТЕКСТ) в Excel используется для преобразования числа в текстовый формат и отображения его в специальном формате.
Аргументы функции
- value (значение, которое нужно отформатировать) – число для преобразования в текст;
- format_text (код формата, который требуется применить) – формат для отображения числового значения.
Дополнительная информация
Это очень полезная функция в тех случаях, когда нужно показать числа в каком-то формате или комбинировать числа и текст. Например, представим, что у нас в ячейке А1 есть число “3333” и нам надо использовать его в тексте “Продажи составили $3,333”. В этом нам поможет формула:
- Числа, преобразованные в текст не могут быть использованы для дальнейших вычислений;
- Если вы хотите использовать числа в формулах/вычислениях, используйте формат числового значения.








