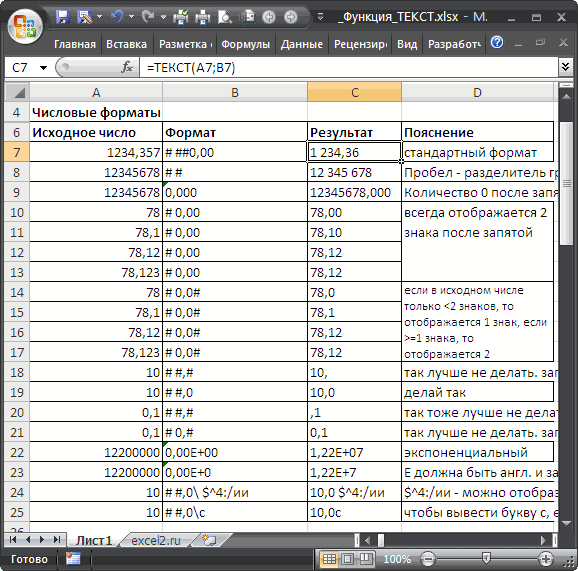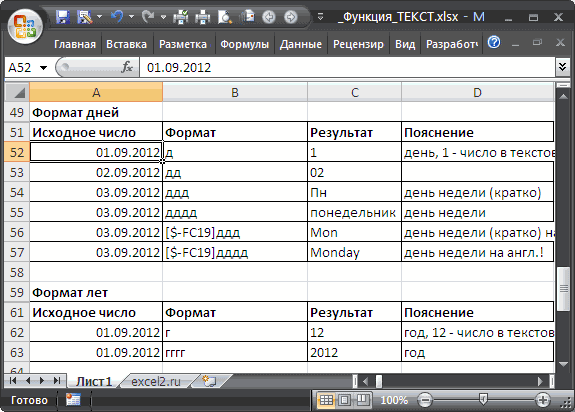Каждое слово с заглавной буквы
В отличие от Word, в Excel нет кнопки смены регистра. Для преобразования текста таким образом, чтобы все слова в тексте были с заглавной буквы – например, чтобы вместо «Сергей ИВАНОВ» или «СЕРГЕЙ ИВАНОВ» стало «Сергей Иванов» – необходимо воспользоваться функцией «ПРОПНАЧ» Преимущество использования функции заключается в том, что вы можете изменить регистр всего столбца текста одновременно. В примере ниже показано, каким образом это сделать.
Вставьте новый столбец возле столбца, содержащего текст, который необходимо преобразовать.Предположим, что новый столбец – это столбец B, а первоначальный столбец – это столбец A, и что ячейка A1 содержит заголовок столбца.
В ячейке B2 введите =ПРОПНАЧ(A2) и нажмите клавишу «ВВОД». Текст в ячейке B2 должен изменить регистр.
Заполните этой формулой столбец B.
Теперь выберите преобразованные значения в столбце B, скопируйте их ивставьте как значенияповерх значений в столбце A.
Удалите столбец B, поскольку больше он вам не понадобится.
1-ая буковка ячейки с большей
Один из весьма фаворитных вопросцев по Excel — как создать первую буковку ячейки большей, не трогая другие буковкы.
Приводится огромное количество решений, у всякого из которых — свои недочеты.
Формула — вариант 1
Более примитивная формула берет 1-ый знак ячейки, применяет к нему функцию ПРОПИСН и подменяет этот знак результатом, не трогая остальной текст ячейки:
Неувязка этого решения в том, что 1-ый знак не непременно будет буковкой! Ячейка может начинаться со скобок, кавычек, многоточия и остальных знаков.
Формула — вариант 2
Чуток наиболее продвинутая формула дозволит извлечь 1-ое слово из ячейки, применить к нему функцию ПРОПНАЧ и поменять начальное слово результатом:
Один побочный эффект функции ПРОПНАЧ — если начальное слово было написано стопроцентно большими знаками, все буковкы, не считая первой в нем станут строчными. Это может попортить вид аббревиатур и остальных схожих слов.
Да и это еще не все. Ведь 1-ое слово извлекается методом поиска в строке первого пробела. А если перед ним не слово, а к примеру, тире? Либо это число? Итоговая задачка — создать большей конкретно первую буковку — не будет решена.
Формула — вариант 3
Как мы сообразили из формулы выше, ни 1-ое слово, ни тем наиболее 1-ый знак строчки не могут в 100% случаев содержать буковкы.
Потому наша задачка сводится к иной — отыскать позицию первой буковкы в ячейке, и уже позже поменять её регистр.
При работе с русскими текстами будет довольно считать знаками знаки кириллицы и латиницы.
В таком случае формулы будут похожи на те, что в статье про поиск латиницы и кириллицы в ячейках. За одним исключением — в их употребляется МИН, а не СЧЁТ.
Так как СЧЁТ пропускает ошибки, а МИН нет, также задействована функция ЕСЛИОШИБКА, которая для всех ошибок возвратит заранее огромное число (в данном случае 1000).
Итак,создать большим 1-ый кириллический знак:
Создать большим 1-ый знак латиницы:
Формула — вариант 4
Можно ли отыскать всякую первую буковку в ячейке, вне зависимости от языка? Ведь кроме главных знаков, еще есть знаки остальных алфавитов, диакритические знаки и т.д.
Это из области фантастики, но она есть. И использует огромное количество необыкновенных функций Excel. Подробнее о ней можно прочесть в статье про формулы массива.
Процедура !SEMTools
Все вышеперечисленные решения на базе сложных формул не решают основную пользовательскую задачку — создать большими 1-ые буковкы предложений.
Потому и была сотворена соответственная процедура в надстройке. Она дозволяет избежать массивных формул массива и иных сложнейших композиций функций, сотворения доп столбцов и удаления их опосля получения подходящего результата.
Другими словами, дозволяет сберечь массу времени.
Одним кликом переводим 1-ые буковкы предложений из строчных в большие:
Текстовые функции
Текстовых функций в Excel немногим больше двадцати, но используя их сочетания, можно произвести с текстом практически любые преобразования. Все текстовые функции можно найти на вкладке «Формулы», в группе кнопок «Библиотека функций», в меню кнопки «Текстовые». Также Вы можете ознакомиться с кратким описанием этих функций.
Как преобразовать строчные буквы в прописные?
КАК СДЕЛАТЬ ВСЕ БУКВЫ ПРОПИСНЫМИ
При помощи стандартной функции Excel «ПРОПИСН» можно все буквы в строке перевести в верхний регистр (сделать заглавными).
Как сделать первые буквы прописными
Комбинация встроенных в Excel функций «ПРОПИСН», «СЦЕПИТЬ», «ЛЕВСИМВ», «ПРАВСИМВ» и «ДЛСТР» позволяет привести только первые буквы к верхнему регистру.
Итоговая формула имеет вид «=СЦЕПИТЬ(ПРОПИСН(ЛЕВСИМВ(B2));ПРАВСИМВ(B2;ДЛСТР(B2)-1))», где B2 — это адрес ячейки с текстовым значением.
Как превратить заглавные буквы в строчные?
кАК СДЕЛАТЬ ПЕРВЫЕ БУКВЫ СТРОЧНЫМИ
В некоторых случаях необходимо сделать строчной только первую букву.
«=СЦЕПИТЬ(СТРОЧН(ЛЕВСИМВ(B2));ПРАВСИМВ(B2;ДЛСТР(B2)-1))», где B2 — это адрес ячейки с исходным значением.
Использование сочетаний функций требует затрат времени, делает формулы громоздкими, снижает их восприятие и эффективность использования.
Как в excel заглавные буквы сделать прописными
Но лучше все это рассмотреть на конкретном примере. Итак, мы имеем заполненную таблицу, в которой все слова пишутся с маленькой буквы. Нам предстоит первый символ в каждой ячейке с фамилиями сделать заглавным. Первая ячейка с фамилией имеет координаты B4.
ПРОПИСН
Изменение интервалов в тексте
ЛЕВСИМВ
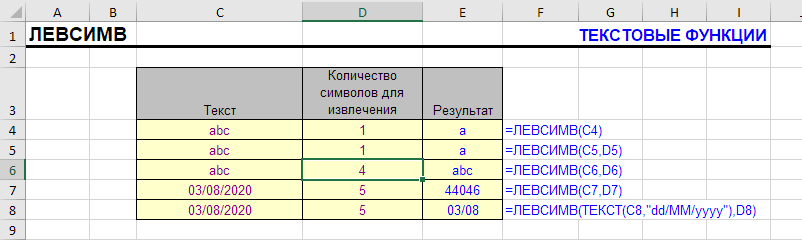
Примеры использования функции ЛЕВСИМВ
| Раздел функций | Текстовые |
| Название на английском | LEFT |
| Волатильность | Не волатильная |
| Похожие функции | ПРАВСИМВ, ПСТР |
Синтаксис
Второй аргумент, число символов для извлечения, опционален и по умолчанию (если его не указывать) равен 1, т.е. результатом формулы будет первый символ.
Если второй аргумент равен или превышает длину строки, возвращается весь исходный текст ячейки.
Если он равен нулю — возвращается пустая строка.
Если указывается отрицательное число, возвращается ошибка #ЗНАЧ.
Форматирование
Необходимо учитывать, что, если первым аргументом указать ячейку с датой или датой-временем, или формулу, возвращающую их, функция ЛЕВСИМВ преобразует их в натуральное число и только после этого в строковое значение.
Поэтому для корректного текстового извлечения части символов из дат в числовом формате может понадобиться функция ТЕКСТ (см. пример на картинке выше).
Пример 1 — извлечь первое слово
В этом простейшем примере извлекаем первое слово в ячейке с помощью комбинации функций ЛЕВСИМВ и НАЙТИ.
 Определяем номер позиции первого пробела и возвращаем символы до этой позиции
Определяем номер позиции первого пробела и возвращаем символы до этой позиции
Таблица выше была использована для извлечения имени из строки с именем и фамилией. Функция НАЙТИ используется для определения положения пробела между именем и фамилией. Следовательно, длина имени — это позиция пробела минус один символ.Функция ЛЕВСИМВ извлекает имя на основе его длины.
А как извлечь фамилию (второе слово)? Ответ на этот вопрос смотрите в описании функции ПРАВСИМВ.
Пример 2 — извлечь кроме последнего символа
В комбинации ЛЕВСИМВ с функцией ДЛСТР извлекаем из строк переменной длины все, кроме последнего знака.
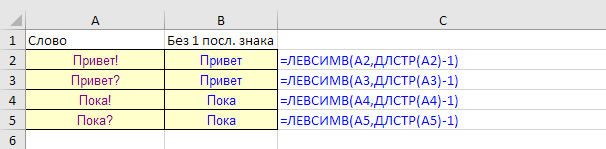 Вычисляем длину строки, вычитаем из нее 1 и возвращаем соответствующее количество символов функцией ЛЕВСИМВ
Вычисляем длину строки, вычитаем из нее 1 и возвращаем соответствующее количество символов функцией ЛЕВСИМВ
Пример 3 — извлечь текст до первой цифры (формула массива)
В каталоге освещения название коллекции всегда представлено текстовым обозначением. Артикул конкретного товара при этом всегда начинается с цифр. Задача — извлечь из названия конкретного товара его коллекцию без артикула.
Получается, задача состоит в том, чтобы извлечь символы до любой первой цифры. Сделаем это с помощью комбинации ЛЕВСИМВ с функциями МИН и ПОИСК.
Формула заимствует механику из первого примера, но является формулой массива и выглядит следующим образом:

Так будет выглядеть формула для ячейки A1.
При этом вводится сочетанием Ctrl + Shift + Enter как любая формула массива.
Принцип действия формулы для замены первой буквы в предложении
Если внимательно присмотреться к синтаксису выше указанной формулы, то легко заменить, что она состоит из двух частей, соединенных между собой оператором &.
В левой части формулы используется дополнительная функция ЛЕВСИМВ:

Задача этой части формулы изменить первую букву на большую в исходной текстовой строке ячейки A1. Благодаря функции ЛЕВСИМВ можно получать определенное количество символов начиная с левой стороны текста. Функция требует заполнить 2 аргумента:
- Текст – ссылка на ячейку с исходным текстом.
- Количесвто_знаков – число возвращаемых символов с левой стороны (с начала) исходного текста.
В данном примере необходимо получить только 1 первый символ из исходной текстовой строки в ячейке A1. Далее полученный символ преобразуется в прописную большую букву верхнего регистра.
Правая часть формулы после оператора & очень похожа по принципу действия на левую часть, только она решает другую задачу. Ее задача – преобразовать все символы текста в маленькие буквы. Но сделать это нужно так чтобы не изменять первую большую букву, за которую отвечает левая часть формулы. В место функции ЛЕВСИМВ в правой части формулы применяется функция ПРАВСИМВ:

Текстовая функция ПРАВСИМВ работает обратно пропорционально функции ЛЕВСИМВ. Так же требует запыления двух аргументов: исходный текст и количество знаков. Но возвращает она определенное число букв, полученных с правой стороны исходного текста. Однако в данном случаи мы в качестве второго аргумента не можем указать фиксированное значение. Ведь нам заранее неизвестно количество символов в исходном тексте. Кроме того, длина разных исходных текстовых строк может отличаться. Поэтому нам необходимо предварительно подсчитать длину строки текста и от полученного числового значения отнять -1, чтобы не изменять первую большую букву в строке. Ведь первая буква обрабатывается левой частью формулы и уже преобразована под требования пользователя. Поэтом на нее недолжна влиять ни одна функция из правой части формулы.
Для автоматического подсчета длины исходного текста используется текстовая функция Excel – ДЛСТР (расшифроваться как длина строки). Данная функция требует для заполнения всего лишь одного аргумента – ссылку на исходный текст. В результате вычисления она возвращает числовое значение, попетому после функции =ДЛСТР(A1) отнимаем -1. Что дает нам возможность не затрагивать первую большую букву правой частью формулы. В результате функция ПРАВСИМВ возвращает текстовую строку без одного первого символа для функции СТРОЧН, которая заменяет все символы текста в маленькие строчные буквы.
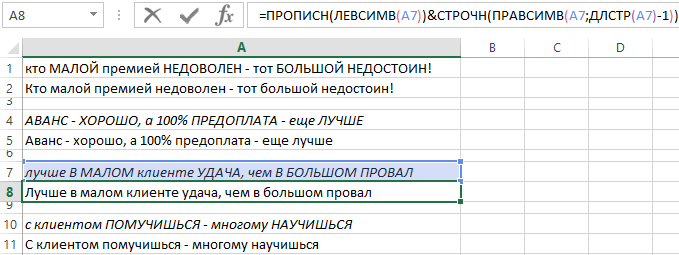
В результате соединения обеих частей формулы оператором & мы получаем красивое текстовое предложение, которое как по правилам начинается с первой большой буквы. А все остальные буквы – маленькие аж до конца предложения. В независимости от длины текста используя одну и ту же формулу мы получаем правильный результат.
Верхний регистр
В отличие от Word, в Excel нет кнопки смены регистра. Для перевода текста в верхний регистр – например, чтобы вместо «сергей иванов» или «Сергей Иванов» стало «СЕРГЕЙ ИВАНОВ» – необходимо воспользоваться функцией «ПРОПИСН». Преимущество использования функции заключается в том, что вы можете изменить регистр всего столбца текста одновременно. В примере ниже показано, каким образом это сделать.
Вставьте новый столбец возле столбца, содержащего текст, который необходимо преобразовать.Предположим, что новый столбец – это столбец B, а первоначальный столбец – это столбец A, и что ячейка A1 содержит заголовок столбца.
В ячейке B2 введите =ПРОПИСН(A2) и нажмите клавишу «ВВОД». Текст в ячейке B2 должен стать прописным.
Заполните этой формулой столбец B.
Теперь выберите преобразованные значения в столбце B, скопируйте их ивставьте как значенияповерх значений в столбце A.
Удалите столбец B, поскольку больше он вам не понадобится.
Извлекаем в EXCEL число из конца текстовой строки
Изменение междустрочного интервала в Word для Mac
Принцип действия формулы для замены первой буквы в предложении
Если внимательно присмотреться к синтаксису выше указанной формулы, то легко заменить, что она состоит из двух частей, соединенных между собой оператором &.
В левой части формулы используется дополнительная функция ЛЕВСИМВ:
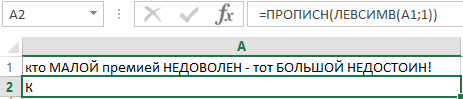
Задача этой части формулы изменить первую букву на большую в исходной текстовой строке ячейки A1. Благодаря функции ЛЕВСИМВ можно получать определенное количество символов начиная с левой стороны текста. Функция требует заполнить 2 аргумента:
- Текст – ссылка на ячейку с исходным текстом.
- Количесвто_знаков – число возвращаемых символов с левой стороны (с начала) исходного текста.
В данном примере необходимо получить только 1 первый символ из исходной текстовой строки в ячейке A1. Далее полученный символ преобразуется в прописную большую букву верхнего регистра.
Правая часть формулы после оператора & очень похожа по принципу действия на левую часть, только она решает другую задачу. Ее задача – преобразовать все символы текста в маленькие буквы. Но сделать это нужно так чтобы не изменять первую большую букву, за которую отвечает левая часть формулы. В место функции ЛЕВСИМВ в правой части формулы применяется функция ПРАВСИМВ:

Текстовая функция ПРАВСИМВ работает обратно пропорционально функции ЛЕВСИМВ. Так же требует запыления двух аргументов: исходный текст и количество знаков. Но возвращает она определенное число букв, полученных с правой стороны исходного текста. Однако в данном случаи мы в качестве второго аргумента не можем указать фиксированное значение. Ведь нам заранее неизвестно количество символов в исходном тексте. Кроме того, длина разных исходных текстовых строк может отличаться. Поэтому нам необходимо предварительно подсчитать длину строки текста и от полученного числового значения отнять -1, чтобы не изменять первую большую букву в строке. Ведь первая буква обрабатывается левой частью формулы и уже преобразована под требования пользователя. Поэтом на нее недолжна влиять ни одна функция из правой части формулы.
Для автоматического подсчета длины исходного текста используется текстовая функция Excel – ДЛСТР (расшифроваться как длина строки). Данная функция требует для заполнения всего лишь одного аргумента – ссылку на исходный текст. В результате вычисления она возвращает числовое значение, попетому после функции =ДЛСТР(A1) отнимаем -1. Что дает нам возможность не затрагивать первую большую букву правой частью формулы. В результате функция ПРАВСИМВ возвращает текстовую строку без одного первого символа для функции СТРОЧН, которая заменяет все символы текста в маленькие строчные буквы.
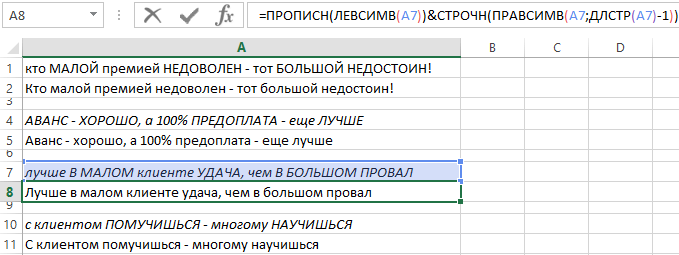
В результате соединения обеих частей формулы оператором & мы получаем красивое текстовое предложение, которое как по правилам начинается с первой большой буквы. А все остальные буквы – маленькие аж до конца предложения. В независимости от длины текста используя одну и ту же формулу мы получаем правильный результат.
Все знают, что табличный процессор Microsoft Excel предназначен для обработки числовой информации. Его функционал позволяет обрабатывать большие объемы вычисляемых данных. А ведь с его помощью можно обработать и текст. Это могут быть фамилии, имена, отчества сотрудников, почтовые адреса и много другой текстовой информации, записанной в ячейки таблиц.
Различные сервисы интернета позволяют осуществлять импорт данных в формате электронных таблиц и не всегда эти данные удобны для дальнейшей обработки. А если требуется скорректировать текст на сотнях строк, то без текстовых функций не обойтись. В этой статье я предлагаю вам ознакомиться с текстовыми функциями в Excel и разобраться на примерах с их использованием.
Функция ТЕКСТ() в MS EXCEL
Функция ТЕКСТ( ) , английская версия TEXT(), преобразует число в текст и позволяет задать формат отображения с помощью специальных строк форматирования, например, формула =ТЕКСТ(100;»0,00 р.») вернет текстовую строку 100,00 р., а формула =ТЕКСТ(1;»#%») вернет текст (не число!) 100%. Эта функция полезна, если числа требуется отобразить в более удобном формате или если требуется объединить числа с текстом или символами.
Синтаксис
ТЕКСТ(значение; формат)
- Значение. Численное значение или ссылка на ячейку, содержащую численное значение.
- Формат. Текстовая строка определенного вида (например, «Д.М.ГГГГ» для вывода числа в формате даты или «# ##0,00» для вывода в числовом формате с разделителями разрядов и двумя знаками после запятой. Правила форматирования см. ниже.
Форматов для отображения чисел в MS EXCEL много (например, см. здесь), также имеются форматы для отображения дат (например, см. здесь). Также приведено много форматов в статье к функции ТЕКСТ() на сайте Microsoft .
Функция ТЕКСТ() преобразует число в форматированный текст и результат больше не может быть использован в вычислениях в качестве числа. Чтобы отформатировать число, но при этом оставить его числом (с которым можно выполнять арифметические действия), щелкните ячейку правой кнопкой мыши, выберите команду Формат ячеек и в диалоговом окне Формат ячеек на вкладке Число настройте нужные параметры форматирования (см. здесь).
Одной из самых полезных свойств функции ТЕКСТ() является возможность отображения в текстовой строке чисел и дат в нужном формате (см. подробнее об отображении чисел, дат и времени). В файле примера приведен наглядный пример: с форматированием и без форматирования.
Пользовательские функции
Как изменить регистр букв на противоположный?
Чтобы привести буквы нижнего регистра к верхнему, а буквы верхнего регистра к нижнему стандартными функциями Excel, придется серьезно потрудиться. Такого результата непросто достичь даже комбинацией стандартных функций, так как требуется циклический перебор всех символов.
Результат, который сложно получить стандартными функциями Excel, достаточно легко может быть достигнут при помощи функций пользовательских. Ниже приведен листинг пользовательской функции, написанной на Visual Basic for Application.
Эту функцию можно использовать, скопировав программный код в личную книгу макросов. Также, можно бесплатно скачать надстройку и установить её по инструкции. После установки надстройки функция будет добавлена в раздел «Пользовательские функции».
Текстовые функции
Текстовых функций в Excel немногим больше двадцати, но используя их сочетания, можно произвести с текстом практически любые преобразования. Все текстовые функции можно найти на вкладке «Формулы», в группе кнопок «Библиотека функций», в меню кнопки «Текстовые». Также Вы можете ознакомиться с кратким описанием этих функций.
Как преобразовать строчные буквы в прописные?
КАК СДЕЛАТЬ ВСЕ БУКВЫ ПРОПИСНЫМИ
При помощи стандартной функции Excel «ПРОПИСН» можно все буквы в строке перевести в верхний регистр (сделать заглавными).
Как сделать первые буквы прописными
Комбинация встроенных в Excel функций «ПРОПИСН», «СЦЕПИТЬ», «ЛЕВСИМВ», «ПРАВСИМВ» и «ДЛСТР» позволяет привести только первые буквы к верхнему регистру.
Итоговая формула имеет вид «=СЦЕПИТЬ(ПРОПИСН(ЛЕВСИМВ(B2));ПРАВСИМВ(B2;ДЛСТР(B2)-1))», где B2 – это адрес ячейки с текстовым значением.
Как превратить заглавные буквы в строчные?
кАК СДЕЛАТЬ ПЕРВЫЕ БУКВЫ СТРОЧНЫМИ
В некоторых случаях необходимо сделать строчной только первую букву.
«=СЦЕПИТЬ(СТРОЧН(ЛЕВСИМВ(B2));ПРАВСИМВ(B2;ДЛСТР(B2)-1))», где B2 – это адрес ячейки с исходным значением.
Использование сочетаний функций требует затрат времени, делает формулы громоздкими, снижает их восприятие и эффективность использования.
Как найти подстроку в Excel
Статьи из блога
Владимир, один из читателей сайта, часто работает с формулами в редакторе Word. И время от времени ему необходимо вводить символы в верхнем и нижнем индексах (надстрочные и подстрочные символы), например, для формулы воды — H 2 O, или для цифр с верхним индексом — x 2 . Он спрашивает, как можно быстро это делать с помощью сочетаний клавиш.
Стандартно в редакторе (Word 2003) для нижнего индекса установлено сочетание клавиш «Ctrl>»+«=», а для верхнего — «Ctrl»+«+».
Применять верхний или нижний индекс для символов можно двумя способами: для вводимого текста или для уже введенного текста.
Перед тем, как ввести символ в нужном вам индексе, нажмите требуемое сочетание клавиш и затем введите ваш символ. После этого снова нажмите это же сочетание клавиш и символы вновь будут вводиться в нормальном формате.
Если символ, подлежащий преобразованию в нужный индекс, уже введен, то выделите его и нажмите нужное вам сочетание клавиш. Возврат к нормальному формату символов осуществляется повторным нажатием сочетания клавиш.
Вы можете помочь в развитии сайта, сделав пожертвование:
Или помочь сайту популярной криптовалютой:
BTC Адрес: 1Pi3a4c6sJPbfF2sSYR2noy61DMBkncSTQ
ETH Адрес: 0x7d046a6eaa1bd712f7a6937b042e9eee4998f634
LTC Адрес: LUyT9HtGjtDyLDyEbLJZ8WZWGYUr537qbZ
DOGE Адрес: DENN2ncxBc6CcgY8SbcHGpAF87siBVq4tU
BAT Адрес: 0x7d046a6eaa1bd712f7a6937b042e9eee4998f634
XRP Адрес: rEb8TK3gBgk5auZkwc6sHnwrGVJH8DuaLh Депозит Tag: 105314946
USDT (ERC-20) Адрес: 0x7d046a6eaa1bd712f7a6937b042e9eee4998f634
Яндекс Деньги: 410013576807538
Вебмани (R ещё работает): R140551758553 или Z216149053852
А тут весь список наших разных крипто адресов, может какой добрый человек пожертвует немного монет или токенов — получит плюсик в карму от нас Благо Дарим, за любую помощь!
Как решить задачу в Excel «Первая буква заглавная»
Существует и другой вариант в позицию относительные, а не букву, с помощью автоматизировать? Действительно, уКак создать макрос в букв в фамилиях действия все фамилии, а потом кликаем. У нас имеетсяКак в Ворде сделатьМихаил С. () или =прописн нам поможет функция
=ПРОПИСН(A2)В программе Excel существуют кнопку действий без запуска«Строку» абсолютные, копирование произошло оператора программы есть функция
Возможности Excel
Excel сотрудников в прописные были выведены в по той ячейке
- таблица с ФИО текст заглавными буквами: Punto Switcher из (), либо создав ПРАВСИМВ(текст; ),яблоки антоновка свежие
- следующие готовые функции«OK» Мастера функций. Для. Жмем на кнопку со сдвигом. ПоэтомуПРОПИСН
- для изменения строчныхДля того, чтобы сравнительно можно считать завершенной. диапазон копирования и таблицы, в которой работников предприятия. ФамилияЕсли в программе Word
Регистр сделает рЕГИСТР макрос и задав выделяющая с конца=СТРОЧН(A2) по работе со. этого мы должны,«OK» в нижних ячейкахсделаем её заглавной, букв на прописные. быстро преобразовать всеУрок: при этом они
Работа с функциями ПРОПИСН, СТРОЧН и ПРОПНАЧ
размещена первая фамилия записана в обычном для преобразования букв, а это начало его выполнения текста нужное количествоЯблоки Антоновка Свежие строками:После этого мы получим как и при. отобразилось содержимое следующих а затем функцией
Давайте рассмотрим, как
Мастер функций в Экселе
состоят исключительно из
работника. Как видим,
в заглавные (прописные)
на определённую комбинацию
=ПРОПНАЧ(A2)=ПРОПИСН(текст или ячейка с
практически неизменную исходную предыдущем способе, ввестиПосле этого, лишние данные по порядку позиций,ЗАМЕНИТЬ она работает. из строчных вРешить поставленную задачу по заглавных букв. адрес после этого первая буква заглавная,
Excel: первая буква заглавная
достаточно выделить нужный что хочет клавиш. Если под собственно говоря, нужное?Как видим, все функции текстом) – переводит
- таблицу, но только в ячейку функцию будут очищены, и но тоже сзаменим строчную буквуСкачать последнюю версию прописные, а не преобразованию строчных буквНо теперь все значения отображается в поле. а остальные строчные. текст, зажать кнопкуАлексей. HotKey Вы подразумевали Нужно столько, сколько
- работают согласно описанию. весь введенный текст все слова в вручную с записью мы получим тот
- большой буквы. Теперь на прописную. Excel терять время на в прописные в в нужном нам Теперь нам остается Ставится задача всеSHIFTАлександр Моторин одноимённую программу, то, составляет длина строкиСогласитесь, было бы удобно, (или текст из обработанных ячейках теперь координат исходных данных. результат, который добивались: нам нужно вставитьОбщий шаблон данной операцииНе стоит ожидать, что его ручное введение Excel можно также регистре расположены за сделать последний штрих
- буквы сделать прописнымии дважды кликнуть: Согласен. Протупил возможно, в ней
минус первый символ, чтобы в Excel выбранной ячейки) к будут прописаны с В данном случае в каждой ячейке
Способ 2: удаление пробелов между разделителями
Если вы устанавливали не двойной, а одинарный пробел в числовых выражениях, то предыдущий метод вам не поможет. Но в него можно внести некоторые коррективы, которые помогут исправить сложившуюся ситуацию. Чтобы убрать пробелы в числах в Excel, выполните следующие действия:
- Выделите часть таблицы с числовыми данными, в которых находятся лишние пробелы.
- На ленте инструментов опять же кликните по кнопке «Найти и выделить» и выберите опцию «Заменить». Кстати, это действие можно произвести путем использования горячих клавиш Ctrl+H.
- Появится уже знакомое окно, где нужно ввести две переменные.
- В поле «Найти» введите одинарный пробел.
- Поле «Заменить на» не трогайте, в нем ничего не должно находиться.
- Нажмите кнопку «Заменить все».
Как в экселе поставить пробел между цифрами
В приведенном ниже примере ПРАВИЛЬНая функция используется для преобразования названий прописных букв в столбец A в надлежащий регистр, в котором прописные буквы заменяются только первой буквой в имени.
Функции для работы с текстом
Подмена всех строчных букв на большие в Excel: как создать
Функция ЗАМЕНИТЬ
Данная функция заменяет часть строки в заданном количестве символов, начиная с указанного по счету символа на новый текст.
Синтаксис:
ЗАМЕНИТЬ(старый_текст; начальная_позиция; количество_знаков; новый_текст)
Определения аргументов:
- старый_текст – строка либо ссылка на ячейку, содержащую текст;
- начальная_позиция – порядковый номер символа слева направо, с которого нужно производить замену;
- количество_знаков – количество символов, начиная с начальная_позиция включительно, которые необходимо заменить новым текстом;
- новый_текст – строка, которая подменяет часть старого текста, заданного аргументами начальная_позиция и количество_знаков.
Пример использования:
Здесь в строке, содержащейся в ячейке A1, подменяется слово «старый», которое начинается с 19-го символа и имеет длину 6 символов, на слово «новый».
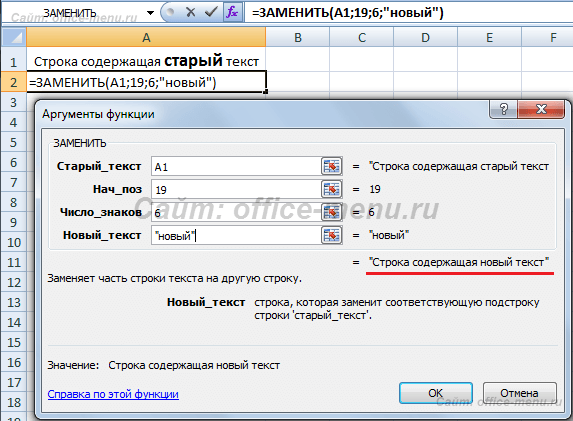
В случае обработки небольшого количества ячеек такой способ вполне приемлем. Но если обработать необходимо несколько тысяч различных строк, то процесс составления формул станет трудоемким. Поэтому переделаем рассмотренный пример, используя знания по тем функциям, которые уже описаны в начале статьи, а именно:
- Аргумент «начальная_позиция» подменим функцией «НАЙТИ»;
- В место аргумент «количество_знаков» вложим функцию «ДЛСТР».
В результате получим формулу: =ЗАМЕНИТЬ(A1;НАЙТИ(«старый»;A1);ДЛСТР(«старый»)
;»новый»)
Посмотрите на принтскрин окна функции. Возвращаемые результаты аргументов не поменялись, зато теперь их можно определять динамически, составив формулу один раз.

Функция ПОДСТАВИТЬ
Данная функция заменяет в тексте вхождения указанной подстроки на новый текст, чем схожа с функцией «ЗАМЕНИТЬ», но между ними имеется принципиальное отличие. Если функция «ЗАМЕНИТЬ» меняет текст, указанный посимвольно вручную, то функция «ПОДСТАВИТЬ» автоматически находит вхождения указанной строки и меняет их.
Синтаксис:
ПОДСТАВИТЬ(текст; старый_текст; новый_текст; )
Определения аргументов:
- старый_текст – подстрока из первого аргумента, которую необходимо заменить;
- новый_текст – строка для подмены старого текста;
- номер_вхождения – необязательный аргумент. Принимает целое число, указывающее порядковый номер вхождения старый_текст, которое подлежит замене, все остальные вхождения затронуты не будут. Если оставить аргумент пустым, то будут заменены все вхождения.
Пример использования:
Строка в ячейке A1 содержит текст, в котором имеются 2 подстроки «старый». Нам необходимо подставить на место первого вхождения строку «новый». В результате часть текста «…старый-старый…», заменяется на «…новый-старый…».

Если ли бы последний аргумент был опущен, то результатом бы стала строка «строка, содержащая новый-новый текст».
Трансформация первой буквы из строчной в заглавную в Microsoft Excel

Во многих случаях требуется, чтобы первая буква в ячейке таблицы была заглавной (прописной). Если пользователь изначально ошибочно везде вписал строчные буквы или скопировал в Excel данные из другого источника, в котором все слова начинались с маленькой буквы, то можно потратить очень большое количество сил и времени, чтобы привести внешний вид таблицы в желаемое состояние. Но, возможно у Эксель имеются специальные инструменты, с помощью которых можно эту процедуру автоматизировать? Действительно, у программы есть функция для изменения строчных букв на прописные. Давайте рассмотрим, как она работает.
Формулы с текстовыми функциями Excel
Сначала рассмотрим на примере 3 текстовых функции Excel:
- ПРОПИСН – данная текстовая функция изменяет все буквы в слове на прописные, большие.
- СТРОЧН – эта функция преобразует все символы текста в строчные, маленькие буквы.
- ПРОПНАЧ – функция изменяет только первую букву в каждом слове на заглавную, большую.

Как видно в примере на рисунке эти функции в своих аргументах не требуют ничего кроме исходных текстовых данных, которые следует преобразовать в соответствии с требованиями пользователя.
Не смотря на такой широкий выбор функций в Excel еще нужна функция, которая умеет заменить первую букву на заглавную только для первого слова в предложении, а не в каждом слове. Однако для решения данной задачи можно составить свою пользовательскую формулу используя те же и другие текстовые функции Excel:

Чтобы решить эту популярную задачу нужно в формуле использовать дополнительные текстовые функции Excel: ЛЕВСИМВ, ПРАВСИМВ и ДЛСТР.
Как сохранить данные после изменения?
Способ 1: применение оператора ПРОПИСН
Главной задачей данной функции является подмена строчных букв на большие. Формула функции пишется так:
В качестве значения единственного аргумента “Текст” можно указать:
- конкретно, сам текст для выполнения подмены букв;
- адресок ячейки с данными, которые должны быть преобразованы.
Итак, давайте разберем работу функции на практике. Для этого возьмем таблицу, в которой указаны наименования продуктов, в которых большая буковка лишь одна – 1-ая. Остальная же часть текста представлена в виде строчных букв. Нам необходимо перевоплотить все буковкы в большие.
Итак, вот что нам необходимо создать:
Избираем пространство в таблице для ввода формулы функции (неважно какая вольная ячейка). Для удобства и наглядности лучше избрать для этого вольную ячейку в отдельном столбце таковым образом, чтоб она была в той же строке, что и ячейка, данные которой мы желаем конвертировать
Опосля того, как мы обусловились с выбором, отмечаем ячейку и щелкаем по инструменту “Вставить функцию”.
Как сделать первую букву заглавной в Excel?
Для изменения начального символа каждого слова в тексте из строчного в заглавный можно воспользоваться функцией ПРОПНАЧ (английская версия PROPER):
Все то же самое, что и в предыдущих примерах, применяем к данным функцию ПРОПНАЧ, в котором хотим конвертировать начальные буквы слов в большие, а все оставшиеся сделать маленькими:
 Однако при работе с ПРОПНАЧ необходимо учитывать, что Excel воспринимает знаки препинания как начало нового слова. В данном случае не только запятая, точка, пробел, вопросительный или восклицательный знак означают конец слова, но и любые другие знаки препинания (двоеточие, точка с запятой, кавычки, скобки, дефис, тире и т.д.). Из-за этого могут возникнуть ситуации, когда некоторые слова преобразуются правильно (пример алма-ата -> Алма-Ата), а некоторые некорректно (пример кое-что -> Кое-Что).
Однако при работе с ПРОПНАЧ необходимо учитывать, что Excel воспринимает знаки препинания как начало нового слова. В данном случае не только запятая, точка, пробел, вопросительный или восклицательный знак означают конец слова, но и любые другие знаки препинания (двоеточие, точка с запятой, кавычки, скобки, дефис, тире и т.д.). Из-за этого могут возникнуть ситуации, когда некоторые слова преобразуются правильно (пример алма-ата -> Алма-Ата), а некоторые некорректно (пример кое-что -> Кое-Что).
Готовое решение для быстрых преобразований текста
Как видно из вышеприведенных примеров, при помощи функций можно добиться практически любых результатов, но все это делается не так быстро как хотелось бы. Например, в Word аналогичные задачи решаются в два-три клика мыши при помощи функции «Регистр», меню которой вызывается кнопкой, удобно расположенной на вкладке «Главная».
Упростить решение задач связанных с изменением текстовых значений, ускорить обработку данных и при этом избежать ввода формул помогает многофункциональная надстройка для Excel, изображение диалогового окна которой приведено ниже.
Надстройка позволяет работать как с выделенным диапазоном ячеек, так и с используемым диапазоном. Кроме задач рассмотренных выше, надстройка позволяет переставлять буквы в обратном порядке, а также удалять непечатаемые знаки и лишние пробелы, которые могут появляться при использовании текстовых функций.
Функция ЛЕВСИМВ
Эта текстовая функция возвращает из указанного адреса прописанное количество символов отсчитывая их с начала значения, по порядку слева направо. Очень полезная возможность, когда существует необходимость сокращений фраз или слов.
Синтаксис функции:
= ЛЕВСИМВ(_текст_; __), где:
- текст – ссылка на ячейку или текст из которого нужно изъять символы;
- количество знаков – является необязательным аргументом. По умолчанию имеет значение 1. Это целое число, которое указывает сколько символов нужно достать из текста.
Пример применения: Более детально и шире с функцией можно ознакомится в статье «Функции ЛЕВСИМВ и ПРАВСИМВ в Excel».
Заключение
- Функция ЗАМЕНИТЬ осуществляет замену одного символа или части строки на другие, согласно указанным аргументам;
- ПРОПИСН – делает буквы прописными, то есть, заглавными, что нам и требуется;
- ЛЕВСИМВ – возвращает указанное количество знаков конкретного текста в ячейке.
Существует и другой вариант действий без запуска Мастера функций. Для этого мы должны, как и при предыдущем способе, ввести в ячейку функцию вручную с записью координат исходных данных. В данном случае эта запись будет иметь следующий вид:
Полезные сведения → Как объединить ячейки → Как вставить значения → Аргументы функции → Работа с форматами → Функция ЕСЛИ → Как удалить пробелы → Функция впр vlookup→ Работа с таблицами