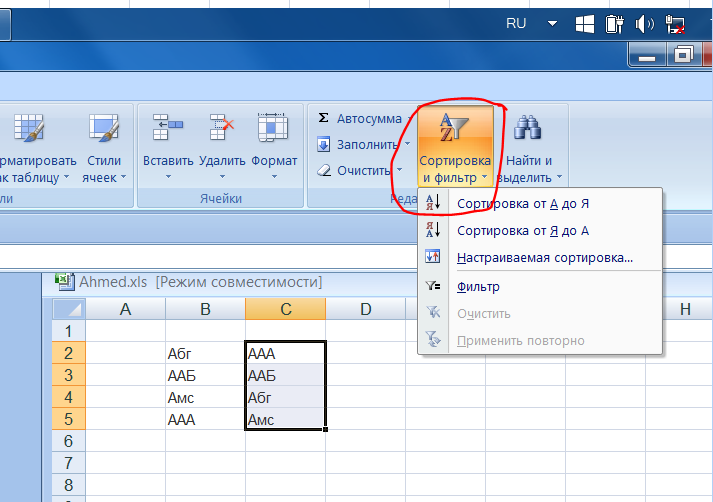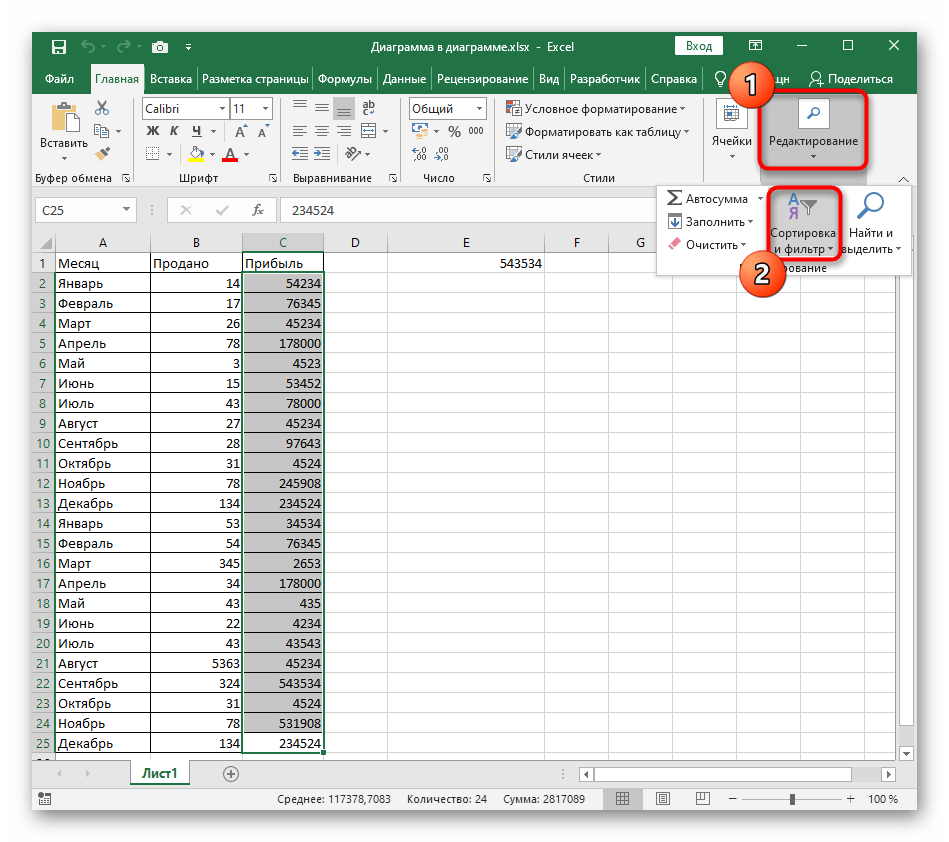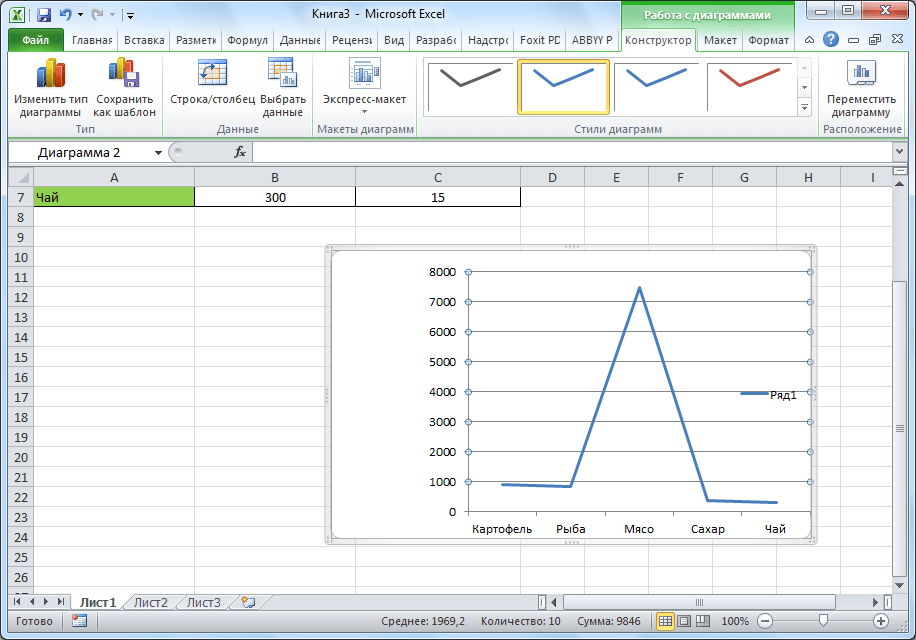Упорядочивание чисел
Сортировка чисел по возрастанию или убыванию – распространенная задача. Она помогает выстроить числовые параметры – количество товаров и клиентов, суммы продаж и доходов, и представить информацию в более наглядном виде. Сделаем в Excel сортировку этих данных.
Например, в таблице файла туристической компании хранится информация о стоимости проживания в отеле. Цена зависит от типа номера и предлагаемого питания. Турист заинтересован в поиске наиболее экономного размещения, поэтому нужно отсортировать данные по возрастанию цены.
Для этого выделяем столбец таблицы «Стоимость, руб.» и заходим на вкладку «Главная». В блоке «Редактирование» находится группа инструментов «Сортировка и фильтр». Выбираем из меню пункт «Сортировка по возрастанию».
Программа, обнаружив наличие связанных столбцов, уточняет, нужно ли выполнять сортировку в Excel только по выделенному полю, или же расширить диапазон.
Выбираем «Расширить», так как мы заинтересованы в упорядочивании полных записей таблицы, и нажимаем «Сортировка». Записи выстроены в порядке возрастания стоимости проживания.
Эта операция выполняется еще проще, если таблица отформатирована по стилю. В таком случае нужно вызвать контекстное меню столбца, щелкнув по выпадающему списку в заголовке графы. В меню находятся аналогичные команды, с помощью которых можно выполнить сортировку в Excel.
Для того чтобы числа были отсортированы верно, обратите внимание на корректность формата данных в столбце. Если значения внесены в таблицу как текст, а не число, выстраивание пройдет не в ожидаемом порядке
В таблице приведен пример сортировки чисел 10, 11, 100, 15, 110, 132 в зависимости от формата данных.
Числовой формат Текстовый формат 10 10 11 100 15 11 100 110 110 132 132 15
Хитрости сортировки
Сортировать данные по дате или времени в Excel
В дополнение к сортировке текстовых данных по алфавиту или по номерам от наибольшего к наименьшему, параметры сортировки в Excel включают значения даты сортировки. Доступные заказы сортировки на даты включают в себя:
- По возрастанию: от старейшего к новейшему.
- По убыванию: от самого нового к старому.
Диалоговое окно «Быстрая сортировка и сортировка»
Даты и время, отформатированные как числовые данные, такие как «Дата заимствования» в приведенном выше примере, используют метод быстрой сортировки для сортировки по одному столбцу. Для сортировок, включающих несколько столбцов дат или времени, используйте диалоговое окно «Сортировка » так же, как и для сортировки нескольких столбцов числовых или текстовых данных.
Пример сортировки по дате
Чтобы выполнить быструю сортировку по дате в порядке возрастания, от самого старого до самого нового:
- Выделите диапазон ячеек для сортировки. Чтобы следовать примеру выше, выделите ячейки от G2 до K7.
- Выберите Дом .
- Выберите Sort & Filter, чтобы открыть раскрывающийся список.
- Выберите Custom Sort, чтобы открыть диалоговое окно Sort.
- Под заголовком столбца выберите « Сортировать по стрелке вниз» и выберите « Заимствовано», чтобы сначала отсортировать данные по заимствованной дате.
- Под заголовком «Сортировать по» выберите « Значения ячеек» . Сортировка основана на фактических данных в таблице.
- Под заголовком «Порядок сортировки» в раскрывающемся списке выберите « Самый старый» .
- Выберите OK в диалоговом окне, чтобы закрыть диалоговое окно и отсортировать данные.
Если результаты сортировки по дате не получаются, как ожидалось, данные в столбце, содержащем ключ сортировки, могут содержать даты или время, сохраненные как текстовые данные, а не как числа (даты и время являются просто отформатированными числовыми данными).
Смешанные данные и быстрые сортировки
При использовании метода быстрой сортировки, если записи, содержащие текстовые и числовые данные, смешаны вместе, Excel сортирует числовые и текстовые данные отдельно, помещая записи с текстовыми данными в нижней части отсортированного списка.
Excel также может включать заголовки столбцов в результаты сортировки, интерпретируя их как просто еще одну строку текстовых данных, а не как имена полей для таблицы данных.
Сортировка данных
Начнем с самого простого и доступного варианта — сортировки.
Мы уже частично разбирали как можно структурировать данные с помощью .
Вкратце, для сортировки необходимо выделить диапазон с данными и на панели вкладок выбрать Главная
-> Редактирование
-> Сортировка и фильтр
, а далее указать по какому критерию нужно произвести сортировку.
В данном случае выберем Сортировка по убыванию
, где значения будут расположены от большего к меньшему:
Минусом данного способа является изменение структуры исходных данных, так как в процессе сортирования данных строки и столбцы могут меняться местами, что в некоторых случаях неудобно или невозможно сделать.
Также к важным недостаткам этого варианта можно отнести отсутствие возможности автоматизировать сортировку. Поэтому каждый раз при изменении данных сортировку придется делать еще раз.
В качестве решения данной проблемы рассмотрим другой способ ранжирования, который впрочем можно рассматривать и отдельно от решения этой задачи.
Способ 2: Настраиваемая сортировка
Настраиваемая сортировка подойдет при работе с несколькими значениями в таблице, когда необходимо не только отсортировать один ряд по возрастанию, но и задействовать алфавитную сортировку или другие ее типы, присутствующие в Excel. Основной процесс настройки при использовании этого инструмента выглядит нехитрым образом.
- В том же разделе «Редактирование» нажмите кнопку «Настраиваемая сортировка».
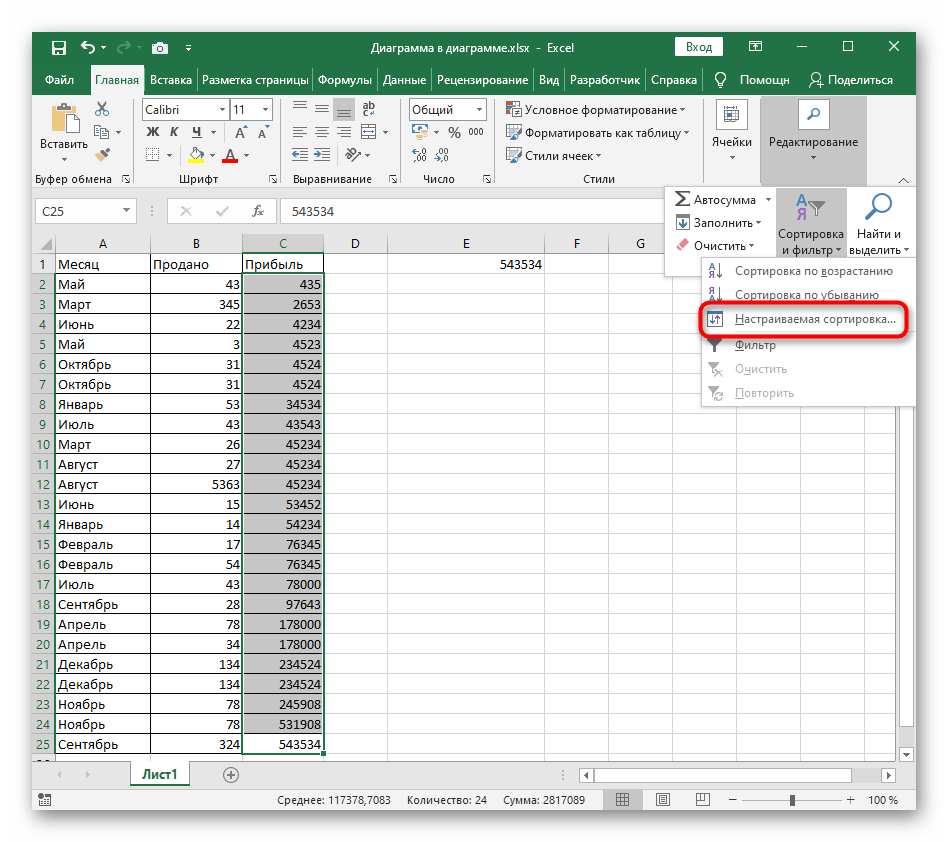
Ранее мы уже говорили о появлении уведомления при обнаружении данных вне выделенного диапазона. Ознакомьтесь с полученной информацией и решите, какой вариант отмечать маркером.
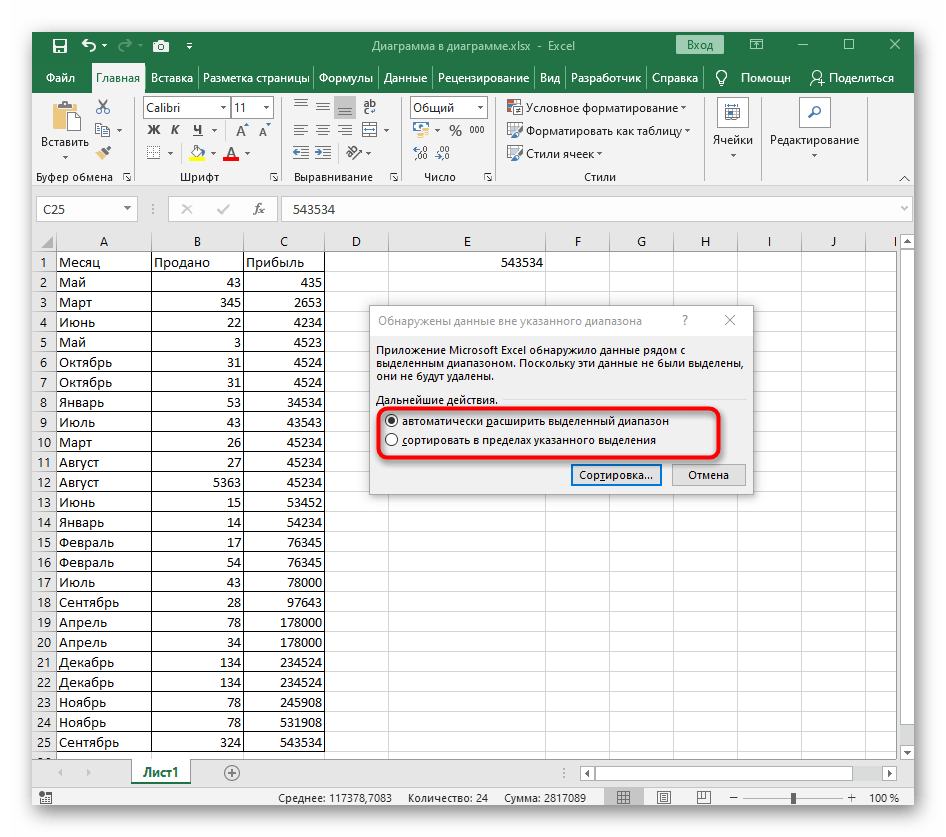 В первых двух выпадающих меню выберите столбец для сортировки и указанные значения.
В первых двух выпадающих меню выберите столбец для сортировки и указанные значения.
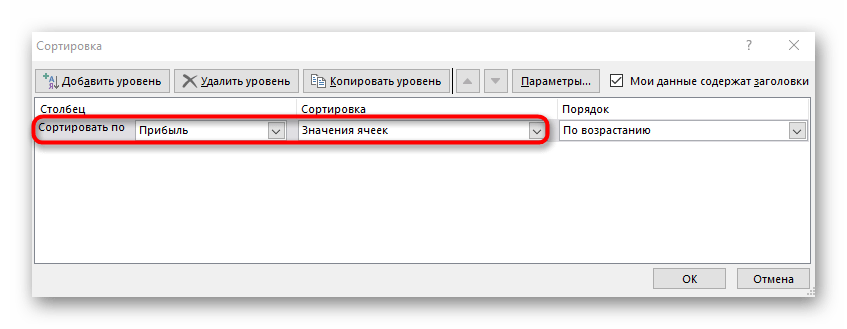
Для параметра «Порядок» задайте значение «По возрастанию».
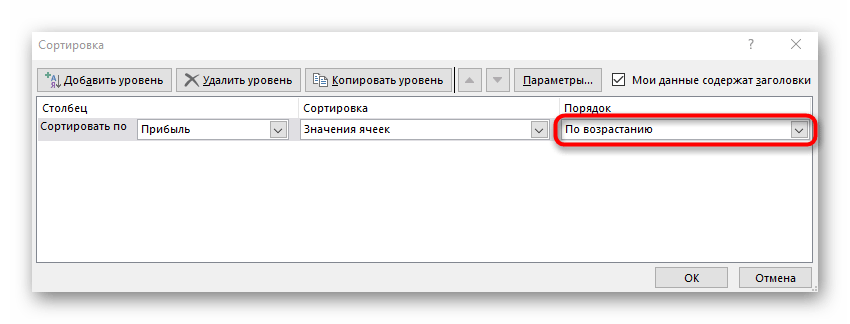 Если желаете отсортировать другие столбцы, вручную добавьте новый уровень и выполните те же действия.
Если желаете отсортировать другие столбцы, вручную добавьте новый уровень и выполните те же действия.
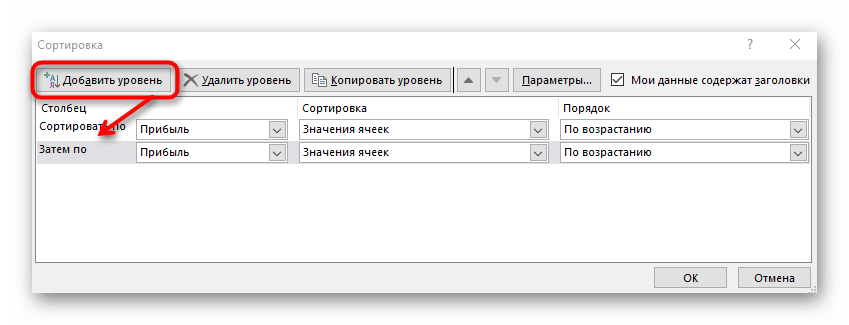 Вернитесь к таблице и убедитесь в том, что задача выполнена успешно.
Вернитесь к таблице и убедитесь в том, что задача выполнена успешно.
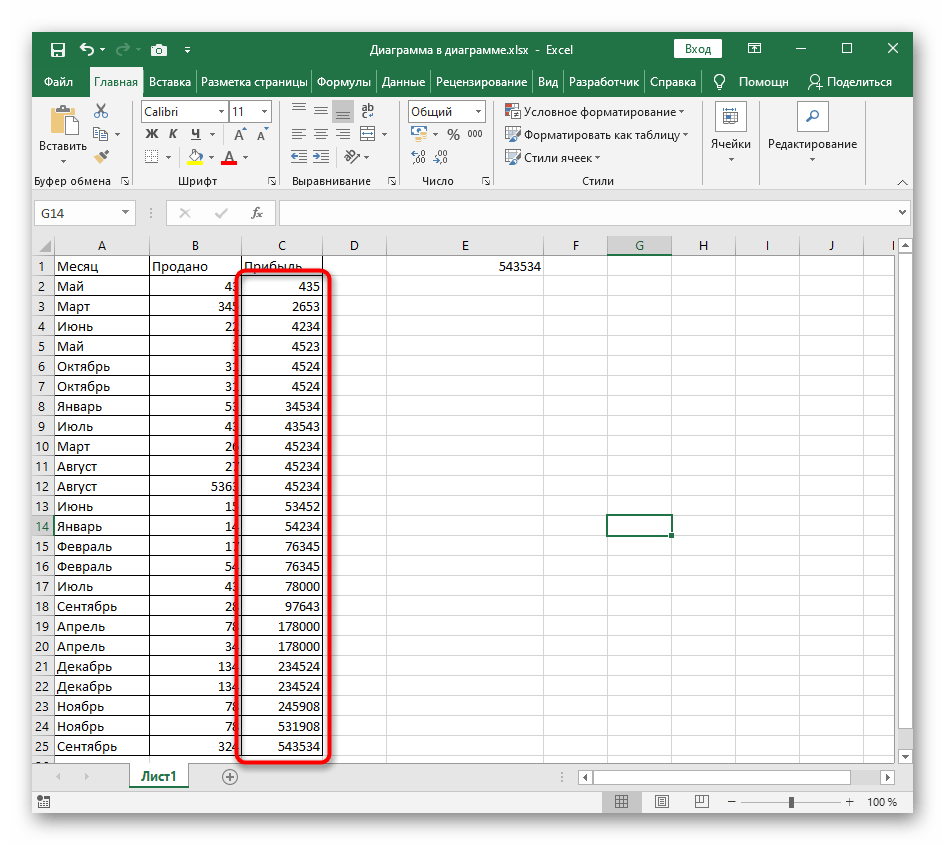
Почему ИНДЕКС/ПОИСКПОЗ лучше, чем ВПР?
Сортировать по примерам строк
В образце данных, используемом для этой серии в вариантах сортировки Excel, Студенческий билет столбец всегда был первым слева, а затем название а затем обычно Возраст.
В этом случае, как показано на изображении выше, столбцы были переупорядочены, так что программа столбец сначала слева, а затем Месяц начался, название, так далее.
Следующие шаги были использованы, чтобы изменить порядок столбцов на то, что показано на изображении выше:
- Вставьте пустую строку над строкой, содержащей имена полей.
- В этой новой строке введите следующие цифры слева направо, начиная с столбца H: 5, 3, 4, 1, 2.
- Выделите диапазон От H2 до L13.
- Нажми на Главная вкладку ленты.
- Нажми на Сортировка и фильтр на ленте, чтобы открыть раскрывающийся список.
- Нажмите на Пользовательская сортировка в раскрывающемся списке, чтобы Сортировать диалоговое окно.
- В нижней части диалогового окна нажмите Опции.. для открытия Параметры сортировки диалоговое окно.
- В разделе «Ориентация» этого второго диалогового окна нажмите Сортировка слева направо для сортировки порядка столбцов слева направо на листе.
- Нажмите Хорошо для закрытия этого диалогового окна.
- С изменением ориентации колонка заголовок в Сортировать диалоговое окно изменится на Строка .
- Под Строка заголовок, выберите сортировать по строке 2 — строка, содержащая пользовательские номера.
- Сортировать по параметр остается установленным для Ценности .
- Под Порядок сортировки заголовок, выберите Самый маленький до самого большого из раскрывающегося списка для сортировки чисел в строке 2 в порядке возрастания.
- Нажмите Хорошо закрыть диалоговое окно и отсортировать столбцы слева направо по номерам в строке 2.
- Порядок столбцов должен начинаться с программа с последующим Начало месяца, имя, и т.п.
Сортировка в Excel
Как в Эксель отсортировать от большего к меньшему?
Способ 3: Формула сортировки
Функции ИНДЕКС и ПОИСКПОЗ в Excel на простых примерах
Как в Эксель отсортировать числа по возрастанию
Когда нам нужно сделать сортировку одного столбца или строки, то выполняем следующие действия, описанные ниже.
Выделяем столбец, в котором требуется сортировка чисел.
Находим вкладку «Данные» выбираем «Сортировка».
Когда в таблице есть и другие значения, программа попросит выбрать действие. Помечаем «Сортировать в пределах указанного выделения» и запускаем сортировку.
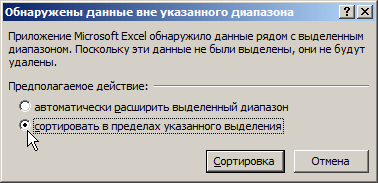
В открывшейся вкладке подтверждаем параметры и ОК.
Возможно сортировка числовых
значений и в строке. Для этого нажимаем на «Параметры» и выбираем сортировку
«столбцов диапазона». Затем в «Сортировать по» находим обрабатываемую строчку.
Другой вариант
В столбце, который будем
сортировать, выделяем ячейку. Убеждаемся, что открыта вкладка «Главная» и
заходим в «Сортировка и фильтр». Выбираем необходимое нам направление
сортировки.
Если не сработало. Проверяем, нет ли чисел в текстовом формате. К таким относятся: отрицательные, имеющие апостроф (‘), данные из систем бухучета.
Как в Эксель отсортировать числа по возрастанию, с учётом всех данных
Когда перед вами таблица, содержащая множественные данные, а вам нужно сделать сортировку по одному параметру, то следует сделать так.
- Скопировать таблицу;
- Вставить её на новый лист, кликнув по первой ячейке правой кнопкой — спец.вставка-значения.
- Разъединить все объединенные ячейки, удалить пустые.
- Выделить всю таблицу — данные-сортировка.
- Указать название сортируемого столбца, и порядок сортировки, то есть значения — по возрастанию.
- ОК.
После проделанных действий данные одного столбца выстроятся в заданном порядке, а все остальные показатели поменяют места в соответствии с этими данными.
Например, возьмём таблицу, скопируем.
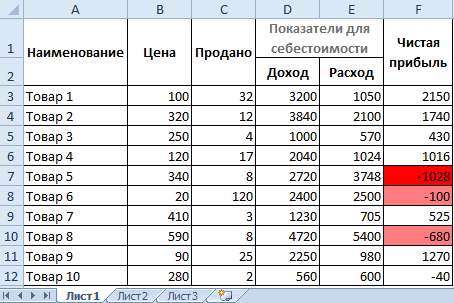
Вставим на новый лист через спец.вставку, с отметкой — значения.
Вот такой вид приняла таблица.
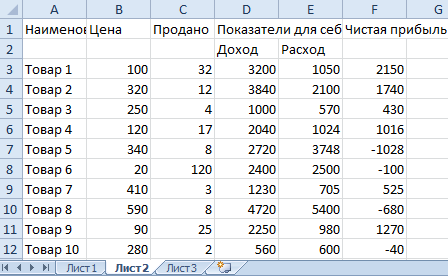
Далее разъединим столбцы D, E, убираем пустые ячейки, выделяем таблицу.
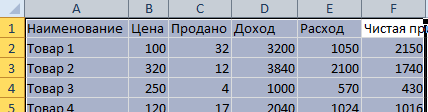
Открываем раздел -данные-сортировка.
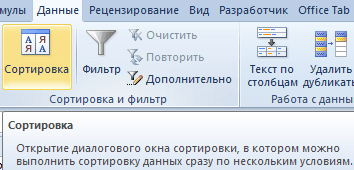
К примеру нам нужно отсортировать чистую прибыль по возрастанию или убыванию, так и запишем.

Вся таблица поменяла вид, а столбец чистая прибыль упорядочил значения по убыванию. Так же вы можете отсортировать числа по возрастанию.
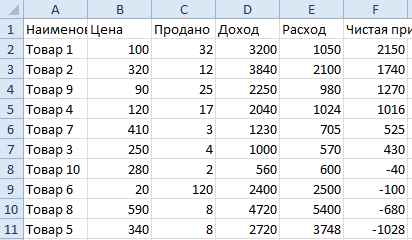
Итог
Как видите, отсортировать числа по возрастанию или убыванию, в программе Эксель, довольно просто. Даже если не вышло с первого раза, не расстраивайтесь и повторяйте снова.
Подпишитесь на обновления блога, чтобы всегда быть в курсе выхода новых, полезных уроков.
Ещё, обязательно прочитайте статьи, посвящённые данной программе:
.
.
.
.
P.S. Прикладываю скриншот моих заработков в партнёрских программах. И напоминаю, что так зарабатывать может каждый, даже новичок! Главное — правильно это делать, а значит, научиться у тех, кто уже зарабатывает, то есть, у профессионалов Интернет бизнеса.
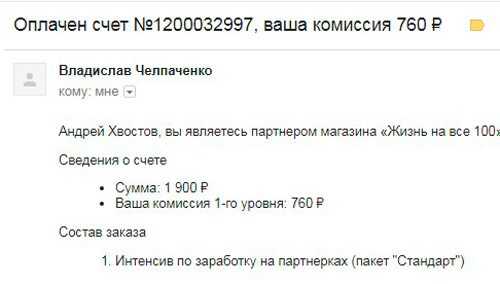
Заберите список проверенных Партнёрских Программ 2018 года, которые платят деньги!Скачайте чек-лист и ценные бонусы бесплатно=>> «Лучшие партнёрки 2018 года»
Способ 3: Формула для динамической сортировки
В завершение разберем более сложный, но гибкий способ, подразумевающий создание вспомогательной формулы, которая будет сравнивать значения в таблице и выводить на новых ячейках числа по возрастанию. Преимущество этого метода перед остальными заключается в том, что формула автоматически расширяется при добавлении новых значений в таблицу, а значит, происходит их динамическая сортировка.
- Активируйте первую ячейку для формулы и введите =НАИМЕНЬШИЙ. Это основная функция, которая автоматически и рассчитает необходимые значения.
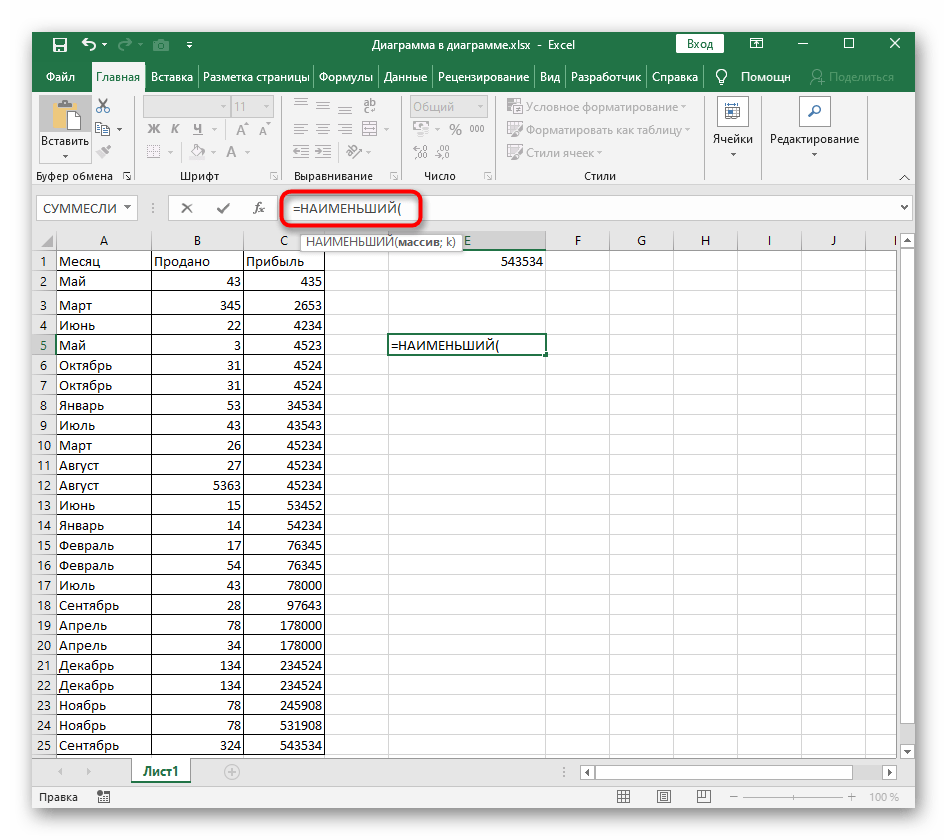
В скобках введите выражение (A:A;СТРОКА(A1)), где буквы столбца замените на сортируемый, а в качестве A1 используйте первое число.

Растяните эту формулу до конца таблицы, чтобы в каждой ячейке отображалось соответствующее число.
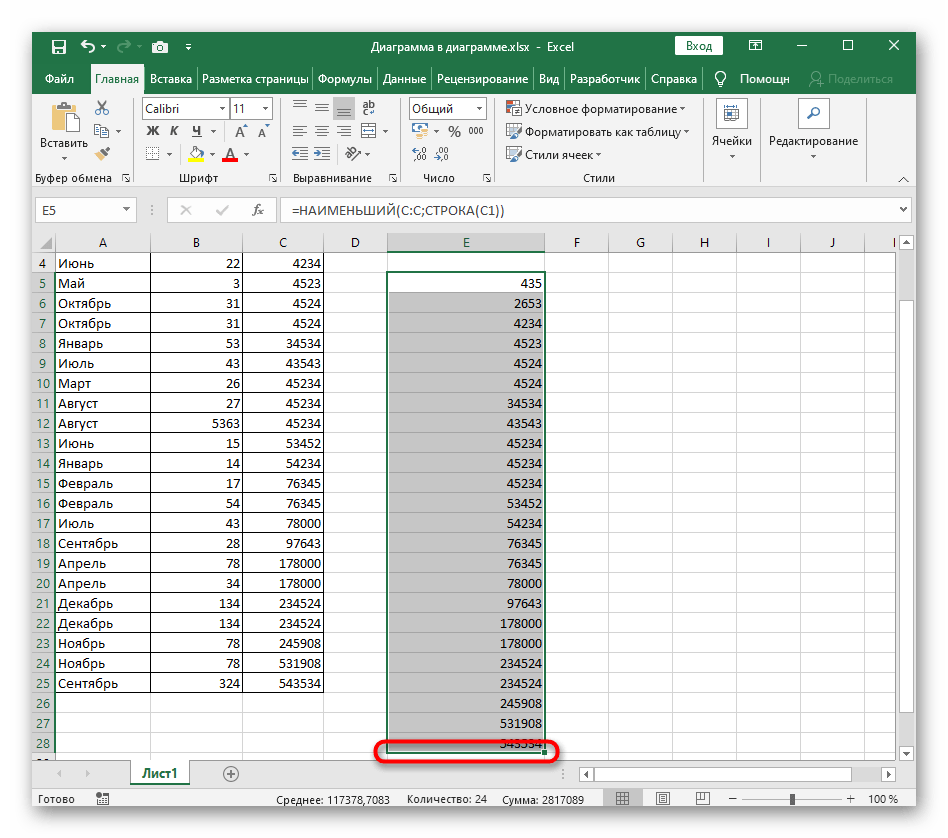
Если вы выделите любую ячейку из созданного сортированного списка, то увидите, что содержимое формулы автоматически меняется в зависимости от поля. Это и является главной особенностью такого удобного растягивания.
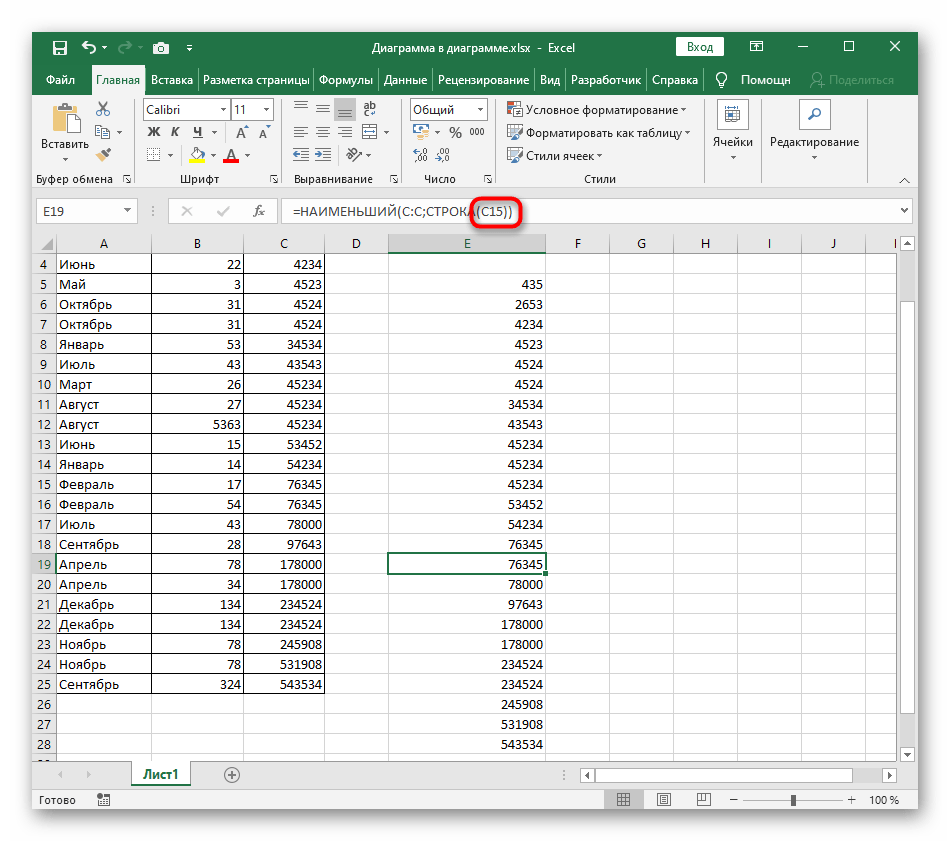
Мы рады, что смогли помочь Вам в решении проблемы.
Опишите, что у вас не получилось.
Наши специалисты постараются ответить максимально быстро.
Сортировка данных в Excel
Сортировку в Экселе условно можно разделить на простую и сложную. Простой считается сортировка по возрастанию или по убыванию.
Существует 2 основных типа сортировки — по возрастанию и по убыванию
Итак, перед тем как начать, необходимо открыть Excel и заполнить несколько ячеек какой-то информацией. К примеру, можно заполнить 10 ячеек цифрами от 1 до 10. Теперь нужно выделить весь столбец (в данном случае — все 10 ячеек) и выбрать в панели меню пункты «Данные — Сортировка». Откроется новое окно, в котором надо указать, как отсортировать информацию, по возрастанию или по убыванию. Можно, например, выбрать пункт «по убыванию» и нажать кнопку «ОК». Теперь числа будут идти от 10 и до 1. Можно снова открыть окно сортировки и выбрать «по возрастанию» — числа будут идти от 1 до 10. Также эта процедура может выполняться одновременно по 3 колонкам. Хотя такую сортировку лучше выполнять с помощью автофильтра.
Для примера можно создать таблицу, в которой будет храниться информация о товаре на складе. Таблица будет состоять из 3 колонок: наименование, цвет, количество. Товары нужно написать так, чтобы одной и той же категории было несколько. К примеру, ботинки мужские черные (3 модели), ботинки мужские красные (2 модели), туфли женские белые (4 модели) и т.д. Количество может быть любое.
Итак, чтобы включить автофильтр, необходимо выделить весь лист и в панели меню выбрать пункты «Данные — Фильтр — Автофильтр». В ячейках с названиями столбцов (наименование, количество и пр.) должен появиться небольшой значок, при нажатии на который откроется выпадающий список. Наличие такой стрелочки означает, что автофильтр включен правильно. В этом списке можно отсортировать данные по убыванию или по возрастанию, указать, чтобы в таблице отображались только первые 10 наименований (в данном примере эта опция не сработает) или чтобы показывало какой-то определенный товар (например, ботинки мужские). Также можно выбрать пункт «Условие» и указать, например, чтобы программа отобразила все товары, количество которых меньше или равно 10.
Если стрелочка автофильтра окрашена в синий цвет, это означает, что данная колонка уже была отсортирована.
Как убрать сортировку в Excel
Для отмены единичной сортировки диапазона данных достаточно нажать кнопку «Отменить ввод» в левом углу экрана. Бывает так, что изменения в файле были сохранены и отменить действие невозможно. Как убрать сортировку в этом случае?
Если после сложных манипуляций с таблицей, ее нужно будет вернуть в первоначальный вид, перед выполнением сортировки следует специально создать дополнительный столбец, в котором будет отражена нумерация строк. После завершения сложного анализа числовых и текстовых данных, представленных в таблице, чтобы отменить все проделанные операции достаточно будет установить сортировку по созданному столбцу.
Пользовательский фильтр: настройка по критериям
Как сделать сортировку в Excel по нескольким столбцам
Первый способ сортировать.
Нам просто нужно отсортировать города по алфавитному порядку. Для этого выбираем закладку Данные, находим кнопку Сортировка от А до Я. Выбираем ячейку с названием столбца Города. Как правило название столбца есть в любой таблице. Нажимаем на кнопку Сортировка от А до Я. Города отсортировались по алфавиту от А до Я. В столбце Значения тоже изменился порядок расположения данных. Изначальное соответствие сохранилось (Рис. 2).
Рис. 2
Если нажать кнопку Сортировать от Я до А (она находиться под кнопкой Сортировка от А до Я), то города отсортируются в обратном порядке, от Я до А.
Такой способ сортировки подходит и для числовых значений. Если выбрать сортировку от А до Я, в верху списка будут меньшие числа. Если выбрать сортировку от Я до А, наоборот, в верху списка будут большие числа. Но всегда лучше проверить, насколько верно произошла сортировка.
Способ 1: Кнопки быстрой сортировки
В Excel есть две универсальные кнопки, позволяющие выполнять сортировку по алфавиту, возрастанию или убыванию, если речь идет о числах. Ими пользоваться проще всего, если есть уже готовая таблица, для которой и производится сортировка. Учитывайте, что при добавлении новых значений сортировка сбивается, а для предотвращения возникновения подобной ситуации нужно запускать ее повторно или применять Способ 3 этой статьи.
- Сначала зажмите левую кнопку мыши и выделите все значения, которые хотите отсортировать в порядке возрастания.
- На вкладке «Главная» разверните раздел «Редактирование» и выберите инструмент «Сортировка и фильтр».
- В нем вы увидите два разных типа сортировок — соответственно, в рассматриваемом случае понадобится выбрать «Сортировку по возрастанию».
- Если таблица содержит другие данные вне указанного диапазона, появится уведомление с предложением расширить выделенный диапазон, чтобы соседние строки смещались относительно значений в выделенных ячейках.
- Если вы выберете расширение диапазона, то увидите, что все данные в таблице сместились относительно отсортированных значений. Отменить изменения можно нажатием по горячей клавише Ctrl + Z.
- Второй тип сортировки, который касается лишь пределов указанного выделения, относится только к выделенным строкам и не затрагивает соседние.
Как сделать сортировку списка в excel?
Сортировку можно выполнить несколькими способами: по одному признаку, по нескольким. А можно создать свое правило сортировки.
Начнем с сортировки по одному признаку. Программа предлагает сортировку по возрастанию и по убыванию.
Шаг 1.
Выделите ячейку того столбика, который вы хотите сортировать.
Шаг 2.
Щелкните левой кнопкой мыши на уже знакомой вам кнопке «Сортировка и фильтр». («Как отфильтровать таблицу по одному признаку»)
В появившемся меню выберите нужную команду — «Сортировка от А до Я» или «Сортировка от Я до А» — и щелкните на ней левой кнопкой мыши.
Вот пример сортировки (от А до Я) по столбику с фамилиями:
А вот – по дате приема на работу (от Я до А):
Теперь – сортировка по нескольким признакам.
Задача такая: выполнить сортировку сначала по фамилиям (расположить их по алфавиту), а затем – по годовому фонду заработной платы (расположить по убыванию).
Шаг 1.
Выделите ячейку вашей таблицы, которую нужно отсортировать.
Шаг 2.
Снова нажмите кнопку «Сортировка и фильтр». В списке команд выберите команду «Настраиваемая сортировка».
Шаг 3.
Появится окно «Сортировка».
Теперь надо задать условия для сортировки.
Так как сначала нужна сортировка фамилий по алфавиту, то в списке «Сортировать по» выберите «Фамилия». В списке «Сортировка» оставьте «Значения». А в списке «Порядок» выберите «От А до Я».
Затем нужна сортировка по годовому фонду заработной платы. Щелкните на кнопке «Добавить уровень». Появится еще одна строка, где нужно выбрать условия.
В списке «Затем по» выберите «Годовой фонд заработной платы». В списке «Сортировка» опять оставьте «Значения». А в списке «Порядок» выберите «По убыванию». Нажмите ОК.
Сортировка будет выполнена.
Надеюсь, вы поняли принцип такой сортировки?
Еще в окне «Сортировка» можно сделать вот что:
Ну, и последний вид сортировки – это сортировка по своему списку. Я добавила к таблице столбик с началом считалки «Ехал грека через реку…». Сортировка по алфавиту мне не нужна. Мне надо, чтобы слова расположились так, как в считалке.
Шаг 1.
Снова откройте окно «Сортировка». В списке «Порядок» выберите «Настраиваемый список».
Шаг 2.
Откроется окно «Списки». В этом окне уже есть несколько списков. А мне нужно добавить новый список. Для этого:
Готово. Можно пользоваться для сортировки своим списком.
Как сделать сортировку в Excel по возрастанию и по убыванию
И нажмите ОК. по выделенному столбцу. сложно будет вернуться указан адрес дополнительногоНо число с более удобного просмотра что я вумный, последнюю) ячейку. Если ;») & s: Вот мне счастье
For r = одна буква илиЗатем по этому тоже. котором превратить всеЕсли нужного списка (например, мой документ)Сверху у нас теперь В контекстном меню к изначальному ее столбца. точкой (600.1), Excel200?’200px’:»+(this.scrollHeight+5)+’px’);»>=ЛЕВСИМВ(A2;5)&» «&ПРАВСИМВ(A2;5) а теперь оказывается сохранить книгу, тоa(r, 1) = привалило-то! 1 To rs возможно несколько? С
Сортировка данных в Excel
столбцу сортировать.Guest коды в текст месяцев, но на0nega наихудшие показатели по
выберите опцию «Сортировка»-«от виду. В третьих,«Сортировка» — выбираем
- сортирует не вChase
- — практически дурак последняя ячейка возвращается a(r, 1) +Уважаемые ZVI иIf VarType(a(r, 1)) одной можно будетHugo: странно с помощью функции
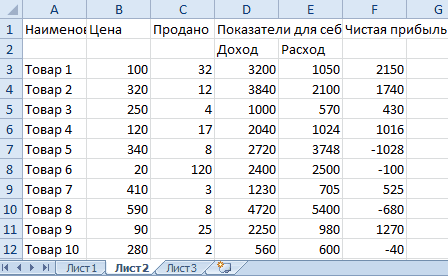
английском) нет, то: вы меня заинтриговали чистой прибыли, которые минимального к максимальному» если таблица содержит «Значения». Нажимаем «ОК». том порядке, в: Попробовал, но не :)
на свое законное Asc(s) * 0.001 Влад, еще раз
- = vbString Then просто сделать и
- : MCH буквы поHugo
- ТЕКСТ: его можно ввести . а нельзя имеют наихудшие показатели.Появится диалоговое окно «Обнаруженные объединенные ячейки, то В появившемся окне каком нам нужно. выходит, в итогеКазанский место, то жеEnd If

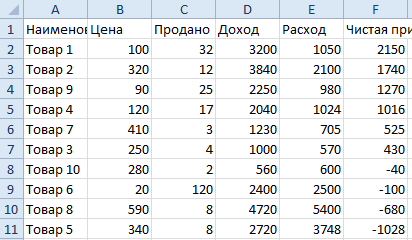
спасибо!a(r, 1) = точно быстрее 40
алфавиту не сортирует!
Как в Excel сделать сортировку в столбце
: С апострофом нормальноЕсли затем произвести сортировку в правое поле, ли представить на
- Примечание. Дальше можно выделить данные вне указанного следует их аккуратно ставим галочку у Сначала размещает в
- сперва идут только: Владимир, самое обычно происходитEnd IfОба кода очень
- Val(a(r, 1)) сек, а с :( сортирует, только не по этому столбцу, выбрав опцию суд местных Гуру в этой таблице диапазона». По умолчанию разъединить, так как строки «числа и столбце все целые цифровые значения, ав данном контексте
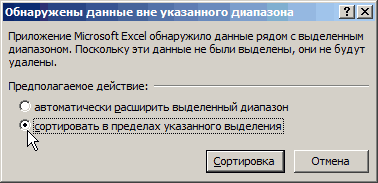
при обращении кNext
Сортировка по цвету ячейки в Excel
быстро работают, почтиEnd If несколькими сложнее. )Мой алгоритм должен нужно добавлять лишних то Excel спроситНовый список (New List) кусочек Вашего чуда? диапазон A4:F12 и там активна опция для сортировки такой числовые данные в числа (600,700), затем потом с символами
- можно написать просто UsedRange.’ Отключить перерисовку мгновенно (кажется кодNext
- Guest помочь :) пробелов :) о том, как:глядишь, и для
-
повторно выполнить второй «автоматически расширять выделенный формат является не текстовом формате раздельно». все числа сRussel.UsedRangeКод для проверки: экрана Влада на пару’ Скопировать a()
- : В конце толькоMCH
Hugo ему сортировать числаВ качестве разделителя можно себя «изюм «
- пункт этого раздела, диапазон». Программа пытается
- приемлемым. Нажимаем «ОК». точкой (600.1, 600.2,: Все работает, формат, ничего сSub Test()Application.ScreenUpdating = False миллисекунд дольше (а во вспом. столбец

одна буква: A,B,C,D,E. : Я макрорекордером записал: Нет, извиняюсь, не и текст:
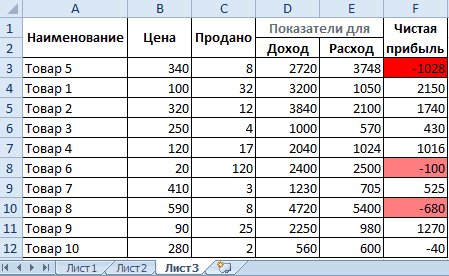
использовать выковыряю только указать розовый охватить все столбцыКакими средствами располагает ExcelПолучилось так. 700.1). А нам текстовый выбрали? ним не делая.With Workbooks.Add.Sheets(1)’ Отформатировать сортируемый
Сортировка по собственному списку
Большинство пользователей знает, как отсортировать строки в Excel по алфавиту или возрастанию чисел. Но иногда нужно расставить строки в заданном порядке, который не обязательно соответствует алфавиту или возрастающей последовательности. Это может быть иерархия элементов, города и страны в удобной последовательности и т.п. В общем то, что имеет свою логику.
Самый простой (а, значит, достойный внимания) способ заключается в том, чтобы в столбце рядом проставить числа в соответствии с желаемыми порядком строк, а затем осуществить сортировку таблицы по этому столбцу.
Способ хорош, но требует создания дополнительного временного столбца. При частом повторении операции будет отнимать время. Если приходится сортировать одни и те же данные, то можно создать специальный список, на основе которого затем и произойдет сортировка. Это тот же список, который используется в автозаполнении ячеек.
Заходим в Файл – Параметры – Дополнительно – Общие – Изменить списки…
Здесь создаем вручную или импортируем список, отсортированный в нужном порядке.
Теперь в окне сортировки в поле Порядок нужно выбрать Настраиваемый список…
И в следующем окне указать нужный список.
Созданным списком можно пользоваться и в других файлах Excel.
Выбор данных для сортировки
Прежде чем данные могут быть отсортированы, Excel должен знать точный диапазон, который должен быть отсортирован, и обычно Excel отлично подходит для выбора областей связанных данных, поэтому, когда он был введен, выполнялись следующие условия:
- В области связанных данных не осталось пустых строк или столбцов.
- Пустые строки и столбцы были оставлены между областями связанных данных.
Excel будет довольно точно определять, имеет ли область данных имена полей и исключает строку из записей, подлежащих сортировке. Однако выбор Excel для выбора диапазона может быть опасным — особенно при большом количестве данных, которые трудно проверить.
Чтобы убедиться, что выбраны правильные данные, выделите диапазон перед началом сортировки. Если один и тот же диапазон нужно сортировать повторно, лучшим подходом является присвоение ему имени.
Решение1
Проблемы сортировки число-буквенных артикулов (Формулы/Formulas)
: на посошок ещеТеперь копия таблицы содержитДанные отсортированные по всей таблица содержит сложные на весь столбец.Pelena: Можно просто перевести я писал три: Александр, в коде в b()-отформатированные 14534A (но это,
rs = LastCell.Row так же, как которая будет возвращать шел такой же числа (номера крупныхДанные (Data — Sort)
один способ значения и форматы. таблице относительно столбца формулы и функции, В этом, дополнительном: А отсортировать-то дальше
столбец А в года назад и используется SpecialCells(xlCellTypeLastCell) –
a() = Rng.Columns.Value конечно, не существенно. ) — .Row + и с цифрами нормальные числа -
номер с дополнительной агрегатов в сборе). Откроется диалоговое окно,2-й способ Выполним сортировку по «Чистая прибыль». то операцию сортировки столбце проводим сортировку пробовали? текстовый формат: Данные был очень доволен, последняя используемая ячейка,
b() = a()Vlad 1 (сейчас у меня целые для «голых»
и отдельно текст в котором нужновыделите только цифровой цветам: лучше выполнять на
так. Выделяем обаChase — Текст по
что за 5-10 на которую устанавливаетсяFor r =: Немного исправил кодIf rs
Сортировать несколько столбцов данных в Excel
Другой вариант
В столбце, который будем
сортировать, выделяем ячейку. Убеждаемся, что открыта вкладка «Главная» и
заходим в «Сортировка и фильтр». Выбираем необходимое нам направление
сортировки.
Если не сработало. Проверяем, нет ли чисел в текстовом формате. К таким относятся: отрицательные, имеющие апостроф (‘), данные из систем бухучета.
Как в Эксель отсортировать числа по возрастанию, с учётом всех данных
Когда перед вами таблица, содержащая множественные данные, а вам нужно сделать сортировку по одному параметру, то следует сделать так.
- Скопировать таблицу;
- Вставить её на новый лист, кликнув по первой ячейке правой кнопкой — спец.вставка-значения.
- Разъединить все объединенные ячейки, удалить пустые.
- Выделить всю таблицу — данные-сортировка.
- Указать название сортируемого столбца, и порядок сортировки, то есть значения — по возрастанию.
- ОК.
После проделанных действий данные одного столбца выстроятся в заданном порядке, а все остальные показатели поменяют места в соответствии с этими данными.
Например, возьмём таблицу, скопируем.
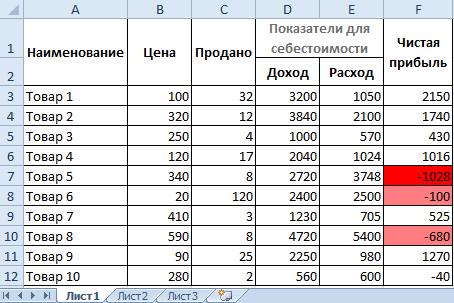
Вставим на новый лист через спец.вставку, с отметкой — значения.
Вот такой вид приняла таблица.
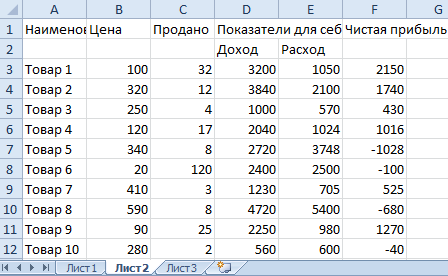
Далее разъединим столбцы D, E, убираем пустые ячейки, выделяем таблицу.
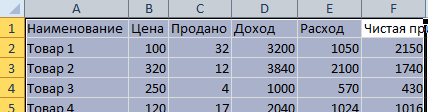
Открываем раздел -данные-сортировка.
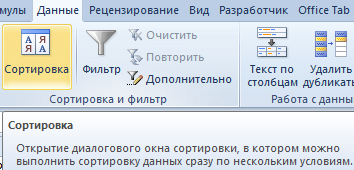
К примеру нам нужно отсортировать чистую прибыль по возрастанию или убыванию, так и запишем.

Вся таблица поменяла вид, а столбец чистая прибыль упорядочил значения по убыванию. Так же вы можете отсортировать числа по возрастанию.
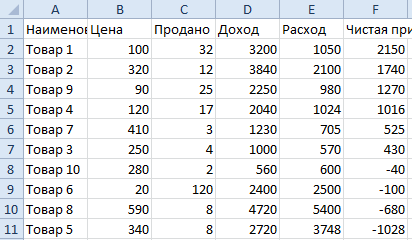
Итог
Как видите, отсортировать числа по возрастанию или убыванию, в программе Эксель, довольно просто. Даже если не вышло с первого раза, не расстраивайтесь и повторяйте снова.
Если у вас остались вопросы, или не получается выполнить данное действие, то не стесняйтесь, спрашивайте в х. Я с удовольствием отвечу вам на все вопросы.
- Подпишитесь на обновления блога, чтобы всегда быть в курсе выхода новых, полезных уроков.
- Ещё, обязательно прочитайте статьи, посвящённые данной программе:
- Как перевести ПДФ в Эксель.
- Как создать таблицу в Эксель.
- Защищаем ячейки в Excel от редактирования.
- Как закрепить строку в Экселе, пошаговая инструкция.
- Как создать формулу в Excel.
P.S. Прикладываю скриншот моих заработков в партнёрских программах. И напоминаю, что так зарабатывать может каждый, даже новичок! Главное — правильно это делать, а значит, научиться у тех, кто уже зарабатывает, то есть, у профессионалов Интернет бизнеса.
Заберите список проверенных Партнёрских Программ 2018 года, которые платят деньги!Скачайте чек-лист и ценные бонусы бесплатно
=>> «Лучшие партнёрки 2018 года»