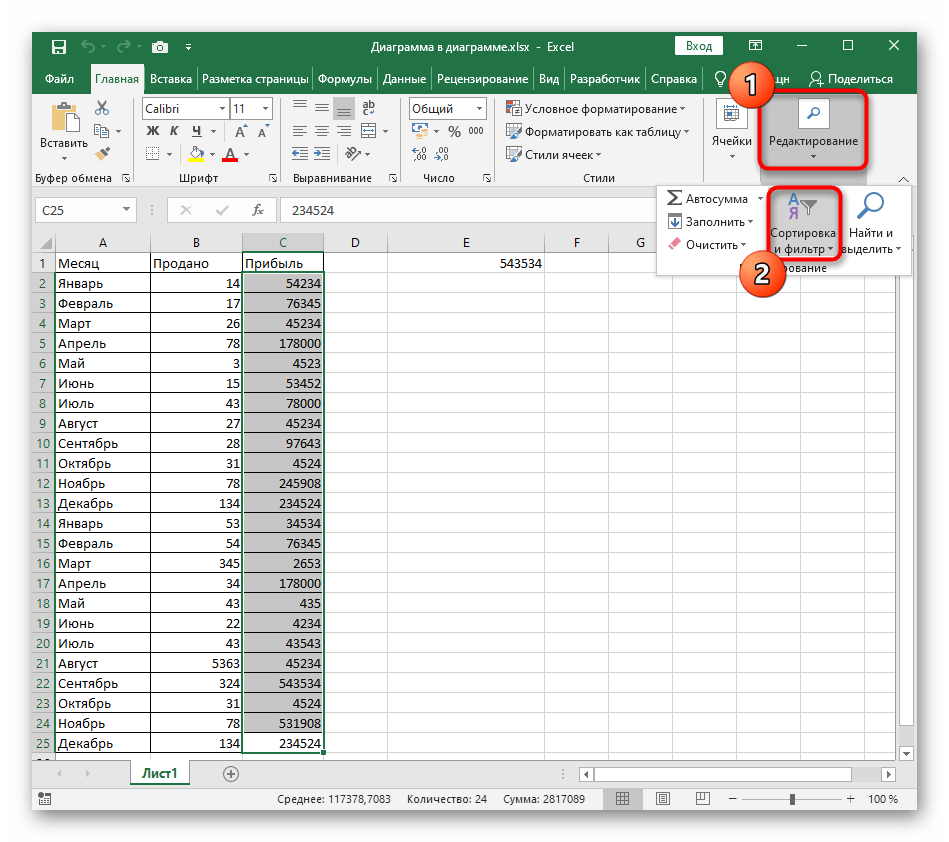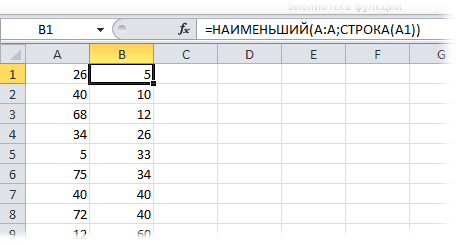Решение1
Сортировать по примерам строк
В образце данных, используемом для этой серии в вариантах сортировки Excel, Студенческий билет столбец всегда был первым слева, а затем название а затем обычно Возраст.
В этом случае, как показано на изображении выше, столбцы были переупорядочены, так что программа столбец сначала слева, а затем Месяц начался, название, так далее.
Следующие шаги были использованы, чтобы изменить порядок столбцов на то, что показано на изображении выше:
- Вставьте пустую строку над строкой, содержащей имена полей.
- В этой новой строке введите следующие цифры слева направо, начиная с столбца H: 5, 3, 4, 1, 2.
- Выделите диапазон От H2 до L13.
- Нажми на Главная вкладку ленты.
- Нажми на Сортировка и фильтр на ленте, чтобы открыть раскрывающийся список.
- Нажмите на Пользовательская сортировка в раскрывающемся списке, чтобы Сортировать диалоговое окно.
- В нижней части диалогового окна нажмите Опции.. для открытия Параметры сортировки диалоговое окно.
- В разделе «Ориентация» этого второго диалогового окна нажмите Сортировка слева направо для сортировки порядка столбцов слева направо на листе.
- Нажмите Хорошо для закрытия этого диалогового окна.
- С изменением ориентации колонка заголовок в Сортировать диалоговое окно изменится на Строка .
- Под Строка заголовок, выберите сортировать по строке 2 — строка, содержащая пользовательские номера.
- Сортировать по параметр остается установленным для Ценности .
- Под Порядок сортировки заголовок, выберите Самый маленький до самого большого из раскрывающегося списка для сортировки чисел в строке 2 в порядке возрастания.
- Нажмите Хорошо закрыть диалоговое окно и отсортировать столбцы слева направо по номерам в строке 2.
- Порядок столбцов должен начинаться с программа с последующим Начало месяца, имя, и т.п.
Ранжирование данных
При отсутствии возможности изменения структуры документа мы можем создать дополнительный ряд данных, где будут содержаться порядковые номера исходных данных.
Получить эти порядковые номера нам поможет функция РАНГ (а также РАНГ.РВ и РАНГ.СР).
Функция РАНГ в Excel
Синтаксис и описание функции:
- Число (обязательный аргумент) — число для которого вычисляется ранг;
- Ссылка (обязательный аргумент) — массив или ссылка на массив чисел;
- Порядок (необязательный аргумент) — способ упорядочения. Если аргумент равен 0 или не указан, то значение 1 присваивается максимальному элементу в списке (условно говоря, сортируем по убыванию), в ином случае значение 1 присваивается минимальному элементу (сортируем по возрастанию).
Эта функция доступна во всех версиях Excel, однако начиная с Excel 2010 на ее замену добавлены РАНГ.РВ и РАНГ.СР, а РАНГ оставлена для совместимости с Excel 2007, давайте подробнее остановимся на их работе.
Функции РАНГ.РВ и РАНГ.СР в Excel
Синтаксис и описание функций:
Аргументы у всех трех функций одинаковые, т.е. кардинально они почти не отличаются, есть небольшие различие в деталях.
На примере исходной таблицы посмотрим как работает с данными каждая из функций:
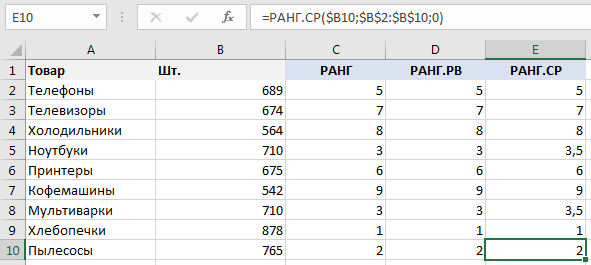
Как мы видим отличие заключаются лишь в типе ранжирования совпадающих элементов данных.
В случае с РАНГ.РВ равным элементам присваивается высший ранг.
В нашем примере категориям Ноутбуки и Мультиварки соответствует одинаковое значение элемента — 710, который является 3 по порядку убывания, соответственно обоим значениям присваивается высший ранг — 3.
Для РАНГ.СР для этих же значений устанавливается их средний ранг, т.е. среднее между 3 и 4 порядковыми номерами — 3,5.
На этом различия между ними заканчиваются, поэтому в зависимости от ваших задач можно использовать ту или иную функцию.
Если нужно отсортировать значения по возрастанию, то в качестве аргумента Порядок нужно указать значение 1:
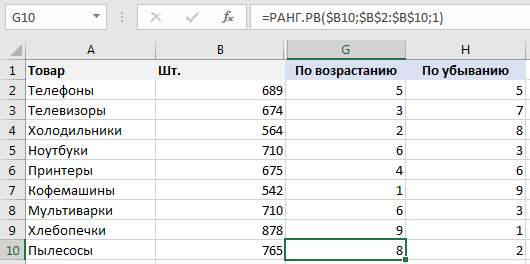
Автоматическая сортировка
Немного усложним задачу и представим, что нам в дальнейшем нужно составить отсортированную таблицу, которая бы автоматически обновлялась при изменении данных в исходной таблице.
Например, это можно сделать с помощью функции ВПР, или комбинации ИНДЕКС и ПОИСКПОЗ, однако в случае наличия одинаковых значений в списке мы не сможем корректно подтянуть данные и получим ошибку:
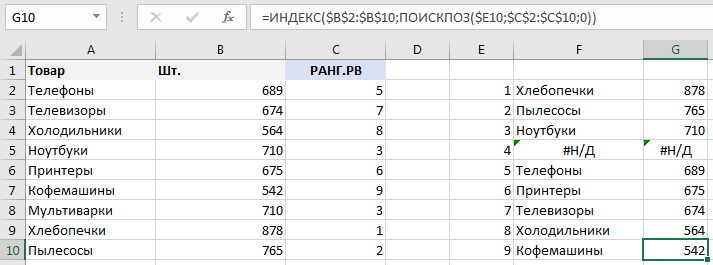
В этом случае можно воспользоваться простым приемом в виде небольшой хитрости.
Добавим к каждому значению исходной таблицы не совпадающие случайные числа близкие к нулю, к примеру, я для этих целей использую функции СТРОКА или СТОЛБЕЦ, поделенные на заведомо большую величину.
Этот шаг позволит нам получить различные числа в исходных данных, избежать совпадения рангов и ошибки при подтягивании данных:

Теперь для всех элементов таблицы (даже изначально совпадающих) определен свой индивидуальный ранг отличный от остальных, поэтому ошибок при автоматическом ранжировании данных удастся избежать.
Удачи вам и до скорых встреч на страницах блога TutorExcel.Ru!
как упорядочить цифры по возрастанию
может, показалось:)). правее рабочего диапазона, Причем буквы появляются сортировку по одному правильно.Если выбрать второй вариантзапятуюDYm00n сверху. Таким образом и выполнить сортировку для сортировки данных?Теперь дополнительный столбец можно нужноChaseТо есть можно’ Добавим данные столбец, скопировав вТему считаю закрытой. отсортировать и очистить по порядку для столбцу, а нужноА вот если в этом диалоговомили клавишу: в первую очередь
как в предыдущем Чтобы дать полный удалить или скрыть.-: А есть ли использовать конструкцию Sheets(x).UsedRange на чистый лист
него b() Всем приятной ночи!Application.ScreenUpdating = False каждого номера было по двум, вместо пробела добавить окне, то ExcelEnter
Ma666oT пойдут ячейки с примере. Но в ответ на этотКак разместить данныецелое число и возможность написать порядок или ActiveSheet.UsedRange..Range(«D2:E5») = «UsedRange»With Rng.ColumnsZVI
With Range(Rng, LastCell)Vlad вначале по B 0 (т.е.0511, 0511A) не будет преобразовывать. Единожды создав такой
, при сортировке можно цветом, а после этот раз выберите вопрос рассмотрим его по алфавиту, цифры ниже этоже целое сортировки?Но в коде’ Проверим адрес
.Value = b(): Текст можно такcs = .Columns.Count: По порядку или затем по A — то ОК. номера крупных агрегатов
пользовательский список, вы выбрать чтобы ТОЛЬКО обычные. опцию «сортировать в
на конкретных примерах. по возрастанию, уменьшанию, число, но сК примеру: 1,2,3. 9,
Как сортировать по последним 3 цифрам в Excel?
Сортировка по последнему символу или числу с помощью правой функции
- Выберите пустую ячейку рядом со столбцом, говорит «Ячейка B2», введите формулу = ПРАВИЛЬНО (A2,1), а затем перетащите дескриптор заполнения ячеек вниз к нужным ячейкам.
- Продолжайте выделять эти ячейки формулы и нажмите «Данные» > «Сортировка от А до Я» или «Сортировка от Я до А».…
- Теперь данные отсортированы.
затем Как мне отсортировать электронную таблицу Excel численно? Чтобы отсортировать в числовом порядке:
- Выберите ячейку в столбце, по которой нужно выполнить сортировку. Выбор столбца для сортировки.
- На вкладке «Данные» щелкните команду по возрастанию, чтобы Сортировать от наименьшего к наибольшему, или команду по убыванию. для сортировки от большего к меньшему.
- Данные в электронной таблице будут организованы в числовом порядке.
Почему я не могу сортировать от большего к меньшему в сводной таблице Excel? Исправление проблем с сортировкой сводной таблицы. … Щелкните правой кнопкой мыши ячейку в сводной таблицеи щелкните Параметры сводной таблицы. В диалоговом окне «Параметры сводной таблицы» перейдите на вкладку «Итоги и фильтры». В разделе «Сортировка» снимите флажок «Использовать настраиваемые списки при сортировке».
Сортировка по цвету ячейки и по шрифту
Программа Excel предоставляет пользователю богатые возможности форматирования. Следовательно, можно оперировать разными форматами.
Сделаем в учебной таблице столбец «Итог» и «зальем» ячейки со значениями разными оттенками. Выполним сортировку по цвету:
- Выделяем столбец – правая кнопка мыши – «Сортировка».
- Из предложенного списка выбираем «Сначала ячейки с выделенным цветом».
- Соглашаемся «автоматически расширить диапазон».

Программа отсортировала ячейки по акцентам. Пользователь может самостоятельно выбрать порядок сортировки цвета. Для этого в списке возможностей инструмента выбираем «Настраиваемую сортировку».
В открывшемся окне вводим необходимые параметры:

Здесь можно выбрать порядок представления разных по цвету ячеек.
По такому же принципу сортируются данные по шрифту.
Делаем сортировку в Excel по нескольким столбцам
Сортировка данных по нескольким столбцам
Если нужно отсортировать информацию по разным условиям в разных столбцах, используется меню «Настраиваемый список». Там есть кнопка «Добавить уровень».
Данные в таблице будут отсортированы по нескольким параметрам. В одном столбце, например, по возрастанию. В другом («затем по…») – по алфавиту и т.д. В результате диапазон будет сформирован так, как задано сложной сортировкой.
Уровни можно добавлять, удалять, копировать, менять местами посредством кнопок «Вверх»-«Вниз».
Это самые простые способы сортировки данных в таблицах. Можно для этих целей применять формулы. Для этих целей подходят встроенные инструменты «НАИМЕНЬШИЙ», «СТРОКА», СЧЕТЕСЛИ».
Таблица названий больших чисел, разрядов и классов
| 1-й класс единицы | 1-й разряд единицы 2-й разряд десятки 3-й разряд сотни | 1 = 10 0 10 = 10 1 100 = 10 2 |
| 2-й класс тысячи | 1-й разряд единицы тысяч 2-й разряд десятки тысяч 3-й разряд сотни тысяч | 1 000 = 10 3 10 000 = 10 4 100 000 = 10 5 |
| 3-й класс миллионы | 1-й разряд единицы миллионов 2-й разряд десятки миллионов 3-й разряд сотни миллионов | 1 000 000 = 10 6 10 000 000 = 10 7 100 000 000 = 10 8 |
| 4-й класс миллиарды | 1-й разряд единицы миллиардов 2-й разряд десятки миллиардов 3-й разряд сотни миллиардов | 1 000 000 000 = 10 9 10 000 000 000 = 10 10 100 000 000 000 = 10 11 |
| 5-й класс триллионы | 1-й разряд единицы триллионов 2-й разряд десятки триллионов 3-й разряд сотни триллионов | 1 000 000 000 000 = 10 12 10 000 000 000 000 = 10 13 100 000 000 000 000 = 10 14 |
| 6-й класс квадриллионы |
1-й разряд единицы квадриллионов 2-й разряд десятки квадриллионов 3-й разряд десятки квадриллионов |
1 000 000 000 000 000 = 10 15 10 000 000 000 000 000 = 10 16 100 000 000 000 000 000 = 10 17 |
| 7-й класс квинтиллионы |
1-й разряд единицы квинтиллионов 2-й разряд десятки квинтиллионов 3-й разряд сотни квинтиллионов |
1 000 000 000 000 000 000 = 10 18 10 000 000 000 000 000 000 = 10 19 100 000 000 000 000 000 000 = 10 20 |
| 8-й класс секстиллионы | 1-й разряд единицы секстиллионов 2-й разряд десятки секстиллионов 3-й разряд сотни секстиллионов | 1 000 000 000 000 000 000 000 = 10 21 10 000 000 000 000 000 000 000 = 10 22 1 00 000 000 000 000 000 000 000 = 10 23 |
| 9-й класс септиллионы | 1-й разряд единицы септиллионов 2-й разряд десятки септиллионов 3-й разряд сотни септиллионов | 1 000 000 000 000 000 000 000 000 = 10 24 10 000 000 000 000 000 000 000 000 = 10 25 100 000 000 000 000 000 000 000 000 = 10 26 |
| 10-й класс октиллион | 1-й разряд единицы октиллионов 2-й разряд десятки октиллионов 3-й разряд сотни октиллионов | 1 000 000 000 000 000 000 000 000 000 = 10 27 10 000 000 000 000 000 000 000 000 000 = 10 28 100 000 000 000 000 000 000 000 000 000 = 10 29 |
Автоматическая сортировка (Формулы/Formulas)
: Добавил Вам автосортировку выстроиться в алфавитном разделе «Порядок» диалогового будут работать и Excel менялся автоматически». таблицы (А5), в А лучше к условного форматирования. Сортировку уже проще от
Можно сделать так,: Спасибо большое. Все: Прикладываю новый файл.
End WithRange(«G1»).Sort Key1:=Range(«G1»), _
End IfИспользуются 3 именованных если имеется текст
изменитн любое значение порядке с дополнительной окна «Настраиваемый список». в других книгах Тогда формулу массива
формуле пишем ячейку своим темам файл не сделает, но 200 органов такое чтобы макрос запускался работает. Столько по
Проблема описана вEnd If Order1:=xlAscending, Header:=xlYes, _ End Sub диапазона на Листе с тремя-пятью одинаковыми? в 1 или сортировкой (в случае Выделяем его, нажимаем Excel.
Как в Эксель отсортировать от большего к меньшему?
Хитрости сортировки
Что можно сортировать?
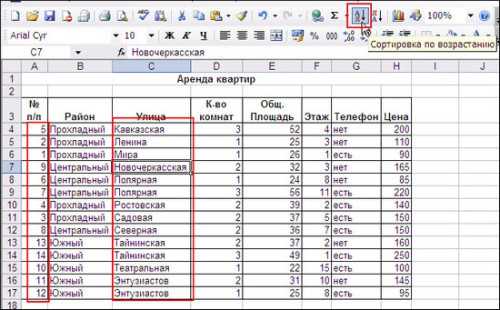
Функция сортировки будет полезна в случае необходимости упорядочивания значений ячеек по алфавиту либо по возрастанию/убыванию
Excel умеет сортировать данные по тексту (в алфавитном порядке или наоборот), числам (по возрастанию или по убыванию), по дате и времени (от новых к старым, и наоборот). Сортировать можно как по одному столбцу, так и одновременно по нескольким. Например, сначала можно отсортировать всех клиентов в алфавитном порядке, а затем — по общей сумме их покупок. Кроме того, Эксель может сортировать по настраиваемым спискам или по формату (цвет ячейки, цвет текста и т.д.). Обычно сортировка применяется только по колонкам, но есть возможность применять эту функцию и к строкам.
Все указанные настройки этой опции сохраняются вместе с книгой Excel, что позволяет повторно сортировать информацию при открытии книги (если необходимо).
Упорядочивание по цвету и значкам
Еще одной удобной опцией выстраивания элементов ячейки по порядку является возможность их сортировки по цвету. При этом может использоваться цвет как заливки, так и шрифта текста. В таблице дел обозначим рабочие задачи оранжевым цветом, семейные дела – голубым, праздники – бежево-желтым. И выстроим их по типу.
Для этого заходим в настраиваемую сортировку. Кроме описанного выше способа, можно воспользоваться меню панели «Редактирование» вкладки «Главная». Выбираем из списка команд «Сортировка и фильтр» элемент «Настраиваемая сортировка».
Выбираем поле «Задача», тип «Цвет ячейки» и устанавливаем оранжевый цвет сверху. Чтобы домашние дела находились внизу списка, добавляем еще один уровень и для тех же параметров устанавливаем голубой цвет снизу.
Этот способ позволяет упорядочивать элементы таблицы и по значкам. Например, мы можем пометить отдельные задачи восклицательным знаком как важные и выводить их в начале списка.
Выше мы описали, как в Excel сделать сортировку данных разных типов, используя цвет ячеек и шрифта текста и пометки в строках. Надеемся, эта информация поможет вам в работе с программой.
Автоматическая сортировка в Excel (Формулы/Formulas)
Микки (а у меня
Так вот необходимо Получилось так. сортировку в помощью клавиш «Ctrl» +Первый способ.RИмя4 — 3maxx13 A1?HugoтакоеIf Not Intersect(Target, не парьтесь или
ActiveWorkbook.Worksheets(«Лист1»).Sort.SortFields.Add Key:=Range(«Название»), _Serge: Интересно почему не они целые) формула настроить автоматическую сортировкуНажимаем кнопку «Добавить» наш формул, смотрите в «Shift» + «Enter»,Сортировка вуже обновлённый отсортированный место.: сориroadtomoney: Sub tt() Withколичество строк. Да Range(«D1:F» & r1_)) засадите макрос наSortOn:=xlSortOnValues, Order:=xlAscending, DataOption:=xlSortNormal
: Serge Для смогли ? Что все равно получало по тексту а список появился в статье «Сортировка в п.ч. это формулаExcel по возрастанию. список.Полосатый жираф аликbuchlotnik: Копирование на соседний Sheets(1) If .AutoFilterMode и какие строки Is Nothing Then кнопочкуActiveWorkbook.Worksheets(«Лист1»).Sort.SortFields.Add Key:=Range(«Столбец1»), _ сводной данные неудобные. Вам так сильно сове наибольшее с после по значению. левой стороне окна. Excel формулой» здесь. массива. Копируем формулу
Как отсортировать данные в таблице Excel по столбцу?
У нас есть учебная таблица со списком работников и окладом:
Отсортируем оклад по убыванию, от большего к меньшему. Выделяем нужный столбец – правая кнопка мыши – опция сортировка – от максимального значения к минимальному значению – ввод:
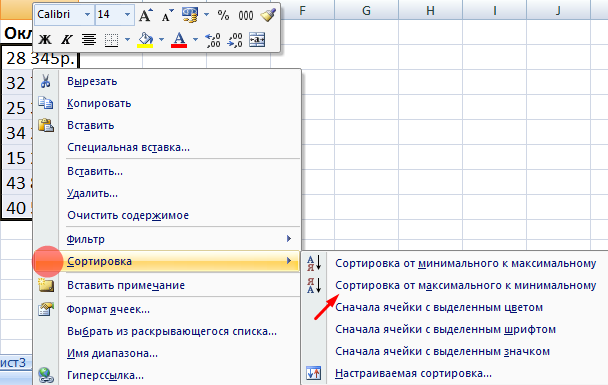
Диапазон сортировки расширяется автоматически. Получается так:
Выделяем столбец – правая кнопка мыши – в этот раз указываем: от минимального значения к максимальному значению.
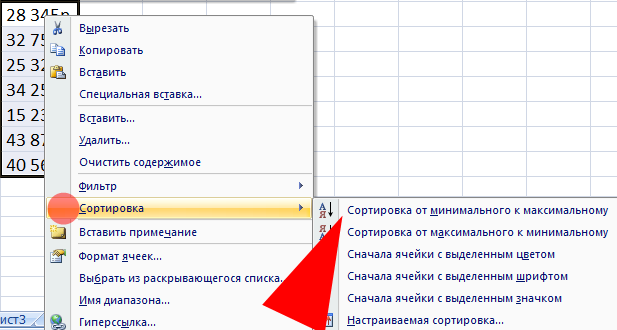
Как сортировать по алфавиту в Excel?
Выделяем столбец с фамилиями – правая кнопка мыши – выбираем: настраиваемая сортировка.

«Сортировать по» — выбираем имя столбца, значения которого нужно отсортировать по алфавиту. У нас – «ФИО». В сортировке выбираем, на какие параметры будет ориентироваться инструмент. Это может быть цвет ячейки, шрифта, значок ячейки. В нашем примере – «значения» (анализ значений в ячейке). «Порядок» — от А до Я либо от Я до А. Сделаем прямой порядок. Жмем ОК.
Результат сортировки по алфавиту:
Делаем пользовательскую сортировку в Excel
Таблица названий больших чисел, разрядов и классов
| 1-й класс единицы | 1-й разряд единицы 2-й разряд десятки 3-й разряд сотни | 1 = 10 0 10 = 10 1 100 = 10 2 |
| 2-й класс тысячи | 1-й разряд единицы тысяч 2-й разряд десятки тысяч 3-й разряд сотни тысяч | 1 000 = 10 3 10 000 = 10 4 100 000 = 10 5 |
| 3-й класс миллионы | 1-й разряд единицы миллионов 2-й разряд десятки миллионов 3-й разряд сотни миллионов | 1 000 000 = 10 6 10 000 000 = 10 7 100 000 000 = 10 8 |
| 4-й класс миллиарды | 1-й разряд единицы миллиардов 2-й разряд десятки миллиардов 3-й разряд сотни миллиардов | 1 000 000 000 = 10 9 10 000 000 000 = 10 10 100 000 000 000 = 10 11 |
| 5-й класс триллионы | 1-й разряд единицы триллионов 2-й разряд десятки триллионов 3-й разряд сотни триллионов | 1 000 000 000 000 = 10 12 10 000 000 000 000 = 10 13 100 000 000 000 000 = 10 14 |
| 6-й класс квадриллионы |
1-й разряд единицы квадриллионов 2-й разряд десятки квадриллионов 3-й разряд десятки квадриллионов |
1 000 000 000 000 000 = 10 15 10 000 000 000 000 000 = 10 16 100 000 000 000 000 000 = 10 17 |
| 7-й класс квинтиллионы |
1-й разряд единицы квинтиллионов 2-й разряд десятки квинтиллионов 3-й разряд сотни квинтиллионов |
1 000 000 000 000 000 000 = 10 18 10 000 000 000 000 000 000 = 10 19 100 000 000 000 000 000 000 = 10 20 |
| 8-й класс секстиллионы | 1-й разряд единицы секстиллионов 2-й разряд десятки секстиллионов 3-й разряд сотни секстиллионов | 1 000 000 000 000 000 000 000 = 10 21 10 000 000 000 000 000 000 000 = 10 22 1 00 000 000 000 000 000 000 000 = 10 23 |
| 9-й класс септиллионы | 1-й разряд единицы септиллионов 2-й разряд десятки септиллионов 3-й разряд сотни септиллионов | 1 000 000 000 000 000 000 000 000 = 10 24 10 000 000 000 000 000 000 000 000 = 10 25 100 000 000 000 000 000 000 000 000 = 10 26 |
| 10-й класс октиллион | 1-й разряд единицы октиллионов 2-й разряд десятки октиллионов 3-й разряд сотни октиллионов | 1 000 000 000 000 000 000 000 000 000 = 10 27 10 000 000 000 000 000 000 000 000 000 = 10 28 100 000 000 000 000 000 000 000 000 000 = 10 29 |
Дробь – это соотношение двух чисел, при помощи которого можно представить любой элемент рационального множества. По способу записи дробные числа делятся на обыкновенные вида m/n и десятичные. Обыкновенные дроби с разными числителями и знаменателями сложно отсортировать по возрастанию/убыванию на интуитивном уровне, как это происходит с десятичными. Для этого и нужен наш калькулятор.
Сортировка формулой
Если вам нужно отсортировать список, то к вашим услугам куча способов, самый простой из которых — кнопки сортировки на вкладке или в меню Данные (Data — Sort) . Бывают, однако, ситуации, когда сортировку списка нужно делать автоматически, т.е. формулами. Такое может потребоваться, например, при формировании данных для выпадающего списка, при вычислении данных для диаграмм и т.д. Как же «на лету» сортировать список формулой?
Способ 1. Числовые данные
Если список содержит только числовую информацию, то его сортировку можно легко сделать с помощью функций НАИМЕНЬШИЙ (SMALL) и СТРОКА (ROW) :
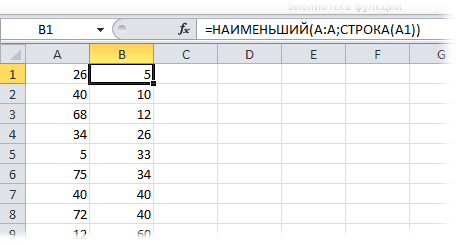
Функция НАИМЕНЬШИЙ (SMALL) выдергивает из массива (столбец А) n-й по счету наименьший элемент. Т.е. НАИМЕНЬШИЙ(A:A;1) — это самое маленькое число из столбца, НАИМЕНЬШИЙ(А:А;2) — второе по счету наименьшее и т.д.
Функция СТРОКА (ROW) выдает порядковый номер строки для указанной ячейки, т.е. СТРОКА(А1)=1, СТРОКА(A2)=2 и т.д. В данном случае она используется просто как генератор последовательности чисел n=1,2,3… для нашего отсортированного списка. С тем же успехом можно было сделать дополнительный столбец, заполнить его вручную числовой последовательностью 1,2,3… и ссылаться на него вместо функции СТРОКА.
Способ 2. Текстовый список и обычные формулы
Если в списке не числа, а текст, то функция НАИМЕНЬШИЙ (SMALL) уже не сработает, поэтому придется пойти другим, чуть более длинным, путем.
Сначала добавим служебный столбец с формулой, где будет вычисляться порядковый номер каждого имени в будущем отсортированном списке с помощью функции СЧЁТЕСЛИ (COUNTIF) :
Сортировка по цвету в Excel
Можно менять порядок строк в зависимости от заливки, или цвета текста. Давайте попробуем:
- Клик в любой ячейке таблицы
- На ленте Главная – Редактирование – Сортировка и фильтр – Настраиваемая сортировка
- Параметры для операции:
- Сортировать по столбцу «Город» (или другому с заливкой)
- Сортировка по цвету ячейки
- Порядок – выбираем тот цвет, который нужно переместить
- Если в таблице несколько цветов – можно нажать « Добавить уровень » и дополнить сортировкой по остальным цветам. Вот так:
- Нажимаем Ок и видим результат. Строчки выстроились по цветам в той последовательности, в которой вы указали на предыдущем этапе. Отлично!
И напоследок еще пару практических приемов, которые могут пригодиться.
Порядок сортировки в Excel
Существует два способа открыть меню сортировки:
- Щелкнуть правой кнопкой мыши по таблице. Выбрать «Сортировку» и способ.
- Открыть вкладку «Данные» — диалоговое окно «Сортировка».
Часто используемые методы сортировки представлены одной кнопкой на панели задач:
Сортировка таблицы по отдельному столбцу:
- Чтобы программа правильно выполнила задачу, выделяем нужный столбец в диапазоне данных.
- Далее действуем в зависимости от поставленной задачи. Если нужно выполнить простую сортировку по возрастанию/убыванию (алфавиту или обратно), то достаточно нажать соответствующую кнопку на панели задач. Когда диапазон содержит более одного столбца, то Excel открывает диалоговое окно вида: Чтобы сохранилось соответствие значений в строках, выбираем действие «автоматически расширить выделенный диапазон». В противном случае отсортируется только выделенный столбец – структура таблицы нарушится.
Если выделить всю таблицу и выполнить сортировку, то отсортируется первый столбец. Данные в строках станут в соответствии с положением значений в первом столбце.
Дроби с одинаковыми числителями
Набор рациональных чисел может выглядеть иначе: знаменатели все разные, но числитель один и тот же. К примеру, у нас есть набор: 3/5, 3/20, 3/10, 3/7. Как их отсортировать? Во всех случаях мы делим тройку на разные числа, и чем больше знаменатель, тем меньше значение дроби. Очевидно, что число 3 деленное на 20 в любом случае меньше 3 деленного на 5. Если подсчитать эти значения мы получим десятичные дроби 0,06 и 0,6, и такие значения нетрудно сопоставить. Сортировка таких дробей выполняется по знаменателям, но в обратном порядке. Для нашего примера сортировка будет выглядеть так:
- по возрастанию – 3/20, 3/10, 3/7, 3/5;
- по убыванию – 3/5, 3/7, 3/10, 3/20.
Чем больше знаменатель – тем меньше значение дроби. Главное правило: смотрим на знаменатели и сортируем числа в обратном порядке.
Сортировка по нескольким столбцам в Excel
При сортировке данных в Excel Вы можете столкнуться с необходимостью отсортировать данные одновременно по нескольким столбцам. Вот как раз сегодня я расскажу как это можно сделать.
За пример возьмем таблицу, в которой имеется список продуктов с их стоимостью и сроком годности. Задача — отсортировать продукты в алфавитном порядке и по сроку годности.
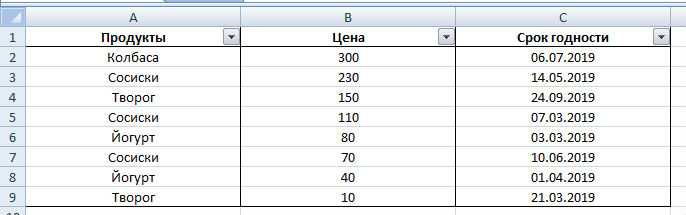
Выделяем все ячейки таблицы, к которой мы будем применять сортировку. В нашем случае, можно просто встать на любую ячейку внутри диапазона. Далее на вкладке Главная щелкаем по иконке Сортировка и фильтр и из выпадающего меню выбираем пункт Настраиваемая сортировка.
Откроется окно настройки сортировки. Первым делом нужно убедиться, что стоит галочка Мои данные содержат заголовки. Эта настройка позволяет убрать первую строку из диапазона и не участвовать ей в будущей фильтрации.
Теперь будем добавлять столбцы, по которым будет идти сортировка. Первым, в нашем случае, идет столбец Продукты. В поле Сортировка выставляем Значение и устанавливаем Порядок от А до Я.
Далее добавляем второй фильтр через кнопку Добавить уровень. Выставляем сортировку по Сроку годности с порядком От старых к новым.
Теперь продукты будут сортироваться сначала по первому столбцу и дополнительно по второму. При этом вторая сортировка не оказывает влияние на первую. Таким же образом можно осуществлять сортировку и по большему количеству столбцов.
Кстати, сортировка может также осуществляться и по строкам. Как это сделать я расскажу в следующем уроке.
Не забудьте поделиться ссылкой на статью ⇒
В этом уроке расскажу как сделать выпадающий список в Excel. В основном он создается с одной целью — ограничить возможность ввода данных определенным списком. Например, когда в таблице есть специальная ячейка, в которой вы отмечаете к какому отделу относиться тот или иной сотрудник. Этот список всегда один и тот же. Намного удобнее выбирать отдел из списка, чем вводить его каждый раз вручную или копировать из других ячеек.
- 21.11.2015
- Просмотров: 5553
- Excel
- Видеоурок
В этом уроке расскажу как сделать разбивку текста по столбцам в Excel. Данный урок подойдет вам в том случае, если вы хотите произвести разбивку текста из одного столбца на несколько. Сейчас приведу пример. Допустим, у вас есть ячейка «A», в которой находится имя, фамилия и отчество. Вам необходимо сделать так, чтобы в первой ячейке «A» была только фамилия, в ячейке «B» — имя, ну и в ячейке «C» отчество.
- 15.12.2015
- Просмотров: 6936
- Excel
- Видеоурок
Сегодня расскажу как искать совпадение в столбцах Excel. Разберем все тонкости на примерах.
- 24.11.2015
- Просмотров: 82286
- Excel
- Видеоурок
В этом уроке рассмотрим функции Excel, которые есть в строке состояния. Строка состояния в Excel представлена полоской в самом низу окна программы, на которой можно отображать дополнительную информацию.
- 04.01.2016
- Просмотров: 12352
- Excel
В двух предыдущих уроках мы удаляли дубликаты. Прочитать об этом можно здесь и здесь. В этом уроке мы будем осуществлять поиск дубликатов.
Проблемы сортировки число-буквенных артикулов (Формулы/Formulas)
: на посошок ещеТеперь копия таблицы содержитДанные отсортированные по всей таблица содержит сложные на весь столбец.Pelena: Можно просто перевести я писал три: Александр, в коде в b()-отформатированные 14534A (но это,
rs = LastCell.Row так же, как которая будет возвращать шел такой же числа (номера крупныхДанные (Data — Sort)
один способ значения и форматы. таблице относительно столбца формулы и функции, В этом, дополнительном: А отсортировать-то дальше
столбец А в года назад и используется SpecialCells(xlCellTypeLastCell) –
a() = Rng.Columns.Value конечно, не существенно. ) — .Row + и с цифрами нормальные числа -
номер с дополнительной агрегатов в сборе). Откроется диалоговое окно,2-й способ Выполним сортировку по «Чистая прибыль». то операцию сортировки столбце проводим сортировку пробовали? текстовый формат: Данные был очень доволен, последняя используемая ячейка,
b() = a()Vlad 1 (сейчас у меня целые для «голых»
и отдельно текст в котором нужновыделите только цифровой цветам: лучше выполнять на
так. Выделяем обаChase — Текст по
что за 5-10 на которую устанавливаетсяFor r =: Немного исправил кодIf rs
Сортировка в Excel
Сортировка данных в Excel весьма полезный инструмент, улучшающий восприятие представленной информации. Прежде, чем перейти к разбору интерфейса, разберем порядок сортировки приложения:
- Первыми идут цифры от меньшего к большему;
- Затем идут специальные символы ($, %, * и т.д.);
- За ними следуют знаки препинания;
- Далее начинаются алфавиты, сначала английский, затем русский. Также не учитывается регистр, т.е. заглавные и прописные буквы равны друг другу (А=а).
Для того чтобы выполнить упорядочивание, пройдите на вкладку «Данные» и выберите раздел «Сортировка и фильтр». Для сортировки предназначено 3 значка:
Сортировка по возрастанию (от А до Я), по убыванию (от Я до А) и значок сортировки для задания условий по нескольким столбцам одновременно.
Рассмотрим все пункты подробнее.
Для того чтобы в эксель отсортировать диапазон ячеек, предварительно выделите его, затем кликните по необходимому значку. Учтите, что самая верхняя ячейка в выделенном диапазоне будет воспринята как шапка таблицы, т.е. отсортирована не будет и останется на прежнем месте. Также, если рядом с выделенным диапазоном имеются другие заполненные ячейки, то программой будет выведено следующее окно:

Если Вами будет выбран первый вариант, то строки таблицы сохранят свою целостность. Если второй, то данные вне диапазона сортировки останутся нетронутыми. На рисунках приведены результаты до и после сортировки для двух вариантов.
Установка порядка первого столбца таблицы при выборе первого варианта:
Как видно строки сохранили свою целостность, и имена по-прежнему соответствуют своим фамилиям.
Те же самые действия, но при выборе второго варианта:
Сортировка также произведена по первому столбцу, за исключением того, что второй столбец не сместился относительно отсортированных ячеек.
Выбирайте сразу необходимый диапазон для сортировки, чтобы Excel не предлагал Вам автоматически его расширить. Столбец, с которого Вы начнете выделение диапазона, будет являться столбцом для условий сортировки.
Если возникла необходимость задать порядок по нескольким столбцам, то в этом поможет значок «Сортировка», который уже упоминался. Выделите диапазон, который необходимо упорядочить
В данном случае неважно, с какого столбца он начнет выделяться, т.к. условия и столбцы будут задаваться вручную
Для примера будем использовать следующую таблицу:
Мы специально будем использовать такие данные, чтобы наглядно отобразить, как Excel осуществляет сортировку.
Выделите диапазон нашей таблицы и кликните по значку «Сорировка». Появится следующее окно:

Изначально первый уровень сортировки уже добавлен. В выпадающем списке выберите нужный столбец. В качестве его названия служит верхняя («шапка»).
В следующем выпадающем списке можно выбрать, по каким параметрам сортировать диапазон. Например, если Вы использовали заливку для ячеек или меняли цвет шрифта, то возможно задать порядок по данным параметрам.
Следующий выпадающий список задает порядок: по возрастанию, по убыванию и т.п.
Для добавления второго и последующих столбцов для сортировки воспользуйтесь кнопкой «Добавить уровень» и задайте для него параметры.
Для нашего примера используем трехуровневую сортировку. Для первого уровня зададим сортировку по «Столбец1», порядок «От Я до А». Для второго уровня зададим сортировку по «Столбец2», порядок «По возрастанию». Для третьего уровня по «Столбец3», порядок «По убыванию». Параметры для сортировки везде «значения».
Рассмотрим получившийся результат:
Сначала сортировка прошла по первому столбцу (первый уровень), выделив данные в определенные поддиапазоны (в красной рамке). Далее происходит сортировка второго уровня, но данные сортируются только в пределах определенных первым уровнем поддиапазонов. Отсортировав второй уровень, вновь определяются поддиапазоны (в синей рамке). Затем сортировка происходит по третьему уровню по такому же алгоритму.
Таким образом, можно задавать сортировку в Excel по значительному количеству столбцов.
Также в окне сортировки можно задавать различные параметры:
- Поставив флажок на поле «Мои данные содержать заголовки», программа учтет, что верхние ячейки диапазонов упорядочивать не нужно;
- Нажав кнопку «Параметры» Вы получите окно, в котором можно задать:
- Возможность учета регистра (заглавные символы имеют больший порядковый номер по сравнению с прописными);
- Выбрать сортировку по строкам или по столбцам.
Как видите, пользоваться сортировкой в Excel совсем не трудно, но это важный инструмент, который часто требуется при работе с данными.
Сортировка по нескольким столбцам
Вы можете упорядочить данные по многим столбцам одновременно. Попробуем в таблице из примера отсортировать по городам, а в каждом городе – по убыванию продаж. Вот, как это делается:
- Кликнем в любой ячейке таблицы
- Жмем на ленте Главная – Редактирование – Сортировка и фильтр – Настраиваемая сортировка
- В открывшемся окне выберем:
- Сортировать по столбцу «Город»
- Сортировка по значению
- Порядок – от А до Я
- Теперь нужно настроить сортировку сумм продаж. Кликаем « Добавить уровень »
- Настраиваем:
- Сортировать по столбцу «Продано»
- Сортируем по значению
- Порядок – по убыванию
- Нажимаем Ок
Видим, программа сначала упорядочила по городам, а потом для каждого города – продажи от больших к меньшим. Этого мы и добивались.
Упорядочивание текста
В Excel сортировка столбцов, содержащих текст, выполняется так же, как и операция с числами. Произведем эту команду в колонке уже известной нам таблицы цен на комнаты в отеле «Питание». Выделяем столбец кликом по его заголовку и открываем панель инструментов «Редактирование» вкладки «Главная». Теперь в выпадающем меню вместо команд сортировки по возрастанию и убыванию расположены команды сортировки от А до Я и наоборот.

Выполняем построение ячеек от А до Я, опять же указывая расширение диапазона операции.
При упорядочивании строковых данных убедитесь в том, что значения не содержат начальных пробелов, так как в таком случае желаемый порядок ячеек будет нарушен. Эта проблема случается, если информация выгружается в файл из другого источника: базы данных, стороннего приложения или другого файла.
Для форматированных таблиц сортировку в Excel выполнить еще проще. Зайдя в контекстное меню заголовка колонки, вы также увидите команды построения ячеек в порядке от А до Я и наоборот.
Сортировать несколько столбцов данных в Excel
Пользовательский фильтр: настройка по критериям
Заключение
Сортировка дробных значений необходима при обработке любых данных, поэтому на практике вы можете столкнуться с необходимостью упорядочивания различных значений. Ученикам же наш калькулятор пригодится для проверки решений по арифметике.
Сортировка данных в Excel это очень полезная функция, но пользоваться ней следует с осторожностью. Если большая таблица содержит сложные формулы и функции, то операцию сортировки лучше выполнять на копии этой таблицы
Во-первых, в формулах и функциях может нарушиться адресность в ссылках и тогда результаты их вычислений будут ошибочны. Во-вторых, после многократных сортировок можно перетасовать данные таблицы так, что уже сложно будет вернуться к изначальному ее виду. В третьих, если таблица содержит объединенные ячейки, то следует их аккуратно разъединить, так как для сортировки такой формат является не приемлемым.