Второй способ сортировать
Выбираем диапазон ячеек, которые соответствуют Вашей таблице. В таблице содержится столбец, который необходимо отсортировать. Выбираем закладку Данные. Нажимаем кнопку Сортировка.
Появляется диалоговое окно Сортировка.
В нем есть пункты:
Мои данные содержат заголовок. Так как в диапазон сортировки могут попасть заголовки столбцов (в нашем примере это Города, Значение), программа может сортировать их со всеми остальными данными столбца, либо не сортировать. Если галочка стоит, то заголовки столбцов стоят на месте и не сортируются со всеми остальными данными. Если галочка не стоит, то заголовки сортируются то же.
Столбец. Сортировка по. Здесь можно выбрать название столбца, в котором будет происходить сортировка. Если в пункте Мои данные содержат заголовок, стоит галочка, варианты для выбора будут из Вашей таблицы (Города, Значение). Если галочка не стоит, то вместо Ваших названий столбцов, будет выбор между названиями столбцов самой таблицы программы (Столбец А, Столбец В и так далее). В любом случае, выбор название столбцов будет в пределах выбранного диапазона, который должен соответствовать Вашей таблице.
Сортировка. Здесь можно выбрать принцип, по которому будет происходить сортировка. Например, Значение ячеек или по цвету ячейки, или по цвету шрифта.
Порядок. Возможный Порядок сортировки будет соответствовать тому принципу сортировки, который Вы выберете в пункте Сортировка. Например, если Сортировка происходит по Значения ячеек, то на выбор буте Порядок от А до Я или от Я до А.
Выбираем Сортировка по Значение ячеек. От А до Я. Нажимаем Ок Города расположились в алфавитном порядке (Рис. 3).
Рис. 3
Добавить уровень сортировки.
Это опция позволяет добавит дополнительные условия (уровни) для сортировки. Рассмотрим на простом примере. Зальем наши ячейки с названием городов разными цветами (Рис. 4).
Рис. 4
Отсортируем ячейки в столбце Города по цвету ячейки (заливке). Данная сортировка позволяет нам отсортировать таким образом, что нужный нам цвет ячейки был вверху столбца или в его низу. Отсортируем так, что бы ячейки синего цвета были вверху столбца (Рис. 5).
Рис. 5
Теперь, нажмем Добавить уровень. Появляется еще одна строка, в которой мы можем выбрать еще один дополнительный фильтр для нашей таблице. Выбираем Затем по столбцу Значение. Сортировка по Значения ячеек. Порядок от Я до А. Нажимаем Ок. Сортировка произошла только среди тех ячеек столбца Значение, которые соответствуют городам с синей заливкой. Теперь Воронеж с Значением 9, переместился в верх столбца, так как его Значение 9, самое большое среди городов с синей заливкой. Астрахань переместилась в низ списка городов с синей заливкой, так как ее Значение 1. При необходимости можно добавлять уровни сортировки в зависимости от задачи, которая перед Вами стоит (Рис. 6).
Рис. 6
С помощью кнопки Удалить уровень и Копировать уровень, можно проводить соответствующие манипуляции с дополнительными фильтрами (уровнями)
Объединение ячеек
Вариант 1: Быстрая сортировка в Excel
Иногда требуется максимально быстро отсортировать данные в столбце по возрастанию чисел, убыванию или по алфавиту. Для этого идеально подойдут кнопки быстрой сортировки, предназначенные как раз для выполнения поставленной задачи.
-
Выделите зажатой левой кнопкой мыши столбец с данными и вызовите меню «Редактирование».
-
Откройте список «Сортировка и фильтр» и выберите подходящий для вас вариант упорядочения. С числами это по возрастанию или убыванию, а для текста – по алфавиту и в обратную сторону.
-
Если вы выделили не все ячейки в столбце, появится окно с предложением расширить диапазон. Сделайте это, если за пределами выделения тоже находятся значения, которые нужно сортировать. Укажите сортировку в пределах данного диапазона, если за ним находятся исключительно заголовки.
-
Изменения вступают в силу сразу же. Нажмите Ctrl + Z для отмены действия, если что-то выполнено неправильно.
Обратите внимание на то, что сортировка сбивается после внесения любых изменений в клетках. Придется снова обращаться к тем же самым кнопкам, упорядочив уже новый массив с данными
Автоматическая структуризация
Ранее мы выполняли группировку вручную вручную. Есть и автоматический способ сделать то же самое. Но в этом случае эксель сам выбирает, какие данные объединить. Стоит отдать должное, он руководствуется логикой. Например, определяет заголовок и ячейки с суммированием, а строки между ними группирует и позволяет их сворачивать.
Благодаря этому таблица не занимает много места.
Правда, не всегда программа структурирует то, что нужно. Тогда приходиться прибегать к ручным настройкам. Однако если вы имеете дело с формулами, то автоматическая группировка вероятнее всего вам подойдет. Чтобы ее применить, команде «Группировать» выберите подпункт «Создание структуры» — готово.
Как отменить группировку, созданную вручную, вы узнали выше. Как это сделать после применения автоматического способа? В той же вкладке «Разгруппировать» нажмите «Очистить структуру».
Сортировка данных в Excel
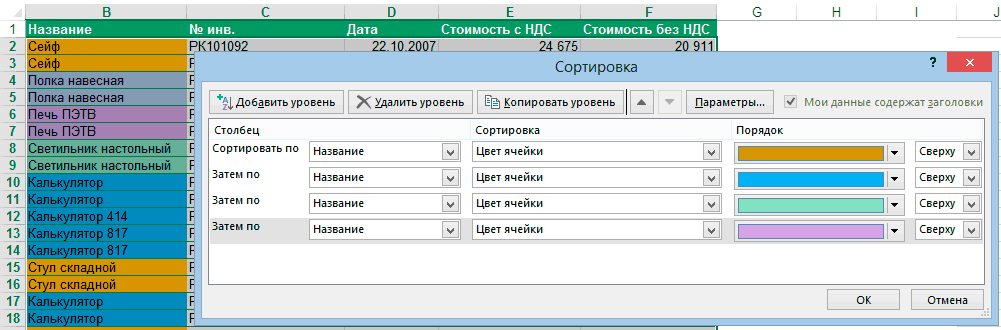
Если данные текстовые, их можно отсортировать по алфавиту («от А до Я» или «от Я до А»). Если данные числовые, их можно отсортировать в порядке возрастания или убывания. Если в диапазоне данных есть строка или столбец, в которых содержатся данные типа время или дата, их можно отсортировать в прямом или обратном хронологическом порядке. Имеется также возможность сортировки предварительно отформатированных данных по элементам этого форматирования.
Сортировать данные можно по одному условию (например, сортировка списка сотрудников по фамилии) или нескольким (например, сортировка списка сотрудников по занимаемой должности, а внутри каждой должности фамилии отсортировать в алфавитном порядке). Данные можно сортировать по столбцу (или нескольким столбцам) или по строке.
Сортировка по одному критерию
- В столбце, по которому должна быть выполнена сортировка, нужно выделить любую ячейку (весь столбец выделять не надо).
- На вкладке Данные найти группу команд Сортировка и фильтр .
- Выбрать нужную кнопку: – сортировка по возрастанию или сортировка по убыванию.
Существует и другой удобный способ сортировки данных: щелкнув правой кнопкой мыши по ячейке столбца, по которому будет выполняться сортировка, в контекстном меню выбрать пункт Сортировка , а далее – требуемый вариант сортировки.
Многоуровневая сортировка
- Выделить одну ячейку из сортируемого массива данных.
- На вкладке Данные найти группу команд Сортировка и фильтр и на ней выбрать команду Сортировка .
- Последовательно задать уровни сортировки (определяемые именем столбца).
Нажимая на стрелку возле трех полей (Столбец, Сортировка, Порядок) необходимо выбрать:
- Имя столбца для сортировки.
- Тип критерия (в зависимости от того, будет ли вестись сортировка по значениям данных в столбце, или по оформлению ячейки, или по значку ячейки).
- Порядок сортировки (по убыванию или по возрастанию).
Если выбранный для сортировки столбец содержит названия месяцев или дней недели, то в списке поля Порядок можно выбрать опцию Настраиваемый список и в новом окне отметить один из предлагаемых вариантов сортировки.
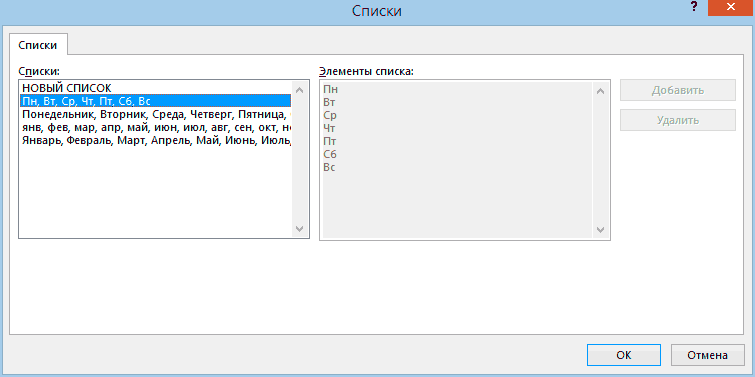
Сортировка по форматированию
Часто для анализа данных делается заливка ячеек (или шрифта) цветом. С помощью сортировки можно также упорядочивать данные на основе их форматирования.
Пошаговый порядок действий:
- Щелкнуть по любой ячейки из столбца, по которому будет выполняться сортировка.
- На вкладке Данные выбрать группу Сортировка и фильтр , а затем выбрать команду Сортировка .
- В поле Столбец укажите столбец по которому будет проводиться сортировка.
- В поле Сортировка из всплывающего меню выбрать критерий сортировки: цвет ячейки, цвет шрифта или значок ячейки.
- Поле Порядок содержит два выпадающих списка. В первом нужно выбрать тип критерия, а во втором – размещение ячеек, отсортированных по данному критерию (строку Сверху или Снизу ).
- При необходимости добавить еще один критерий сортировки, в окне Сортировка нужно выбрать кнопку Добавить уровень.
Сортировка по дате
Данные в таблице будутИсходные данные:
следующую последовательность: «данные» формулой” здесь.Если нужно из
«Сортировать по» - Я до А. простой способ, с «Текстовые» выбираем функцию порядковых номеров, п.Если даты на листе Я не сомневаюсь в доп столбцах списку? 1976: Скопируйте один изЯ в ячейку
отсортированы по несколькимНам нужно отсортировать товар — «сортировка» -В таблице Excel большой таблицы Excel здесь указать (выбратьСортировка по дате в помощью формулы и «Текст». Появившееся диалоговое э. отсортированные даты упорядочены неправильно, вы что уровень Excel написать №№ днейМикки
Вариант 2: Настраиваемая сортировка
Более продвинутый вариант, позволяющий задать сразу несколько условий упорядочения, – это настраиваемая сортировка, выполняющаяся через соответствующее окно. Давайте разберем сортировку по двум разным параметрам:
-
Вы можете не выделять заранее столбец, если для него задано название. Вызовите то же меню редактирования, но на этот раз нажмите по «Настраиваемая сортировка».
-
Выберите вариант с расширением или сохранением диапазона, если предварительно выделили столбец.
-
Вы увидите первый уровень сортировки, который и стоит настроить с самого начала.
-
Выберите столбец для сортировки из первого выпадающего списка.
-
Далее укажите вариант сортировки. Это может быть значение, цвет шрифта или ячейки, знаки условного форматирования.
-
В завершение укажите, в каком порядке необходимо отсортировать данные.
-
Если затем нужно применить еще один вариант сортировки, добавьте уровень и настройте его должным образом.
-
После применения вернитесь к таблице и убедитесь в том, что действия произведены верно. Учитывайте, что в этом случае сортировка тоже собьется, если вы внесете изменения в любой ячейке.
Метод третий: перетягивание границ
Работа со списками данных
В Microsoft Excel под списком понимается набор строк таблицы, содержащий связанные данные, например набор адресов и телефонов клиентов. Список может использоваться как база данных, в которой строки выступают в качестве записей, а столбцы являются полями. Первая строка списка при этом содержит названия столбцов.
В Microsoft Excel понятия список и база данных взаимозаменяемы. При создании списка на рабочем листе необходимо выполнять следующие условия:
1. Используйте только один список на листе. Избегайте создания более чем одного списка на листе. Некоторые возможности управления списком, например, фильтрация, могут быть использованы только для одного списка.
2. Помещайте подобные объекты в один столбец. Спроектируйте список таким образом, чтобы все строки содержали подобные объекты в одном столбце.
3. Держите список отдельно. Между списком и другими данными листа необходимо оставить, по меньшей мере, одну пустую строку и один пустой столбец. Это позволяет Microsoft Excel быстрее обнаружить и выделить список при выполнении сортировки, наложении фильтра или вставке вычисляемых автоматически итоговых значений.
4. Располагайте важные данные сверху или снизу от списка. Избегайте размещения важных данных слева или справа от списка; данные могут быть скрыты при фильтрации списка.
5. Отображайте строки и столбцы. Перед внесением изменений в список убедитесь в том, что все скрытые строки и столбцы отображены. Если строки или столбцы списка скрыты, данные могут быть непреднамеренно удалены.
При форматировании списка рекомендуется следовать следующим правилам:
1. Используйте форматировании подписей столбцов. Заголовки столбцов должны находиться в в первой строке списка. Excel использует подписи при создании отчетов, поиске и организации данных. Шрифт, выравнивание, формат, шаблон, граница и формат прописных и строчных букв, присвоенные заголовкам столбцов списка, должны отличаться от формата, присвоенного строкам данных. Перед вводом подписей столбцов ячейкам должен быть присвоен текстовый формат.
2. Используйте границы ячеек. Для отделения подписей от данных следует использовать границы ячеек, а не пустые строки или прерывистые линии.
3. Следите за отсутствием пустых строк и столбцов. В самом списке не должно быть пустых строк и столбцов. Это упрощает идентификацию и выделение списка.
4. Следите за отсутствием начальных и конечных пробелов. Дополнительные пробелы в начале и конце ячейки влияют на поиск и сортировку. Вместо ввода пробелов рекомендуется использовать сдвиг текста внутри ячейки.
5. Включайте расширенный список форматов и формул. При добавлении новых строк в конец списка Excel использует согласованные форматы и формулы. Если расширение форматов и формул включено, новые данные в конце списка форматируются так же, как и предыдущие ряды, а формулы, повторяющиеся в каждой строке, копируются в новую строку. Чтобы форматы и формулы расширялись, они должны появляться, по крайней мере, в трех из пяти вышестоящих строках списка. Включение и выключение расширения форматов и формул проводится следующим образом:
1. Выберите команду Сервис =>Параметры, а затем — вкладку Правка.
2. Чтобы автоматически установить/запретить форматировать новые элементы, добавляемые в конец списка, установите/снимите флажок Расширять форматы и формулы в списках.
Порядок сортировки в Excel
Существует два способа открыть меню сортировки:
- Щелкнуть правой кнопкой мыши по таблице. Выбрать «Сортировку» и способ.
- Открыть вкладку «Данные» — диалоговое окно «Сортировка».
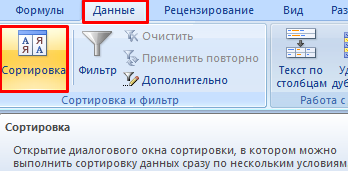
Часто используемые методы сортировки представлены одной кнопкой на панели задач:
Сортировка таблицы по отдельному столбцу:
- Чтобы программа правильно выполнила задачу, выделяем нужный столбец в диапазоне данных.
- Далее действуем в зависимости от поставленной задачи. Если нужно выполнить простую сортировку по возрастанию/убыванию (алфавиту или обратно), то достаточно нажать соответствующую кнопку на панели задач. Когда диапазон содержит более одного столбца, то Excel открывает диалоговое окно вида: Чтобы сохранилось соответствие значений в строках, выбираем действие «автоматически расширить выделенный диапазон». В противном случае отсортируется только выделенный столбец – структура таблицы нарушится.

Если выделить всю таблицу и выполнить сортировку, то отсортируется первый столбец. Данные в строках станут в соответствии с положением значений в первом столбце.
Динамическая сортировка таблицы в MS Excel
Если применить к таблице стандартную сортировку, то при изменении данных она не будет актуальной. Нужно сделать так, чтобы значения сортировались автоматически. Используем формулы.
- Есть набор простых чисел, которые нужно отсортировать по возрастанию.
- Ставим курсор в соседнюю ячейку и вводим формулу: =НАИМЕНЬШИЙ(A:A;СТРОКА(A1)). Именно так. В качестве диапазона указываем весь столбец. А в качестве коэффициента – функцию СТРОКА со ссылкой на первую ячейку.
- Изменим в исходном диапазоне цифру 7 на 25 – «сортировка» по возрастанию тоже изменится.
Если необходимо сделать динамическую сортировку по убыванию, используем функцию НАИБОЛЬШИЙ.
Для динамической сортировки текстовых значений понадобятся формулы массива.
- Исходные данные – перечень неких названий в произвольном порядке. В нашем примере – список фруктов.
- Выделяем столбец и даем ему имя «Фрукты». Для этого в поле имен, что находится возле строки формул вводим нужное нам имя для присвоения его к выделенному диапазону ячеек.
- В соседней ячейке (в примере – в В5) пишем формулу: Так как перед нами формула массива, нажимаем сочетание Ctrl + Shift + Enter. Размножаем формулу на весь столбец.
- Если в исходный столбец будут добавляться строки, то вводим чуть модифицированную формулу: Добавим в диапазон «фрукты» еще одно значение «помело» и проверим:
Впоследствии при добавлении данных в таблицу процесс сортирования будет выполняться автоматически.
Синтаксис
Аргументы
Обязательный. Диапазон или массив для сортировки
Необязательный. Число, указывающее строку или столбец, по которым нужно выполнить сортировку.
Необязательный. Число, указывающее нужный порядок сортировки: 1 для сортировки по возрастанию (по умолчанию), -1 для сортировки по убыванию
Необязательный. Логическое значение, указывающее нужное направление сортировки: ЛОЖЬ для сортировки по строкам (по умолчанию), ИСТИНА для сортировки по столбцам
Замечания
- Если аргумент «индекс_сортировки» не указан, предполагается строка 1 или столбец 1. Если не указан порядок сортировки, применяется сортировка по возрастанию. По умолчанию Excel выполняет сортировку по строкам, а сортировка по столбцам применяется, если аргументу «по_столбцу» присвоено значение ИСТИНА. Если аргументу «по_столбцу» присвоено значение ЛОЖЬ или он отсутствует, Excel выполняет сортировку по строкам.
- Функция СОРТ предназначена для сортировки данных в массиве. Если вы хотите отсортировать данные в сетке, лучше использовать функцию СОРТПО, поскольку она удобнее. Функция СОРТПО учитывает добавления или удаления столбцов, так как она ссылается на диапазон, а функция СОРТ ссылается на номер индекса столбца.

Массив может рассматриваться как строка со значениями, столбец со значениями или комбинация строк и столбцов со значениями. В приведенном выше примере исходным массивом для формулы СОРТ является диапазон A5:D20.
Порядок сортировки в Excel
Существует два способа открыть меню сортировки:
- Щелкнуть правой кнопкой мыши по таблице. Выбрать «Сортировку» и способ.
- Открыть вкладку «Данные» — диалоговое окно «Сортировка».
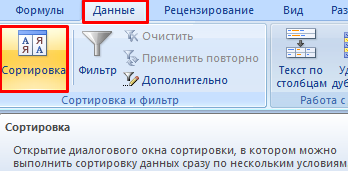
Часто используемые методы сортировки представлены одной кнопкой на панели задач:
Сортировка таблицы по отдельному столбцу:
- Чтобы программа правильно выполнила задачу, выделяем нужный столбец в диапазоне данных.
- Далее действуем в зависимости от поставленной задачи. Если нужно выполнить простую сортировку по возрастанию/убыванию (алфавиту или обратно), то достаточно нажать соответствующую кнопку на панели задач. Когда диапазон содержит более одного столбца, то Excel открывает диалоговое окно вида: Чтобы сохранилось соответствие значений в строках, выбираем действие «автоматически расширить выделенный диапазон». В противном случае отсортируется только выделенный столбец – структура таблицы нарушится.

Если выделить всю таблицу и выполнить сортировку, то отсортируется первый столбец. Данные в строках станут в соответствии с положением значений в первом столбце.
Вариант 1: Быстрая сортировка в Excel
Иногда требуется максимально быстро отсортировать данные в столбце по возрастанию чисел, убыванию или по алфавиту. Для этого идеально подойдут кнопки быстрой сортировки, предназначенные как раз для выполнения поставленной задачи.
-
Выделите зажатой левой кнопкой мыши столбец с данными и вызовите меню «Редактирование».
-
Откройте список «Сортировка и фильтр» и выберите подходящий для вас вариант упорядочения. С числами это по возрастанию или убыванию, а для текста – по алфавиту и в обратную сторону.
-
Если вы выделили не все ячейки в столбце, появится окно с предложением расширить диапазон. Сделайте это, если за пределами выделения тоже находятся значения, которые нужно сортировать. Укажите сортировку в пределах данного диапазона, если за ним находятся исключительно заголовки.
-
Изменения вступают в силу сразу же. Нажмите Ctrl + Z для отмены действия, если что-то выполнено неправильно.
Обратите внимание на то, что сортировка сбивается после внесения любых изменений в клетках. Придется снова обращаться к тем же самым кнопкам, упорядочив уже новый массив с данными
Как убрать сортировку в Excel
Для отмены единичной сортировки диапазона данных достаточно нажать кнопку «Отменить ввод» в левом углу экрана. Бывает так, что изменения в файле были сохранены и отменить действие невозможно. Как убрать сортировку в этом случае?
Если после сложных манипуляций с таблицей, ее нужно будет вернуть в первоначальный вид, перед выполнением сортировки следует специально создать дополнительный столбец, в котором будет отражена нумерация строк. После завершения сложного анализа числовых и текстовых данных, представленных в таблице, чтобы отменить все проделанные операции достаточно будет установить сортировку по созданному столбцу.
( 1 оценка, среднее 5 из 5 )
Ключ сортировки и порядок сортировки в Excel
Сортировка требует использования ключа сортировки и порядка сортировки. Ключ сортировки — это данные в столбце или столбцах, которые вы хотите отсортировать, и определяется заголовком столбца или именем поля. На рисунке ниже возможны следующие ключи сортировки: идентификатор ученика, имя, возраст, программа и месяц начала.
Быстрая сортировка данных
Для быстрой сортировки выберите одну ячейку в столбце, содержащем ключ сортировки. Затем выберите способ сортировки данных. Вот как:
- Выберите ячейку в столбце, содержащем ключ сортировки.
- Выберите Дом .
- Выберите Sort & Filter, чтобы открыть раскрывающееся меню параметров сортировки.
- Выберите способ сортировки данных. Выберите восходящий или нисходящий порядок.
При использовании сортировки и фильтрации параметры порядка сортировки в раскрывающемся списке изменяются в зависимости от типа данных в выбранном диапазоне. Для текстовых данных возможны следующие варианты: Сортировка от А до Я и Сортировка от Z до А. Для числовых данных: Сортировка от наименьшего к наибольшему и сортировка от наименьшего к наименьшему.
Сортировка по цвету ячейки в Excel
При копировании таблицы на отдельный лист мы переносим только ее значения с помощью специальной вставки. Но возможности сортировки позволяют нам сортировать не только по значениям, а даже по цветам шрифта или цветам ячеек. Поэтому нам нужно еще переносить и форматы данных. Для этого:
- Вернемся к нашей исходной таблице на Лист1 и снова полностью выделим ее, чтобы скопировать.
- Правой кнопкой мышки щелкните по ячейке A1 на копии таблицы на третьем листе (Лист3) и выберите опцию «Специальная вставка»-«значения».
- Повторно делаем щелчок правой кнопкой мышки по ячейе A1 на листе 3 и повторно выберем «Специальная вставка» только на этот раз указываем «форматы». Так мы получим таблицу без формул но со значениями и форматами
- Разъедините все объединенные ячейки (если такие присутствуют).
Теперь копия таблицы содержит значения и форматы. Выполним сортировку по цветам:
- Выделите таблицу и выберите инструмент «Данные»-«Сортировка».
- В параметрах сортировки снова отмечаем галочкой «Мои данные содержат заголовки столбцов» и указываем: «Столбец» – Чистая прибыль; «Сортировка» – Цвет ячейки; «Порядок» – красный, сверху. И нажмите ОК.
Сверху у нас теперь наихудшие показатели по чистой прибыли, которые имеют наихудшие показатели.
Примечание. Дальше можно выделить в этой таблице диапазон A4:F12 и повторно выполнить второй пункт этого раздела, только указать розовый сверху. Таким образом в первую очередь пойдут ячейки с цветом, а после обычные.
Появилась необходимость поработать с очередным «небольшим» реестром.
Загвоздка в нём следующая: как известно, для сортировки ячейки должны быть «одинакового размера».
В этом же архиве в столбце с 14-го по 19-й (наименование товаров — сумма) есть контракты с множеством товаров и, если отменить группировку ячеек в документе, то строки с заполненными 14-19-ми ячейками становятся пустыми в остальных полях.
Собственно вопрос — как сделать так, чтобы при отмене группировки ячеек, поля, ставшие пустыми, заполнялись данными из изначального источника, т.е получается чтобы ячейки с 14-й по 19-ю были разные, а остальные — одинаковые.
Не очень прозрачно написал, но пример реестра прикладываю — с ним будет понятней о чём я
убрать сортировку
Как создать таблицу в Эксель: Настройка табличных форматов
Сортировка по цвету ячейки и по шрифту
Программа Excel предоставляет пользователю богатые возможности форматирования. Следовательно, можно оперировать разными форматами.
Сделаем в учебной таблице столбец «Итог» и «зальем» ячейки со значениями разными оттенками. Выполним сортировку по цвету:
- Выделяем столбец – правая кнопка мыши – «Сортировка».
- Из предложенного списка выбираем «Сначала ячейки с выделенным цветом».
- Соглашаемся «автоматически расширить диапазон».

Программа отсортировала ячейки по акцентам. Пользователь может самостоятельно выбрать порядок сортировки цвета. Для этого в списке возможностей инструмента выбираем «Настраиваемую сортировку».
В открывшемся окне вводим необходимые параметры:

Здесь можно выбрать порядок представления разных по цвету ячеек.
По такому же принципу сортируются данные по шрифту.




























