Поиск значений по вертикали в списке неизвестного размера с точным соответствием
Для выполнения этой задачи используйте функции СМЕЩ и ПОИСКПОЗ.
Примечание: Этот подход используется, если данные находятся в диапазоне внешних данных, который вы обновляете каждый день. Вы знаете, что в столбце B есть Цена, но вы не знаете, сколько строк данных возвращает сервер, а первый столбец не отсортирован по алфавиту.
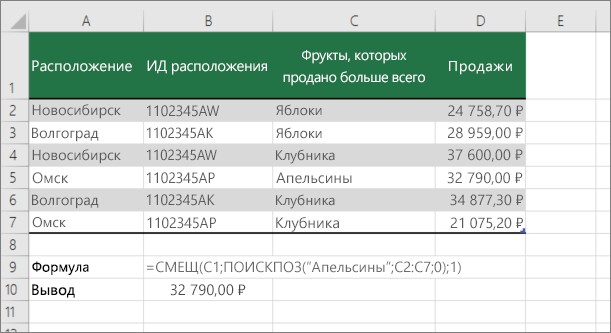
C1 — это верхняя левая ячейка диапазона (также называемая начальной ячейкой).
Match («апельсины»; C2: C7; 0) ищет оранжевый цвет в диапазоне C2: C7. Не следует включать начальную ячейку в диапазон.
1 — количество столбцов справа от начальной ячейки, для которых должно быть возвращено возвращаемое значение. В нашем примере возвращаемое значение находится в столбце D, Sales.
Как в excel определить что находится в ячейке число или текст
Предположим, вам нужно убедиться, что столбец содержит текст, а не числа. Или, возможно, вам нужно найти все заказы, соответствующие конкретному продавцу. Если вы не беспокоите текст в верхнем или нижнем регистре, можно проверить, содержит ли ячейка текст несколькими способами.
Для поиска текста также можно использовать фильтр. Дополнительные сведения см. в теме Фильтрация данных.
Поиск ячеек, содержащих текст
Чтобы найти ячейки, содержащие определенный текст, выполните указанные здесь действия.
Вы диапазон ячеек, в которые нужно в поиске.
Чтобы найти результат поиска на всем из них, щелкните любую ячейку.
На вкладке Главная в группе Редактирование нажмите кнопку Найти и & выберите, а затем нажмите кнопку Найти.
В поле Найти введите текст (или числа), который нужно найти. Вы также можете выбрать недавний поиск в поле Найти.
Примечание: В условиях поиска можно использовать поддеревные знаки.
Чтобы указать формат поиска, нажмите кнопку Формат и сделайте выбор во всплыващем окне Найти формат.
Нажмите кнопку Параметры, чтобы дополнительно определить поиск. Например, можно найти все ячейки, содержащие данные одного типа, например формулы.
В поле Внутри можно выбрать лист или книгу для поиска на листе или во всей книге.
Нажмите кнопку Найти все или Найти далее.
В списке Найти все перечислены все вхождения элемента, которые необходимо найти, и можно сделать ячейку активной, выбрав определенное вхождение. Вы можете отсортировать результаты поиска Найти все, щелкнув заглавную кнопку.
Примечание: Чтобы остановить поиск, нажмите клавишу ESC.
Для этого используйте функцию ЕТЕКСТ.
Используйте функцию ЕСЛИ для возврата результатов для заского условия.
Проверка того, совпадает ли часть ячейки с определенным текстом
Для этого используйте функции ЕСЛИ,ПОИСКи Е ЧИСЛОЭЛЕБР.
Примечание: Функция ПОИСК не имеет чувствительность к делу.
Поиск нескольких слов
Не зная, как найти слово в таблице в Еxcel, следует также воспользоваться функцией раздела «Редактирование» – «Найти и выделить». Далее нужно отталкиваться от искомой фразы:
- если фраза точная, введите ее и нажмите клавишу «Найти все»;
- если фраза разбита другими ключами, нужно при написании ее в строке поиска дополнительно проставить между всеми словами «*».
В первом случае поиск выдаст все результаты с точной поисковой фразой, игнорируя другие склонения или разбавленные ее варианты. Во втором случае отыщутся все значения с введенными надписями, даже если между ними присутствуют другие символы.
Поиск решения в excel
Поиск значения в строке Excel
Обратите внимание. Функция ВПР в Excel.
Функция ВПР осуществляет поиск значений (это значения, которые указаны в строке Искомое_значение) в первом (самом левом) столбец таблицы, диапазон которой указан в строке Таблица.
Это особенность, так же говорит нам о том, что значения, которые мы хотим перенести в нашу таблицу, должны быть справа, от столбца, в котором происходит поиск по заданному критерию.
Если в диапазоне Таблица указан один, конкретный столбец, то функция ВПР проверяет только его. И данное правило не обязательно.
Можно осуществлять поиск на разных Листах. Алгоритм работы такой же. Формула функции будет выгладить вот так: =ВПР(E6;Лист1!$B$1:$C$11;2;0). В нашем примере формулы функция ВПР расположена на Листе 2, а поиск значения и перенос данных с диапазона поиска происходит на Листе 1. Вместо диапазона можно использовать Заданное имя. Например Конфеты. Тогда формула функции будет выглядеть вот так: =ВПР(E6;Конфеты;2;0).
Поиск и подстановка по нескольким условиям
Простой поиск
Чтобы произвести поиск значения в таблице Excel, необходимо на вкладке «Главная» открыть выпадающий список инструмента «Найти и заменить» и щёлкнуть пункт «Найти». Тот же эффект можно получить, используя сочетание клавиш Ctrl + F.
В простейшем случае в появившемся окне «Найти и заменить» надо ввести искомое значение и щёлкнуть «Найти всё».
Как видно, в нижней части диалогового окна появились результаты поиска. Найденные значения подчёркнуты красным в таблице. Если вместо «Найти все» щёлкнуть «Найти далее», то сначала будет произведён поиск первой ячейки с этим значением, а при повторном щелчке – второй.
Аналогично производится поиск текста. В этом случае в строке поиска набирается искомый текст.
Если данные или текст ищется не во всей экселевской таблице, то область поиска предварительно должна быть выделена.
Как программно найти и удалить определенные строки в Excel, используя VBA-оператор Like?
По разным причинам стандартные средства Excel не всегда подходят для решения тех или иных задач. Ниже приведен программный код макроса, позволяющего находить в ячейках используемого диапазона определенный шаблоном текст и удалять всю строку активного рабочего листа, содержащую ячейку с заданным текстом. Искомый текст присваивается переменной «Shablon» при помощи специальных символов совпадения с образцом
.
Sub Udalenie_Strok_Po_Shablonu()
Dim r As Long, FirstRow As Long, LastRow As Long
Dim Region As Range, iRow As Range, Cell As Range
Dim Shablon As String
Shablon = «здесь вводится искомый текст»
Set Region = ActiveSheet.UsedRange
FirstRow = Region.Row
LastRow = Region.Row — 1 + Region.Rows.Count
For r = LastRow To FirstRow Step -1
Set iRow = Region.Rows(r — FirstRow + 1)
For Each Cell In iRow.Cells
If Cell Like Shablon Then
Rows(r).Delete
End If
Next Cell
Next r
End Sub
В этом макросе для поиска необходимых фраз используется нечеткий поиск и VBA-оператор сравнения Like, позволяющий сравнивать строки с образцом. При сравнении строк этот оператор различает буквы верхнего и нижнего регистра и результат сравнения зависит от инструкции Option Compare
.
Для решения подобных задач могут использоваться также VBA-функции Instr и Find.
Аналогичные действия выполняет надстройка для Excel
, использование которой позволяет вводить искомый текст без специальных символов в диалоговом окне и задавать различные области поиска.
Основное назначение офисной программы Excel – осуществление расчётов. Документ этой программы (Книга) может содержать много листов с длинными таблицами, заполненными числами, текстом или формулами. Автоматизированный быстрый поиск позволяет найти в них необходимые ячейки.
Как сравнить два столбца в Excel на совпадения и выделить цветом
Когда мы ищем совпадения между двумя столбцами в Excel, нам может потребоваться визуализировать найденные совпадения или различия в данных, например, с помощью выделения цветом. Самый простой способ для выделения цветом совпадений и различий – использовать “Условное форматирование” в Excel. Рассмотрим как это сделать на примерах ниже.
Поиск и выделение совпадений цветом в нескольких столбцах в Эксель
В тех случаях, когда нам требуется найти совпадения в нескольких столбцах, то для этого нам нужно:
- Выделить столбцы с данными, в которых нужно вычислить совпадения;
- На вкладке “Главная” на Панели инструментов нажимаем на пункт меню “Условное форматирование” -> “Правила выделения ячеек” -> “Повторяющиеся значения”;
- Во всплывающем диалоговом окне выберите в левом выпадающем списке пункт “Повторяющиеся”, в правом выпадающем списке выберите каким цветом будут выделены повторяющиеся значения. Нажмите кнопку “ОК”:
- После этого в выделенной колонке будут подсвечены цветом совпадения:
Поиск и выделение цветом совпадающих строк в Excel
Поиск совпадающих ячеек с данными в двух, нескольких столбцах и поиск совпадений целых строк с данными это разные понятия
Обратите внимание на две таблицы ниже:
В таблицах выше размещены одинаковые данные. Их отличие в том, что на примере слева мы искали совпадающие ячейки, а справа мы нашли целые повторяющие строчки с данными.
Рассмотрим как найти совпадающие строки в таблице:
Справа от таблицы с данными создадим вспомогательный столбец, в котором напротив каждой строки с данными проставим формулу, объединяющую все значения строки таблицы в одну ячейку:
Во вспомогательной колонке вы увидите объединенные данные таблицы:
Теперь, для определения совпадающих строк в таблице сделайте следующие шаги:
- Выделите область с данными во вспомогательной колонке (в нашем примере это диапазон ячеек E2:E15 );
- На вкладке “Главная” на Панели инструментов нажимаем на пункт меню “Условное форматирование” -> “Правила выделения ячеек” -> “Повторяющиеся значения”;
- Во всплывающем диалоговом окне выберите в левом выпадающем списке “Повторяющиеся”, в правом выпадающем списке выберите каким цветом будут выделены повторяющиеся значения. Нажмите кнопку “ОК”:
- После этого в выделенной колонке будут подсвечены дублирующиеся строки:
На примере выше, мы выделили строки в созданной вспомогательной колонке.
Но что, если нам нужно выделить цветом строки не во вспомогательном столбце, а сами строки в таблице с данными?
Для этого сделаем следующее:
Так же как и в примере выше создадим вспомогательный столбец, в каждой строке которого проставим следующую формулу:
Таким образом, мы получим в одной ячейке собранные данные всей строки таблицы:
- Теперь, выделим все данные таблицы (за исключением вспомогательного столбца). В нашем случае это ячейки диапазона A2:D15 ;
- Затем, на вкладке “Главная” на Панели инструментов нажмем на пункт “Условное форматирование” -> “Создать правило”:
Эта формула проверяет диапазон данных во вспомогательной колонке и при наличии повторяющихся строк выделяет их цветом в таблице:
Как найти значение в Excel
Функция ЕЧИСЛО() в EXCEL
Значение — значением может быть все что угодно: текст, число, ссылка, имя , пустая ячейка , значение ошибки, логическое выражение.
Использование функции
В файле примера приведены несколько вариантов проверок:
1. Если в качестве значения на вход подается число и формат ячейки НЕ был установлен Текстовый, то функция вернет логическое значение ИСТИНА. Если формат ячейки с числом изменить на Текстовый уже после того, как функция вернула значение ИСТИНА, то она не станет возвращать значение ЛОЖЬ.
2. Если в качестве значения на вход подается число и формат ячейки был установлен Текстовый (до ввода числа в ячейку), то функция вернет логическое значение ЛОЖЬ. Если формат ячейки с числом изменить на Числовой уже после того, как функция вернула значение ЛОЖЬ, то она не станет возвращать значение ИСТИНА.
Вывод: функция ЕЧИСЛО() не пытается конвертировать значения в числовой формат. Однако, ее легко заставить делать это. Если в ячейке А1 число сохранено как текст, то формула = ЕЧИСЛО(—A1) вернет ИСТИНА, а = ЕЧИСЛО(A1) — ЛОЖЬ.
3. Логические значения ЛОЖЬ и ИСТИНА формально в EXCEL числами не являются и это доказывает тот факт, что формулы =ЕЧИСЛО(ЛОЖЬ) и =ЕЧИСЛО(ИСТИНА) вернут ЛОЖЬ. Однако, значениям ЛОЖЬ и ИСТИНА сопоставлены значения 0 и 1 соответственно, поэтому формулы =ЕЧИСЛО(—ЛОЖЬ) и =ЕЧИСЛО(—ИСТИНА) вернут ИСТИНА.
4. Функция ЕЧИСЛО() обычно используется в паре с функцией ЕСЛИ() . Например, формула =ЕСЛИ(ЕЧИСЛО(B6);»Число»;»Не число») вернет слово Число , если в ячейке В6 находится число (в числовом формате).
Примеры использования функции ПОИСК в Excel
Пример 1. Ищем слово внутри текстовой строки (с начала)
На примере выше видно, что когда мы ищем слово “доброе” в тексте “Доброе утро”, функция возвращает значение “1”, что соответствует позиции слова “доброе” в тексте “Доброе утро”.
Так как функция не чувствительна к регистру, нет разницы каким образом мы указываем искомое слово “доброе”, будь то “ДОБРОЕ”, “Доброе”, “дОброе” и.т.д. функция вернет одно и то же значение.
Если вам необходимо осуществить поиск чувствительный к регистру – используйте функцию в Excel.
Пример 2. Ищем слово внутри текстовой строки (с указанием стартовой позиции поиска)
Третий аргумент функцииуказывает на порядковый номер позиции внутри текста, с которой будет осуществлен поиск. На примере выше, функция возвращает значение “1” при поиске слова “доброе” в тексте “Доброе утро”, начиная свой поиск с первой позиции.
Вместе с тем, если мы указываем функции, что поиск следует начинать со второго символа текста “Доброе утро”, то есть функция в этом случае видит текст как “оброе утро” и ищет слово “доброе”, то результатом будет ошибка.
Если вы не указываете в качестве аргумента стартовую позицию для поиска, функция автоматически начнет поиск с начала текста.
Пример 3. Поиск слова при наличии нескольких совпадений в тексте
Функцияначинает искать текст со стартовой позиции которую мы можем указать в качестве аргумента, или она начнет поиск с начала текста автоматически. На примере выше, мы ищем слово “доброе ” в тексте “Доброе доброе утро” со стартовой позицией для поиска “1”. В этом случае функция возвращает “1”, так как первое найденное слово “Доброе” начинается с первого символа текста.
Если мы укажем функции начало поиска, например, со второго символа, то результатом вычисления функции будет “8”.
Пример 4. Используем подстановочные знаки при работе функции ПОИСК в Excel
При поиске функция учитывает подстановочные знаки. На примере выше мы ищем текст “c*l”
Наличие подстановочного знака “*” в данном запросе обозначает что мы ищем любо слово, которое начинается с буквы “c” и заканчивается буквой “l”, а что между этими двумя буквами не важно. Как результат, функция возвращает значение “3”, так как в слове “Excel”, расположенном в ячейке А2 буква “c” находится на третьей позиции
Определения терминов
Как узнать, что ячейка Эксель содержит латиницу
Поиск неточного совпадения с помощью ВПР
Аргументы функции. Функция ВПР в Excel.
Искомое_значение.
Значение поиска, которое должно быть найдена в указанном нами диапазоне, в строке Таблица. В нашем примере мы указываем Конфеты Ж (ячейка Е3, Таблица №2). Так как это значение идет первое в столбце Название конфет, Таблица №2. (Это не принципиально, но удобно). Это значение, которое будет искать наша функция в Таблице №1.
Что бы выбрать нужную нам ячейку с значением, достаточно просто стать курсором в строку Искомое_значение, а потом клацнуть левой кнопкой мыши, по нужной ячейке в таблице ( В нашем примере ячейка Е3).
Таблица.
Можно присвоить нашему диапазону имя, и прописать его в строке Таблица.
Как это сделать. Выбираем нужный нам диапазон. Таблица №1. Выбираем закладку Формулы, кнопка Задать имя. Нажимаем. Появляется диалоговое окно Создание имени. Пишем любое имя. Но нужно его запомнить. Например Конфеты. Нажимаем ОК.
В строке Таблица, вместо диапазона нужно будет ввести имя, которое мы присвоили – Конфеты
Номер_столбца.
Функция ВПР осуществляет поиск значение в самом левом столбце таблицы указанного диапазона поиска. Функция присваивает этому столбцу номер 1, по умолчанию. В нашем примере самый левый столбце, это Название конфет в Таблице №1. А в строке Номер_столбца, нам нужно указать, какой номер по порядку имеет столбец, из которого нужно перенести данные. В нашем примере это столбце Цена в Таблице №1. Он «второй» по порядку, если считать слева на право, от столбца Название конфет, Таблица №1. Поэтому в строку Номер_столбца мы пишем цифру 2. Если бы столбец Цена, Таблица №1 был бы расположен по порядку не на втором месте, а предположим на десятом, то мы соответственно указывали бы в строке Номер_столбца цифру 10.
Интервальный _просмотр.
В этой строке мы пишем цифру ноль «0». Это значит, что функция ВПР будет осуществлять поиск точных совпадений между значениями поиска (Искомое_значение) и значениями в крайнем левом столбце диапазона поиска (Таблица). В нашем примере поиск точных совпадений будет происходить между столбцом Название конфет, Таблица №1, и столбцом Название конфет в Таблице №2.
Если мы поставим цифру один «1», функция будет осуществлять поиск не точного совпадения, а приближенного к нашему критерию поиска.
Вот как это выглядит все вместе.
Протягиваем формулу по всему столбцу Цена в Таблице №2. Все цены перенесены с Таблице №1 в Таблицу №2.
Обходной путь
Чтобы решить эту проблему, разделите все объединенные ячейки в диапазоне или объединяем все ячейки в диапазоне, чтобы объединенные ячейки были одинакового размера. Каждая объединенная ячейка в диапазоне должна занимать одинаковое количество строк и столбцов, что и другие слитые ячейки в диапазоне.
Общее решение
Выберите весь диапазон, который необходимо сортировать.
В группе Выравнивание на вкладке Главная выберите диалоговое окно Выравнивание.
Выберите вкладку Выравнивание, а затем очистим поле ячейки Merge.
Это может изменить расположение данных в диапазоне.
Пример решения
В таблицу введите следующие данные:
Объединение ячеек A1 и B1, A2 и B2, а также A3 и B3. Для этого выполните следующие действия:
Выберите каждую пару ячеек.
Выберите диалоговое окно Выравнивание в группе Выравнивание на вкладке Главная.
Выберите вкладку Выравнивание, а затем выберите поле ячейки слияния.
Не объединяй ячейки в столбце C.
Выберите ячейки A1:C3, выберите фильтр сортировки & в группе редактирования на вкладке Главная, а затем нажмите настраиваемый сорт.
Читайте о разных способах выделения ячеек в Microsoft Excel. Как выделить большой диапазон или несколько отдельных ячеек, выделить несколько строк или столбцов, и т.д. Стремительное развитие информационных технологий значительно расширяет возможности применения компьютерных устройств, и существенно облегчает процесс упорядочивания и хранения различных пользовательских данных.
Способ 2
Второй способ, позволяющий найти нужное слово в таблице Excel, не совсем поиск, но также может быть удобен для работы. Это фильтр фраз (символов), позволяющий просматривать на экране только те строки, которые содержат нужные символы.
Для этого нужно щелкнуть любую ячейку, среди которой нужно выполнить поиск, перейти на вкладку «Главная» — «Сортировка и фильтры» — «Фильтр.
В первой строке рядом с заголовками ячеек появляются раскрывающиеся стрелки.
вам нужно нажать на стрелку в столбце, где будет выполняться фильтр. В нашем случае мы нажимаем стрелку в столбце Word и пишем символы, которые будем искать — «замок». То есть мы будем показывать только те строки, которые содержат слово «замок».
Результат будет следующий.
Таблица до применения фильтра и таблица после применения фильтра.
Фильтрация не изменяет таблицу и не удаляет строки, она показывает только те строки, которые были найдены, их не нужно скрывать. Чтобы удалить фильтр, нужно нажать на стрелку в заголовке — Удалить фильтр из слова…
Вы также можете щелкнуть стрелку и выбрать Текстовые фильтры — Содержит и указать шрифты, которые вы ищете.
Затем введите желаемую фразу, например «Монако».
Результат будет следующим: только строки, содержащие слово «Монако».
Этот фильтр сбрасывается так же, как и предыдущий.
Таким образом, у пользователя есть варианты поиска слова в Excel: сам поиск и сам фильтр.
ИНДЕКС и ПОИСКПОЗ в Excel
ИНДЕКС ПОИСКПОЗ с несколькими условиями в нескольких строках и столбцах
Выделение нескольких целых строк ячеек
Дополнительные параметры поиска слов и фраз
Создание формулы подстановки с помощью мастера подстановок (толькоExcel 2007 )
Примечание: Надстройка «Мастер подстановок» прекращена в Excel 2010. Эти функциональные возможности заменены мастером функций и доступными функциями поиска и работы со ссылками (ссылками).
В Excel 2007 мастер подстановок создает формулу подстановки на основе данных листа, имеющих заголовки строк и столбцов. Мастер подстановок помогает находить другие значения в строке, когда вы знаете значение в одном столбце, и наоборот. Мастер подстановок использует индекс и СОВПАДЕНИе в создаваемых формулах.
Щелкните ячейку в диапазоне.
На вкладке формулы в группе решения нажмите кнопку Подстановка .
Если команда подстановка недоступна, необходимо загрузить мастер подстановок надстройка программу.
Загрузка программы-надстройки «Мастер подстановок»
Нажмите кнопку Microsoft Office
В поле Управление выберите элемент Надстройки Excel и нажмите кнопку Перейти.
В диалоговом окне надстройки установите флажок Мастер подстановоки нажмите кнопку ОК.
Чем отличается функция ПОИСК от функции НАЙТИ в Excel?
Функция ПОИСК очень схожа с функцией НАЙТИ по принципу действия. Более того у них фактически одинаковые аргументы. Только лишь названия аргументов отличаются, а по сути и типам значений – одинаковые:

Но опытный пользователь Excel знает, что отличие у этих двух функций очень существенные.
Отличие №1.
Чувствительность к верхнему и нижнему регистру (большие и маленькие буквы). Функция НАЙТИ чувствительна к регистру символов. Например, есть список номенклатурных единиц с артикулом. Необходимо найти позицию маленькой буквы «о».
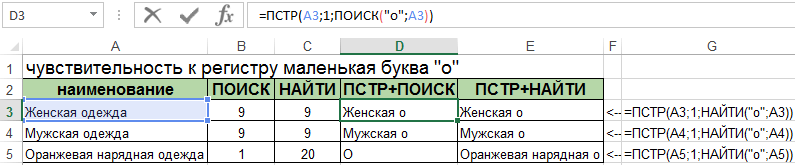
Теперь смотрите как ведут себя по-разному эти две функции при поиске большой буквы «О» в критериях поиска:
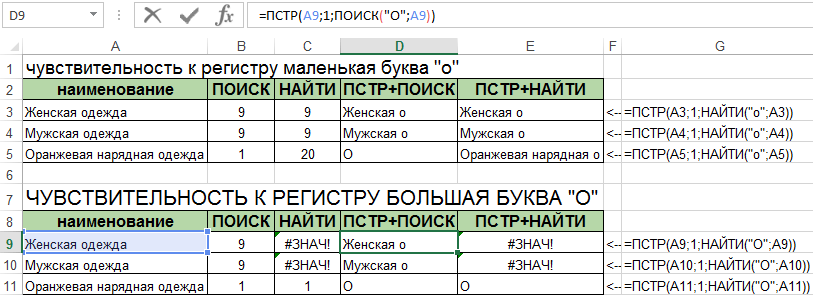
Отличие №2.
В первом аргументе «Искомый_текст» для функции ПОИСК мы можем использовать символы подстановки для указания не точного, а приблизительного значения, которое должно содержаться в исходной текстовой строке. Вторая функция НАЙТИ не умеет использовать в работе символы подстановки масок текста: «*»; «?»; «~».
Для примера попробуем в этих же исходных строках столбца «наименования» найти приблизительный текст. Для этого укажем следующий вид критерия поиска используя символы подстановки: «н*ая».
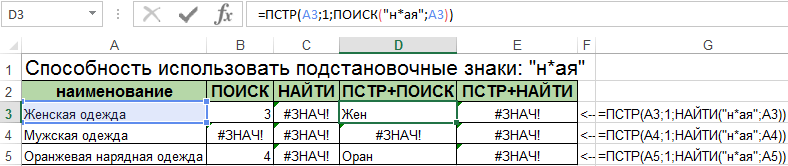
Как видим во втором отличии функция НАЙТИ совершенно не умеет работать и распознавать спецсимволы для подстановки текста в критериях поиска при неточном совпадении в исходной строке.
Функция ПОИСК (SEARCH)
в Excel используется для определения расположения текста внутри какого-либо текста и указания его точной позиции.
Поиск ТЕКСТовых значений в Excel. Бесплатные примеры и статьи.
Фильтр
Вот как искать в Экселе, используя фильтр:
- Выделите какую-нибудь заполненную ячейку.
- Нажмите Главная — Сортировка — Фильтр.
- В верхней строке у клеток появятся стрелочки. Это выпадающее меню. Откройте его.
- В текстовом поле введите запрос и нажмите «OK».
- В столбце будут отображаться только ячейки, содержащие искомую фразу.
- Чтобы сбросить результаты, в выпадающем списке отметьте «Выделить всё».
- Чтобы отключить фильтр, повторно нажмите на него в сортировке.
Этот способ не подойдёт, если вы не знаете, в каком ряду нужное вам значение.
Чтобы найти в Excel какую-то фразу или число используйте встроенные возможности интерфейса. Можно выбрать дополнительные параметры поиска и включить фильтр.
Функция ПОИСК() в EXCEL
Искомый_текст — текст, который требуется найти.
Просматриваемая_строка — текст, в которой ищется Искомый_текст .
Нач_позиция — позиция знака в просматриваемой_строке, с которой должен начинаться поиск. Если аргумент нач_позиция опущен, то предполагается значение 1.
В аргументе искомый_текст можно использовать подстановочные знаки — вопросительный знак (?) и звездочку (*). Вопросительный знак соответствует любому знаку; звездочка — любой последовательности знаков. Если нужно найти в тексте вопросительный знак или звездочку, следует поставить перед ними тильду (
Если искомый_текст не найден, возвращается значение ошибки #ЗНАЧ!
Функция ПОИСК() не учитывает РЕгиСТР букв. Для поиска с учетом регистра следует воспользоваться функцией НАЙТИ() .
Примеры
Формула =ПОИСК(«к»;»Первый канал») вернет 8, т.к. буква к находится на 8-й позиции слева.
Пусть в ячейке А2 введена строка Первый канал — лучший . Формула =ПОИСК(СИМВОЛ(32);A2) вернет 7, т.к. символ пробела (код 32) находится на 7-й позиции.
Формула =ПОИСК(«#. #»;»Артикул #123# ID») будет искать в строке » Артикул #123# ID » последовательность из 5 символов, которая начинается и заканчивается на знак #.
Чтобы найти позицию второго вхождения буквы «а» в строке «мама мыла раму» используйте формулу =ПОИСК(«а»;»мама мыла раму»;ПОИСК(«а»;»мама мыла раму»)+1). Чтобы определить есть ли третье вхождение буквы «м» в строке «мама мыла раму» используйте формулу =ЕСЛИ(ДЛСТР(ПОДСТАВИТЬ(«мама мыла раму»;»м»;»»;3))=ДЛСТР(«мама мыла раму»);»Нет третьего вхождения м»;»Есть третье вхождение м»)
Формула =ПОИСК(«клад?»;»докладная») вернет 3, т.е. в слове «докладная» содержится слово из 5 букв, первые 4 из которых клад (начиная с третьей буквы слова докладная ).
Функция НАЙТИ() vs ПОИСК()
Функция НАЙТИ() учитывает РЕгиСТР букв и не допускает использование подстановочных знаков. Для поиска без учета регистра, а также для поиска с использованием подстановочных знаков пользуйтесь функцией ПОИСК() .
Связь с функциями ЛЕВСИМВ() , ПРАВСИМВ() и ПСТР()
Функция ПОИСК() может быть использована совместно с функциями ЛЕВСИМВ() , ПРАВСИМВ() и ПСТР() .
Например, в ячейке А2 содержится фамилия и имя «Иванов Иван», то формула =ЛЕВСИМВ(A2;ПОИСК(СИМВОЛ(32);A2)-1) извлечет фамилию, а =ПРАВСИМВ(A2;ДЛСТР(A2)-ПОИСК(СИМВОЛ(32);A2)) — имя. Если между именем и фамилией содержится более одного пробела, то для работоспособности вышеупомянутых формул используйте функцию СЖПРОБЕЛЫ() .
Разновидности поиска
Поиск совпадений
Иногда бывает необходимо обнаружить в таблице повторяющиеся значения. Чтобы произвести поиск совпадений, сначала нужно выделить диапазон поиска. Затем, на той же вкладке «Главная» в группе «Стили», открыть инструмент «Условное форматирование». Далее последовательно выбрать пункты «Правила выделения ячеек» и «Повторяющиеся значения».
Результат представлен на скриншоте ниже.
При необходимости пользователь может поменять цвет визуального отображения совпавших ячеек.
Фильтрация
Другая разновидность поиска – фильтрация. Предположим, что пользователь хочет в столбце B найти числовые значения в диапазоне от 3000 до 4000.
- Выделить первый столбец с заголовком.
- На той же вкладке «Главная» в разделе «Редактирование» открыть инструмент «Сортировка и фильтр», и щёлкнуть пункт «Фильтр».
- В верхней строчке столбца B появляется треугольник – условный знак списка. После его открытия в списке «Числовые фильтры» щёлкнуть пункт «между».
- В окне «Пользовательский автофильтр» следует ввести начальное и конечное значение плюс OK.
Как видно, отображаться стали только строки, удовлетворяющие введённому условию. Все остальные оказались временно скрытыми. Для возврата к начальному состоянию следует повторить шаг 2.
Различные варианты поиска были рассмотрены на примере Excel 2010. Как сделать поиск в эксель других версий? Разница в переходе к фильтрации есть в версии 2003. В меню «Данные» следует последовательно выбрать команды «Фильтр», «Автофильтр», «Условие» и «Пользовательский автофильтр».
Поиск в Excel по словам
Поиск в массиве при помощи ИНДЕКС ПОИСКПОЗ
Поиск значений в списке данных
Примечание: Мы стараемся как можно оперативнее обеспечивать вас актуальными справочными материалами на вашем языке. Эта страница переведена автоматически, поэтому ее текст может содержать неточности и грамматические ошибки
Для нас важно, чтобы эта статья была вам полезна. Просим вас уделить пару секунд и сообщить, помогла ли она вам, с помощью кнопок внизу страницы
Для удобства также приводим ссылку на оригинал (на английском языке).
Предположим, вам нужно найти расширение телефона сотрудника с помощью его номера, а также правильно оценить коэффициент Комиссии для суммы продажи. Вы ищете данные, чтобы быстро и эффективно находить определенные данные в списке и автоматически проверять, правильно ли используются данные. После того как вы просмотрит данные, вы можете выполнить вычисления и отобразить результаты, указав возвращаемые значения. Есть несколько способов поиска значений в списке данных и отображения результатов.
Конкретные примеры использования
Пример использования функции ПОИСК и ПСТР
Пример 1.
Есть набор текстовой информации с контактными данными клиентов и их именами. Информация записана в разных форматах. Необходимо найти, с какого символа начинается номер телефона.
Введем исходные данные в таблицу:
В ячейке, которая будет учитывать данные клиентов без телефона, введем следующую формулу:
ПОИСК(“, тел.”;адрес_анализируемой_ячейки).
Нажмем Enter для отображения искомой информации:


На рисунке видно, как с помощью формулы из двух функций ПСТР и ПОИСК мы вырезаем фрагмент текста из строк разной длины. Притом разделяем текстовый фрагмент в нужном месте так, чтобы отделить ее от номера телефона.
Как найти несколько слов в Excel
В файлах Эксель можно искать ячейки по целым выражениям. Однако, введя ключ, к примеру «Красный шар», системой будет выполняться работа конкретно по данному запросу. Результаты не отобразят значения, имеющие вид «Красный сверкающий шар» либо «Красный яркий шар».
Для посика не одного, а одновременно нескольких слов, необходимо выполнить следующее:
- Пропишите их в поисковой строчке.
- Расставьте звездочки между ними. Таким образом будут найдены значения, которые содержат уазанную надпись, причем независимо от того, имеются ли между ними те или иные символы либо нет.
- Подобным методом можно задавать ключ даже с раздельными буквами.
Применяем фильтр
Итак, для того, чтобы воспользоваться фильтром, необходимо:
- Выделить определенную ячейку, содержащую данные.
- Кликнуть по главной, затем – «Сортировка», и далее – «Фильтр».
- В строчке вверху клетки будут оснащены стрелочками. Это и есть меню, которое нужно открыть.
- В текстовом поле нужно пропечатать запрос и нажать подтверждение.
- В столбике будут отображаться лишь ячейки. В которых присутствует искомая фраза.
- Для сброса результатов, в выпавшем списке следует отметить «Выделить все».
- Для отключения фильтра, заново стоит нажать по нему в сортировке.
Представленный способ вряд ли пригодится, если вы не располагаете информацией, в каком именно ряду располагается искомое вами значение.
На сегодня у меня все, теперь вы знаете как в экселе найти нужное слово. Таким образом, для поиска определенной фразы либо числа следует применять возможности, встроенные в интерфейс. Возможно также выбирать дополнительные опции поиска либо прибегнуть к фильтру.
Поиск ячеек
Чтобы отобразились адреса всех ячеек, в которых есть то, что вы ищите, сделайте следующее:
- Если у вас Office 2010, перейдите в Меню — Правка — Найти.
- Откроется окно с полем для ввода. Напишите в нём фразу для поиска.
- В Excel 2007 эта кнопка есть в меню «Главная» на панели «Редактирование». Она находится справа.
- Аналогичного результата во всех версиях можно добиться, если нажать клавиши Ctrl+F.
- В поле напечатайте слово, фразу или цифры, которые надо отыскать.
- Нажмите «Найти всё», чтобы запустить поиск по целому документу. Если кликните «Далее», программа будет по одной выделять клетки, которые находятся ниже курсора-ячейки Excel.
- Подождите, пока процесс закончится. Чем больше документ, тем дольше система будет искать.
- Появится список с результатами: именами и адресами клеток, в которых есть совпадения с заданной фразой, и текстом, который в них написан.
- При клике на каждую строчку будет выделяться соответствующая ячейка.
- Для удобства можете «растянуть» окно. Так в нём будет видно больше строчек.
- Чтобы отсортировать данные, кликайте на названия столбцов над результатами поиска. Если нажмёте на «Лист», строчки выстроятся по алфавиту в зависимости от названия листа, если выберите «Значения» — встанут по значению.
- Эти столбцы также «растягиваются».























