Сложение / вычитание времени в Excel
Как прибавить (вычесть) несколько месяцев к дате в Excel
Разница в днях («d»)
Формула =РАЗНДАТ(A2;B2;»d») вернет простую разницу в днях между двумя датами.
Пример1: начальная_дата 25.02.2007, конечная_дата 26.02.2007Результат: 1 (день).
Этот пример показыват, что при подсчете стажа необходимо использовать функцию РАЗНДАТ() с осторожностью. Очевидно, что если сотрудник работал 25 и 26 февраля, то отработал он 2 дня, а не 1
То же относится и к расчету полных месяцев (см. ниже).
Пример2: начальная_дата 01.02.2007, конечная_дата 01.03.2007 Результат: 28 (дней)
Пример3: начальная_дата 28.02.2008, конечная_дата 01.03.2008 Результат: 2 (дня), т.к. 2008 год — високосный
Эта формула может быть заменена простым выражением =ЦЕЛОЕ(B2)-ЦЕЛОЕ(A2) . Функция ЦЕЛОЕ() округляет значение до меньшего целого и использована для того случая, если исходные даты введены вместе с временем суток ( РАЗНДАТ() игнорирует время, т.е. дробную часть числа, см. статью Как Excel хранит дату и время).
Примечание: Если интересуют только рабочие дни, то количество рабочих дней между двумя датами можно посчитать по формуле =ЧИСТРАБДНИ(B2;A2)
Метод 1: использование формулы вычитания
Начнем, пожалуй, с самого простого способа – вычитания двух дат, представленного в виде обычной формулы.
Вносим две даты, между которыми будем определять разницу в днях, в две разные ячейки отформатированного ранее диапазона.
Теперь выделим ячейку, в которой планируем отобразить результат нашего вычисления
ВАЖНО: Количество дней обозначается простым целым числом, следовательно, ячейка для его вывода должна иметь отличный от “Дата” формат, а именно – “Общий“. В противном случае полученный результат будет отображаться в формате даты, что не позволит оценить корректность проведенных вычислений
Для определения текущего формата ячейки достаточно взглянуть на соответствующее поле, расположенное в разделе инструментов “Число” на ленте вкладки “Главная“.
В нашем случае установлено значение “Дата“. Для его изменения вновь вызываем окно формата ячеек и по описанному выше алгоритму устанавливаем числовой формат “Общий“. Для сохранения изменений жмем ОК.
Теперь можно переходить непосредственно к вычислениям:
в итоговую ячейку вводим знак “=“;
кликаем по ячейке с конечной датой (более поздней);
вводим с клавиатуры символ “–” (знак минус);
кликаем по ячейке с начальной датой.
Для получения результата жмем клавишу Enter. В итоге получаем целое число – количество дней между двумя датами.
Другие расчеты даты и времени
Добавление и вычитание дней из даты
Допустим, что выплата средств со счета производится 8 февраля 2010 г. Необходимо перевести средства на счет, чтобы они поступили за 15 календарных дней до указанной даты. Кроме того, известно, что платежный цикл счета составляет 30 дней, и необходимо определить, когда следует перевести средства для платежа в марте 2010 г., чтобы они поступили за 15 дней до этой даты.
В ячейке A1 введите 08.02.10
.
В ячейке B1 введите =A1-15
.
В ячейке C1 введите =A1+30
.
В ячейке D1 введите =C1-15
.
Ячейки A1 и C1 представляют даты платежей (08.02.10 и 10.03.10) для февраля и марта, а ячейки B1 и D1 — даты (24.01.10 и 23.02.10), когда необходимо перевести средства для заданных дат платежей.
Функции, задающие дату и время
Как рассчитать прошедшее время / дни / месяцы / годы между двумя датами в Excel?
Здесь у вас есть два списка времени: один — время начала, другой — время окончания. Можете ли вы быстро вычислить время, прошедшее между двумя временами в одной строке, как показано на скриншоте ниже? В этом руководстве представлены приемы расчета прошедшего времени, дней, месяцев или лет между двумя датами в Excel.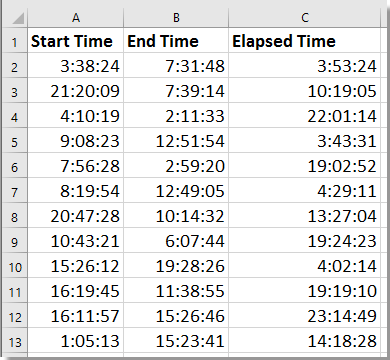
Рассчитайте прошедшее время / дни / месяцы / годы по формуле
Рассчитать прошедшее время
1. Выберите пустую ячейку, введите эту формулу. = ЕСЛИ (B2 <A2; 1 + B2 — A2; B2- A2), A2 — время начала, B2 — время окончания, и нажмите Enter Затем перетащите маркер автозаполнения, чтобы заполнить формулы в нужные ячейки.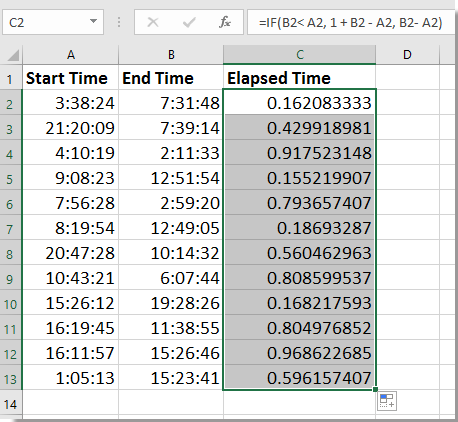
2. Не снимая выделения с ячеек формулы, щелкните правой кнопкой мыши, чтобы открыть контекстное меню, и выберите Формат ячеекИ в Формат ячеек диалога под Число вкладка, выберите Продолжительность на левой панели, а затем выберите тип времени, который вы хотите отображать в правом разделе. Смотрите скриншот: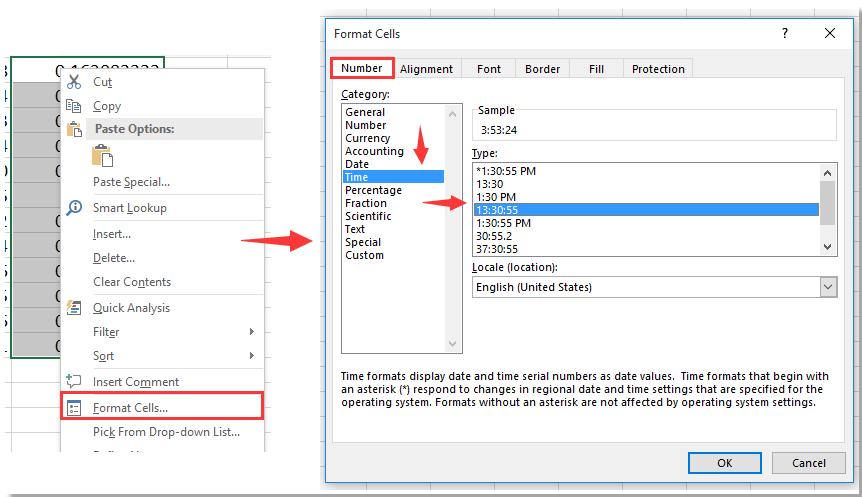
3. Нажмите OK. Показано прошедшее время.
Рассчитать прошедшие дни / месяц / годы
Чтобы рассчитать прошедшие дни так просто, вам просто нужно применить эту формулу = B2-A2, A2 — дата начала, B2 — дата окончания.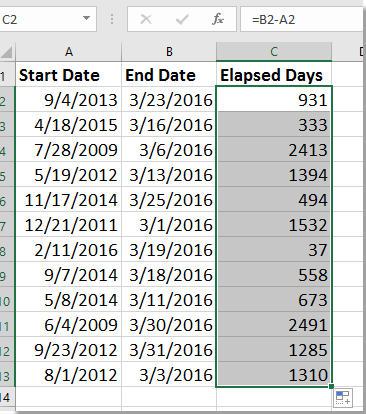
Функции: Для расчета прошедшего месяца вы можете использовать эту формулу = РАЗНДАТ (A2; B2; «м»), A2 — дата начала, B2 — дата окончания. Для прошедших лет применять = РАЗНДАТ (A2; B2; «м») / 12, а затем отформатируйте ячейки как числа.
Рассчитать прошедший год, месяц и дни
Например, у вас есть две даты, и вы хотите знать точную разницу между этими двумя датами и отобразить прошедший период как x лет, x месяц, x дни (например, 2 года, 6 месяцев, 19 дней), вы можете применить формулу ниже.
Выберите пустую ячейку, в которую будет помещен вычисленный результат, введите эту формулу = РАЗНДАТ (A2; B2; «Y») & «Годы» & РАЗНДАТ (A2; B2; «ГМ») & «Месяцы» & РАЗНДАТ (A2; B2; MD) & «Дни», нажмите Enter ключ для получения результата.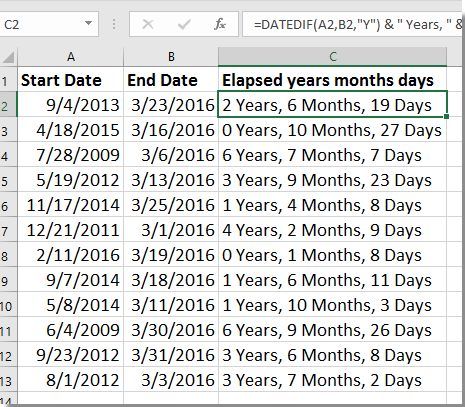
| Предположим, у вас есть данные о формате даты и времени в ячейке, и теперь вам нужно добавить к этой дате количество дней, лет, месяцев, часов, минут или секунд. Обычно использование формул является первым методом для всех пользователей Excel, но запомнить все формулы сложно. С участием Kutools for ExcelАвтора вы можете легко добавить дни, годы, месяцы или часы, минуты или секунды к дате и времени, кроме того, вы можете вычислить разницу дат или возраст на основе данного дня рождения, вообще не запоминая формулу. Нажмите, чтобы получить полнофункциональную бесплатную пробную версию в 30 дней! |
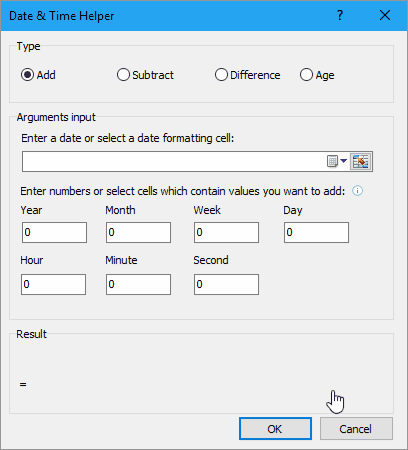 |
| Kutools for Excel: с более чем 300 удобными надстройками Excel, которые можно попробовать бесплатно без каких-либо ограничений в 30 дней. |
Как рассчитать разницу в днях?
Самый простой способ рассчитать дни между датами в Эксель – вычесть одну из другой:
= Более новая – Более старая
Как мы уже сказали ранее, чтобы узнать, сколько времени пройдет в периоде между ячейками В3 и B2, используйте следующую формулу:
=B3 – В2
где В2 – более ранняя, а B3 – более.
Результатом подсчета является целое число, которое представляет количество дней внутри временного интервала.
Однако, будьте здесь внимательны: при подобном подсчете отработанных дней в том случае, если человек работал и в первый, и в последний день, то 1 день будет «потерян». Добавьте в вашу формулу +1 день.
Как работает эта формула?
Как вы, вероятно, знаете, Microsoft Excel хранит даты в виде порядковых номеров, начинающихся с 1 января 1900 года, которому соответствует номер 1. В этой системе 2 января 1900 года сохраняется как число 2, 3 января 1900 года как 3 и так далее. Таким образом, вычитая одну дату из другой, вы фактически вычитаете целые числа, представляющие их.
В нашем примере формула в C5 на самом деле вычитает 43892 (числовое значение 2 марта 2020г.) из 43900 (числовое значение 10 марта 2020г.) и возвращает результат 8 дней.
Положительный момент этого метода в том, что он отлично работает во всех случаях, независимо от того, какая дата старше, а какая новее. Если вы вычитаете более позднюю дату из более ранней, то формула просто возвращает разницу в виде отрицательного числа.
Как в Excel хранятся даты
Источником большей части путаницы с датами и временем в Excel является способ хранения информации программой.
Иногда бывает, что пишешь в ячейку дату, например, 03.06.2014, а на выходе получаешь что-то непонятное: 41793. Откуда взялось это число?!
Дело в том, что Excel хранит даты в виде целых чисел, который представляют количество дней, прошедших с начала 1900 года, а затем уже числа форматируются для отображения в виде даты.

То есть 1 января 1900 года – это 1.
2 января 1900 года – это 2.
20 августа 2020 года будет сохранено как 44063 и так далее.
Чтобы посмотреть, какое целое число присвоено определенной дате, достаточно перевести формат ячейки из Даты в Числовой.
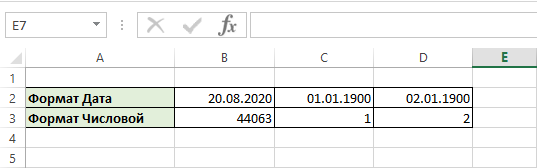
Это кажется запутанным, но зато благодаря такому подходу намного проще складывать, вычитать и считать количество дней между датами (операцию с двумя, даже большими числами выполнять проще и быстрее, чем с шестью: день, месяц, год).
У самых внимательных уже должен был назреть вопрос: как сохраняются даты до 1 января 1900 года? Дело в том, что они не распознаются в Excel как дата. То есть нет «отрицательных» порядковых номеров даты. Поэтому, как ни меняйте формат ячейки, как была дата – 19.02.1861, такой и останется.
Как узнать сколько прошло лет и месяцев с даты в Excel?
Формулу, которую можно использовать для определения в годах и месяцах пройденного времени между двумя датами требует к использованию 2 функции и пару текстовых строк. Ячейка C2 содержит следующую формулу как показано на рисунке:
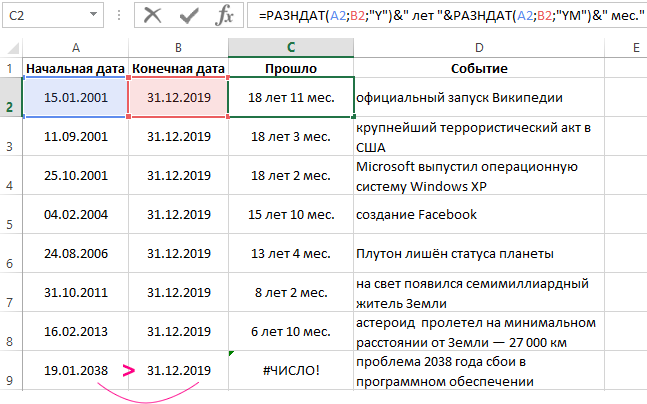
Примечание: в ячейке C9 ошибка: #ЧИСЛО! так как начальная дата младше конечной, что по определению функции РАЗНДАТ не верно. Значение в первом аргументе функции должно быть всегда меньше значения во втором аргументе.
Необходимое вычисление реализуется с помощью одной и той же функции РАЗНДАТ только с разными значениями в третьем аргументе. Поэтому функцию необходимо вызывать 2 раза. Кроме того, для удобочитаемости следует добавить в формулу текстовые символы, которые присоединены символом амперсантом «&».
Первая функция РАЗНДАТ в формуле содержит код лет как единицу измерения времени и вычисляет сколько прошло лет между двумя датами: начальной и конечной.
Вторая функция РАЗНДАТ в формуле содержит в своем третьем аргументе код «YM». Благодаря чему вычисляет количество пройденных месяцев в неполном году без учета полных пройденных лет между этими же двумя датами.
И наконец обе функции в формуле объединены строками с текстовым описанием, чтобы пользователь мог наглядно и легко прочитать какое число — это года, а какое – месяцы. Так как результат вычисления формулой двух числовых значений находятся в одной ячейке.
Результаты, показывающие хэш (###) вместо даты / времени (причины + исправление)
Расчет разности дат
Для корректной работы с датами сперва нужно задать ячейкам соответствующий формат. В противном случае возможны проблемы с корректным отображением дат, что сделает невозможным их дальнейшую обработку.
На самом деле Эксель способен самостоятельно определять формат ячейки после ввода в нее информации. Но этот механизм не всегда срабатывает как надо, поэтому стоит заранее самостоятельно настроить формат ячеек или проверить, правильно ли его определила программа.
- Для начала выделяем целевой диапазон ячеек, воспользовавшись зажатой левой кнопкой мыши.
- Щелкаем по выделенной области правой кнопкой мыши и в открывшемся контекстном меню выбираем команду “Формат ячеек“. Аналогичного результата можно добиться, используя комбинацию клавиш Ctrl+1.
- Перед нами окно настроек формата ячеек:
- по умолчанию мы должны оказаться во вкладке “Число” (если это не так, переключаемся в нее);
- в списке “Числовые форматы” находим позицию “Дата” и кликаем на нее;
- в поле “Тип” выбираем нужный образец представления данных, в соответствии с которым они будут отображаться на листе;
- нажимаем OK.
- Теперь все значения, вводимые в ячейки выделенной области будут восприниматься программой как данные в формате “Дата“.
Синтаксис функции SUMIFS
Синтаксис функции СУММЕСЛИМН (SUMIFS) последующий:
- sum_range — это спектр ячеек, содержащих значения, которые вы желаете проверить.
- criteria_range1 — это спектр, который вы желаете проверить на соответствие критерию1.
- criteria1 — это условие, которому должен удовлетворять диапазон_критерия1.
- criteria_range2, criteria2 и т. д. — доп спектры и аспекты для проверки (по мере необходимости).
Как видно из синтаксиса, вы сможете добавить столько критериев, сколько для вас необходимо.
Но само собой очевидно, что в функции должен быть как минимум 1 спектр критериев и параметр аспекта.
Метод 3: функция ЧИСТРАБДНИ для определения количества рабочих дней
Третий описываемый метод позволяет вычислить количество дней с дополнительным условием – исключением из него нерабочих (выходных и праздничных) дней.
В данном методе используется функция ЧИСТРАБДНИ со следующим синтаксисом: =ЧИСТРАБДНИ(нач_дата;кон_дата;).
Первые два аргумента аналогичны функции РАЗНДАТ. Последний аргумент является опциональным, то есть функция будет работать и без его указания. Однако именно он позволяет учесть в критериях вычисления нерабочие праздничные дни, так как по умолчанию из общего количества уберутся только субботы и воскресенья.
Приступаем к вычислениям:
- Так как описываемая функция присутствует в списке Мастера функций, воспользуемся им для большей наглядности: встаем на ячейку, куда будем выводить результат и щелкаем по кнопке “Вставить функцию” (fx), расположенной слева от строки формул.
- В открывшемся окне Мастера функций:
- выбираем категорию “Полный алфавитный перечень”;
- находим и кликаем в списке операторов по строке “ЧИСТРАБДНИ”;
- нажимаем ОК.
- Перед нами появится окно аргументов функции. Здесь можно ввести адреса ячеек вручную или, находясь в поле для заполнения значений аргумента, кликнуть по нужной ячейке на листе. Выбрав начальную и конечную дату, а также указав праздничный день (адрес ячейки), нажимаем ОК.
- Предположим, в этот раз мы заранее не задали формат итоговой ячейки как “Общий”. Тогда мы получим результат, отображающийся в виде даты.
- Следовательно, необходимо снова проверить формат по алгоритму, описанному выше и изменить его на “Общий”.
В ячейке с пользовательским форматом ДДД или ДДДД содержится Дата
Пусть в столбцах B и С также содержатся значения в формате дата, например в ячейке B6 введем формулу =A6 .
Для ячеек в диапазоне B6:B14 настроим пользовательский формат ДДД (для диапазона С6:С14 ДДДД).

Не смотря на то, что теперь в ячейках отображаются Пн и Понедельник, значения в ячейках продолжают оставаться в формате Дата. В этом можно убедиться скопировав значение ( CTRL+V ), например, из ячейки С6 , и вставив его Как значение ( Главная/ Буфер обмена/ Вставить / Вставить значение ). В Строке формул будет отображаться значение 13.08.2012, а не слово понедельник . Поэтому настраивать правило Условного форматирования нужно так как показано в предыдущем разделе.
Нахождение количества дней, месяцев, недель и т.д. между двумя датами.
Примеры функций для работы с датами: ГОД, МЕСЯЦ и ДЕНЬ в Excel
Подсчет количества дней между двумя датами
Кроме этого, в Excel есть специальная функция для подсчета количества дней между двумя датами. Данная функция называется «РАЗНДАТ» и имеет вот такой синтаксис:
=РАЗНДАТ(начальная_дата;конечная_дата;единица)
При этом значение «Единица» — это обозначение возвращаемых данных.
| Единица | Возвращаемое значение |
| «Y» | Количество полных лет в периоде. |
| «M» | Количество полных месяцев в периоде. |
| «D» | Количество дней в периоде. |
| «MD» | Разница в днях между начальной и конечной датой. Месяцы и годы дат не учитываются. |
| «YM» | Разница в месяцах между начальной и конечной датой. Дни и годы дат не учитываются. |
| «YD» | Разница в днях между начальной и конечной датой. Годы дат не учитываются. |
Для того чтобы воспользоваться данной функцией нужно выделить ячейку, в которой должен находиться результат, присвоить ей тип данных «Общий» и ввести формулу. В данном случае ввод формулы чуть сложнее, нужно ввести символ «=», потом название функции «РАЗНДАТ», а потом открыть круглые скобки и ввести адреса ячеек с датами и единицу возвращаемых значений.
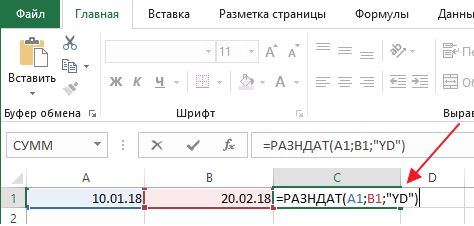
Обратите внимание, при использовании функции «РАЗНДАТ» сначала нужно вводить адрес ячейки с более ранней датой, а потом с более поздней. После ввода формулы нужно нажать на клавишу Enter, и вы получите результат
Пример 1
1. Чтобы выяснить, сколько проработал в компании тот или иной служащий, нужно из текущей даты вычесть дату поступления его на работу. Если в рабочей таблице содержатся даты приема на работу, в нее целесообразно добавить сегодняшнее число. (Самый простой способ введения текущей даты — с помощью комбинации клавиш CTRL SHIFT;).
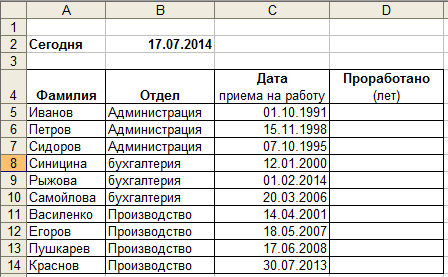
2. Активизируйте ячейку, в которую будет заноситься трудовой стаж данного служащего.
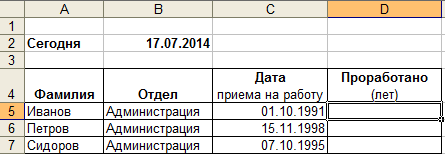
3. Теперь из текущей даты нужно вычесть дату приема на работу. В рассматриваемом примере сначала можно попробовать воспользоваться формулой =$В$2-C5
Обратите внимание на результат! Получилось такое большое число, потому что формула вычисляет количество дней (а не лет) работы на предприятии
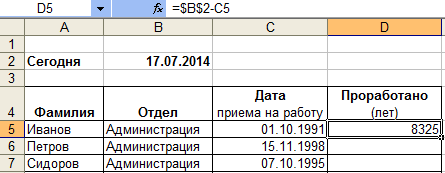
4. Разделив результаты на 365, получим ответ в годах. В нашем случае формула должна иметь вид =($В$2-C5)/365. Теперь легко заметить, что первый сотрудник проработал на предприятии более 22 лет.
Предположим, что вы хотите добавить две недели к сроку, установленному в календарном плане проекта, и определить новую дату окончания, или выяснить по списку задач проекта, сколько времени потребуется для выполнения одной задачи. Можно сложить или вычесть дни, отталкиваясь от даты, с помощью простой формулы или использовать функции листа, предназначенные для работы с датами в Excel.
Как посчитать сколько осталось дней до даты?
Руководители проектов выполняют такие расчеты с целью определения на основе контрольных дат процента выполнения реализации проекта. В персональной деятельности такие операции служат для заполнения деклараций сотрудников, а в финансовых отделах для расчета амортизации.
Для решения данной задачи в Excel можно пойти двумя путями:
- Воспользоваться функцией РАЗНДАТ.
- Выполнить обычное вычитание старой даты от новой.
Ниже на рисунке схематически изображен пример отчета с использованием функции РАЗНДАТ и второй вариант с помощью обычного вычитания дат. В отчете необходимо посчитать сколько осталось дней от сегодняшнего дня до оплаты фактур:
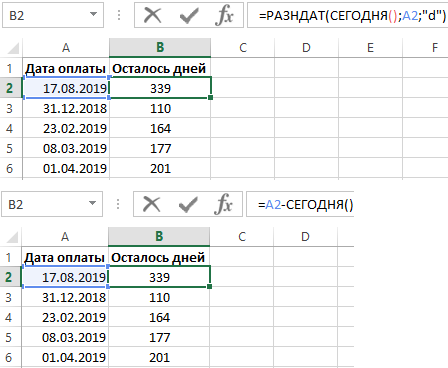
Как показано на рисунке, в ячейке D4 находиться следующая формула:
В первой формуле используется функция РАЗНДАТ с кодом измерения времени – «d» (дни), в третьем аргументе функции. В результате вычисления формулы функция РАЗНДАТ возвращает количество дней в данном периоде. В значениях ячеек мы получили число дней, которое должно пройти от сегодняшней даты (ее возвращает функция СЕГОДНЯ) до сроков оплат, изначально указанных в столбце A (Дата оплаты).
Второй вариант формулы:
Во второй формуле мы делаем обычное вычитание дат. От указанной в столбце А (новой) отнимаем сегодняшнюю (старшую) дату. В итоге получаем тот же результат. Почему это работает? В Excel, как и во всех других программах входящий в пакет MS Office используется система нумерации дат под названием «система 1900». Каждая дата в Excel – это число пройденных дней от 01.01.1900г. Если в ячейке с датой поменять формат на «Общий» или «Числовой» то вместо даты будет отображается числовой код. Он является порядковым номером дня по состоянию на эту же дату. Поэтому при вычитании дат мы просто отнимаем от большего количества, меньшее и получаем тот же результат, который возвращает функция.
В этом уроке Вы познакомитесь с различными полезными формулами сложения и вычитания дат в Excel. Например, Вы узнаете, как вычесть из одной даты другую, как прибавить к дате несколько дней, месяцев или лет, и т.д.
Если Вы уже проходили уроки по работе с датами в Excel (наши или любые другие уроки), то должны знать формулы для вычисления единиц времени, таких как дни, недели, месяцы, года.
Анализируя даты в каких-либо данных, часто нужно выполнять над этими датами арифметические действия. Эта статья объяснит некоторые формулы сложения и вычитания дат, которые могут оказаться для Вас полезными.
Пошаговая инструкция создания календаря в Excel
Расчет разности дат
Для корректной работы с датами сперва нужно задать ячейкам соответствующий формат. В противном случае возможны проблемы с корректным отображением дат, что сделает невозможным их дальнейшую обработку.
На самом деле Эксель способен самостоятельно определять формат ячейки после ввода в нее информации. Но этот механизм не всегда срабатывает как надо, поэтому стоит заранее самостоятельно настроить формат ячеек или проверить, правильно ли его определила программа.
- Для начала выделяем целевой диапазон ячеек, воспользовавшись зажатой левой кнопкой мыши.
- Щелкаем по выделенной области правой кнопкой мыши и в открывшемся контекстном меню выбираем команду “Формат ячеек“. Аналогичного результата можно добиться, используя комбинацию клавиш Ctrl+1.
- Перед нами окно настроек формата ячеек:
- по умолчанию мы должны оказаться во вкладке “Число” (если это не так, переключаемся в нее);
- в списке “Числовые форматы” находим позицию “Дата” и кликаем на нее;
- в поле “Тип” выбираем нужный образец представления данных, в соответствии с которым они будут отображаться на листе;
- нажимаем OK.
- Теперь все значения, вводимые в ячейки выделенной области будут восприниматься программой как данные в формате “Дата“.



















