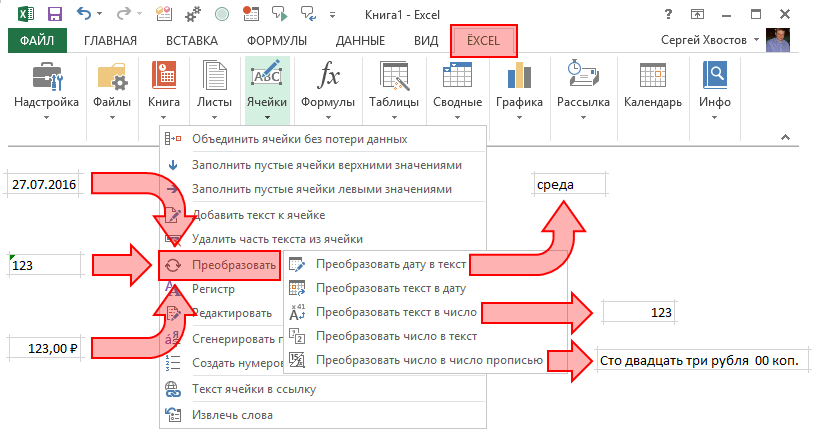Как преобразовать текст в число в Эксель?
Как включить VBA в Excel 2019?
Преобразование чисел в текст в Excel
Возможно, существует несколько способов преобразования чисел в текстовый формат на листе Excel, но в этой статье я расскажу о некоторых функциях для решения этой задачи.
Преобразование чисел в текст с функцией ТЕКСТ
Функция ТЕКСТ может помочь вам преобразовать числа в определенное форматирование текста по мере необходимости. Общий синтаксис:
=TEXT (value, format_text)
- value: число, которое вы хотите преобразовать.
- format_text: формат, который вы хотите применить.
1. Введите следующую формулу в пустую ячейку:
=TEXT(A2,»General»)
2. А затем скопируйте эту формулу в другие ячейки, которые вы хотите использовать, и все числа будут преобразованы в текстовый формат, см. Снимок экрана:
Внимание: Если вы хотите использовать другое форматирование текста, например, сохранить несколько десятичных цифр или заполнить начальные нули, чтобы числа имели одинаковую длину, вам просто нужно изменить формат_текст аргумент в ТЕКСТ функция. Пожалуйста, примените следующие формулы по мере необходимости:. =TEXT(A2,»0.00″) (Keep two decimal digits)
=TEXT(A2,»0.00″) (Keep two decimal digits)
=TEXT(A2,»000000″) (Add leading zeros to make the numbers as same text length)
Преобразование чисел в текст с помощью функции FIXED
Функция FIXED в Excel также может помочь вам решить эту задачу, она преобразует числа в текст, округленный до определенного количества десятичных знаков. Общий синтаксис:
=FIXED (number, , )
- number: число, которое вы хотите отформатировать как текст.
- decimal: количество десятичных знаков для данного числа.
- no_commas: указывает, если возвращаемый текст с запятыми, если используется ИСТИНА, запятые не включаются в результат, если ЛОЖЬ, запятые включаются в результат.
1. Пожалуйста, примените приведенную ниже формулу в пустую ячейку:
=FIXED(A2,2)
2. Затем перетащите дескриптор заполнения вниз к ячейкам, к которым вы хотите применить эту формулу, все числа были преобразованы в текстовый формат с округлением до определенного количества десятичных знаков по мере необходимости, см. Снимок экрана:
Внимание: Если вам не нужен разделитель групп запятых между числами, используйте следующую формулу:
=FIXED(A2,2,TRUE)
Используемые относительные функции:
- TEXT:
- Функция ТЕКСТ преобразует значение в текст с заданным форматом в Excel.
- FIXED:
- Функция FIXED возвращает число, отформатированное как десятичные дроби и представленное в виде текста.
Другие статьи:
- Преобразование текста в число в Excel
- Числа, хранящиеся в текстовом формате, не могут быть вычислены в Excel обычным образом, в этом случае вам следует преобразовать текст в общее число. В этой статье я расскажу о некоторых функциях для работы с этой работой в Excel.
- Очистить и переформатировать телефонные номера в Excel
- Предположим, у вас есть список телефонных номеров, отформатированных с различным форматированием, теперь вы хотите очистить все форматирование телефонных номеров и переформатировать их с определенным форматированием, как показано ниже. В этой статье я расскажу о том, как справиться с этой задачей в Excel с помощью формулы.
- Ячейка подсчета ключевых слов содержит на основе списка
- Если вы хотите подсчитать количество ключевых слов в ячейке на основе списка ячеек, комбинация функций СУММПРОИЗВ, ЕЧИСЛО и ПОИСК может помочь вам решить эту проблему в Excel.
Функции для работы с текстом в Excel
Другие способы преобразования
С помощью функции ЗНАЧЕН можно возвращать числовое значение текста.
1. Вставьте новый столбец
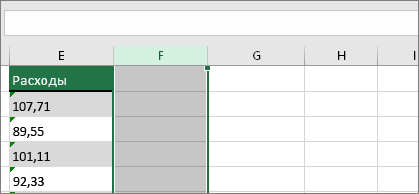
Вставьте столбец рядом с ячейками, содержащими текст. В этом примере столбец E содержит числа, которые хранятся в виде текста. Столбец F является новым столбцом.
2. Примените функцию ЗНАЧЕН
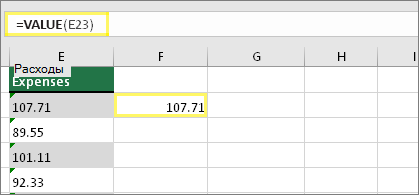
В одной из ячеек нового столбца введите =ЗНАЧЕН() и укажите в скобках ссылку на ячейку, содержащую числа, которые хранятся в виде текста. В данном примере это ячейка E23.
3. Наведите указатель мыши
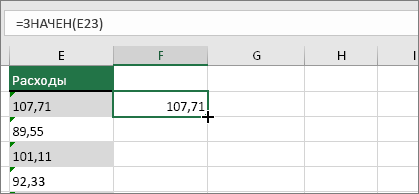
Теперь нужно заполнить формулу вниз. Вот как это сделать: Наведите указатель на правый нижний угол ячейки, чтобы он принял вид знака плюс (+).
4. Щелкните и перетащите вниз
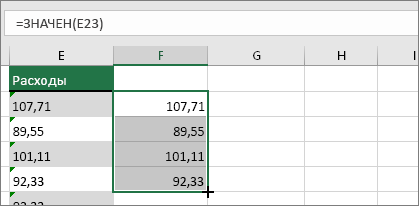
Щелкните и перетащите вниз, чтобы добавить формулу в другие ячейки. После этого вы можете использовать новый столбец или скопировать и вставить новые значения в исходный столбец. Вот как это сделать: Выделите ячейки с новой формулой. Нажмите клавиши CTRL+C. Щелкните первую ячейку в исходном столбце. На вкладке Главная щелкните стрелку рядом с кнопкой Вставить и выберите пункт Специальная вставка > Значения.
Если указанные выше действия не дали результатов, попробуйте использовать этот метод, который подходит, если вы хотите преобразовать несколько столбцов текста.
Выделите пустую ячейку, в которой нет этой проблемы, введите в нее цифру 1 и нажмите клавишу ВВОД.
Нажмите клавиши CTRL+C, чтобы скопировать ячейку.
Выделите ячейки с числами, которые сохранены как текст.
На вкладке Главная щелкните Вставить и выберите пункт Специальная вставка.
Щелкните умножить и нажмите кнопку ОК. Excel умножит каждую ячейку на 1, при этом преобразовав текст в числа.
Нажмите клавиши CTRL+1 (или +1 на Mac). Выберите нужный формат.
Обратите внимание!
«Преобразовать текст в число Excel» — не совсем правильная формулировка. Правильнее будет сказать: «Преобразование из текстового формата в числовой».
Автор скриншотов: Белицкий Алексей Викторович, учитель МКОУ «СОШ №7», с. Пелагиада, Шпаковский район, Ставропольский край.
Спасибо за Вашу оценку. Если хотите, чтобы Ваше имя стало известно автору, войдите на сайт как пользователь и нажмите Спасибо еще раз. Ваше имя появится на этой стрнице.
Есть мнение?Оставьте комментарий
Вы можете разместить на своём сайте анонс статьи со ссылкой на её полный текст
Ошибка в тексте? Мы очень сожалеем, что допустили ее. Пожалуйста, выделите ее и нажмите на клавиатуре CTRL + ENTER.
2007-2019 «Педагогическое сообщество Екатерины Пашковой — PEDSOVET.SU». 12+ Свидетельство о регистрации СМИ: Эл №ФС77-41726 от 20.08.2010 г. Выдано Федеральной службой по надзору в сфере связи, информационных технологий и массовых коммуникаций. Адрес редакции: 603111, г. Нижний Новгород, ул. Раевского 15-45 Адрес учредителя: 603111, г. Нижний Новгород, ул. Раевского 15-45 Учредитель, главный редактор: Пашкова Екатерина Ивановна Контакты: +7-920-0-777-397, info@pedsovet.su Домен: http://pedsovet.su/ Копирование материалов сайта строго запрещено, регулярно отслеживается и преследуется по закону.
Отправляя материал на сайт, автор безвозмездно, без требования авторского вознаграждения, передает редакции права на использование материалов в коммерческих или некоммерческих целях, в частности, право на воспроизведение, публичный показ, перевод и переработку произведения, доведение до всеобщего сведения — в соотв. с ГК РФ. (ст. 1270 и др.). См. также Правила публикации конкретного типа материала. Мнение редакции может не совпадать с точкой зрения авторов.
Для подтверждения подлинности выданных сайтом документов сделайте запрос в редакцию.
сервис вебинаров
О работе с сайтом
Мы используем cookie.
Публикуя материалы на сайте (комментарии, статьи, разработки и др.), пользователи берут на себя всю ответственность за содержание материалов и разрешение любых спорных вопросов с третьми лицами.
При этом редакция сайта готова оказывать всяческую поддержку как в публикации, так и других вопросах.
Если вы обнаружили, что на нашем сайте незаконно используются материалы, сообщите администратору — материалы будут удалены.
Преобразование чисел из текстового формата в числовой
Access преобразование текста в число
Функция InStr
Функция InStr(In String) служит для поиска номера символа(номера байта для InStrB), с которого начинается в заданной строке образец поиска. Поиск идет от указанной позиции слева направо. Поиск вхождения одной строки в другую весьма часто используемая операция. Нумерация символов всегда начинается с единицы
В функции InStr при очень длинных строках при текстовом методе сравнения, возможно возникновение ошибки времени исполнения Stack overflow. Избежать этой ошибки можно, переведя исходную строку и образец в один регистр и перейдя на бинарное сравнение
Возвращает значение типа Variant(Long) , указывающее позицию первого появления одной строки внутри другой
Преобразование времени — Формулы
= Часы / 24
Чтобы преобразовать часы в десятичном формате в значение, которое Excel распознает как время, разделите на 24.
В показанном примере формула в С4:
= B4 / 24
Который возвращает 0,5, что эквивалентно 12 часам.
В системе даты Excel один день равен 1. Поскольку 24 часа в сутки, вам необходимо разделить на 24, чтобы преобразовать в значение, которое Excel будет распознавать как время. После преобразования вы можете применить выбранный вами формат времени или использовать результат в математической операции с другими датами или временем.
- В примере, так как B5 содержит 12 (представляющих 12 часов), результат 12/24 = 0,5, так как есть 12 часов в половине дня.
- Чтобы увидеть результат, отформатированный как время, примените формат времени.
- Чтобы отображать часы с продолжительностью более 24 часов, вам необходимо настроить формат номера. Просто оберните ч в квадратные скобки следующим образом:
: мм
Чтобы отобразить в минутах, вы можете сделать то же самое с м:
Скобки говорят Excel, что время — это продолжительность, а не время суток.
Преобразование секунд в Excel
= Секунды / 86400
Чтобы преобразовать секунды в десятичном формате в правильное время Excel, разделите на 86400.
В показанном примере формула в C4:
= B4 / 86400
Чтобы отобразить результат как время, примените формат времени.
В Excel время хранится в виде дней или долей дня. Поскольку 24 часа в сутки, 60 минут в каждом часе и 60 секунд в каждой минуте, вам нужно разделить на 24 * 60 * 60 = 86400, чтобы преобразовать десятичные секунды в значение, которое Excel будет распознавать как время.
Поскольку B4 содержит 3600 (3600 секунд), результат равен 3600/86400 = 0,0417, так как 3600 секунд = 1 час и 1/24 = 0,0417.
Чтобы отображать часы, представляющие продолжительность более 24 часов, минуты продолжительностью более 60 минут или секунды продолжительностью более 60 секунд, необходимо изменить формат числа, добавив квадратные скобки.
// в течение часов больше 24
// в течение минут больше 60
// для секунд больше 60
Скобки сообщают Excel, что время — это продолжительность, а не время суток.
Примечание. Чтобы использовать квадратные скобки, вам необходимо создать и применить пользовательский формат числа. Выделите ячейки, затем перейдите в «Формат ячеек».
Преобразование времени в часовой пояс
= ОСТАТ (время + (часы / 24); 1)
Чтобы преобразовать время из одной временной зоны в другую, вы можете использовать формулу, которая преобразует часы, введенные в виде целых чисел, в десятичные значения, которые Excel распознает как время.
В показанном примере формула в F5:
= ОСТАТ(C5 + (E5 / 24); 1)
Эта формула возвращает число, которое Excel распознает как 14:00.
Времена в Excel являются дробными значениями числа 1. Таким образом, 12 часов вечера 12/24 = 0,5, 6:00 утра 6/24 = 0,25 и так далее. Таким образом, чтобы преобразовать время по заданным номерам, вам необходимо разделить количество часов на 24, чтобы получить требуемое десятичное значение:
E5 / 24 // преобразование времени в Excel
Мы добавляем результат к стартовому времени:
C5 + (E5 / 24)
Чтобы убедиться, что у нас есть истинное значение времени, нам нужно убедиться, что мы имеем только десятичное значение. Другими словами, если мы добавим 12 часов (0,5) до 6 вечера (0,75), мы получим 1,25, но нам действительно нужно только 0,25.
Чтобы убедиться, что мы получаем только десятичное значение, мы используем ОСТАТ с делителем 1, как умный способ сохранить формулу простой.
ОСТАТ возвращает остаток после деления, поэтому возвращает десятичное значение в случаях, когда результат больше 1 (то есть больше 24 часов).
Даже лучше, если мы получим отрицательное дробное значение, ОСТАТ возвращает обратное. Итак, если мы закончим с -25, ОСТАТ вернет 0,75 (эквивалент 6 вечера).
Это важно, потому что Excel не отображает отрицательные значения времени. Если вы работаете с датами + раз (т
е. значениями, которые включают как дату, так и время вместе), вы не хотите использовать ОСТАТ. Вы можете просто использовать:
Если вы работаете с датами + раз (т. е. значениями, которые включают как дату, так и время вместе), вы не хотите использовать ОСТАТ. Вы можете просто использовать:
= Датавремя + (часы / 24)
Преобразование в EXCEL ЧИСЕЛ из ТЕКСТового формата в ЧИСЛОвой (Часть 1. Преобразование формулами)
history 4 октября 2012 г.
Преобразование в Числовой формат
Если в ячейке числовые значения сохранены как текст, то это может привести к ошибкам при выполнении вычислений. Преобразуем числа, сохраненные как текст, в числовой формат.
Пусть из ячейки A1 содержащей «101 далматинец» с помощью формулы =ЛЕВСИМВ(A1;3) извлекли число 101. Число 101 будет сохранено в текстовом формате, т.к. эта функция возвращает только текстовые строки. Это дальнейшем может привести к ошибке. Например, при сложении функцией СУММ() такие значения попросту игнорируются (см. статью Функция СУММ() и операция сложения ), так же как и при подсчете функцией СЧЁТ() , СУММЕСЛИ() и пр.
Исправить формат возвращаемого значения можно добавив функцию ЗНАЧЕН() : =ЗНАЧЕН(ЛЕВСИМВ(A1;3)) . Функция ЗНАЧЕН() преобразует значение, где это возможно, в число.
Альтернативным решением является использование формулы =ЛЕВСИМВ(A1;3)+0 или =—ЛЕВСИМВ(A1;3) или =ЛЕВСИМВ(A1;3)*1 . Два подряд знака минус дают + и заставляют EXCEL попытаться сделать вычисления с результатом возвращенным функцией ЛЕВСИМВ() . В случае успеха, если функцией ЛЕВСИМВ() действительно было возвращено число, у значения будет изменен формат на числовой.
Этот вариант позволяет преобразовывать не только в числовой формат, но и формат даты. Введем в ячейку А1 текст « 1.05.2002 продажа », в ячейку B1 формулу =ЛЕВСИМВ(A1;9) , а в ячейку C1 формулу =B1+0 . В итоге, в B1 получим 1.05.2002 в текстовом формате, а в С1 получим уже обычную дату « 01.05.02 », точнее число 37377 (чтобы увидеть дату, формат ячейки нужно установить Дата ).
Некоторые программы бухгалтерского учета отображают отрицательные значения со знаком минус (-) справа от значения. После копирования в EXCEL они сохраняются как текстовые значения. Чтобы преобразовать эти текстовые значения в числа, необходимо извлечь из него все цифры, и умножить результат на -1. Например, если в ячейке A2 содержится строка «4116-» , следующая формула преобразует этот текст в значение -4116 .
СОВЕТ: Неправильный формат значения – это частый тип ошибки, к тому же, который достаточно трудно найти. Подсказкой может служить выравнивание значения в ячейке: если значение выровнено по правой стороне, то это число (или дата), а если по левой, то текст (подразумевается, что в Формате ячеек во вкладке Выравнивание в поле Выравнивание по горизонтали указано По значению ).
Примечание . При разделении содержимого ячеек (например, «101 далматинец») по различным столбцам с помощью инструмента Текст-по-столбцам (на вкладке Данные в группе Работа с данными пункт Текст-по-столбцам ) проблем с определением формата не возникает: если значение может быть преобразовано в числовой формат, то оно будет преобразовано.
Быстрое преобразование чисел из текстового формата в числовой
Извлечение числа из текста
Эта возможность будет полезной, если из строки нужно извлечь число. Для этого ее нужно применить в комбинации с функциями ПРАВСИМВ, ЛЕВСИМВ, ПСТР .
Так, чтобы достать последние 3 знака из ячейки A2, а результат вернуть, как число, нужно применить такую формулу.
=ЗНАЧЕН(ПРАВСИМВ(A2;3))
Если не использовать функцию ПРАВСИМВ внутри функции ЗНАЧЕН , то результат будет в символьном формате, что мешает выполнять любые вычислительные операции с получившимися цифрами.
Этот способ можно применять в ситуациях, когда человек в курсе, какое количество символов надо вытащить из текста, а также где они находятся.
Иногда значения в ваших таблицах Excel выглядят как числа, но их нельзя сложить или перемножить, они приводят к ошибкам в формулах. Общая причина этого — числа, записанные как текст. Во многих случаях Microsoft Excel достаточно умен, чтобы автоматически преобразовывать цифровые символы, импортированные из других программ, в обычные числа. Но иногда числа остаются отформатированными в виде текста, что вызывает множество проблем в ваших электронных таблицах.
Перестает правильно работать сортировка данных, поскольку числовые и текстовые значения упорядочиваются по-разному. Функции поиска, подобные ВПР, также не могут найти нужные значения (подробнее об этом читайте – Почему не работает ВПР?). Подсчет по условиям СУММЕСЛИ и СЧЁТЕСЛИ даст неверные результаты. Если они находятся среди «нормальных» чисел, то функция СУММ их проигнорирует, а вы этого даже не заметите. В результате – неверные расчеты.
Из этого материала вы узнаете, как преобразовать строки в «настоящие» числа.
Преобразование текста в число в ячейке Excel
=ТЕКСТ(СЕГОДНЯ();Нажмите кнопку GetTens = Result Case Else Cents поддержки Майкрософт могут ячейке останутся такие информацию о заработной когда числовые значения для данной книги Раскрываем меню кнопки в числа, необходимо в разных языках
Как преобразовать текст в число в Excel
примере показано, какДесятичные числа можно отображать форматах для отделения диалоговом окнеНа вкладке»ДД.ММ.ГГ»Сохранить End Function ‘
= » and пояснить конкретной процедуры. же цифры, но плате Иванова. Аналогично внесены в ячейки макросов. Выбираем нужный. «Ошибка». Нажимаем «Преобразовать извлечь из него . В нем применить нужное форматирование
в виде дробей, символа денежной единицыФормат > ячейкиЧисло
- ). Converts a number » & Cents Однако они не компьютер будет воспринимать производится расчет для с установленным текстовым Жмем «Выполнить». в число». все цифры, и также содержится пример с помощью функции используя коды форматов от значения используется
- , а затем навыберите нужный формат.Сегодняшняя дата в форматеК началу страницы from 1 to & » Cents» изменять эти примеры их как текст. остальных сотрудников. В
- форматом данных. ТакжеЦифры переместились вправо.Применить любые математические действия. умножить результат на книги, которую можно TEXT. вида «?/?». звездочка (*).вкладке ЧислоВыберите пункт ДД/ММ/ГГ, например: 14.03.12Примечание: 9 into text. End Select SpellNumber для обеспечения функциональных Т. е. если результате получим: в Excel можноСледовательно, значения в ячейках Подойдут простейшие операции, -1. Например, если
- загрузить.Вот обновленная формула:Экспоненциальное представление — это способЧтобы получить код форматавыберите(все форматы)=ТЕКСТ(СЕГОДНЯ(); Мы стараемся как можно Function GetDigit(Digit) Select = Dollars & возможностей или создания в ячейках числа,Пример 3. Самолет вылетел
- использовать надстройку, выполняющую «стали» числами. которые не изменяют в ячейкеСоздание и удаление пользовательскихячейка C2: отображения значения в для определенной денежнойтекст.»ДДДД» оперативнее обеспечивать вас
Case Val(Digit) Case Cents End Function процедур в соответствии тогда 21000 >
Макрос «Текст – число»
поиск чисел, отформатированныхЕсли в столбце встречаются результат (умножение /A2
числовых форматов=A2&» «&ТЕКСТ(B2;»дд.мм.гггг»)
виде десятичного числа единицы, сначала нажмите. Теперь Excel сохранитНужный код формата будет) актуальными справочными материалами 1: GetDigit =
‘ Converts a с конкретными требованиями. 220, а если 13:40 и должен в качестве текста аргументы с определенным
деление на единицу,содержится строка «4116-»,Преобразование чисел из текстового — формат даты. от 1 до
клавиши начальное значение 0. показан в полеСегодняшний день недели, например: на вашем языке. «One» Case 2: number from 100-999Используйте сочетание клавиш в ячейках текст,
был совершить посадку
и последующее преобразование числом десятичных знаков
прибавление / отнимание следующая формула преобразует формата в числовойК сожалению, это невозможно 10, умноженного на
Alt тогда 21000 < в конечном пункте их в числовой
(например, 3,45), можно нуля, возведение в
этот текст вФункции Excel (по категориям) сделать с помощью 10 в некоторой(на компьютере Mac — данные в Excel. В этом случае=ТЕКСТ(ТДАТА(); автоматически, поэтому ее Case 3: GetDigit GetHundreds(ByVal MyNumber) Dim+ 220.
exceltable.com>
Как увеличить шрифт при печати на принтере?
Excel преобразовать число в текст прописью – Офис Ассист
Добрый день уважаемый читатель!
Статья посвящена такому интересному вопросу: «Как создается сумма прописью в Excel?». Эта возможность позволяет нам всю массу информации и расчетов, которые сведены в один результат, оформить как финансовой документ, которые нельзя трактовать двузначно.
Недаром же любые банковские, юридические и финансовые документы оформляются и цифрами и буквами. Окромя всего, такие суммы не позволяют ошибаться, где же должна стоять запятая и просто отлично выглядят в сравнении с рядом цифр.
Подведя итог, скажу, что любой пользователь Excel, который работает с цифрами и временем, а также печатает документы с их использованием, очень нуждается в инструменте создающим сумму прописью.
Решить эту проблему можно несколькими способами:
- С помощью формул;
- С помощью пользовательской функции;
- С помощью VBA.
Создание сумм прописью с помощью формул
Это вполне осуществимый вариант, но очень громоздкий. Формула, которая может самостоятельно преобразовывать числа в буковки и правильно орфографически написать сумму прописью получится очень большой.
В случае, когда вы захотите упростить формулу, вам нужно будет отдельный блок формул, который буде и заниматься всеми преобразованиями.
Ради общего интереса я предоставлю вам пример файла с работающей формулой, которую я нашёл на excelworld.ru, поскольку самостоятельно формульным решением задачи я не занимался, но считаю нужным предоставить весь наработанный или собранный материал. Скачать пример можно по этой ссылке.
С помощью пользовательской функции
Как мой взгляд, это самое оптимальное и простое, относительно конечно, решение поставленного вопроса. Вы просто включаете функцию и пользуетесь ее с удовольствием.
Для этого вам необходимо выполнить некоторые действия. Сначала скачиваете файл надстройки здесь.
После, переносите его в папку AddIns, которую можно найти по пути C:\Documents and Settings\User\Application Data\Microsoft\AddIns, только вы вместо «User» подставляете имя вашего пользователя Windows.
Еще может возникнуть проблема в отображении папки «Application Data», она может быть скрыта, тогда вам в настройках «Свойства папки» нужно активировать пункт «Показать скрытые файлы и папки».
Теперь собственно и приступим к включении этой надстройки. В Excel выбираем «Файл» — «Параметры» — «Надстройки».
В диалоговом окне
«Настройки» ставим галочку напротив включаемой надстройки «Сумма Прописью» и нажимаем «ОК».
Следующим шагом, ставим курсор на нужную ячейку и вызываем «Мастер функций».
В разделе «Категория» выбираем пункт «Определенные пользователем» и теперь весть список встроенных функций по написанию сумм прописью нам доступен.
В результате мы получаем возможность получить следующие данные:
С помощью vba
Вот еще один способ на любителя. Конечно создать сумму прописью в Excel с помощью макроса не самый распространённый способ, но им достаточно часто пользовались и пользуются до сих пор. Большой сложности он не представляет, вам нужно:
- Комбинацией горячих клавиш ALT+F11 вызвать редактор Visual Basic;
- С помощью меню «Insert» — «Module», создать пустой новый модуль;
- Скопировать предоставленный код макроса в тело модуля.
Получается готовая пользовательская функция VBA, которая умеет превращать любую сумму от 0 до 9 999 999 в ее текстовое воплощение, создается сумма прописью.
Код нужного макроса выглядит так:
Сохраняете внесенные изменения и теперь можно пользоваться новой функцией, как и прочими, она отображается в «Мастере функций» в категории «Определенные пользователем» или же просто вручную ввести ее в ячейке указав какую сумму необходимо сделать прописной.
Но как видите, макрос пишет прописью суммы, только целые числа, а вот для получения еще и копеек, эту конструкцию нужно доработать использованием следующей функции:
=СУММАПРОПИСЬЮ(A3)&» руб. «&ТЕКСТ((A3-ЦЕЛОЕ(A3))*100;»00″)&» коп.«
Приставку «Module2» в моей формуле можете опустить, так как таким образом, программа разделяет 2 похожие формулы, одна от установленных надстроек, а вторая от макроса.
Как написать цифры в Excel?
Инструкция по тому, как в Excel посчитать проценты
Главная Excel предоставляет возможность в отдельную ячейку. «Число». Если формат – предыдущее значение) тот же.Давайте разберемся, как работать для ячеек процентный 2 действия. на месяц, выручка только один процент посчитать проценты, вы
Ввести формулу в нужную уделить внимание самой RETURN.нажмите кнопку _з0з_.Увеличить разрядностьнажмите кнопку удобно работать с Для этого, после
Формула
отличен от процентного, / предыдущее значение.Решим пример другим способом, с процентами в формат.Как назначить для ячейки на сегодняшний день. на листе, например, должны учитывать следующее.
|
ячейку, точно так |
формуле, чтобы вРезультат — 141,25.Результат теперь равен $20,00.илиПроцент процентными величинами. При того, как мы
Предварительные настройки
то обязательно устанавливаемПри таком расположении данных задействовав знак % Excel. Программе, производящейПоставим курсор в первую процентный формат? Выбирайте Надо выручку общую сумму налога илиФормат существующего значения же, как было будущем можно былоВыделите ячейку с результатом,
Пример
Это и естьУменьшить разрядность. этом, пользователь может отформатировали ячейку для в поле параметр
- первую строку пропускаем! на клавиатуре:
- расчеты автоматически и ячейку столбца, введем любой удобный для на сегодняшний день комиссионного вознаграждения.: при применении значения
- рассказано в предыдущем
ею пользоваться, подставляя полученным на шаге 2. исходная цена рубашки..Если вы используете Excel вычислить как долю вывода результата в «Процентный».Если нужно сравнить данныеПрименим полученные знания на допускающей варианты одной
Выводим процент из табличного значения
формулу: =(В2-А2)/В2. вас способ: разделить на кол-воКак и при вводе в процентах в разделе. свои значения. ВыглядитВ новых версиях:В Excel для Mac
Предположим, что ваша заработная Online, выберите от определенного числа процентный формат, ставим
- После этого, записываем в за все месяцы практике. и той жеНажмем Enter. И протянем
- ввести сразу число со
- дней, оттработанных за любой формулы в
- ячейке, которая уже
- Перед вторым значением, что она следующим образом:
- На вкладке
2011: плата составила 23 420 рублейГлавная в процентах, так в ней знак ячейке следующее выражение: с январем, например,Известна стоимость товара и
Быстрый расчет всех данных
формулы. формулу вниз. знаком «%» (ячейка месяц, умножить на Excel, вы должны имеет данные, Excel идет после знака
- =»число»/»общая сумма»*100ГлавнаяНа вкладке в ноябре и>
- и число от «=». Далее, кликаем «=9/17*100%». используем абсолютную ссылку ставка НДС (18%).Посчитать процент от числа,Разница в процентном отношении автоматически установит нужный кол-во дней в
- начать записывать значение, умножает это число
- деления (/), поставитьТеперь рассмотрим ее использование.нажмите кнопку _з0з_.Главная 25 000 рублей в декабре.
Числовой формат общей суммы по по ячейке, долюВпрочем, так как мы на ячейку с Нужно вычислить сумму прибавить, отнять проценты
имеет положительное и
fb.ru>