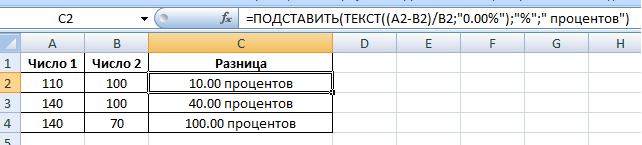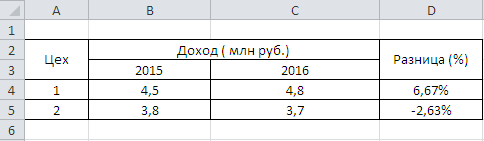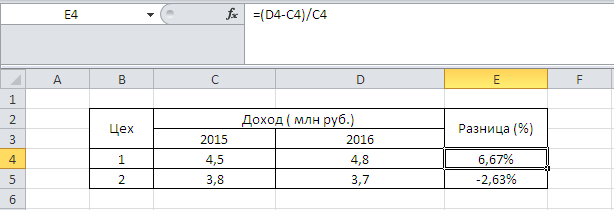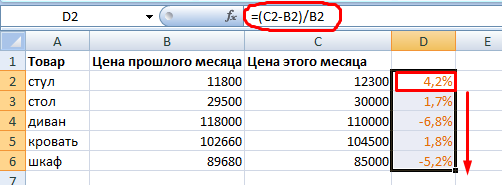Как в экселе построить диаграмму в процентах
Построим в MS EXCEL диаграмму, иллюстрирующую % выполнения работ.
Пусть необходимо построить диаграмму отображающую процент выполнения нескольких работ (см. файл примера ):
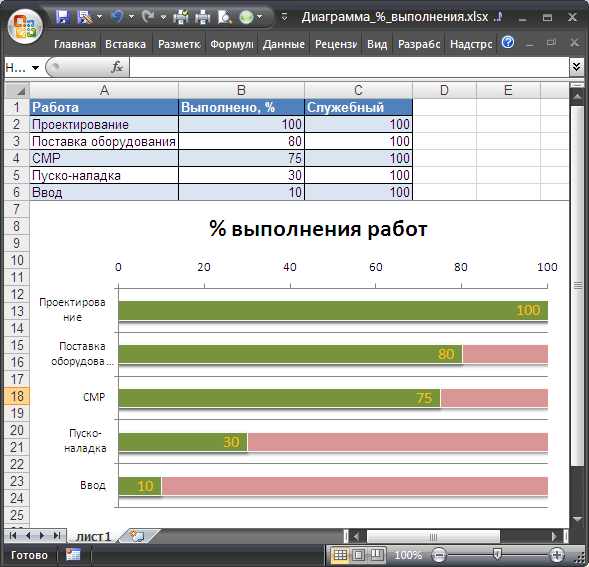
Исходная таблица содержит перечень работ, процент выполнения и служебный столбец, содержащий значения = 100%.
Для построения диаграммы необходимо сделать следующее:
- выделить любую ячейку в исходной таблице;
- через меню Вставка/ Диаграммы/ Гистограмма создать диаграмму Линейчатая с группировкой;
- выделить диаграмму. Через меню Работа с Диаграммами/ Конструктор/ Данные/ Выбрать данные изменить порядок рядов, чтобы ряд, который показывает выполнение был нижним;
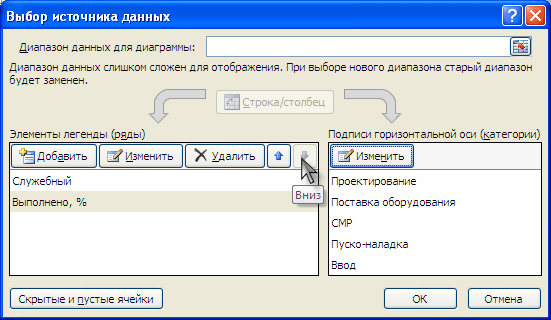
- выделить любой столбец диаграммы. В появившемся меню Работа с Диаграммами/ Макет в группе Текущий фрагмент нажать кнопку меню Формат выделенного фрагмента;
- установить Параметр ряда Перекрытие рядов – с перекрытием (100%).
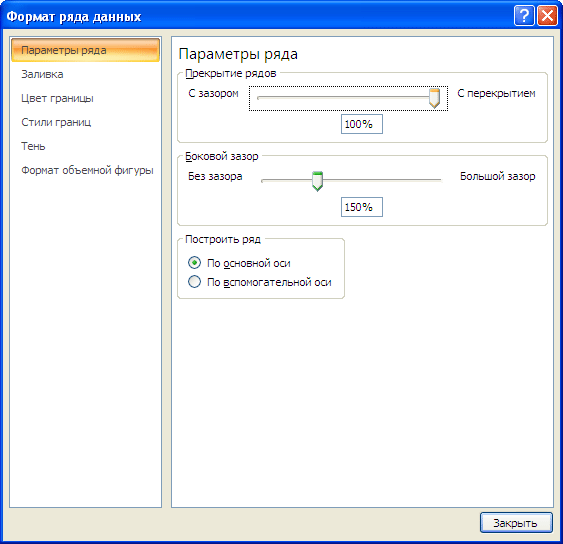
В итоге должны получить вот такую диаграмму.
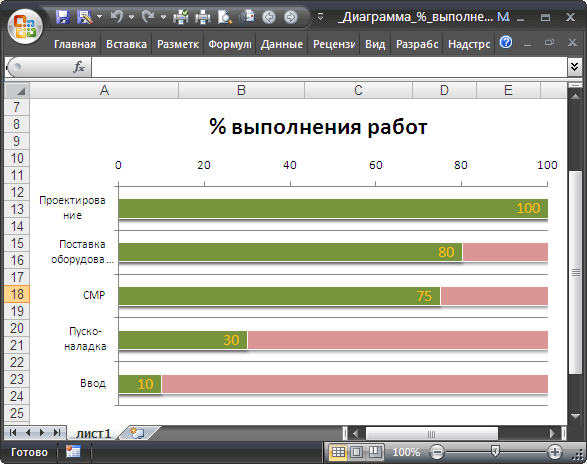
В файле примера эта задача решена также с использованием диаграммы Нормированная линейчатая с накоплением.
При обновления значений % выполнения работ в исходной таблице, диаграмма автоматически отобразит новое значение.
Предположим, пользователь располагает данными в абсолютных величинах. Ему нужно отобразить информацию на диаграмме. Для лучшей наглядности показать необходимо относительные значения данных. Например, сколько процентов плана выполнено, сколько товара реализовано, какая часть учеников справилась с заданием, какой процент работников имеют высшее образование и т.д.
Выполнить это не так сложно. Но если не хватает навыков работы в программе Excel, могут возникнуть некоторые затруднения. Рассмотрим подробно, как сделать процентную диаграмму в Excel.
Вычислить процентное изменение между двумя значениями (простая формула)
Наиболее распространенный сценарий, при котором вам нужно рассчитать процентное изменение, — это когда у вас есть два значения, и вам нужно выяснить, сколько изменений произошло от одного значения к другому.
Например, если цена предмета увеличивается с 60 до 80 долларов, это может быть сценарий, в котором вам нужно рассчитать, насколько увеличилось процентное увеличение в этом случае.
Давайте посмотрим на примеры.
Увеличение в процентах
Предположим, у меня есть набор данных, показанный ниже, где у меня есть старая цена товара в ячейке A2 и новая цена в ячейке B2.
Формула для расчета процентного увеличения будет следующей:= Изменение цены / первоначальной цены
Ниже приведена формула для расчета процентного увеличения цены в Excel:
= (B2-A2) / A2Возможно, вы получите результирующее значение в десятичных дробях (значение будет правильным, но потребуется правильный формат).
Чтобы преобразовать это десятичное число в процентное значение, выберите ячейку, содержащую значение, а затем щелкните значок процента (%) в группе «Число» на вкладке «Главная» ленты Excel.
Если вы хотите увеличить или уменьшить количество цифр после десятичной дроби, используйте десятичные значки увеличения / уменьшения, которые находятся рядом со значком процента.
Снижение процента
Вычисление процентного уменьшения работает так же, как процентное увеличение.
Предположим, у вас есть два следующих значения, при которых новая цена ниже старой.
В этом случае вы можете использовать приведенную ниже формулу для расчета процентного уменьшения:= (B2-A2) / A2Поскольку мы вычисляем процентное снижение, мы вычисляем разницу между старой и новой ценой, а затем делим это значение со старой ценой.
Изменение интервалов в тексте
Синтаксис
ПЛТ(ставка; кпер; пс; ; )
Примечание: Более подробное описание аргументов функции ПЛТ см. в описании функции ПС.
Аргументы функции ПЛТ описаны ниже.
Ставка Обязательный аргумент. Процентная ставка по ссуде.
Кпер Обязательный аргумент. Общее число выплат по ссуде.
Пс Обязательный аргумент. Приведенная к текущему моменту стоимость или общая сумма, которая на текущий момент равноценна ряду будущих платежей, называемая также основной суммой.
БС Необязательный аргумент. Будущая стоимость или баланс наличными, которые нужно достичь после последнего платежа. Если аргумент БЗ опущен, то предполагается, что он равен 0 (нулю), то есть будущее значение ссуды равно 0.
Тип Необязательный аргумент. Число 0 (нуль) или 1, обозначающее, когда должна производиться выплата.
Когда нужно платить
В конце периода
В начале периода
Главный метод определения процентов в Excel
Часть/Общее количество = процент
При сравнении главной формулы и методики определения процентов в электронных таблицах, можно увидеть, что в последней ситуации нет необходимости умножать получившееся значение на 100. Все потому, что Excel самостоятельно это делает, если предварительно изменить тип клетки на «процент».
А какие можно привести практические примеры определения процента в Excel? Предположим, вы продавец фруктов и другого продовольствия. Вы имеете документ, где указывается количество вещей, заказываемых клиентами. Этот перечень приводится в колонке А, а число заказов – в колонке B. Часть из них должно быть доставлено, и это количество приводится в колонке C. Соответственно, в колонке D будет приводиться доля доставленной продукции. Для его расчета необходимо выполнить такие шаги:
- Указать =C2/B2 в клетке D2 и перенести, скопировав на нужное число ячеек, вниз.
- Нажать на кнопку «Процентный формат» на вкладке «Главная» в разделе «Число».
- Не забудьте при необходимости увеличить число цифр после запятой.
На этом все.
Если вы станете применять другой метод расчета процентов, последовательность шагов будет такой же.
В этом случае округленный процент доставленной продукции отображается в колонке D. Для этого необходимо убрать все цифры после запятой. Программа автоматически отобразит округленное значение.
Это делается таким образом
Как создать диаграмму из нескольких листов в Excel
СКИДКА (функция СКИДКА)
Примечание: Мы стараемся как можно оперативнее обеспечивать вас актуальными справочными материалами на вашем языке. Эта страница переведена автоматически, поэтому ее текст может содержать неточности и грамматические ошибки
Для нас важно, чтобы эта статья была вам полезна. Просим вас уделить пару секунд и сообщить, помогла ли она вам, с помощью кнопок внизу страницы. Для удобства также приводим ссылку на оригинал (на английском языке)
Для удобства также приводим ссылку на оригинал (на английском языке) .
В этой статье описаны синтаксис формулы и использование функции СКИДКА в Microsoft Excel.
Возвращает ставку дисконтирования для ценных бумаг.
Важно: Даты следует вводить с помощью функции Дата или как результат других формул и функций. Например с помощью DATE(2018,5,23) 23 дня май, 2018. Если даты представленной в виде текста, могут возникнуть проблемы
Если даты представленной в виде текста, могут возникнуть проблемы.
Аргументы функции СКИДКА описаны ниже.
Дата_согл — обязательный аргумент. Дата расчета за ценные бумаги (дата продажи ценных бумаг покупателю, более поздняя, чем дата выпуска).
Дата_вступл_в_силу — обязательный аргумент. Срок погашения ценных бумаг. Эта дата определяет момент, когда истекает срок действия ценных бумаг.
Цена — обязательный аргумент. Цена ценных бумаг на 100 рублей номинальной стоимости.
Погашение — обязательный аргумент. Выкупная стоимость ценных бумаг на 100 рублей номинальной стоимости.
Базис — необязательный аргумент. Используемый способ вычисления дня.
Способ вычисления дня
Американский (NASD) 30/360
Microsoft Excel даты хранятся как последовательные серийные номера, чтобы их можно было использовать в вычислениях. По умолчанию — 1 января 1900 порядковый номер 1 и 1 января 2018 — порядковый номер 43101, так как 43,101 дней после 1 января 1900 г.
Даты соглашения — дата продажи покупателя купона, например облигации. Срок погашения — это дата истечения срока действия купона. Предположим, что облигации 30 лет выпущена 1 января 2018 и приобретается покупателя через шесть месяцев. Датой выпуска будет являться 1 января 2018, будет 1 июля 2018, даты соглашения и датой погашения будет являться 1 января 2048, 30 лет после даты выпуска 1 января 2018.
Значения аргументов «дата_согл», «дата_вступл_в_силу» и «базис» усекаются до целых.
Если значение аргумента «дата_согл» или «дата_вступл_в_силу» не является допустимой датой, функция СКИДКА возвращает значение ошибки #ЗНАЧ!.
Если цена ≤ 0 или погашение ≤ 0, функция СКИДКА возвращает значение ошибки #ЧИСЛО!.
Если базис 4, функция СКИДКА возвращает значение ошибки #ЧИСЛО!.
Если дата_согл ≥ дата_вступл_в_силу, функция СКИДКА возвращает значение ошибки #ЧИСЛО!.
Способ вычисления функции СКИДКА:
B — число дней в году (зависит от выбранного значения аргумента «базис»).
DSM — число дней между значениями «дата_согл» и «дата_вступл_в_силу».
Скопируйте образец данных из следующей таблицы и вставьте их в ячейку A1 нового листа Excel. Чтобы отобразить результаты формул, выделите их и нажмите клавишу F2, а затем — клавишу ВВОД. При необходимости измените ширину столбцов, чтобы видеть все данные.
Расчет процентов по кредиту в Excel
Задача: В кредит взяли 200 000 рублей на год. Процентная ставка – 19%. Погашать будем в течение всего срока равными платежами. Вопрос: какой размер ежемесячного платежа при данных условиях кредитования?
Важные условия для выбора функции: постоянство процентной ставки и сумм ежемесячных платежей. Подходящий вариант функция – «ПЛТ()». Она находиться в разделе «Формулы»-«Финансовые»-«ПЛТ»

- Ставка – процентная ставка по кредиту, разделенная на количество периодов начисления процентов (19%/12, или В2/12).
- Кпер – число периодов выплат по кредиту (12).
- ПС – сумма займа (200 000 р., или В1).
- Поля аргументов «БС» и «Тип» оставим без внимания.
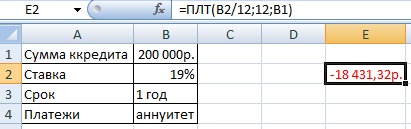
Результат со знаком «-», т.к. деньги кредитополучатель будет отдавать.
Синтаксис и особенности функции ПЛТ
Синтаксис функции: ставка; кпер; пс; ; .
- Ставка – это проценты по займу.
- Кпер – общее количество платежей по ссуде.
- Пс – приведенная стоимость, равноценная ряду будущих платежей (величина ссуды).
- Бс – будущая стоимость займа после последнего платежа (если аргумент опущен, будущая стоимость принимается равной 0).
- Тип – необязательный аргумент, который указывает, выплата производится в конце периода (значение 0 или отсутствует) или в начале (значение 1).
Особенности функционирования ПЛТ:
- В расчете периодического платежа участвуют только выплаты по основному долгу и платежи по процентам. Не учитываются налоги, комиссии, дополнительные взносы, резервные платежи, иногда связываемые с займом.
- При задании аргумента «Ставка» необходимо учесть периодичность начисления процентов. При ссуде под 6% для квартальной ставки используется значение 6%/4; для ежемесячной ставки – 6%/12.
- Аргумент «Кпер» указывает общее количество выплат по кредиту. Если человек совершает ежемесячные платежи по трехгодичному займу, то для задания аргумента используется значение 3*12.
Ознакамливаемся с вкладками «Формат» и «Макет»
Инструменты вышеназванных вкладок зачастую касаются внешнего оформления построенной диаграммы.
Для добавления названия, необходимо кликнуть на соответствующий пункт, отдать предпочтение одной из двух вариаций размещения, пропечатать имя в строчке формул, после чего кликнуть Enter.
За счет инструмента «Легенда» можно контролировать отображение и положение объяснительного текста. В представленном случае, им выступают названия месяцев. Их возможно, как удалить, так и переместить в любую из сторон.
Намного более предпочтительным является инструмент подписи данных, с помощью которого можно добавлять числовые данные на них.
Если в ходе выстраивания диаграммы был задан ее объемный вид, на вкладке под названием «Макет» станет доступным инструмент поворота фигуры. За счет него, возможно корректировать угол отображения диаграммы.
С помощью инструмента «Заливка фигур», располагающейся во вкладке «Формат», возможно залить абсолютно любым нужным цветом, текстурой либо градиентом фон диаграммы либо любую из ее деталей.
Стоит заметить, что для заливки необходимого элемента, его нужно заранее выделить.
Функция ПЛТ в Excel
Функция ПЛТ в Excel
Добрый день, уважаемые подписчики и читатели блога. Очень много поступает вопросов по поводу «кредитных калькуляторов» как их создать в Excel и применять на практике.
Действительно в Excel есть минимально необходимый набор функций. Например, ПЛТ (платёж). То есть мы должны узнать сумму кредита и минусовать с неё платёж первого периода, считать процент, минусовать процент следующего платежа и т.д. Условие одно — платежи должны быть равными.
Давайте попробуем воспользоваться данной функцией. Построим небольшую таблицу:
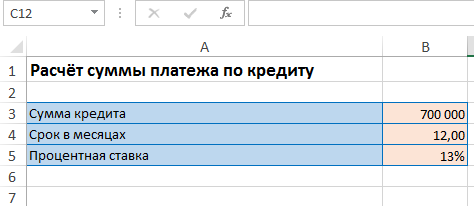
Позовём нашу функцию и посмотрим на её аргументы.
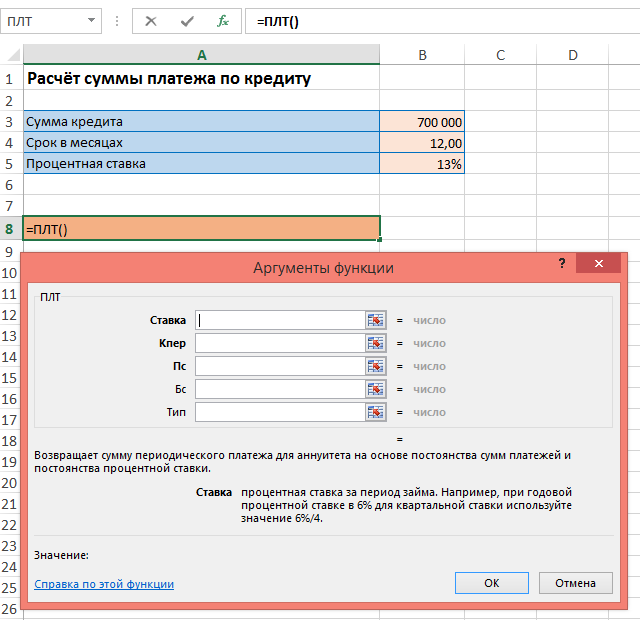
Аргументов много (в принципе каждый аргумент ПЛТ это отдельная функция):
Ставка — это ставка для периода (если ставка квартальная то 13% я делю на 4 квартала, если ставка месячная то 13% делим на 12 и т.д), в нашем случае берём именно второй вариант.
Кпер — количество периодов для выплат по займу.
Пс — текущая стоимость займа (в нашем случае 700000 рублей).
Бс — будущая стоимость займа.
Тип — принимает значения 0 или 1 в зависимости от платежа вначале или в в конце периода (в конце 0, в начале 1).
Заполним аргументы функции нашими данными.
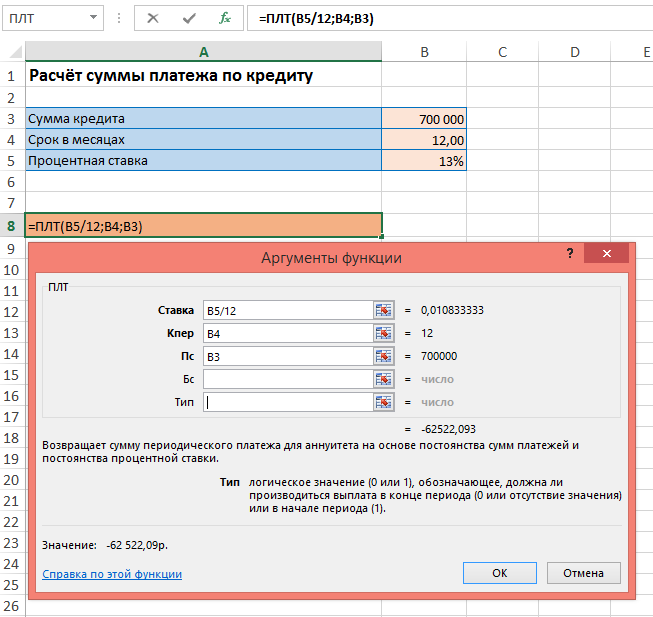
В итоге получим. Оставим «Бс» и «Тип» пустыми, они примут значение 0, он то нам и нужен!
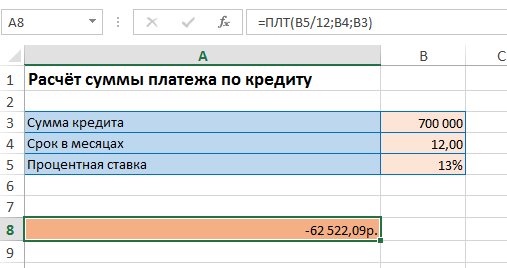
Результат со знаком минус — мы теряем эти деньги. Если хочется видеть положительную сумму — сумму кредита нужно ввести со знаком минус (-700000).
Результат налицо! Это будет наш ежемесячный платёж. Нетрудно посчитать, что за весь период мы выплатим банку 750365,12 рублей.
Идём дальше, давайте проведём небольшой анализ по процентной ставке и сроку кредита. Возьмём ставки — 13%, 15%, 19% и 25%. Периоды кредитования — 12, 24, 36, 48 и 60 месяцев.
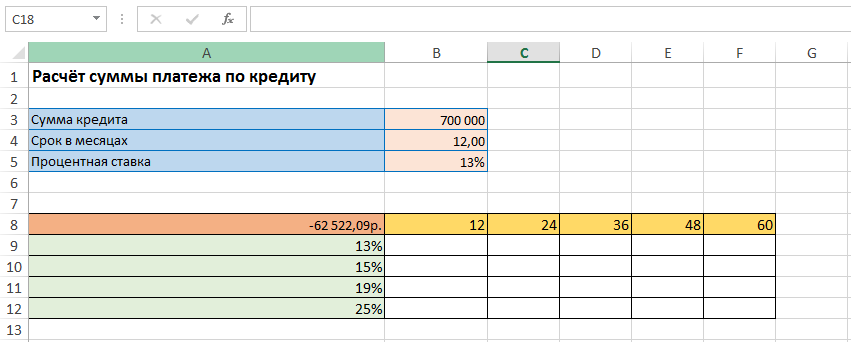
Из формул массивов мы знаем, что можно умножать диапазон на диапазон, но нам также нужно учесть и первоначальную сумму кредита. Поэтому воспользуемся возможностью программы «Анализ что если?». Предварительно выделим всю таблицу данных (от А8 до F12):
- переходим на вкладку «Данные»;
- в блоке кнопок «Работа с данными» нажимаем кнопку «Анализ что если?»;
- выбираем «Таблица данных»

Теперь нужно указать куда (в какие ячейки подставлять) наши показания по количеству месяцев (столбцы) и процентную ставку (строки). Укажем соответствующие ячейки — B4 и B5. Нажимаем «ОК»
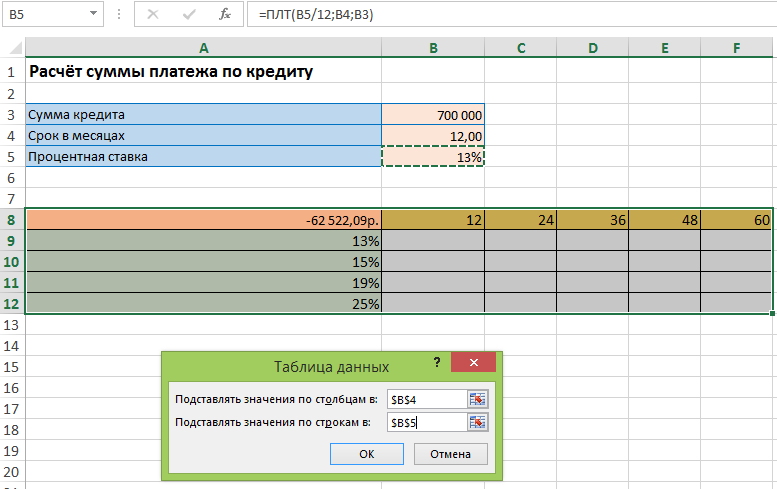
Останется понаблюдать за результатом.
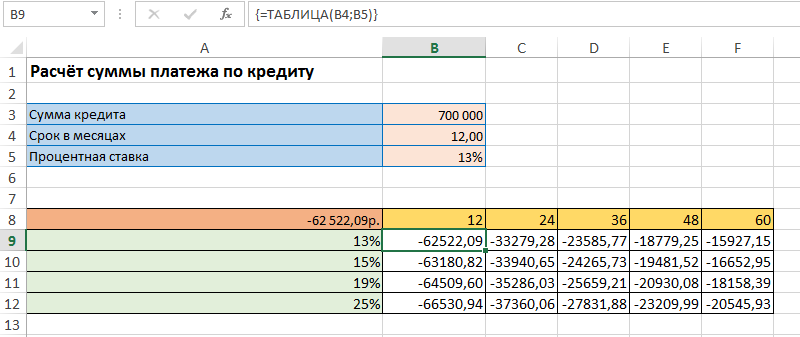
Как видно из строки формул — появились фигурные скобки (признак массива) и функция ТАБЛИЦА. Не ищите её просто так, она появится только при использовании «Таблицы данных» из «Анализ «что если?».
Готово, наш небольшой калькулятор готов. Можно будет с помощью пользовательских форматов дописать «месяцев» к нашим периодам, но это как раз можно почитать в предыдущей статье.
голоса
Рейтинг статьи
Считаем с учетом всех критериев (логика И).
Этот вариант является самым простым, поскольку функция СЧЕТЕСЛИМН предназначена для подсчета только тех ячеек, для которых все указанные параметры имеют значение ИСТИНА. Мы называем это логикой И, потому что логическая функция И работает таким же образом.
а. Для каждого диапазона — свой критерий.
Предположим, у вас есть список товаров, как показано на скриншоте ниже. Вы хотите узнать количество товаров, которые есть в наличии (у них значение в столбце B больше 0), но еще не были проданы (значение в столбце D равно 0).
Задача может быть выполнена таким образом:
Видим, что 2 товара (крыжовник и ежевика) находятся на складе, но не продаются.
б. Одинаковый критерий для всех диапазонов.
Если вы хотите посчитать элементы с одинаковыми критериями, вам все равно нужно указывать каждую пару диапазон/условие отдельно.
Например, вот правильный подход для подсчета элементов, которые имеют 0 как в столбце B, так и в столбце D:
Получаем 1, потому что только Слива имеет значение «0» в обоих столбцах.
Использование упрощенного варианта с одним ограничением выбора, например =СЧЁТЕСЛИМН(B2:D11;0), даст другой результат — общее количество ячеек в B2: D11, содержащих ноль (в данном примере это 5).
Разница в процентах между двумя числами в Excel
Познакомимся с особенностями расчета разницы между двумя числами в процентах в Excel в зависимости от знаков рассматриваемых величин (обе величины положительные, обе отрицательные или разных знаков).
Приветствую всех, уважаемые читатели блога TutorExcel.Ru.
Кажется, что может быть проще, чем посчитать дельту в процентах между двумя числами — это несложная математическая операция. Сначала вычислить разницу между двумя величинами в абсолютном выражении (разность первого и второго чисел), а затем полученный результат разделить на вторую величину.
Но все несколько сложнее, чем кажется на первый взгляд, и для некоторых случаев приведенная формула может дать неправильный результат. Поэтому давайте перейдем к рассмотрению особенностей вычислений.
Разбираемся с конструктором
С целью отображения процентных значений, зачастую используется диаграмма кругового типа. Для построения подобной диаграммы, сохранив при этом прежнюю информацию, необходимо кликнуть инструмент, расположенный первым с левой стороны – «Изменить вид диаграммы», после чего выбрать необходимый подтип строчки «Круговая».
Далее вашему вниманию представляется результат активирования инструмента под названием «Строчка/Столбец», который производит взаимозамену даннях осей Х, а также, Y. Таким образом, однотонная ранее гистограмма приобрела цвета, став намного привлекательнее.
Благодаря разделу «Стили диаграмм», располагающемуся на вкладке конструктора, можно изменять стили. Открыв выпадающий список данного раздела, юзеру представляется свыше сорока вариантов стилей на выбор.
Невероятно ценным инструментом является перемещения диаграммы. За счет него можно располагать на полноэкранном отдельном листе.
Итак, лист с раполагающейся на нем диаграммой добавлен к уже имеющимся листам. Если пользователю предстоит выполнять построение множества иных диаграмм на базе уже созданной и подкорректированной, он может сохранить ее для дальнейшего применения в роли шаблона.
Как отобразить диаграмму в процентах
Для отображения процентного соотношения рекомендуется создавать круговую диаграмму. Создаем таблицу, выделяем данные, при выборе диаграмма указываем «Круговая». Мы оказываемся во вкладке «Конструктор», где необходимо выбрать макет, на котором присутствуют символы процента.
И теперь все данные отображаются в проценте соотношении.
Как видно из инструкции, сделать профессиональную диаграмму в Excel не сложно, если в первую очередь разобраться с базовыми настройками простых элементов. Программа Эксель предлагает разнообразные инструменты для систематизации данных, а как ими воспользуется пользователь – все зависит от воображения и потребностей
Как посчитать разницу в процентах в Excel
При расчетах в Excel часто требуется посчитать разницу в процентах между двумя числами.
Например, для расчета разницы в процентах между двумя числами А и В используется формула:
(B-A)/A = Разница между двумя числами в процентах
На практике, при использовании этой формулы важно определить какое из нужных вам чисел является “А”, а какое “В”. Например, представим что вчера у вас было в наличии 8 яблок, а сегодня стало 10 яблок
Таким образом количество яблок относительно вчерашнего у вас изменилось на 25% в большую сторону. В том случае, если у вас вчера было 10 яблок, а сегодня стало 8 яблок, то количество яблок, относительно вчерашнего дня сократилось на 20%.
Таким образом, формула, позволяющая корректно вычислить изменения в процентах между двумя числами выглядит так:
Как найти процент между двумя числами из двух колонок в Excel
Видеоурок:
Предположим, что у нас есть цены прошлого и текущего месяца на товары. Наша задача вычислить изменение текущих цен по отношению предыдущим периодам.
Для расчетов нам потребуется формула:
=(C2-B2)/B2
- Протяните формулу на все строки со значениями;
- Измените формат ячейки для колонки “Изменение, %” на “Процентный”.
Как найти процент между двумя числами из двух строк в Excel
В том случае, если у нас есть список в котором в каждой строке указан период с данными продаж и нам нужно вычислить изменения от периода к периоду, то нам потребуется формула:
=(B3-B2)/B2
Где B2 это первая строчка, B3 вторая строчка с данными. После ввода формулы не забудьте отформатировать ячейки с вычислениями как “Процентные”. Выполнив все выше описанные действия, вы получите результат:
Если у вас есть необходимость вычислить изменения относительно какой-то конкретной ячейки, то важно зафиксировать ее значками “$”. Например, если перед нами стоит задача вычислить изменения объема продаж относительно Января, то формула будет такой:. =(B3-B2)/$B$2
=(B3-B2)/$B$2
На примере выше значения продаж каждого месяца сравниваются с данными продаж Января.
Как Excel обрабатывает проценты
Форматирование чисел в качестве процентов не вызывает сложностей, однако получаемые результаты могут зависеть от того, содержатся ли эти числа в книге.
Форматирование ячеек, уже содержащих числа. При применении процентного формата к существующим числам в книге Excel эти числа умножаются на 100. Например, если ячейка содержит число 10, оно будет умножено на 100, т. е. после применения процентного формата в ячейке будет отображаться значение 1000,00%, что может отличаться от ожидаемого результата. Чтобы процентные значения отображались точно, перед применением процентного формата следует убедиться в том, что числа вычислены как проценты и отображаются в десятичном формате. Проценты вычисляются с помощью уравнения значение / итоговая сумма = процент. Например, если ячейка содержит уравнение =10/100, результат данного вычисления — 0,1. Если применить к ячейке с числом 0,1 процентный формат, число будет правильно отображено как 10%. Дополнительные сведения о вычислении процентов см. в разделе Примеры вычисления процентов.
Форматирование пустых ячеек. Если применить процентный формат к пустым ячейкам, пересчет вводимых чисел в проценты выполняется по другим правилам. Числа, большие или равные 1, преобразуются в проценты по умолчанию, а числа, меньшие 1, для пересчета в проценты умножаются на 100. Например, если ввести 10 или 0,1, результат будет одинаковым — 10,00%. (Если отображение двух нулей после десятичной запятой не требуется, от них легко избавиться, выполнив действия, описанные в приведенной ниже процедуре.)
Обычные числа
Начнем с самого простого – использование программы в качестве калькулятора. Для этого выделите любую ячейку, поставьте в нее знак «=» (он вводится с клавиатуры), наберите первое число, ставьте «-» (он тоже на клавиатуре), набирайте второе и так все значения, которые необходимо отнять.
В конце нажмите «Enter» и расчет будет выполнен.
Если же у Вас на рабочем листе есть заполненные данные, которые требуется вычесть, тогда переходим на ячейку, в которой будет результат ( А4 ). Поставьте в нее знак «=» , а потом выделите сначала число от которого вычитаете ( А3 ), ставьте «-» , затем выделяем второе значение ( В3 ).
Нажимайте «Enter» и появится результат. В строке формул можно посмотреть, из каких ячеек берутся данные для расчета.
Если с вычитанием чисел понятно, тогда перейдем к датам. Они должны быть вписаны в блоки и для каждой нужно указать числовой формат «Дата» .
Давайте отнимем от нее определенное количество дней. Выберите любую ячейку ( Е3 ), впишите в нее «=» . Потом кликните по дате ( Е1 ), поставьте минус и впишите нужное число дней.
В результате формат ячейки изменится, и в ней отобразится та дата, которая меньше изначальной на то значение, которое Вы указали.
Для того чтобы отнять между собой две даты и узнать между ними разницу в днях, ставим в пустом блоке равно ( Е4 ), выделяем позднее значение ( Е1 ), потом раннее ( D1 ).
Нажимаем «Enter» и получаем результат. То есть, между датами 5 октября и 12 сентября 23 дня.
Также для расчета разницы дат можно использовать формулу РАЗНДАТ() . У нее в скобках указываются следующие аргументы: сначала раннее потом позднее значение и в чем хотим получить результат (день, месяц, год).
Подробнее про последний аргумент. Если хотите получить результат в днях, укажите «d» , месяцах – «m» , годах – «y» . Если нужны только дни, и не хотите учитывать года, тогда «yd» (например, разница 5 лет 23 дня, останется только 23), дни без учета месяцев – «md» , только месяцы – «ym» .
Отнимем для примера 12.09.2016 и 05.10.2017. Поставьте в ячейку «=» и наберите «РАЗНДАТ» со скобками. Внутри них ставим курсив и выделяем сначала раннюю ( D1 ), затем позднюю ( Е1 ) дату. В конце укажите нужную букву. В примере считаем разницу в полных месяцах. Между аргументами ставьте «;» без пробелов. Получилась формула:
Нажмем «Enter» и получим результат. Между указанными значениями у нас ровно 12 месяцев.
Воспользоваться формулой можно и иначе: сразу в строке формул укажите нужные значения, взяв их в двойные кавычки.
Работает с диаграммой в Excel
После построения диаграммы в соответствии с данными из таблицы, она готова к редактированию, чтобы настроить дополнительные параметры и внешний вид. Сверху на панели инструментов у нас есть вкладка «Конструктор» — открываем ее. Здесь появляется возможность настроить дополнительные параметры для нашей гистограммы – смена стиля оформления, типа, подтипа, шрифтов и так далее. Для смены типа или подтипа следует нажать «Изменить тип диаграммы». Детальная настройка доступна во вкладке «Добавить элемент диаграммы».
Вы наверняка желаете воспользоваться быстрой автоматической настройкой. Для этого предусмотрена функция «Экспресс-макет» с различными дизайнерскими решениями в соответствии с вашими целями. Чтобы подписать данные под каждым столбиком можно воспользоваться функцией «Подписи данных» с наиболее подходящим для нас вариантом подписи. Так мы улучшили не только визуальное восприятие диаграммы, но и повысили ее информативность.
Плт в excel на английском
Пример 2
Предположим, человек планирует ежемесячно откладывать деньги, чтобы скопить через 5 лет (ячейка E7) 1 млн. рублей (E8). Деньги ежемесячно он планирует относить в банк и пополнять свой вклад. В банке действует процентная ставка 10% (E6) и человек полагает, что она будет действовать без изменений в течение 5 лет. Какую сумму человек должен ежемесячно относить в банк, чтобы таким образом через 5 лет скопить 1 млн. руб.? (см. файле примера ).
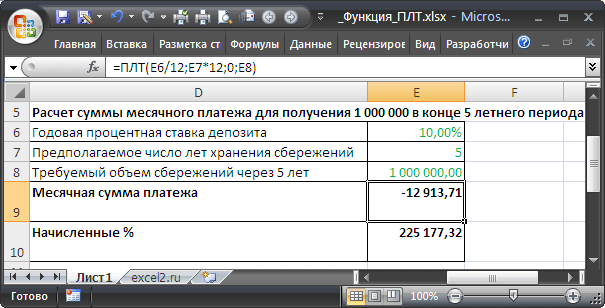
Расчет ежемесячной суммы платежа в таком случае можно также с помощью функции ПЛТ()
К концу 5 летнего периода сумма начисленных процентов составит более 225 тыс. руб., т.е. если бы человек просто складывал бы деньги себе в сейф, то он скопил бы только порядка 775 тыс. руб.
Примечание: Мы стараемся как можно оперативнее обеспечивать вас актуальными справочными материалами на вашем языке. Эта страница переведена автоматически, поэтому ее текст может содержать неточности и грамматические ошибки
Для нас важно, чтобы эта статья была вам полезна. Просим вас уделить пару секунд и сообщить, помогла ли она вам, с помощью кнопок внизу страницы
Для удобства также приводим ссылку на оригинал (на английском языке).
ПЛТ — одна из финансовых функций, возвращающая сумму периодического платежа для аннуитета на основе постоянства сумм платежей и постоянной процентной ставки.
Воспользуйтесь средством Excel Formula Coach для расчета ежемесячных выплат по ссуде. При этом вы узнаете, как использовать функцию ПЛТ в формуле.
Вычисление с помощью Мастера функций
Процент от — Таблица для 2990
| Процент от | Разница |
|---|---|
| 1% от 2990 это 29.9 | 2960.1 |
| 2% от 2990 это 59.8 | 2930.2 |
| 3% от 2990 это 89.7 | 2900.3 |
| 4% от 2990 это 119.6 | 2870.4 |
| 5% от 2990 это 149.5 | 2840.5 |
| 6% от 2990 это 179.4 | 2810.6 |
| 7% от 2990 это 209.3 | 2780.7 |
| 8% от 2990 это 239.2 | 2750.8 |
| 9% от 2990 это 269.1 | 2720.9 |
| 10% от 2990 это 299 | 2691 |
| 11% от 2990 это 328.9 | 2661.1 |
| 12% от 2990 это 358.8 | 2631.2 |
| 13% от 2990 это 388.7 | 2601.3 |
| 14% от 2990 это 418.6 | 2571.4 |
| 15% от 2990 это 448.5 | 2541.5 |
| 16% от 2990 это 478.4 | 2511.6 |
| 17% от 2990 это 508.3 | 2481.7 |
| 18% от 2990 это 538.2 | 2451.8 |
| 19% от 2990 это 568.1 | 2421.9 |
| 20% от 2990 это 598 | 2392 |
| 21% от 2990 это 627.9 | 2362.1 |
| 22% от 2990 это 657.8 | 2332.2 |
| 23% от 2990 это 687.7 | 2302.3 |
| 24% от 2990 это 717.6 | 2272.4 |
| 25% от 2990 это 747.5 | 2242.5 |
| 26% от 2990 это 777.4 | 2212.6 |
| 27% от 2990 это 807.3 | 2182.7 |
| 28% от 2990 это 837.2 | 2152.8 |
| 29% от 2990 это 867.1 | 2122.9 |
| 30% от 2990 это 897 | 2093 |
| 31% от 2990 это 926.9 | 2063.1 |
| 32% от 2990 это 956.8 | 2033.2 |
| 33% от 2990 это 986.7 | 2003.3 |
| 34% от 2990 это 1016.6 | 1973.4 |
| 35% от 2990 это 1046.5 | 1943.5 |
| 36% от 2990 это 1076.4 | 1913.6 |
| 37% от 2990 это 1106.3 | 1883.7 |
| 38% от 2990 это 1136.2 | 1853.8 |
| 39% от 2990 это 1166.1 | 1823.9 |
| 40% от 2990 это 1196 | 1794 |
| 41% от 2990 это 1225.9 | 1764.1 |
| 42% от 2990 это 1255.8 | 1734.2 |
| 43% от 2990 это 1285.7 | 1704.3 |
| 44% от 2990 это 1315.6 | 1674.4 |
| 45% от 2990 это 1345.5 | 1644.5 |
| 46% от 2990 это 1375.4 | 1614.6 |
| 47% от 2990 это 1405.3 | 1584.7 |
| 48% от 2990 это 1435.2 | 1554.8 |
| 49% от 2990 это 1465.1 | 1524.9 |
| 50% от 2990 это 1495 | 1495 |
| 51% от 2990 это 1524.9 | 1465.1 |
| 52% от 2990 это 1554.8 | 1435.2 |
| 53% от 2990 это 1584.7 | 1405.3 |
| 54% от 2990 это 1614.6 | 1375.4 |
| 55% от 2990 это 1644.5 | 1345.5 |
| 56% от 2990 это 1674.4 | 1315.6 |
| 57% от 2990 это 1704.3 | 1285.7 |
| 58% от 2990 это 1734.2 | 1255.8 |
| 59% от 2990 это 1764.1 | 1225.9 |
| 60% от 2990 это 1794 | 1196 |
| 61% от 2990 это 1823.9 | 1166.1 |
| 62% от 2990 это 1853.8 | 1136.2 |
| 63% от 2990 это 1883.7 | 1106.3 |
| 64% от 2990 это 1913.6 | 1076.4 |
| 65% от 2990 это 1943.5 | 1046.5 |
| 66% от 2990 это 1973.4 | 1016.6 |
| 67% от 2990 это 2003.3 | 986.7 |
| 68% от 2990 это 2033.2 | 956.8 |
| 69% от 2990 это 2063.1 | 926.9 |
| 70% от 2990 это 2093 | 897 |
| 71% от 2990 это 2122.9 | 867.1 |
| 72% от 2990 это 2152.8 | 837.2 |
| 73% от 2990 это 2182.7 | 807.3 |
| 74% от 2990 это 2212.6 | 777.4 |
| 75% от 2990 это 2242.5 | 747.5 |
| 76% от 2990 это 2272.4 | 717.6 |
| 77% от 2990 это 2302.3 | 687.7 |
| 78% от 2990 это 2332.2 | 657.8 |
| 79% от 2990 это 2362.1 | 627.9 |
| 80% от 2990 это 2392 | 598 |
| 81% от 2990 это 2421.9 | 568.1 |
| 82% от 2990 это 2451.8 | 538.2 |
| 83% от 2990 это 2481.7 | 508.3 |
| 84% от 2990 это 2511.6 | 478.4 |
| 85% от 2990 это 2541.5 | 448.5 |
| 86% от 2990 это 2571.4 | 418.6 |
| 87% от 2990 это 2601.3 | 388.7 |
| 88% от 2990 это 2631.2 | 358.8 |
| 89% от 2990 это 2661.1 | 328.9 |
| 90% от 2990 это 2691 | 299 |
| 91% от 2990 это 2720.9 | 269.1 |
| 92% от 2990 это 2750.8 | 239.2 |
| 93% от 2990 это 2780.7 | 209.3 |
| 94% от 2990 это 2810.6 | 179.4 |
| 95% от 2990 это 2840.5 | 149.5 |
| 96% от 2990 это 2870.4 | 119.6 |
| 97% от 2990 это 2900.3 | 89.7 |
| 98% от 2990 это 2930.2 | 59.8 |
| 99% от 2990 это 2960.1 | 29.9 |
| 100% от 2990 это 2990 |