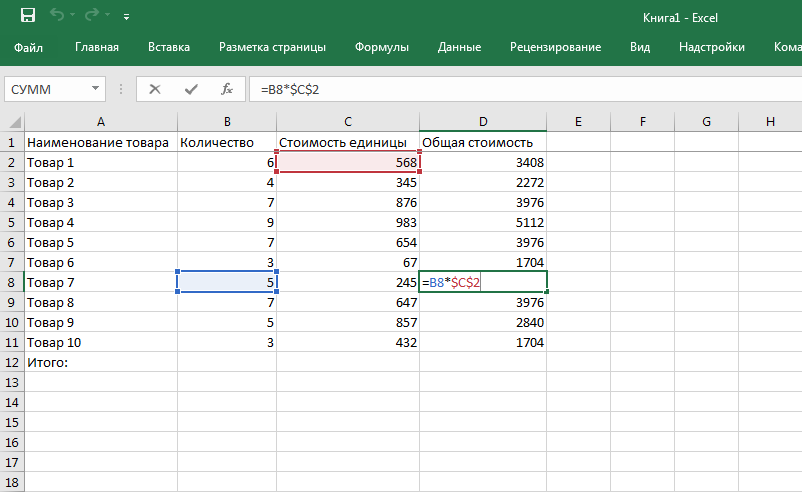Как использовать функцию ЕСЛИ с И, ИЛИ и НЕ в Excel?
Как отобразить все скрытые строки или столбцы в Excel?
Василий19:36:00 Add Comment
При работе в Excel вы скрыли много строк и/или столбцов и теперь их надо всех быстро отобразить? Прочитайте эту статью, и вы узнаете, как эт…
Далее…
Формула 11: ПОИСКПОЗ
Эта функция дает возможность найти требуемый элемент среди диапазона ячеек и выдать его положение.
Шаблон этой формулы такой:
=ПОИСКПОЗ(искомое_значение;просматриваемый_массив;тип_сопоставления)
Первые два аргумента обязательные, последний – нет.
Существует три способа сопоставления:
- Меньше или равно – 1.
- Точное – 0.
- Самое маленькое значение, равно искомому или большего него -1.
В данном примере мы пытаемся определить, какой по какому из ключевых слов осуществляется до 900 переходов включительно.
Формула «Сумма, если ячейка содержит» с учетом регистра в Excel
В ситуации, когда вам нужно сложить значения в одном столбце, если ячейка в другом столбце содержит определенный текст как часть содержимого ячейки, используйте функцию СУММПРОИЗВ вместе с НАЙТИ:
СУММПРОИЗВ(—(ЧИСЛО(НАЙТИ(критерии, диапазон))), сумма_диапазон)
Например, для суммирования продаж товара в E1 (который может соответствовать целой ячейке в A2:A10 или быть только частью текстовой строки) используется следующая формула:
=СУММПРОИЗВ(—(ЧИСЛО(НАЙТИ(E1, A2:A10))), B2:B10)
Чтобы суммировать ячейки на основе нескольких условий, добавьте еще одну комбинацию ISNUMBER/FIND:
СУММПРОИЗВ(—(ЧИСЛО(НАЙТИ(критерии1, диапазон1))), —(ЧИСЛО(НАЙТИ(критерии2, диапазон2))), сумма_диапазон)
Например, чтобы получить сумму продаж с двумя условиями (идентификатор товара в F1 и регион в F2), используется следующая формула:
=СУММПРОИЗВ(—(ЧИСЛО(НАЙТИ(F1, A2:A10))), —(ЧИСЛО(НАЙТИ(F2, B2:B10))), C2:C10)
Обратите внимание, что формула суммирует продажи для указанного товара в любом «северном» регионе, например Север, К северо-востокуили же Северо-Запад. Как работает эта формула:
Как работает эта формула:
Здесь мы используем функцию FIND с учетом регистра для поиска целевого элемента (E1). Когда элемент найден, функция возвращает его относительное положение в исходной строке, в противном случае возникает ошибка #ЗНАЧ.
{2;#ЗНАЧ!;#ЗНАЧ!;#ЗНАЧ!;1;#ЗНАЧ!;1;#ЗНАЧ!;#ЗНАЧ!}
Функция ISNUMBER преобразует любое число в TRUE, а значения ошибок в FALSE:
{ИСТИНА; ЛОЖЬ; ЛОЖЬ; ЛОЖЬ; ИСТИНА; ЛОЖЬ; ИСТИНА; ЛОЖЬ; ЛОЖЬ}
Затем вы выполняете «двойное отрицание» (—), чтобы привести логические значения к 1 и 0:
{1;0;0;0;1;0;1;0;0}
Наконец, функция СУММПРОИЗВ умножает элементы двух массивов и выводит результат:
СУММПРОИЗВ({1;0;0;0;1;0;1;0;0}, {250;155;130;255;160;280;170;285;110})
Если ваша формула обрабатывает несколько условий, то СУММПРОИЗВ будет перемножать элементы трех или более массивов. В нашем случае это:
=СУММПРОИЗВ({1;0;0;0;1;0;1;0;0}, {1;0;1;1;1;1;0;1;0}, {250;155;130; 255;160;280;170;285;110})
Пример суммирования с использованием функции СУММЕСЛИ
Пошаговый пример №2
Можно подсчитать, какова доля каждого из товаров в итоговой сумме. Это потребует выполнения последовательности действий.
Шаг 1
Делим стоимость одного товара на суммарную стоимость, а результат требуется помножить на 100. Однако ссылку на клетку со значением полной стоимости предметов требуется обозначить как постоянную, это нужно, чтобы при копировании значение не изменялось.
Шаг 2
Чтобы сгенерировать результаты вычислений в процентах (в Эксель), не требуется умножать полученное ранее частное на 100. Следует выделить клетку с нашим результатом и нажать «Процентный формат». Также допускается использование комбинации горячих клавиш: «CTRL+SHIFT+5».
Шаг 3
Теперь необходимо скопировать формулу на столбец: будет изменяться первое значение в нашей формуле (относительная ссылка). А второе (абсолютная ссылка) останется прежним. Проверка правильности вычислений – поиск итога. Если равен 100%, то вычисления выполнены верно.
Формула 2: Если
Эта функция необходима, если пользователь хочет задать определенное условие, при котором должен осуществляться расчет или выводиться конкретное значение. Она может принимать два варианта: истинное и ложное.
Синтаксис
В формулу этой функции входит три основных аргумента, и она выглядит так:
Здесь под логическим выражением подразумевается непосредственно описывающая критерий формула. С ее помощью будут проверяться данные на предмет соответствия определенному условию. Соответственно, аргумент «значение если ложь» предназначен для той же задачи, с тем лишь отличием, что оно зеркально противоположное по смыслу. Простыми словами, если условие не подтвердилось, то программа осуществляет определенные действия.
Есть еще один вариант, как можно применять функцию ЕСЛИ – вложенные функции. Здесь может быть намного больше условий, вплоть до 64. Пример рассуждения, соответствующего формуле, приведенной на скриншоте, такой. Если ячейка А2 равна двум, то нужно вывести значение «Да». Если же она имеет другое значение, то необходимо проверить, равна ли ячейка D2 двум. Если да, то нужно выдать значение «нет», если и здесь условие оказывается ложным, то формула должна вернуть значение «возможно».
Не рекомендуется пользоваться вложенными функциями слишком часто, поскольку их использовать довольно тяжело, возможны ошибки. И потребуется немало времени, чтобы их исправить.
Функция ЕСЛИ может применяться и с целью понять, пустая ли определенная ячейка. Чтобы добиться этой цели, необходимо использовать еще одну функцию – ЕПУСТО .
Тут синтаксис следующий:
=ЕСЛИ(ЕПУСТО(номер ячейки);«Пустая»;«Не пустая»).
Кроме этого, есть возможность применять вместо функции ЕПУСТО применять стандартную формулу, но указать, что при условии отсутствия никаких значений в ячейке.
ЕСЛИ – это одна из наиболее часто встречаемых функций, которая очень легко используется и она дает возможность понять, насколько истинны те или иные значения, получить результаты по разным критериям, а также определить, является ли определенная ячейка пустой.
Эта функция является фундаментом для некоторых других формул. Некоторые из них мы сейчас проанализируем более детально.
Примеры
Ниже приведен пример довольно типичного вложенного оператора ЕСЛИ, предназначенного для преобразования тестовых баллов учащихся в их буквенный эквивалент.
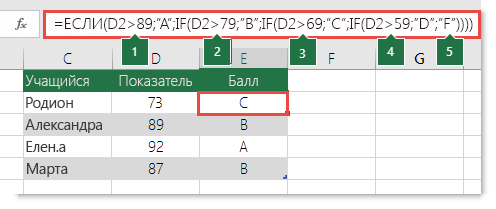
Этот сложный оператор с вложенными функциями ЕСЛИ следует простой логике:
Если тестовых баллов (в ячейке D2) больше 89, учащийся получает оценку A.
Если тестовых баллов больше 79, учащийся получает оценку B.
Если тестовых баллов больше 69, учащийся получает оценку C.
Если тестовых баллов больше 59, учащийся получает оценку D.
В противном случае учащийся получает оценку F.
Этот частный пример относительно безопасен, поскольку взаимосвязь между тестовыми баллами и буквенными оценками вряд ли будет меняться, так что дополнительных изменений не потребуется. Но что если вам потребуется разделить оценки на A+, A и A– (и т. д.)? Теперь ваши четыре условных оператора ЕСЛИ нужно переписать с учетом 12 условий! Вот так будет выглядеть ваша формула:
Он по-прежнему функционально точен и будет работать должным образом, но он занимает много времени и больше не проверяется, чтобы убедиться в том, что вы хотите сделать. Другая неполадка с покрытием состоит в том, что вам пришлось вводить баллы и аналогичные буквенные оценки вручную. В чем заключается вероятность того, что у вас случайно есть опечатка? Теперь представьте себе, что это 64 с более сложными условиями. Конечно, это возможно, но вы действительно хотите, чтобы вы сами подзнали этот тип сил и вероятные ошибки, которые могут быть очень трудными?
Совет: Для каждой функции в Excel обязательно указываются открывающая и закрывающая скобки (). При редактировании Excel попытается помочь вам понять, что куда идет, окрашивая разными цветами части формулы. Например, во время редактирования показанной выше формулы при перемещении курсора за каждую закрывающую скобку «)» тем же цветом будет окрашиваться соответствующая открывающая скобка. Это особенно удобно в сложных вложенных формулах, когда вы пытаетесь выяснить, достаточно ли в них парных скобок.
Функция ЕСЛИ — вложенные формулы и типовые ошибки
Функция ЕСЛИ позволяет выполнять логические сравнения значений и ожидаемых результатов. Она проверяет условие и в зависимости от его истинности возвращает результат.
=ЕСЛИ(это истинно, то сделать это, в противном случае сделать что-то еще)
Поэтому у функции ЕСЛИ возможны два результата. Первый результат возвращается в случае, если сравнение истинно, второй — если сравнение ложно.
Операторы если являются чрезвычайно надежными и формируют основу многих моделей электронной таблицы, но они также являются корневой причиной множества проблем с электронной таблицей. В идеале оператор если следует применять к минимальным условиям, таким как «женщина/женщина», «да/нет», и, возможно, вам нужно оценить более сложные сценарии, требующие вложенности * более 3 функций, если они вместе.
* «Вложенность» означает объединение нескольких функций в одной формуле.
Функция ЕСЛИ, одна из логических функций, служит для возвращения разных значений в зависимости от того, соблюдается ли условие.
ЕСЛИ(лог_выражение; значение_если_истина; )
Условие, которое нужно проверить.
Значение, которое должно возвращаться, если лог_выражение имеет значение ИСТИНА.
Значение, которое должно возвращаться, если лог_выражение имеет значение ЛОЖЬ.
Подсчет ячеек в Excel, используя функции СЧЕТ и СЧЕТЕСЛИ
Очень часто при работе в Excel требуется подсчитать количество ячеек на рабочем листе. Это могут быть пустые или заполненные ячейки, содержащие только числовые значения, а в некоторых случаях, их содержимое должно отвечать определенным критериям. В этом уроке мы подробно разберем две основные функции Excel для подсчета данных – СЧЕТ и СЧЕТЕСЛИ, а также познакомимся с менее популярными – СЧЕТЗ, СЧИТАТЬПУСТОТЫ и СЧЕТЕСЛИМН.
Статистическая функция СЧЕТ подсчитывает количество ячеек в списке аргументов, которые содержат только числовые значения. Например, на рисунке ниже мы подсчитали количество ячеек в диапазоне, который полностью состоит из чисел:
В следующем примере в двух ячейках диапазона содержится текст. Как видите, функция СЧЕТ их игнорирует.
А вот ячейки, содержащие значения даты и времени, учитываются:
Функция СЧЕТ может подсчитывать количество ячеек сразу в нескольких несмежных диапазонах:
Если необходимо подсчитать количество непустых ячеек в диапазоне, то можно воспользоваться статистической функцией СЧЕТЗ. Непустыми считаются ячейки, содержащие текст, числовые значения, дату, время, а также логические значения ИСТИНА или ЛОЖЬ.
Решить обратную задачу, т.е. подсчитать количество пустых ячеек в Excel, Вы сможете, применив функцию СЧИТАТЬПУСТОТЫ:
Статистическая функция СЧЕТЕСЛИ позволяет производить подсчет ячеек рабочего листа Excel с применением различного вида условий. Например, приведенная ниже формула возвращает количество ячеек, содержащих отрицательные значения:
Следующая формула возвращает количество ячеек, значение которых больше содержимого ячейки А4.
СЧЕТЕСЛИ позволяет подсчитывать ячейки, содержащие текстовые значения. Например, следующая формула возвращает количество ячеек со словом “текст”, причем регистр не имеет значения.
Логическое условие функции СЧЕТЕСЛИ может содержать групповые символы: * (звездочку) и ? (вопросительный знак). Звездочка обозначает любое количество произвольных символов, а вопросительный знак – один произвольный символ.
Например, чтобы подсчитать количество ячеек, содержащих текст, который начинается с буквы Н (без учета регистра), можно воспользоваться следующей формулой:
Если необходимо подсчитать количество ячеек, которые содержат ровно четыре символа, то используйте эту формулу:
Функция СЧЕТЕСЛИ позволяет использовать в качестве условия даже формулы. К примеру, чтобы посчитать количество ячеек, значения в которых больше среднего значения, можно воспользоваться следующей формулой:
Если одного условия Вам будет недостаточно, Вы всегда можете воспользоваться статистической функцией СЧЕТЕСЛИМН. Данная функция позволяет подсчитывать ячейки в Excel, которые удовлетворяют сразу двум и более условиям.
К примеру, следующая формула подсчитывает ячейки, значения которых больше нуля, но меньше 50:
Функция СЧЕТЕСЛИМН позволяет подсчитывать ячейки, используя условие И. Если же требуется подсчитать количество с условием ИЛИ, необходимо задействовать несколько функций СЧЕТЕСЛИ. Например, следующая формула подсчитывает ячейки, значения в которых начинаются с буквы А или с буквы К:
Функции Excel для подсчета данных очень полезны и могут пригодиться практически в любой ситуации. Надеюсь, что данный урок открыл для Вас все тайны функций СЧЕТ и СЧЕТЕСЛИ, а также их ближайших соратников – СЧЕТЗ, СЧИТАТЬПУСТОТЫ и СЧЕТЕСЛИМН. Возвращайтесь к нам почаще. Всего Вам доброго и успехов в изучении Excel.
Поиск нестрогого соответствия символов
Формула 1: ВПР
Эта функция дает возможность найти требуемую информацию в таблице, а возвращенный результат вывести в определенную ячейку. Аббревиатура, обозначающая название функции, расшифровывается, как «вертикальный просмотр».
Синтаксис
Это довольно сложная формула, имеющая 4 аргумента, а ее использование имеет множество особенностей.
Синтаксис такой:
=ВПР(искомое_значение;таблица;номер_столбца;)
Давайте более подробно рассмотрим все аргументы:
- Значение, которое ищется.
- Таблица. Необходимо, чтобы было искомое значение, находящееся в первой колонке, а также значение, которое возвращается. Последнее располагается где-угодно. Пользователь может самостоятельно определиться, куда вставлять результат формулы.
- Номер столбца.
- Интервальный просмотр. Если в этом нет необходимости, то можно не приводить значение этого аргумента. Оно являет собой логическое выражение, обозначающее степень точности совпадения, которое должно быть обнаружено функцией. Если указан параметр «Истина», то тогда Excel будет искать самое близкое значение к указанному в качестве искомого. Если же указан параметр «Ложь», то функция будет искать только те значения, которые находятся в первой колонке.
На этом скриншоте мы пробуем с помощью формулы понять, сколько просмотров было осуществлено по запросу «купить планшет».
Работа с массивами данных эксель
Как сделать в Excel ссылку на другой лист
Формула СУММЕСЛИ()
Оператор СУММЕСЛИ() находит сумму чисел. Главное отличие этой функции от СУММ() в том, что здесь в качестве аргумента можно задавать условие (только одно), которое будет показывать, какие значения будут использованы в расчетах, а какие — нет.
В качестве условий могут выступать неравенства со знаками больше, меньше или не равно («>», «<», «< >»). Число, которое не соответствует введенному условию, не будет включен в суммирование.
На рисунке изображено суммирование всех чисел, которые больше 0.
Оранжевым выделены те числа, которые будут включены в расчет функцией СУММЕСЛИ().
Остальные числа просто будут игнорироваться:
Кроме постоянных аргументов, существует еще и дополнительный – «Диапазон суммирования». Он добавляется тогда, когда необходимо просуммировать один диапазон, а условия выбирать по другому диапазону.
Например, нужно посчитать общую стоимость всех проданных фруктов.
Для этого воспользуемся следующей формулой:
То есть сначала пишем диапазон, по которому проверяем условие, затем само ограничение и в конце диапазон чисел, которые надо суммировать. В примере на рисунке выше, соответственно, все строки из категории «Овощи» в расчет включены не будут.
Используйте конкатенацию, чтобы сделать заголовки понятными
Когда вы создаете рабочую таблицу, основанную на определенных допущениях, может возникнуть проблема с четким пониманием сути таблицы. Часто на рабочем листе имеется определенная область для входных данных и другая область для выходных данных, и нет места для одновременного отображения обоих. Один из способов убедиться в том, что ключевые допущения понятны, — это встроить их названия непосредственно в заголовки, которые появляются на рабочем листе, используя конкатенацию, обычно с помощью функции ТЕКСТ.
Например, обычно у вас может быть заголовок «Стоимость кофе», за которым следует рассчитанная стоимость. С конкатенацией вы можете сделать так, чтобы было написано: «Стоимость кофе (150 рублей за чашку)».
Формула 1: ВПР
Эта функция дает возможность найти требуемую информацию в таблице, а возвращенный результат вывести в определенную ячейку. Аббревиатура, обозначающая название функции, расшифровывается, как «вертикальный просмотр».
Синтаксис
Это довольно сложная формула, имеющая 4 аргумента, а ее использование имеет множество особенностей.
Давайте более подробно рассмотрим все аргументы:
- Значение, которое ищется.
- Таблица. Необходимо, чтобы было искомое значение, находящееся в первой колонке, а также значение, которое возвращается. Последнее располагается где-угодно. Пользователь может самостоятельно определиться, куда вставлять результат формулы.
- Номер столбца.
- Интервальный просмотр. Если в этом нет необходимости, то можно не приводить значение этого аргумента. Оно являет собой логическое выражение, обозначающее степень точности совпадения, которое должно быть обнаружено функцией. Если указан параметр «Истина», то тогда Excel будет искать самое близкое значение к указанному в качестве искомого. Если же указан параметр «Ложь», то функция будет искать только те значения, которые находятся в первой колонке.
На этом скриншоте мы пробуем с помощью формулы понять, сколько просмотров было осуществлено по запросу «купить планшет».
Функция СЧЕТЕСЛИ в Excel и примеры ее использования
Формула 8: ПСТР
Эта функция дает возможность достать требуемое количество знаков с текста, начиная определенным символом по счету.
Ее синтаксис следующий:
=ПСТР(текст;начальная_позиция;число_знаков).
Расшифровка аргументов:
- Текст – это строка, в которой содержатся необходимые данные.
- Начальная позиция – это непосредственно положение того символа, который и служит началом для извлечения текста.
- Число знаков – количество символов, которые формула должна вытащить из текста.
На практике эта функция может использоваться, например, чтобы упростить названия тайтлов, убрав слова, которые находятся в их начале.
Объединяем несколько условий.
Немного терминологии
Перед тем, как непосредственно начать обзор функций, нужно разобраться в том, что же это такое. Под этим понятием подразумевается заложенная разработчиками формула, по которой осуществляются вычисления и на выходе получается определенный результат.
Каждая функция имеет две основные части: имя и аргумент. Формула может состоять из одной функции или нескольких. Чтобы ее начать писать, нужно кликнуть дважды по требуемой ячейке и написать знак «равно».
Следующая составная часть функции – это имя. Собственно, им и является название формулы, которое поможет Excel понять, что хочет пользователь. Вслед за ним в скобках приводятся аргументы. Это параметры функции, учитываемые для выполнения определенных операций. Бывает несколько типов аргументов: числовые, текстовые, логические. Также вместо них нередко используются ссылки на ячейки или определенный диапазон. Каждый аргумент отделяется от другого с помощью точки с запятой.
Синтаксис – одно из главных понятий, характеризующих функцию. Под этим термином подразумевается шаблон для вставки определенных значений с целью обеспечить работоспособность функции.
А теперь давайте все это проверим на практике.
Формула 2: Если
Эта функция необходима, если пользователь хочет задать определенное условие, при котором должен осуществляться расчет или выводиться конкретное значение. Она может принимать два варианта: истинное и ложное.
Синтаксис
В формулу этой функции входит три основных аргумента, и она выглядит так:
=ЕСЛИ(логическое_выражение;«значение_если_истина»;«значение_если_ложь»).
Здесь под логическим выражением подразумевается непосредственно описывающая критерий формула. С ее помощью будут проверяться данные на предмет соответствия определенному условию. Соответственно, аргумент «значение если ложь» предназначен для той же задачи, с тем лишь отличием, что оно зеркально противоположное по смыслу. Простыми словами, если условие не подтвердилось, то программа осуществляет определенные действия.
Есть еще один вариант, как можно применять функцию ЕСЛИ
– вложенные функции. Здесь может быть намного больше условий, вплоть до 64. Пример рассуждения, соответствующего формуле, приведенной на скриншоте, такой. Если ячейка А2 равна двум, то нужно вывести значение «Да». Если же она имеет другое значение, то необходимо проверить, равна ли ячейка D2 двум. Если да, то нужно выдать значение «нет», если и здесь условие оказывается ложным, то формула должна вернуть значение «возможно».
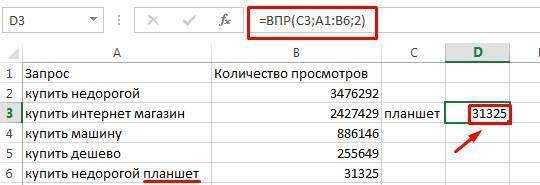
Не рекомендуется пользоваться вложенными функциями слишком часто, поскольку их использовать довольно тяжело, возможны ошибки. И потребуется немало времени, чтобы их исправить.
Функция ЕСЛИ
может применяться и с целью понять, пустая ли определенная ячейка. Чтобы добиться этой цели, необходимо использовать еще одну функцию –ЕПУСТО .
Тут синтаксис следующий:
=ЕСЛИ(ЕПУСТО(номер ячейки);«Пустая»;«Не пустая»).
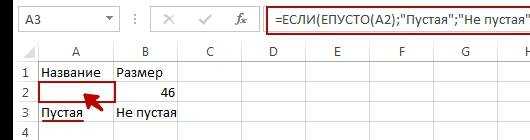
Кроме этого, есть возможность применять вместо функции ЕПУСТО
применять стандартную формулу, но указать, что при условии отсутствия никаких значений в ячейке.
ЕСЛИ –
это одна из наиболее часто встречаемых функций, которая очень легко используется и она дает возможность понять, насколько истинны те или иные значения, получить результаты по разным критериям, а также определить, является ли определенная ячейка пустой.
Эта функция является фундаментом для некоторых других формул. Некоторые из них мы сейчас проанализируем более детально.
Примечания
Excel позволяет использовать до 64 вложенных функций ЕСЛИ, но это вовсе не означает, что так и надо делать. Почему?
Нужно очень крепко подумать, чтобы выстроить последовательность из множества операторов ЕСЛИ и обеспечить их правильную отработку по каждому условию на протяжении всей цепочки. Если при вложении вы допустите в формуле малейшую неточность, она может сработать в 75 % случаев, но вернуть непредвиденные результаты в остальных 25 %. К сожалению, шансов отыскать эти 25 % немного.
Работа с множественными операторами ЕСЛИ может оказаться чрезвычайно трудоемкой, особенно если вы вернетесь к ним через какое-то время и попробуете разобраться, что пытались сделать вы или, и того хуже, кто-то другой.
Если вы видите, что ваш оператор ЕСЛИ все разрастается, устремляясь в бесконечность, значит вам пора отложить мышь и пересмотреть свою стратегию.
Давайте посмотрим, как правильно создавать операторы с несколькими вложенными функциями ЕСЛИ и как понять, когда пора переходить к другим средствам из арсенала Excel.
СУММЕСЛИ или СУММЕСЛИМН в Excel — что лучше использовать?
Формула 5: СЧЕТЕСЛИ и СЧЕТЕСЛИМН
Эта функция пытается определить количество непустых ячеек, которые подходят под заданные условия в рамках диапазона, введенного пользователем.
Синтаксис
Чтобы ввести эту функцию, необходимо указать следующую формулу:
=СЧЕТЕСЛИ(диапазон;критерий)
Что означают приведенные аргументы?
- Диапазон – это совокупность ячеек, среди которой должен осуществляться подсчет.
- Критерий – условие, учитываемое при выборе ячеек.
Например, этом примере программа посчитала число ключевых запросов, где количество переходов в поисковых системах превышает сто тысяч. В итоге, формула вернула число 3, что означает, наличие трех таких ключевиков.
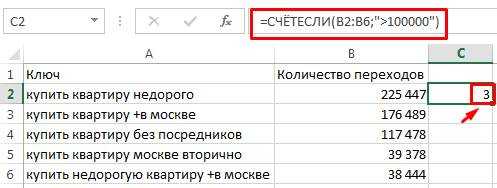
Если говорить о родственной функцииСЧЕТЕСЛИМН, то она, аналогично предыдущему примеру, предоставляет возможность использовать сразу несколько критериев. Ее формула следующая:
=СЧЁТЕСЛИМН(диапазон_условия1;условие1;;…)
И аналогично предыдущему случаю «Диапазон условия 1» и «условие 1» – это обязательные аргументы, другие же можно не использовать, если нет такой необходимости. Максимально функция предусматривает возможность применять до 127 диапазонов вместе с условиями.
Формула 6: ЕСЛИОШИБКА
Эта функция возвращает заданное пользователем значение, если в процессе вычисления по формуле обнаруживается ошибка. Если же получившееся значение корректное, она оставляет его.
Синтаксис
У этой функции два аргумента. Синтаксис следующий:
=ЕСЛИОШИБКА(значение;значение_если_ошибка)
Описание аргументов:
- Значение – непосредственно формула, проверяемая на предмет багов.
- Значение если ошибка – результат, появляющийся после того, как ошибка будет обнаружена.
Если говорить о примерах, то данная формула покажет в случае невозможности осуществления деления текст «Ошибка при вычислении».

Как пользоваться?
Если вы хорошо знакомы с синтаксисом и уже несколько раз использовали данную возможность в Excel, то можете спокойно вписывать команду вручную в необходимой вам ячейке:
Также вы можете находиться в поле для введения функций, которое расположено над основным окном с таблицей. При вводе текста туда, на экране будут появляться подсказки с возможными вариантами команд.
Последний способ – открыть окно с функциями. Это верхняя шапка программы. Вы можете сделать следующим образом:
- Зайти во вкладку «Формулы» и нажать на кнопку «Вставить функцию».
- После этого воспользоваться поиском (1) или выбрать группу «Статистические» и найти нужный оператор в списке (2).
- Снова откройте раздел «Формулы» и нажмите на кнопку «Другие функции».
- В открывшемся списке выберите «Статистические» и найдите нужный инструмент в списке.
Теперь переходим к тому, как работать с данным инструментом в рамках различных таблиц и массивов. Разберемся в этом на примере.