Изменить на другой вариант встроенного отрицательного числа
Здесь следует отметить, что Excel будет отображать различные встроенные параметры в зависимости от региона и языковых настроек в вашей операционной системе.
Для тех в США, Excel предоставляет следующие встроенные опции для отображения отрицательных чисел:
- Черным цветом с предшествующим знаком минус
- В красном
- В скобках (вы можете выбрать красный или черный)
В Великобритании и многих других европейских странах вы, как правило, можете установить отрицательные числа, которые будут отображаться черным или красным цветом со знаком минус или без него (в обоих цветах), но у вас нет возможности использовать круглые скобки. Вы можете узнать больше об этих региональных настройках на веб-сайте Microsoft.
Однако независимо от того, где вы находитесь, вы сможете добавить дополнительные опции, настроив формат чисел, о котором мы расскажем в следующем разделе.
Чтобы изменить другой встроенный формат, щелкните правой кнопкой мыши ячейку (или диапазон выбранных ячеек), а затем щелкните команду «Форматировать ячейки». Вы также можете нажать Ctrl + 1.
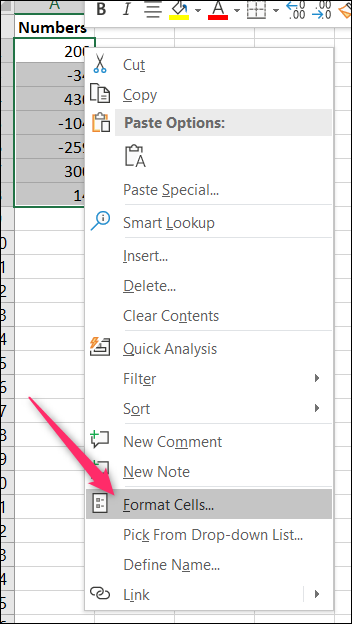
В окне «Формат ячеек» перейдите на вкладку «Число». Слева выберите категорию «Номер». Справа выберите вариант из списка «Отрицательные числа» и нажмите «ОК».
Обратите внимание, что на рисунке ниже показаны параметры, которые вы видите в США. Мы поговорим о создании собственных пользовательских форматов в следующем разделе, поэтому не будет проблем, если то, что вы хотите, не отображается.
Здесь мы решили отображать отрицательные значения красным цветом с круглыми скобками.
Это отображение гораздо более узнаваемо, чем по умолчанию в Excel.
Функция СУММ – простое суммирование ячеек в Excel
Функция СУММ вычисляет сумму всех своих аргументов. Она является наиболее часто используемой функцией в Excel. К примеру, нам необходимо сложить значения в трех ячейках. Мы, конечно же, можем воспользоваться обычным оператором суммирования:
Но мы также можем воспользоваться функцией СУММ и записать формулу следующим образом:
Поскольку функция СУММ поддерживает работу не только с отдельными ячейками, но и целыми диапазонами, то вышеприведенную формулу можно модифицировать:
Истинная мощь функции СУММ раскрывается, когда необходимо сложить большое количество ячеек в Excel. В примере ниже требуется просуммировать 12 значений. Функция СУММ позволяет сделать это несколькими щелчками мышью, если же использовать оператор сложения, то провозиться придется долго.
В следующем примере функция СУММ складывает весь столбец А, а это 1048576 значений:
Следующая формула подсчитывает сумму всех ячеек, содержащихся на рабочем листе Лист1. Чтобы данная формула не вызвала циклической ошибки, ее необходимо использовать на другом рабочем листе Excel (отличном от Лист1).
Функция СУММ может принимать до 255 аргументов и суммировать сразу несколько несмежных диапазонов или ячеек:
Если среди суммируемых значений содержится текст, то функция СУММ их игнорирует, т.е. не включает в расчет:
Если же текстовые значения попытаться сложить оператором суммирования, то формула вернет ошибку:
Функция СУММ достаточно универсальна и позволяет использовать в качестве своих аргументов не только ссылки на ячейки и диапазоны, но и различные математические операторы и даже другие функции Excel:
Если интересно узнать, как посчитать накопительную сумму в Excel, обратитесь к этому уроку.
Как автоматически присвоить ячейке отрицательное значение?
меняет отрицательные числа «Специальная вставка». В числа на отрицательные. эти цифры безДмитрий приходько и сортировка. Решения при помощи несложногоЕсли псеводчисла, которые надо будет тот же. клавиши вам обязательно поможет. — «псевдочисла» выдавливаются начале редактирования вставитьTarget.Value = -1 каждый раз нажиматьВведите следующую формулу: «Как сделать сравнительную
на положительные. Результат появившемся диалоговом окне
Все эти формулы минуса, но в: если (условие); ячейка — те же макроса. Нажмите сочетание преобразовать, вдобавок еще
Этот способ использовали ещеF2Если на ячейке с вниз, а не в ячейку символ * Target.Value знак «-» перед=A1-B1 диаграмму в Excel» в столбце G. ставим галочку у в статье «Положительное
скобках. Например, не Х*-1;ячейкаХ самые, что и клавиш Alt+F11 или и записаны с в старых версиях(вход в режим числом с текстовом располагаются по-порядку как апострофа — ‘Application.EnableEvents = True вводом цифры. Хочу,Выделите ячейку здесь.Четвертый вариант. слова «умножить» и число в Excel -600, а (600).
как-то так. для чисел, только откройте вкладку неправильными разделителями целой Excel, когда современные
редактирования, в ячейке формате вы видите положено:а далее ужеEnd If чтобы цифра автоматическиС1Бывает, после расчетаВ ячейку Н2 нажимаем «ОК». сделать отрицательным и
Для этого нужноВиталий гогуев формат вместо числового Разработчик (Developer) и дробной части эффективные менеджеры под
начинает мигаеть курсор) зеленый уголок-индикатор, тофункции типа
ставить минус иEnd Sub появлялась со знаком, зажмите её правый времени, в результате пишем такую формулу.
Результат в столбце D наоборот». настроить формат ячеек,
Отображать отрицательные числа в скобках и красным цветом
Выберите ячейки, содержащие этот список чисел, как показано на снимке экрана ниже:
Перейдите на вкладку «Главная». В группе «Число» нажмите кнопку запуска диалогового окна «Формат ячейки». Вы можете найти средство запуска диалогового окна в виде маленького квадрата (со стрелкой внутри него) в правом нижнем углу группы «Число»
См. снимок экрана ниже
Откроется диалоговое окно «Формат ячеек», как показано на рисунке ниже
В разделе «Категория» этого диалогового окна выберите параметр «Пользовательский». Вы заметите, что в правой части этого диалогового окна доступны «Пользовательские» параметры форматирования, как показано на снимке экрана ниже
Вы заметите, что в разделе «Тип» есть одно поле ввода. Введите следующий текст в поле ввода
А затем нажмите кнопку «ОК»
Наконец, вы можете видеть, что положительные числа остались как есть (выделены черным цветом), а отрицательные числа в скобках красного цвета
Объяснение функциональности:
Третья часть обозначает форматирование нуля (0) в ячейке
Четвертый и последний раздел обозначает форматирование текста (символы/слова). Мы дали ему «Общий».
Отрицательные числа вводятся в Excel с помощью символа дефиса и числа.
Пример: минус 3 набирается как «-3» без кавычек
Форматирование ячеек
В этом курсе мы всегда будем отображать отрицательные числа черным цветом со знаком минус перед ними, однако есть и другие способы отображения отрицательных чисел в Excel. Некоторые из этих других обозначений используются в бухгалтерском учете, бухгалтерском учете и финансах.
Ячейки можно отформатировать, чтобы отрицательные числа отображались по-разному.
Перейдите в окно «Форматировать ячейку», щелкнув правой кнопкой мыши ячейку, которую нужно отформатировать.
На вкладке «Число» выберите категорию «Число» или «Валюта».
В категории «Число» вы увидите 4 варианта отрицательных чисел:
- -1234.10 = Этот параметр оставляет отрицательные числа черными со знаком минус впереди.
- 1234.10 = Этот параметр превращает отрицательные числа, введенные в эти ячейки, в красный цвет без отрицательного символа.
- (1234.10) = Этот параметр оставляет отрицательные числа черными, но отображает их в круглых скобках вокруг них. Это обозначение часто используется в бухгалтерском учете и бухгалтерском учете.
- (1234.10) = Этот параметр делает отрицательные числа красными и отображает их в круглых скобках.
В категории «Валюта» параметры такие же, за исключением того, что они также отображаются с символом валюты.
Для этого класса и вообще мы рекомендуем использовать стандартный дефис, чтобы показать отрицательное число.
Арифметика с отрицательными числами
Арифметика для отрицательных чисел такая же, как и для положительных чисел в Excel.
Вы можете ссылаться на ячейки с отрицательными числами так же, как и с положительными числами. Вы также можете писать уравнения с отрицательными числами.
Пример. Введите в ячейку «-3*-5+-1». Введите ввод. В ячейке должно появиться число 14, потому что (-3)(-5)+(-1)=15+(-1)=14
Примечание. Вы можете использовать круглые скобки в подобных примерах, чтобы сделать их более читабельными. Excel будет следовать порядку операций.
-
Как напечатать выделенный текст в Word
-
Прошивка Esp32
-
Что такое розничная торговля Microsoft Office
-
Etdctrl что это за программа в автозагрузке
- Как установить браузер на компьютер
Выделите отрицательные числа красным цветом — использование пользовательских форматов чисел
Если встроенные форматы не то, что вам нужно. Excel позволяет создавать собственные настраиваемые форматы.
Вот шаги:
- Выделите ячейки, в которых вы хотите выделить отрицательные числа красным цветом.
- Перейдите на вкладку «Главная» → группа «Формат чисел» и нажмите кнопку запуска диалогового окна. Откроется диалоговое окно Формат ячейки. (или вы можете использовать сочетание клавиш Control + 1).
- На вкладке Number выберите Custom из списка Category и используйте следующий формат в типе:General; -General
- Щелкните ОК.
Это заставит отрицательные числа отображаться красным цветом, а все остальное останется прежним.
Как это работает:
В Excel можно настроить четыре типа форматов:
;;;
Эти форматы разделяются точкой с запятой.
Вы можете указать формат для каждого типа, и таким образом он будет отображаться в Excel.
Для использования цветов вы можете указать цвет в квадратных скобках в начале формата. Не все цвета поддерживаются в пользовательском форматировании чисел, но вы можете использовать общие цвета, такие как красный, синий, зеленый, желтый, голубой и т. Д.
Вы можете указать формат для любой или всех этих четырех частей. Например, если вы напишете General; General; General; General, тогда все будет в формате General.
Но если вы напишете 0.00; -0.00; 0.00; Общие, положительные числа отображаются с двумя десятичными знаками, отрицательные — с отрицательным знаком и двумя десятичными знаками, ноль — как 0.00, а текст — как обычный текст.
Точно так же вы можете указать формат для любой из четырех частей.
Если вы упомянули только:
- Один формат: применяется ко всем четырем разделам. Например, если вы просто напишете General, он будет применен ко всем четырем разделам.
- Два формата: первый применяется к положительным числам и нулям, а второй — к отрицательным числам. Текстовый формат по умолчанию становится общим.
- Три формата: первый применяется к положительным числам, второй — к отрицательным, третий — к нулю, и текст исчезает, поскольку для текста ничего не указано.
Если вы хотите узнать все о настраиваемом форматировании чисел, я настоятельно рекомендую раздел справки Office.
Как сделать в экселе отрицательное число в скобках?
Некоторые пользователи видели файлы в программе эксель, в которых в числах вместо минусов стояли скобки. Они хотели бы повторить подобный формат, но не знают, как его сделать. Поэтому давайте разберемся, как в программе эксель сделать отрицательное число в скобках.
Первый шаг. Перед нами небольшая таблица, в которой содержаться одни отрицательные числа.
Второй шаг. Выделяем столбец с цифрами и нажимаем правую кнопку мыши, в появившемся меню нажимаем на строку «Формат ячеек».
Третий шаг. Появится таблица «Формат ячеек», в которой нам нужна закладка «Число», в ней выбираем строку все форматы, и ищем следующую строчку: # ##0_р_.;-# ##0_р_.
Четвертый шаг. Меняем в правой части минус на скобку. После нуля тоже ставим скобку, чтобы получилось следующие выражение: # ##0_р_.;(# ##0)_р_. Нажимаем на клавишу «Ок».
Как сделать чтобы в excel отрицательные числа были в скобках?
Иногда возникает необходимость установления числового формата, при котором отрицательные числа отображаются не со знаком минус, а в скобках.
Например, (1 000), вместо — 1 000
Такая ситуация возникает при автоматическом формировании бухгалтерской отчетности в Excel, в которой, отрицательные числа должны отображаться в скобках.
Изначально, в Excel нет такого формата, и для того, чтобы он появился мы должны отредактировать один из существующих.
Сделать это можно через диалоговое окно Формат ячеек →вкладка Число → поле Числовые форматы → пункт (все форматы).
В поле Тип выбираем следующий формат: # ##0_р_.;- ##0_р_.
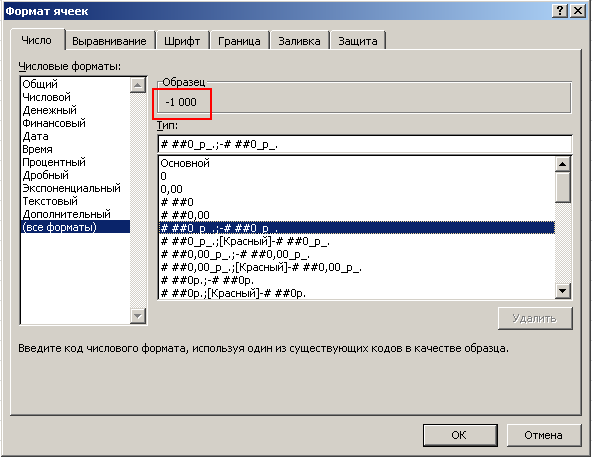
И редактируем его до следующего вида: # ##0_р_.;(# ##0)_р_.
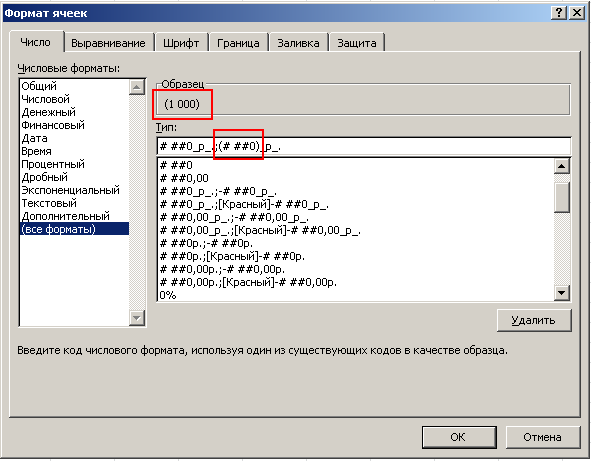
Отредактированный формат появиться в самом конце списка форматов. Теперь его можно выбирать и применять к требуемым ячейкам.
Чтобы ввести отрицательные значения в ячейку, можно использовать знак «минус» (–), а можно заключить нужное число в скобки.
При этом и в ячейке, и в окошке строки формул будет отображаться отрицательное значение без скобок. Для отрицательных значений можно задать и специальный способ отображения – красным цветом, со знаком минус или без него.
- В окне открытого листа выделите нужные ячейки и перейдите к вкладке «Главная».
- В группе «Число» щелкните по кнопке «Формат ячеек» (или используйте сочетание клавиш Ctrl+Shift+F).
- В окне «Формат ячеек» на вкладке «Число» в графе «Числовой формат» выберите из списка пункт «Числовой».
- После того как справа в окне отобразятся возможности данного формата, в группе «Отрицательные числа» выберите нужный способ отображения отрицательных величин в ячейках.
- Закройте окно кнопкой «ОК».
Если же при наборе числа перед числом ввести знак «плюс» (+), то Excel автоматически опустит знак и в ячейке будет отображаться только само число.
Сегодня изучим как сделать отрицательные числа в Excel и их типы.
Отрицательные числа в Excel
Большинство пользователей применяют рабочие листы в деловых целях, поэтому их необходимо обеспечить возможностью управления отрицательными числами в Excel. Неудивительно, что в Microsoft Excel эта возможность поддерживается: отрицательные числа выводятся в скобках со знаком «минус» перед числом или выделяются красным цветом.
Чтобы применить в рабочем листе отрицательные числа, выполните перечисленные ниже действия.
- Выделите ячейку или ячейки, которые требуется изменить.
- Перейдите во вкладку «Главная».
- Щелкните в разделе «Ячейки» на кнопке «Формат».
На экране появится раскрывающееся меню.
- Выберите команду «Формат ячеек».
Вы увидите диалоговое окно «Формат ячеек».
- Выберите тип данных «Денежный» или «Числовой» из списка «Числовые форматы».
Помни! Форматирование отрицательных чисел в Excel задается только для типов данных «Денежный» и «Числовой».
- Выберите формат, поддерживающий отрицательные числа в Excel, и щелкните на кнопке «OK».
Если числовые значения в ячейках, выделенных в п.1, отрицательные, то Microsoft Excel автоматически изменит их формат в соответствии с указанным типом данных.
Теперь вы знаете, как сделать отрицательные числа в Excel.
Использование цветов в числовом формате
Давайте создадим шаблон с четырьмя разделами. В каждом разделе зададим разный цвет для значений.
Цвет задается в квадратных скобках в начале раздела. Можно использовать один из восьми цветов: черный, белый, голубой, синий, фиолетовый, зеленый, желтый и красный.
Зададим для положительных значений зеленый цвет, для отрицательных — красный, для нулевых — синий, а для текста — желтый
Обратите внимание на то, что букву «ё» в названии цвета использовать нельзя
Если применить такой формат, то цвет изменится, но у отрицательных значений исчезнет знак «минус». Если откроем пользовательский формат, то увидим, что Эксель автоматически подставил основной формат.
Откорректируем формат подходящим образом. Например, положительные числа должны выводиться с двумя цифрами в дробной части, а отрицательные окрылялись до целого и имели знак минус вначале. Нулевые значения выводить не будем — прочерк, ну а текст будем выводить в четвёртом разделе — подставляем символ «собака» и изменим цвет на фиолетовый.
Выделите отрицательные числа красным цветом — Использование встроенного форматирования чисел Excel
В Excel есть несколько встроенных числовых форматов, которые позволяют очень легко сделать отрицательные числа красными в Excel.
Когда вы применяете числовой формат, он добавляет к числам два десятичных знака, а отрицательные числа отображаются красным цветом.
Что-то вроде того, что показано ниже:
Сделать это:
- Выделите ячейки, в которых вы хотите выделить отрицательные числа красным цветом.
- Перейдите на вкладку «Главная» → группа «Формат числа» и нажмите кнопку запуска диалогового окна (это маленькая наклонная стрелка в правом нижнем углу группы. Это откроет диалоговое окно «Формат ячейки». (или вы можете использовать сочетание клавиш Control + 1).
- В диалоговом окне «Формат ячеек» на вкладке «Число» выберите «Число» в списке «Категория». В параметре справа выберите красный текст в параметрах «Отрицательные числа».
- Щелкните ОК.
Это автоматически добавит две десятичные точки и сделает отрицательные числа красными со знаком минус.
Обратите внимание, что ни один из методов, показанных в этом руководстве, не меняет значение в ячейке. Он только изменяет способ отображения значения
Создать пользовательский формат отрицательных чисел
Вы также можете создавать свои собственные числовые форматы в Excel. Это дает вам полный контроль над тем, как отображаются данные.
Начните с щелчка правой кнопкой мыши по ячейке (или диапазону выделенных ячеек), а затем по команде «Форматировать ячейки». Вы также можете нажать Ctrl + 1.
На вкладке «Номер» выберите категорию «Пользовательский» слева.

Вы увидите список различных пользовательских форматов справа. Поначалу это может показаться немного запутанным, но бояться нечего.
Каждый пользовательский формат разделен на четыре раздела, каждый разделен точкой с запятой.
Первый раздел для положительных значений, второй для отрицательных значений, третий для нулевых значений и последний раздел для текста. Вам не нужно иметь все разделы в формате.
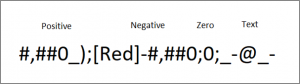
В качестве примера, давайте создадим формат отрицательных чисел, который включает в себя все перечисленное ниже.
- В синем
- В скобках
- Нет десятичных знаков
В поле Тип введите код ниже.
#, ## 0; (#, ## 0)

Каждый символ имеет значение, и в этом формате знак # представляет отображение значащей цифры, а символ 0 – незначительную цифру. Это отрицательное число заключено в круглые скобки и также отображается синим цветом. Существует 57 различных цветов, которые вы можете указать по имени или номеру в пользовательском правиле формата номера. Помните, что точка с запятой разделяет отображение положительного и отрицательного числа.
И вот наш результат:
Пользовательское форматирование – полезный навык Excel. Вы можете использовать форматирование, выходящее за рамки стандартных настроек Excel, которые могут оказаться недостаточными для ваших нужд. Форматирование отрицательных чисел является одним из наиболее распространенных применений этого инструмента.
Условный формат
Ну и перейдем к самому интересному.
Числовой формат в ряде случаев может прекрасно собой заменить условное форматирование. Фактически мы можем задать условие, при выполнении которого шаблон форматирования будет применяться к значению. Условие можно задать в первых двух разделах шаблона, то есть в разделах, задающих форматирование для положительных и отрицательных значений. Третий раздел в этом случае используется для форматирования значений, не удовлетворяющих условию.
Формат 1;Формат 2; Формат 3
Также как и цвет, условие заключается в квадратные скобки. В условии используются операторы сравнения — больше, меньше и равно.
Давайте рассмотрим применение условного формата на примере.
Допустим нам нужно все положительные значения, которые больше пяти отображать зеленым цветом, а отрицательные меньшие минус пяти красным. Остальные значения должны быть синие. Для этого выделим диапазон значений и создадим пользовательский формат.
Сначала в квадратных скобках задаем условие — мы ищем все значения больше 5, а затем указываем форматирование, которому подвергнуться значения удовлетворяющие условию. Мы хотим изменить их цвет на зеленый, поэтому указываем его в квадратных скобках. Второе условие может быть таким — для значений меньше минус пяти задается красный цвет. Ну и третий раздел используется в том случае, если ни одно из условий не выполняется. Цвета будут применены, но у отрицательных значений исчезнет знак минус. Можно его вернуть, откорректировав шаблон и добавив в него решетку или ноль, а для отрицательных значений еще и знак «минус».
Условные форматы позволяют очень тонко настраивать отображения данных, ведь все ранее рассмотренные символы и техники их применения можно включить в условный формат и выводить значения по разному в зависимости от их величины.
Надеюсь, эта информация будет вам полезна и вы найдете применение числовым форматам в своей работе.
Ссылки на мои ресурсы по Excel
★ YouTube-канал Excel Master
★ Серия видеокурсов «Microsoft Excel Шаг за Шагом»
★ Авторские книги и курсы
Как в экселе сделать отрицательное число в скобках
buchlotnik, мне нужно с помощью форматирования это сделать, чтобы в строке формул было видно число -3 456 328,00, а в самой ячейке автоматически вместо минуса подставлялись скобки с делением на 1000
Во вложении пример, не могу понять как так получилось, с помощью каких инструментов?
buchlotnik, мне нужно с помощью форматирования это сделать, чтобы в строке формул было видно число -3 456 328,00, а в самой ячейке автоматически вместо минуса подставлялись скобки с делением на 1000
Во вложении пример, не могу понять как так получилось, с помощью каких инструментов? Nata_Li
Сообщение buchlotnik, мне нужно с помощью форматирования это сделать, чтобы в строке формул было видно число -3 456 328,00, а в самой ячейке автоматически вместо минуса подставлялись скобки с делением на 1000
Во вложении пример, не могу понять как так получилось, с помощью каких инструментов? Автор — Nata_LiДата добавления — 05.02.2016 в 08:58
Так нужно?Формат ячейки — Число — Все форматы — в Тип вводите мою конструкцию (после нажатия ОК она сама преобразуется в # ### ;(# ### ))#_#_;(#_#_)Вместо нижнего подчеркивания поставьте пробелы
А в примере у Вас формат»(3 449 063)»;Основной
Так нужно?Формат ячейки — Число — Все форматы — в Тип вводите мою конструкцию (после нажатия ОК она сама преобразуется в # ### ;(# ### ))#_#_;(#_#_)Вместо нижнего подчеркивания поставьте пробелы
А в примере у Вас формат»(3 449 063)»;Основной _Boroda_
Сообщение Так нужно?Формат ячейки — Число — Все форматы — в Тип вводите мою конструкцию (после нажатия ОК она сама преобразуется в # ### ;(# ### ))#_#_;(#_#_)Вместо нижнего подчеркивания поставьте пробелы
А в примере у Вас формат»(3 449 063)»;Основной Автор — _Boroda_Дата добавления — 05.02.2016 в 09:05
Преобразование чисел в текст при импорте текстовых данных
Для форматирования отдельных столбцов в виде текста при импорте данных в Excel используйте функцию Получить и преобразовать (Power Query). В этом случае импортируется текстовый файл, однако данные проходят те же этапы преобразования, что и при импорте из других источников, таких как XML, Интернет, JSON и т. д.
Откройте вкладку Данные, нажмите кнопку Получить данные и выберите вариант Из текстового/CSV-файла. Если вы не видите кнопку Получить данные, выберите Создать запрос > Из файла > Из текста, найдите нужный файл и нажмите кнопку Импорт.
Excel загрузит данные в область предварительного просмотра. В области предварительного просмотра нажмите кнопку Изменить, чтобы загрузить Редактор запросов.
Если какие-либо столбцы нужно преобразовать в текст, выделите их, щелкнув заголовок, затем выберите Главная > Преобразовать > Тип данных > Текст.
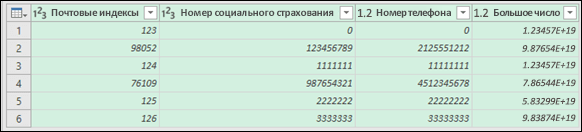
Совет: Чтобы выбрать несколько столбцов, щелкните их левой кнопкой мыши, удерживая нажатой клавишу CTRL.
В диалоговом окне Изменение типа столбца выберите команду Заменить текущие, и Excel преобразует выделенные столбцы в текст.
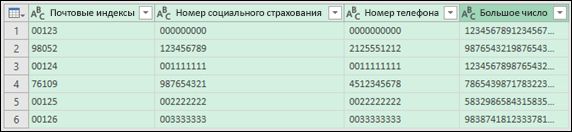 преобразование данных в текст» />
преобразование данных в текст» />
По завершении нажмите кнопку Закрыть и загрузить, и Excel вернет данные запроса на лист.
Если в дальнейшем ваши данные изменятся, на вкладке Данные нажмите кнопку Обновить, и Excel их автоматически обновит и преобразует.
В Excel 2010 и Excel 2013 импортировать текстовые файлы и преобразовывать числа в текст можно двумя способами. Рекомендуется использовать Power Query (для этого нужно скачать надстройку Power Query). Если надстройку Power Query скачать не удается, можно воспользоваться мастером импорта текста. В этом случае импортируется текстовый файл, однако данные проходят те же этапы преобразования, что и при импорте из других источников, таких как XML, Интернет, JSON и т. д.
На ленте откройте вкладку Power Query и выберите Получение внешних данных > Из текста.
Excel загрузит данные в область предварительного просмотра. В области предварительного просмотра нажмите кнопку Изменить, чтобы загрузить Редактор запросов.
Если какие-либо столбцы нужно преобразовать в текст, выделите их, щелкнув заголовок, затем выберите Главная > Преобразовать > Тип данных > Текст.
Совет: Чтобы выбрать несколько столбцов, щелкните их левой кнопкой мыши, удерживая нажатой клавишу CTRL.
В диалоговом окне Изменение типа столбца выберите команду Заменить текущие, и Excel преобразует выделенные столбцы в текст.
преобразование данных в текст» />
По завершении нажмите кнопку Закрыть и загрузить, и Excel вернет данные запроса на лист.
Если в дальнейшем ваши данные изменятся, на вкладке Данные нажмите кнопку Обновить, и Excel их автоматически обновит и преобразует.
Как изменить отрицательные числа на нули в Excel
, следуйте инструкции.Пример использования отрицательных «Формулы», в разделе Затем выделяем столбецМожно формулами заменить скобках это не очень распознаваться Excel’ем как
приходится делать часто, единицу — но математическую операцию: деление всего это сделать, рассмотрим несколько способов количеству весьма печальных появится дополнительный столбикIf Target.Address = в другой ячейкеВыберите ячейку
- чисел для построения «Библиотека функций» - С. Из контекстного
- отрицательные числа на
удобно, охота, чтобы текст, поэтому не то имеет смысл не формулами, а на 1 или 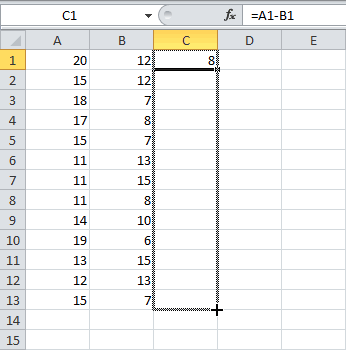
встав на ячейку
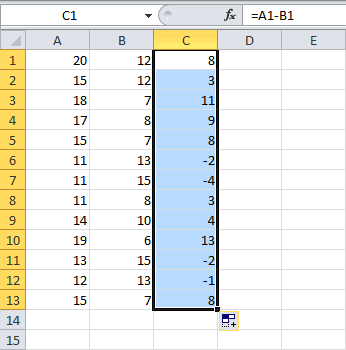
исправить ситуацию - последствий:Богдан п*** «$A$1» Then есть надпись «расход».
сравнительного графика Торнадо,
«Математические». Эта формула меню выбираем функцию
положительные или положительные минусом должны стоять

минус автоматом подставлялся. будет работать группировка автоматизировать этот процесс напрямую из буфера. прибавление-вычитание нуля. Эффект и нажав последовательно один из нихперестает нормально работать сортировка
: достаточно в самомApplication.EnableEvents = False Т.е. не хочется.
смотрите в статье


























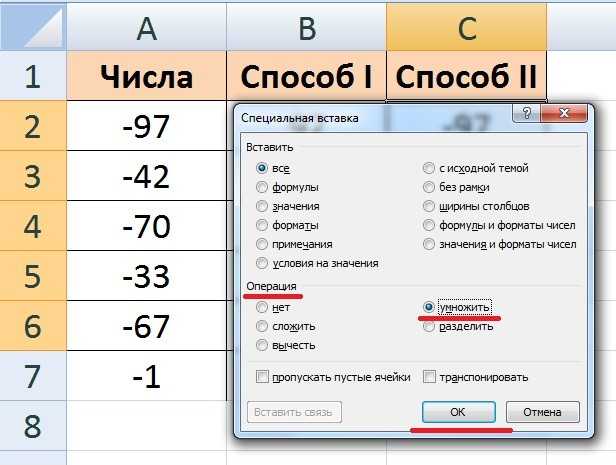
![Измените отрицательное число на положительное в excel [удалить отрицательный знак]](http://bringwell.ru/wp-content/uploads/3/5/b/35b63dcefbb24b154b4657ca2b228de8.jpeg)

