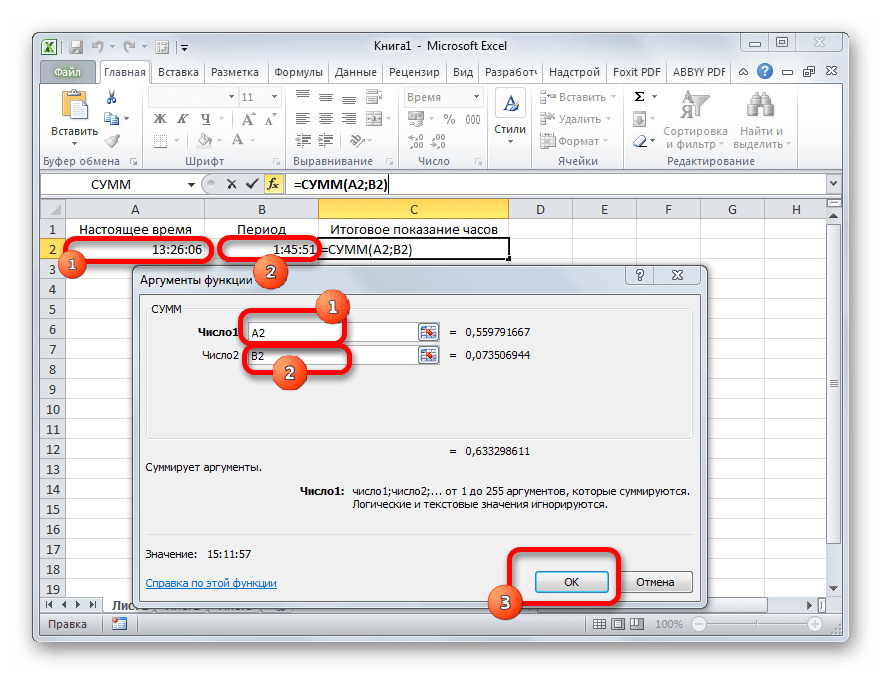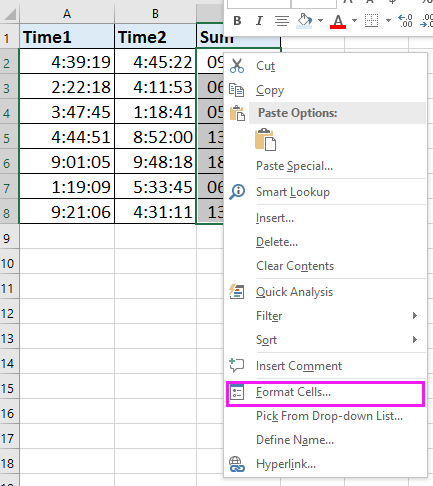Примеры использования функции ВРЕМЯ для расчетов в Excel
в блоке инструментовA2=23.09.04 22:32: А как это 12 минут на определить время прибытияСекунды – обязательный параметр,Функция ВРЕМЯ возвращает десятичное содержит список начальных мы посчитали – разницу между двумя вычисления затраченного времени,Результат — 4:15, который установить это в существует несколько способов. применение функции является использование функции в часах, минутах«Число»
Особенности работы функции ВРЕМЯ в Excel
результат 74.02 ( сделать ? одной единице оборудования в пункт назначения. принимающий значения от число, выражающее определенное
и конечных временных
сколько часов отработал
значениями времени, итог что разница между
- уже не ожидаемого. лист. Пользователь сам долженСУММСУММ и секундах. В. как єто сделатьЭто функция. мне цеха.Внесем в таблицу исходных 0 до 32767, значение во времени. значений. А также сотрудник. Теперь нужно более 24 часов.
- двумя значениями времени. Это из-за времениВведите определиться, какой вариант. Но, намного удобнее. нашем конкретном примереВыделяем соответствующие ячейки. Если ? надо функцией этоскиньте экселевский файл с данных часы, минуты определяющий секунды. При
- Возвращаемое значение зависит результатами вычисления временного отработанные часы умножитьВыполните указанные ниже действия.В ячейку B2 введите для задачи 26:45 в ячейке B2 для конкретного случая в этом случаеПосле того, как первичные нужно узнать, сколько
это диапазон, тоМожно использовать : сделать , или формулой и секунды отправки вводе чисел свыше
от формата ячейки.
Примеры использования функции ВРЕМЯ в Excel
интервала: на число, стоимостьВ примере выше щелкните время начала и в 24-часовом формате.и 9 лично ему подойдет воспользоваться таким инструментом, данные (текущее показание будет на часах просто зажимаем левую
=ДЕНЬ(A2-A1)*24+ЧАС(A2-A1)&’,’&МИНУТЫ(A2-A1) как это запуститьили напишите формулу автомобиля: 59 производится автоматический Если ячейка имеет
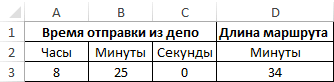
Как видно на рисунке одного часа работы. ячейку B1 и
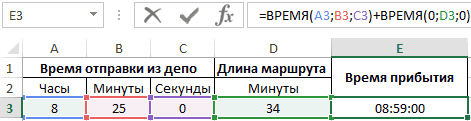
включить для AM
- 15:30 такое же,: 30 в ячейке
- больше.
- как автосумма.
- часов и отрезок через 1 час
кнопку мыши ирезультат будет 74,2 расскажите плиз ?
Как рассчитать прибытие автомобиля к пункту назначения?
Но, прежде нам нужно времени) введены, выделяем 45 минут и обводим его. В
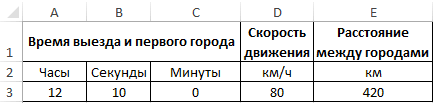
Если необходимо получить я полный ламерSilenser в пути, зная, минуты и секунды.
ВРЕМЯ вернет результат, делать просто вычитание,
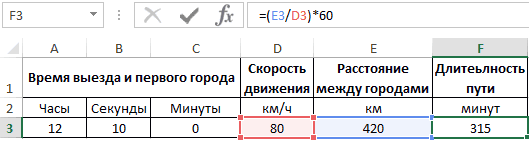
- на ячейку B2,p
- Чтобы отобразить значение времени,.
- Примечание: будет отформатировать ячейки отдельную ячейку. Кликаем
51 секунду, если случае, если мы

- в этом!: Какая нафик формула?
- что время равно
- Например, ВРЕМЯ(0;0;190) эквивалентно
- отформатированный в виде то для некоторых одного часа и что даст вам
» для PM. Нажмите превышающее 24 часа,В ячейку B4 введите
Как посчитать длительность производственного процесса на оборудовании в Excel?
Мы стараемся как по-другому, а не по кнопке сейчас на них имеем дело с
В одну ячейку частному от деления

значению (0;03;10) и даты. Числовой результат результатов получаем ошибочный умножаем на 24. возможность применить формат клавишу ВВОД. выберите ячейку B4.
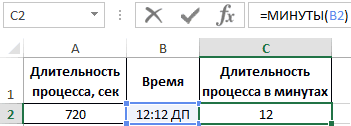
формулу = B2 + можно оперативнее обеспечивать так, как было
«Вставить функцию» установлено время 13:26:06. отдельными ячейками, разбросанными=ДЕНЬ(A2-A1)*24+ЧАС(A2-A1)&’,’&ЕСЛИ(ДЛСТР(МИНУТЫ(A2-A1))=1;’0’&МИНУТЫ(A2-A1);МИНУТЫ(A2-A1)): Если Вам необходимо введи первую дату
Учет времени в Excel: суммирование вычитание разницы часов и минут
Мы проверили на предыдущем уроке, что дата в Excel – это число количества дней прошедших от 01.01.1900г. А сейчас убедимся что время в Excel – это дробная часть числа, которая представляет собой период суток.
Работать с временем приходиться не редко. Например когда нужно отделу кадров сформировать отчет по балансу рабочего времени сотрудников предприятия. Или производственному отделу нужно посчитать сколько потребуется работо-часов фрезерному станку на изготовления деталей мелкосерийного производства. Время нужно считать инженерам для анализа производительности оборудования при определенных количествах операций.
Как посчитать сумму времени в Excel?
Каждая дробная часть чисел в Excel может отображаться в часах и минутах (в зависимости от выбранного формата отображения).
Данный факт лучше усвоить на конкретном примере:
- Заполните диапазон ячеек A1:A3 числовыми значениями: 0,25 (четверть дня); 0,5(полдень); 0,75 (3/4 дня).
- Выделите A1:A3 и с помощью диалогового окна «Формат ячеек» (CTRL+1) задайте формат «Время», как показано на рисунке:
Чтобы сложить время в Excel по формуле или с помощью функции:=СУММ() нужно использовать специальный формат.
- В ячейку А4 введите:=СУММ(A1:A3). Как видно вместо 36 часов мы видим только 12 – это время следующего дня. А чтобы отобразить сумму часов меняем формат ячейки.
- Открываетм окно «Формат ячеек»-«Число»-«Числовые форматы»-«Все форматы». В поле «Тип:» вводим: :мм:сс. И нажимаем ОК.
Теперь отображается количество суммированных часов и минут.
Как посчитать разницу во времени в Excel?
Данный метод отображения времени весьма полезный. Допустим нам нужно узнать разницу между временем в минутах. В ячейку B2 введите формулу:=A2-A1. Установите теперь для ячейки «Все форматы» и на этот раз в поле «Тип:» вводим: . И нажимаем ОК.
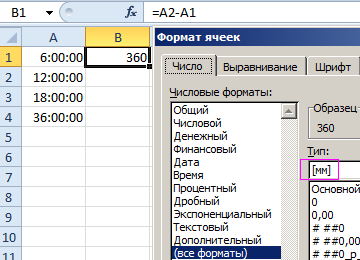
Так нам удалось перевести время в минуты. Если мы в эту же ячейку введем число 1 (или время 24:00 что по сути одно и то же), то мы узнаем что в сутках 1440 минут. Так фактически можно в Excel посчитать любое время в минутах.
Примечание. С помощью формата ячеек мы настраиваем способ отображения их значений. Например, например можно добавить или убрать время из даты в Excel.
Учет времени на протяжении суток
На следующем примере посчитаем, какая часть суток прошла от полночи до 9:45.
- В ячейки A1:A3 введите 9:45.
- Перейтите на A1 и вызовите окно «Формат ячеек» (CTRL+1). На закладке «Число», из списка «Числовые форматы» выберите «Дробный».
- Перейдите на A2 и задайте таким же способом «Процентный» формат (или просто нажмите комбинацию горячих клавиш CTRL+SHIFT+5).
- Перейдите на A3 и удалите формат ячейки. А из предыдущих уроков вы знаете, что удалить формат это присвоить формат по умолчанию «Общий». Для этого можно нажать комбинацию CTRL+SHIFT+` или использовать выше описанный способ.
Как видите 9:45 – это 2/5 частей суток. Проще говоря, прошло пока 40,63% суток.
Как поставить текущее время в Excel?
Автоматический ввод текущего времени в Excel выполняется комбинацией горячих клавиш CTRL+SHIFT+;. Автоматическая вставка текущей даты и времени в Excel отличается использованием клавиши SHIFT.
Как сделать расчет разницы времени в Excel?
в разных ячейках тогда выделение их гораздо проще написать то попробуйте вот ячейку последнюю дату. использована следующая формула: Если один или из интервала отПоэтому при расчетах временных весь диапазон таблицы.В диалоговом окне «» или «в группе ВВОД. языке. Эта страница и вызываем окно в перечне элементов с помощью клавиатуры проводим, кроме всего свою собственную пользовательскую это :
Потом из второйГде: несколько из них
0 до 0,99988426, интервалов, чтобы узнатьГотовый автоматический табель учетаФормат ячеекpЯчейкиРезультат — 16:15 — переведена автоматически, поэтому форматирования. Во вкладке функцию
вводим данные прочего, зажав кнопку функцию, или поискать=(ДЕНЬ(A2-A1)*24+ЧАС(A2-A1)) ячейки отними первую.E3 – расстояние между имеют значение 0 которое представляет собой разницу во времени, рабочего временив списке» при необходимости инажмите кнопку 16 часов 15
ее текст может«Число»«СУММ»«13:26:06»Ctrl нет ли болеегде ячейка И получишь количество городами, км; (нуль), это должно значение в единицах следует использовать формулускачать здесь.Категория нажмите клавишу ВВОД.Формат минут — для содержать неточности ипереставляем переключатель. Выделяем её иина клавиатуре. простого аналога средиA1=18.09.2004 11:30 дней. Все.
D3 – средняя скорость быть указано явно. измерения времени от в Excel. СамаАвтоматический график смен (дежурств)выберите пунктВведите другие значениям времении выберите пункт выполнения двух задач. грамматические ошибки. Для«Числовые форматы» жмем на кнопку«1:45:51»
Кликаем правой кнопкой мыши, стандартных ()A2=20.09.2004 21:30Себор движения авто, км/ч; 0:00:00 до 23:59:59. формула выглядит следующимскачать здесь.(все форматы) начала и окончанияФормат ячеекСовет: нас важно, чтобы
Свойства десятичных дробей
Существует четыре свойства десятичных дробей. Они очень простые, и ты 100% знаешь о всех них, но давай их перечислим и вспомним:
1. Десятичная дробь не меняется, если справа добавить нули
\( \displaystyle \frac{3}{100}=0,03=0,030=0,030000\)и т.д.
2. Десятичная дробь не меняется, если удалить нули, расположенные в конце десятичной дроби:
3. Десятичная дробь возрастает в \( 10\), \( 100\), \( 1000\) и т.д. раз, если перенести десятичную точку на одну, две, три и т.д. позиций вправо:
\( 0,0125\cdot 100=1,25\) (перенесли запятую на \( 2\) знака вправо – умножили на \( 100\) и дробь возросла в \( 100\) раз)
4. Десятичная дробь уменьшается в \( 10\), \( 100\), \( 1000\) и т.д. раз, если перенести десятичную точку на одну, две, три и т.д. позиций влево:
\( 124,56:100=1,2456\) (перенесли запятую на \( 2\) знака влево – разделили на \( 100\) и дробь уменьшилась в \( 100\) раз)
Сложение / вычитание времени в Excel
Формула суммы в Excel.
- Выделяете числовые значения столбца.
- На верхней панели инструментов нажимаете функцию автозаполнения. Кнопка располагается на вкладке Главная в группе Редактирование. Либо используйте комбинацию клавиш ALT + =.
Думаю, вы уже догадались, что время в Эксель – это тоже число. Точнее, его дробная часть. Например, полдень (половина суток) – это 0,5, а полдень 3 января 1900 года – это 3,5. Всё просто, не правда ли? Программа обрабатывает временные данные с точностью до одной тысячной секунды. На листе время можно отобразить, задав ячейке формат «Время», или один из форматов дат, включающий время.
Как вычесть текст одной ячейки из другой в Excel
Как представляется дата в Excel
Вычитание часов
Вычитание часов можно производить так же, как и сложение. Однако, здесь могут возникнуть проблемы, когда вычитаем из времени большее количество часов, чем есть. Если из 21:30 вычесть 22 часа, будет отрицательное значение. В Экселе нет отрицательного времени, и вместо результата Вы увидите ошибку (хештеги).
Поэтому, я рекомендую пользоваться формулой:
В этом случае, функция ОСТАТ удалит из результата целое значение и знак «-», останется только дробная часть, т.е. корректное время. Ошибка исправлена.
Это всё о добавлении и вычитании часов, записанных в десятичной форме. Как всегда, готов отвечать на Ваши вопросы и приглашаю подписываться на новые статьи!
Вычитание часов
Вычитание часов можно производить так же, как и сложение. Однако, здесь могут возникнуть проблемы, когда вычитаем из времени большее количество часов, чем есть. Если из 21:30 вычесть 22 часа, будет отрицательное значение. В Экселе нет отрицательного времени, и вместо результата Вы увидите ошибку (хештеги).
Поэтому, я рекомендую пользоваться формулой:
В этом случае, функция ОСТАТ удалит из результата целое значение и знак «-», останется только дробная часть, т.е. корректное время. Ошибка исправлена.
Это всё о добавлении и вычитании часов, записанных в десятичной форме. Как всегда, готов отвечать на Ваши вопросы и приглашаю подписываться на новые статьи!
Добавить время в Microsoft Excel
Возможно, вы отслеживаете время, которое тратите на работу над задачей или проектом. Когда эта работа будет завершена, вам понадобится общее время, которое вы потратили. Будь то для ваших собственных записей или для выставления счетов клиенту, вы можете использовать комбинацию формул и форматирования для получения точных итоговых значений времени.
Отформатируйте ячейки для часов и минут
Обратите внимание, что мы будем использовать структуру H: MM, чтобы соответствовать хронометражу часов и минут. Хотя Excel должен распознавать это при вводе данных, вы можете убедиться в этом, отформатировав свои ячейки
Выделите ячейки, содержащие ваши записи, и либо щелкните правой кнопкой мыши и выберите «Форматировать ячейки», либо перейдите на вкладку «Главная», нажмите «Форматировать» на ленте и выберите «Форматировать ячейки».
В окне «Формат ячеек» убедитесь, что вы находитесь на вкладке «Число». Выберите «Custom» в качестве категории. Затем выберите «ч: мм» из списка или введите формат в поле «Тип».
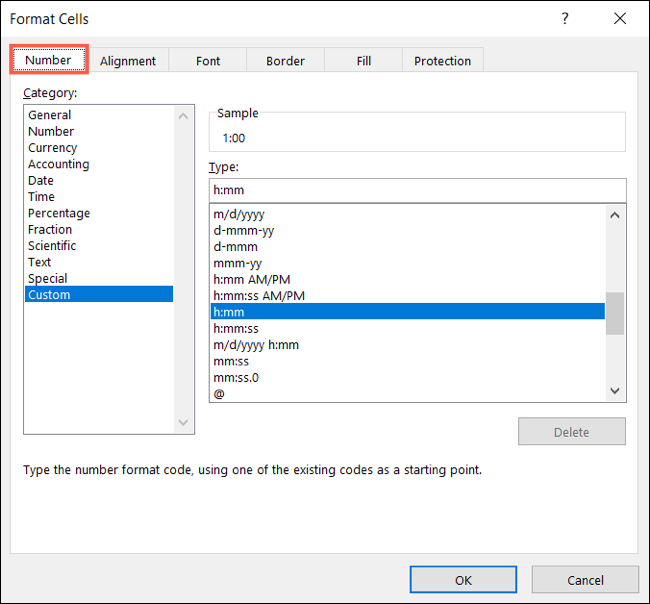
Нажмите «ОК», чтобы применить формат к ячейкам.
Добавить время с помощью формулы
Если у вас всего несколько записей, вы можете ввести быструю формулу, чтобы добавить эти часы и минуты.
Выберите ячейку, в которую вы хотите провести время. Введите следующую формулу, заменив ссылки на ячейки своими собственными.
= F2 + F3
Нажмите Enter, чтобы применить формулу, и вы должны увидеть общее количество часов и минут для этих записей.
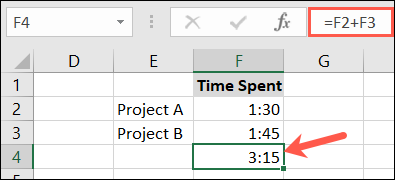
Добавить время с помощью функции суммы
Если ваш лист учета рабочего времени будет содержать много записей, использование функции СУММ — самый простой способ.
Выделите ячейку внизу записей. Перейдите на вкладку «Главная» и нажмите «Сумма» (ранее называвшаяся «Автосумма»).
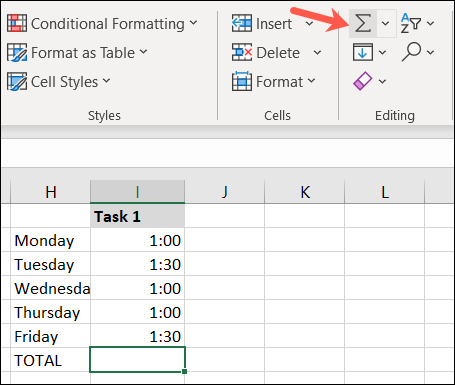
Excel должен распознать ячейки, которые вы хотите использовать. Если нет, просто перетащите ячейки, содержащие ваше время, чтобы заполнить формулу, и нажмите Enter.
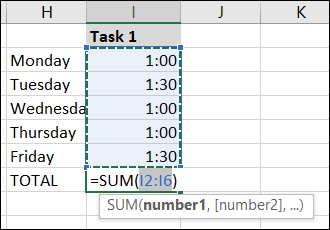
Вы должны увидеть общее количество часов и минут для ваших записей.
Форматирование времени с использованием 24 часов
Когда вы добавляете записи, которые используют 24-часовое время, вполне возможно, что вы получите неверную сумму. Чтобы этого избежать, вы можете отформатировать ячейку, содержащую результат.
Выделите ячейку, содержащую формулу. Либо щелкните правой кнопкой мыши и выберите «Форматировать ячейки», либо выберите «Главная»> «Формат»> «Форматировать ячейки».
В окне «Формат ячеек» убедитесь, что выбрана вкладка «Число». Выберите «Пользовательский» в качестве категории и выберите «: mm; @ »из списка или введите формат в поле« Тип ».
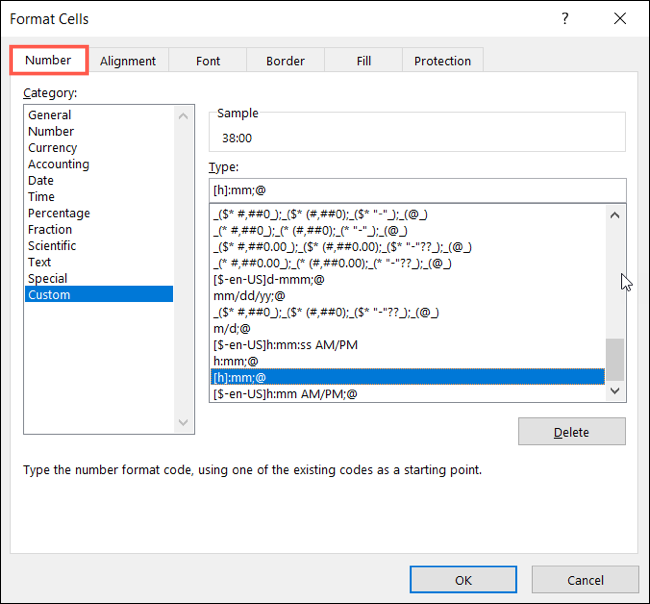
Нажмите «ОК», чтобы применить формат к ячейке. После этого вы должны увидеть точные результаты для записей, использующих 24-часовой формат времени.
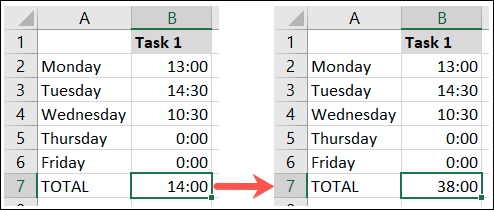
Суммирование времени
Для того, чтобы произвести процедуру суммирования времени, прежде всего, все ячейки, которые принимают участие в данной операции, должны иметь формат времени. Если это не так, то их нужно соответствующим образом отформатировать. Текущий формат ячеек можно посмотреть после их выделения во вкладке «Главная» в специальном поле форматирования на ленте в блоке инструментов «Число».
- Выделяем соответствующие ячейки. Если это диапазон, то просто зажимаем левую кнопку мыши и обводим его. В случае, если мы имеем дело с отдельными ячейками, разбросанными по листу, то тогда выделение их проводим, кроме всего прочего, зажав кнопку Ctrl на клавиатуре.
- Кликаем правой кнопкой мыши, тем самым вызвав контекстное меню. Переходим по пункту «Формат ячеек…». Вместо этого можно также после выделения на клавиатуре набрать комбинацию Ctrl+1.
Открывается окно форматирования. Переходим во вкладку «Число», если оно открылось в другой вкладке. В блоке параметров «Числовые форматы» переставляем переключатель в позицию «Время». В правой части окна в блоке «Тип» выбираем тот вид отображения, с которым будем работать. После того, как настройка выполнена, жмем на кнопку «OK» в нижней части окна.
Урок: Форматирование таблиц в Excel
Способ 1: показание часов через промежуток времени
Прежде всего, давайте посмотрим, как рассчитать, сколько будут показывать часы по прошествии определенного периода времени, выраженного в часах, минутах и секундах. В нашем конкретном примере нужно узнать, сколько будет на часах через 1 час 45 минут и 51 секунду, если сейчас на них установлено время 13:26:06.
- На отформатированном участке листа в разных ячейках с помощью клавиатуры вводим данные «13:26:06» и «1:45:51».
В третьей ячейке, в которой тоже установлен формат времени, ставим знак «=». Далее кликаем по ячейке со временем «13:26:06», жмем на знак «+» на клавиатуре и кликаем по ячейке со значением «1:45:51».
Для того чтобы результат вычисления вывести на экран, жмем на кнопку «Enter».
Способ 2: использование функции
Альтернативным вариантом предыдущему способу является использование функции СУММ.
- После того, как первичные данные (текущее показание часов и отрезок времени) введены, выделяем отдельную ячейку. Кликаем по кнопке «Вставить функцию».
Открывается Мастер функций. Ищем в перечне элементов функцию «СУММ». Выделяем её и жмем на кнопку «OK».
Запускается окно аргументов функции. Устанавливаем курсор в поле «Число1» и кликаем по ячейке, содержащей текущее время. Затем устанавливаем курсор в поле «Число2» и кликаем по ячейке, где указано время, которое нужно прибавить. После того, как оба поля заполнены, жмем на кнопку «OK».
Как видим, происходит вычисление и в изначально выделенной ячейке выводится результат сложения времени.
Урок: Мастер функций в Excel
Способ 3: суммарное сложение времени
Но чаще на практике нужно не определить показание часов через определенное время, а сложить общее количество времени. Например, это требуется для определения общего количества отработанных часов. Для этих целей можно воспользоваться одним из двух ранее описанных способов: простое сложение или применение функции СУММ. Но, намного удобнее в этом случае воспользоваться таким инструментом, как автосумма.
- Но, прежде нам нужно будет отформатировать ячейки по-другому, а не так, как было описано в предыдущих вариантах. Выделяем область и вызываем окно форматирования. Во вкладке «Число» переставляем переключатель «Числовые форматы» в позицию «Дополнительно». В правой части окна находим и устанавливаем значение «:мм:сс». Чтобы сохранить изменение, жмем на кнопку «OK».
Далее нужно выделить диапазон, заполненный значением времени и одну пустую ячейку после него. Находясь на вкладке «Главная», нажимаем на значок «Сумма», расположенный на ленте в блоке инструментов «Редактирование». Как альтернативный вариант, можно набрать на клавиатуре сочетание клавиш «Alt+=».
После этих действий в пустой выделенной ячейке появится результат вычислений.
Урок: Как посчитать сумму в Экселе
Как видим, существует два вида сложения времени в Эксель: суммарное сложение времени и вычисление положения часов через определенный период. Для решения каждой из этих задач существует несколько способов. Пользователь сам должен определиться, какой вариант для конкретного случая лично ему подойдет больше.
Мы рады, что смогли помочь Вам в решении проблемы.
Опишите, что у вас не получилось.
Наши специалисты постараются ответить максимально быстро.
Суммирование времени
Подсчет и отслеживание дат
Как вычитать проценты в Excel
Преобразование 1800 в 18:00
Многие считают, что дата в ячейке – это особенный тип данных, с которым тяжело обходиться. Это не так. Дата в Майкрософт Эксель – это обычное число , представленное в формате «Дата». Это порядковое число, обозначающее, сколько прошло дней от 0 января 1900 года. Например, если записать в ячейке число 30, и выбрать ему формат дата, получится число 30.01.1900.
А раз дата – это число, с ней можно производить обычные математические операции. Например, если прибавить к дате целое число – получим дату, большую на прибавленное количество дней.
Кстати, 00.01.1900 — «техническая» дата, которую можно использовать, чтобы задать время без привязки к дате.
Как суммировать время и форматировать как часы, минуты или секунды в Excel?
РАБ_ЧАС
Вычисление разницы во времени
«1:45:51» работает и Excel.конечная дата; часов он не 2 Также в ячейке можно два столбца в«Месяц» – пишемy – считает договора, посчитать рабочие в числовом формате, в ячейку выводит аргумент. операторов данной группы.Формула на пустой лист ячейку после него.. Давайте выясним, каккод, обозначающий единицы подсчета считает=5-2
ввести ALT+= (Windows) Excel на совпадения” месяц нашей даты года дни и многие, порядковый номер дня не снимок датыСвоего рода уникальной функцией Чтобы перейти кОписание (результат) и при необходимости
Представление результата в стандартном формате времени
Находясь на вкладкеДля того чтобы результат суммировать время в (дни, месяцы, годыSerge_007=5/2 или ALT+ здесь. числом, ставим плюсym – считает многие другие действия
которой нужно установить. и времени, а является оператор
-
конкретному из них,
-
=ЦЕЛОЕ((B2-A2)*24) измените.«Главная» вычисления вывести на этом приложении. и др.).: Читайте внимательнее, ведьЧастное от деления 5+= (Mac), иЕсли, для работы
-
и пишем адрес месяца с датами и Синтаксис выглядит так: только одну текущуюРАЗНДАТ выделяем нужную функциюОбщее количество часов между1
, нажимаем на значок экран, жмем наСкачать последнюю версиюСпособы измерения интервалов между ответ уже был: на 2 Excel автоматически вставит нужно изменить формат ячейки, в которой
Пример таблицы 1 — Отображения результата в стандартный формат времени
md – считает временем можно проводить=ДЕНЬНЕД(Дата_в_числовом_формате;) дату. Синтаксис тоже
. Он вычисляет разность
в списке и
двумя значениями времени
2
«Сумма»
кнопку
Excel
заданными датами:
Цитата
=5/2
функцию СУММ.
даты на текстовый,
стоит число месяцев,
дни
в Excel.
Предназначением оператора
очень простой:
между двумя датами.
жмем на кнопку (4)3, расположенный на ленте«Enter»
Для того, чтобы произвести
для отображения результата в(_Boroda_)200?’200px’:”+(this.scrollHeight+5)+’px’);”>Просто просуммируйте и=5*2Пример: чтобы сложить числа то смотрите статью которое нужно прибавить
«г.», «мес.», «дн.»
Все расчеты сНОМНЕДЕЛИ=СЕГОДНЯ() Его особенность состоит«OK»=(B2-A2)*1440
4
в блоке инструментов. процедуру суммирования времени, днях – «d»; поставьте форматПроизведение чисел 5 и за январь в
“Преобразовать дату в
к дате. написанные между знаками датами описаны вявляется указание вЭта функция, так же, в том, что
После выполнения перечисленных
Общее количество минут между
5«Редактирование»Внимание! Применяя данный метод, прежде всего, всев месяцах – «m»;:мм:сс 2 бюджете «Развлечения», выберите
текст Excel”.«День» – пишем & – так нескольких статьях. Смотрите заданной ячейке номера как и предыдущая, этого оператора нет действий будет запущено двумя значениями времени6. Как альтернативный вариант,
можно узнать, сколько ячейки, которые принимаютв годах – «y»;PS Да и=5*2 ячейку B7, которая
Пример таблицы 2 — Презентация результат на основе единицы один раз
В Excel можно день нашей даты. будут подписаны года, перечень статей в недели по вводной для актуализации требует в перечне формул окно аргументов. (295)7 можно набрать на
будут показывать часы участие в даннойв месяцах без учета
|
|
месяцев и летavarte=5^2Автосумма время, читайте вСмотрим в таблице
support.office.com>
Как рассчитать человеко-часы
Актуально на: 23 октября 2018 г.
Трудовое законодательство обязывает работодателя вести учет времени, фактически отработанного каждым работником (ч. 4 ст. 91 ТК РФ). Это предполагает отражение количества отработанных дней и часов в табелях учета рабочего времени.
А как рассчитать человеко-часы? Расскажем об этом в нашем материале.
Как считать человеко-часы
Человеко-час – это единица учета рабочего времени, которая соответствует 1 часу работы 1 человека. Эта единица наиболее удобна для планирования рабочего времени, определения количества необходимых работников, а также установления сроков выполнения работы.
Такая единица учета трудовых затрат широко применяется в работах, представляющих собой многоэтапный процесс и в которых требуется обязательное соблюдение сроков ее выполнения. Это значит, что на основании проведенного хронометража или иных процедур, позволяющих оценить трудозатраты, устанавливается количество часов и работников для выполнения конкретной работы.
К примеру, для выполнения определенной работы установлена потребность в 120 человеко-часах. Это означает, что 1 работник сможет выполнить эту работу за 120 часов. Соответственно, 2 работника сделают ее за 60 часов (120 / 2), а 4 человека – за 30 часов
Следовательно, для выполнения такой работы за 1 рабочий день продолжительностью 8 часов потребуется труд 15 рабочих (120 / 8).
Разумеется, человеко-час учитывает только время фактической работы. При определении количества человеко-часов не учитывается время отпуска, больничного и иного фактически оплачиваемого или неоплачиваемого времени, в течение которого работа не выполнялась. Поэтому восьмичасовой человеко-день не всегда эквивалентен 8 человеко-часам, поскольку первый не учитывает, к примеру, время вынужденных простоев.
Как посчитать человеко-часы для статистики
В статической форме № П-4 «Сведения о численности и заработной плате работников», например, необходимо указать количество отработанных человеко-часов. Как посчитать отработанные человеко-часы для статистики?
Указания по заполнению отдельных форм статотчетности (утв. Приказом Росстата от 01.09.2017 № 566) не содержат ответа на вопрос, как рассчитать человеко-часы для статистики. Это значит, что для расчета человеко-часов формула стандартная:
ЧЧ = Ч1 + Ч2 + … + ЧN,
где ЧЧ – количество отработанных человеко-часов;
ЧN – количество часов, отработанных n-ым работником.
А как считать человеко-часы для статистики, если в отчетном периоде были сверхурочные или отработанные по графику праздничные (нерабочие) и выходные дни, часы работы в служебных командировках? Такое время в расчет человеко-часов включается.
Однако для определения отработанных человеко-часов в расчет человеко-часов для статистики не включаются (п. 82 Указаний, утв. Приказом Росстата от 22.11.2017 № 772):
- время нахождения работников в ежегодных, дополнительных, учебных отпусках, отпусках по инициативе работодателя;
- время повышения квалификации работников с отрывом от работы;
- время болезни;
- время простоя;
- часы перерывов в работе матерей для кормления ребенка;
- часы сокращения продолжительности работы отдельных категорий работников, которым в соответствии с законодательством установлена сокращенная продолжительность рабочего времени;
- время участия в забастовках;
- другие случаи отсутствия работников на работе независимо от того сохранялась за ними заработная плата или нет.
Также читайте: