Отразить данные в Excel по горизонтали
До сих пор в этом уроке мы переворачивали столбцы вверх ногами. Теперь давайте посмотрим, как изменить порядок данных по горизонтали, т.е. перевернуть таблицу слева направо.
Как перевернуть строки в Excel
Поскольку в Excel нет возможности сортировать строки, вам нужно сначала изменить строки на столбцы, затем отсортировать столбцы, а затем перенести таблицу обратно. Вот подробные шаги:
- Используйте функцию «Специальная вставка» > «Транспонировать», чтобы преобразовать столбцы в строки. В результате ваша таблица претерпит такое преобразование:
- Добавьте вспомогательный столбец с номерами, как в самом первом примере, а затем выполните сортировку по вспомогательному столбцу. Ваш промежуточный результат будет выглядеть примерно так:
- Использовать Специальная вставка > Транспонировать еще раз, чтобы повернуть таблицу назад:
Примечание. Если ваши исходные данные содержат формулы, они могут быть повреждены во время операции транспонирования. В этом случае вам придется восстанавливать формулы вручную. Или вы можете использовать инструмент Flip, включенный в наш Ultimate Suite, и он автоматически настроит все ссылки для вас.
Обратный порядок данных по горизонтали с помощью VBA
Вот простой макрос, который может быстро перевернуть данные в таблице Excel по горизонтали:
Sub FlipDataHorizontally() Dim Rng As Range Dim WorkRng As Range Dim Arr As Variant Dim i As Integer, j As Integer, k As Integer On Error Resume Next xTitleId = «Flip Data Horizontally» Set WorkRng = Application.Selection Set WorkRng = Application. InputBox(«Range», xTitleId, WorkRng.Address, Type:=8) Arr = WorkRng.Formula Application.ScreenUpdating = False Application.Calculation = xlCalculationManual For i = 1 To UBound(Arr, 1) k = UBound(Arr, 2 ) Для j = 1 To UBound(Arr, 2) / 2 xTemp = Arr(i, j) Arr(i, j) = Arr(i, k) Arr(i, k) = xTemp k = k — 1 Next Next WorkRng.Formula = Arr Application.ScreenUpdating = True Application.Calculation = xlCalculationAutomatic End Sub
Чтобы добавить макрос в книгу Excel, выполните следующие действия. . Как только вы запустите макрос, появится следующее диалоговое окно, в котором вам будет предложено выбрать диапазон:
Вы выбираете всю таблицу, включая строку заголовка, и нажимаете ХОРОШО. Через мгновение порядок данных в строках меняется на противоположный:
Переворачивание данных в строках с помощью Ultimate Suite for Excel
Аналогично , вы можете использовать наш Ultimate Suite для Excel, чтобы изменить порядок данных в строках. Просто выберите диапазон ячеек, которые вы хотите перевернуть, перейдите к Данные об аблебитах вкладка > Трансформировать группу и нажмите «Отразить» > «Отразить по горизонтали».
в Горизонтальный флип диалоговом окне выберите параметры, подходящие для вашего набора данных. В этом примере мы работаем со значениями, поэтому выбираем Вставить только значения а также Сохранить форматирование:
Нажмите кнопку Flip, и ваш стол будет перевернут слева направо в мгновение ока.
Вот как вы переворачиваете данные в Excel. Я благодарю вас за чтение и надеюсь увидеть вас в нашем блоге на следующей неделе!
Черта разрыва
Программка Word отмечает разделы документа двойной чертой с отметкой «Разрыв раздела», а потом следует заглавие типа раздела. В режиме просмотра и печати эти метки не заметны. Чтоб воткнуть линию раздела, нужно выполнить последующие деяния:
- В команде СВставка» избрать пункт «Разрыв для открытия диалогового окна».
- В открывшемся окошке избрать нужный тип разбивки, а потом подтвердить собственный выбор, нажав «ОК».
Линия разрыва является таким же эмблемой документа, как и другие, потому работа с ней ведется по общим правилам. Для удаления нужно установить курсор с левой стороны и надавить кнопку «Delete». Если установить курсор справа, будет нужно избрать кнопку «Backspace». Когда черта разрыва будет удалена, текст становится сплошным, потому все характеристики форматирования автоматом используются ко всему разделу.
Источник бумаги
Есть документы, которые следует распечатывать на определенной бумаге. К примеру, часто титульная страничка – это фирменный бланк. В программке Word можно указать источники бумаги для каждого раздела документов. Для этого необходимо выполнить последующие деяния:
- Избрать раздел «Файл», а после вкладку «Характеристики странички».
- Щелкнуть на пт «Источник бумаги».
- В поле «1-ая страничка» указать источник подачи бумаги. Нужно учесть особенности модели принтера.
- Во вкладке «Другие странички» будет указан источник подачи бумаги для всего документа.
- В перечне «Применить» найти подходящую функцию.
Если юзер работает в «Ворд-2003», поля можно вводить не только лишь в дюймах, да и в сантиметрах. Для этого необходимо поменять единицы измерения во вкладке «Характеристики», «Экран», «Единица измерения».

Перевернуть данные с помощью VBA
С помощью кода макроса VBA вы можете один раз скопировать и вставить его в книгу в редакторе VBA, а затем повторно использовать его снова и снова в той же книге.
Вы также можете сохранить код в личной книге макросов или как надстройку Excel и иметь возможность использовать его в любой книге в вашей системе.
Ниже приведен код VBA, который перевернет выбранные данные на листе по вертикали.Чтобы использовать этот код, вам сначала нужно выбрать набор данных, который вы хотите отменить (исключая заголовки), а затем запустить этот код.
Как работает этот код?
Приведенный выше код сначала подсчитывает общее количество строк в наборе данных и присваивает его переменной EndNum.
Затем он использует цикл Do While, в котором происходит сортировка данных.
Он сортирует эти данные, беря первую и последнюю строки и меняя их местами. Затем он переходит во вторую строку во второй последней строке и меняет их местами. Затем он переходит в третий ряд в третьем последнем ряду и так далее.
Цикл заканчивается, когда вся сортировка завершена.
Он также использует свойство Application.ScreenUpdating и устанавливает для него значение FALSE во время выполнения кода, а затем возвращает его в значение TRUE, когда код завершает работу.
Это гарантирует, что вы не увидите изменений, происходящих в реальном времени на экране, а также ускоряет процесс.
Как пользоваться кодом?
Выполните следующие действия, чтобы скопировать и вставить этот код в редактор VB:
- Откройте файл Excel, в который вы хотите добавить код VBA.
- Удерживая клавишу ALT, нажмите клавишу F11 (вы также можете перейти на вкладку Разработчик и щелкнуть значок Visual Basic)
- В открывшемся редакторе Visual Basic в левой части редактора VBA будет Project Explorer. Если вы его не видите, перейдите на вкладку «Просмотр», а затем нажмите «Обозреватель проекта».
- Щелкните правой кнопкой мыши любой из объектов книги, в которую вы хотите добавить код.
- Перейдите к опции «Вставить» и нажмите «Модуль». Это добавит новый модуль в книгу
- Дважды щелкните значок модуля в проводнике проекта. Это откроет окно кода для этого модуля
- Скопируйте и вставьте приведенный выше код VBA в окно кода.
Чтобы запустить код макроса VBA, сначала выберите набор данных, который вы хотите перевернуть (за исключением заголовков).
Выбрав данные, перейдите в редактор VB и нажмите зеленую кнопку воспроизведения на панели инструментов или выберите любую строку в коде и затем нажмите клавишу F5.

Итак, это некоторые из методов, которые вы можете использовать для переворота данных в Excel (т. Е. Обратного порядка набора данных).
Надеюсь, вы нашли этот урок полезным.
Шаг 4. Перенесите термонаклейку
Подготовьте гладильную поверхность, затем перенесите наклейку на ткань.
-
Предварительно нагрейте утюг, установив максимальную настройку для хлопка, примерно 8 минут или пока утюг не станет очень горячим. Не используйте пар.
-
Положите наволочку на рабочую поверхность и разгладьте ее, чтобы убрать все складки.
-
Поместите изделие, на которое нужно нанести термонаклейку, на наволочку, затем разгладьте его, чтобы убрать все складки.
-
Поместите термонаклейку на изделие стороной с дизайном вниз и логотип HP вверх.
-
Хорошо надавливая на утюг и равномерно его перемещая, начните с левого края наклейки и проведите утюгом по всей ширине дизайна, затем еще раз параллельно, отступив на несколько сантиметров вниз. Обязательно прогладьте края и углы. Каждый проход должен занимать по 20 секунд.
-
Повторите предыдущий шаг, но начните с верхнего края термонаклейки, проводя утюгом вниз по дизайну.
-
Дайте термонаклейке остыть не менее 1 минуты.
-
Аккуратно подденьте ногтем или тупым лезвием угол бумаги на тыльной части термонаклейки, затем, удерживая изделие другой рукой, снимите бумагу. Если бумага начнет рваться, попробуйте снять ее с другого конца.
Как изменить размер полей в Excel?
Настраиваемые поля
- На вкладке Разметка страницы нажмите команду Поля, а затем из выпадающего меню выберите пункт Настраиваемые поля.
- Появится диалоговое окно Параметры страницы.
- Введите требуемые значения для каждого поля, затем нажмите OK.
- Поля документа изменятся.
Размер и ориентация страницы
Стандартный формат документа составляет 8,5 х 11 дюймов, а строки текста располагаются параллельно короткому краю страницы. Параметры могут быть разнообразными: можно выбрать из предложенных вариантов или определить размеры самостоятельно. При необходимости есть возможность расположить лист в альбомной ориентации.
Размер и ориентация страницы указываются следующим образом:
- В разделе «Файл» выбрать пункт «Параметры страницы».
- Во вкладке «Размер бумаги» указать необходимые значения в соответствующих полях.
- Затем выбрать листа.
Список «Применить» содержит следующие функции:
- Ко всему тексту.
- К определенному разделу.
- До конца текста.
Затем подтвердить выбор, нажав «ОК».
Настраиваем сводную таблицу и получаем результат
В верхней части панели настроек находится блок с перечнем возможных полей сводной таблицы. Поля взяты из заголовков столбцов исходной таблицы: в нашем случае это «Марка, модель», «Цвет», «Год выпуска», «Объём», «Цена», «Дата продажи», «Продавец».
Нижняя часть панели настроек состоит из четырёх областей — «Значения», «Строки», «Столбцы» и «Фильтры». У каждой области своя функция:
-
«Значения» — проводит вычисления на основе выбранных данных из исходной таблицы и относит результаты в сводную таблицу. По умолчанию Excel суммирует выбранные данные, но можно выбрать другие действия. Например, рассчитать среднее, показать минимум или максимум, перемножить.
Если данные выбранного поля в числовом формате, программа просуммирует их значения (например, рассчитает общую стоимость проданных автомобилей). Если формат данных текстовый — программа покажет количество ячеек (например, определит количество проданных авто). - «Строки» и «Столбцы» — отвечают за визуальное расположение полей в сводной таблице. Если выбрать строки, то поля разместятся построчно. Если выбрать столбцы — поля разместятся по столбцам.
- «Фильтры» — отвечают за фильтрацию итоговых данных в сводной таблице. После построения сводной таблицы панель фильтров появляется отдельно от неё. В ней можно выбрать, какие данные нужно показать в сводной таблице, а какие — скрыть. Например, можно показывать продажи только одного из менеджеров или только за выбранный период.
Настроить сводную таблицу можно двумя способами:
- Поставить галочку напротив нужного поля — тогда Excel сам решит, где нужно разместить это значение в сводной таблице, и сразу заберёт его туда.
- Выбрать необходимые для сводной таблицы поля из перечня и перетянуть их в нужную область вручную.
Первый вариант не самый удачный: Excel редко ставит данные так, чтобы с ними было удобно работать, поэтому сводная таблица получается неинформативной. Остановимся на втором варианте — он предполагает индивидуальные настройки для каждого отчёта.
В случае с нашим примером нужно, чтобы сводная таблица отразила ФИО менеджеров по продаже, проданные автомобили и их цены. Остальные поля — технические характеристики авто и дату продажи — можно будет использовать для фильтрации.
Таблица получится наглядной, если фамилии менеджеров мы расположим построчно. Находим в верхней части панели поле «Продавец», зажимаем его мышкой и перетягиваем в область «Строки».
После этого в левой части листа появится первый блок сводной таблицы: фамилии менеджеров по продажам.
Добавляем в сводную таблицу поле «Продавцы» через область «Строки»Скриншот: Skillbox
Теперь добавим модели автомобилей, которые эти менеджеры продали. По такому же принципу перетянем поле «Марка, модель» в область «Строки».
В левую часть листа добавился второй блок. При этом сводная таблица сама сгруппировала все автомобили по менеджерам, которые их продали.
Добавляем в сводную таблицу поле «Марка, модель» через область «Строки»Скриншот: Skillbox Media
Определяем, какая ещё информация понадобится для отчётности. В нашем случае — цены проданных автомобилей и их количество.
Чтобы сводная таблица самостоятельно суммировала эти значения, перетащим поля «Марка, модель» и «Цена» в область «Значения».
Добавляем в сводную таблицу поля «Марка, модель» и «Цена» через область «Значения»Скриншот: Skillbox Media
Теперь мы видим, какие автомобили продал каждый менеджер, сколько и по какой цене, — сводная таблица самостоятельно сгруппировала всю эту информацию. Более того, напротив фамилий менеджеров можно посмотреть, сколько всего автомобилей они продали за квартал и сколько денег принесли автосалону.
Устанавливаем размер листа в Ворде
Первое, о чем стоит задуматься – какой физический размер листа будете применять. Обычно это решают еще до начала работы. Тем не менее, может оказаться, что размер листа с которым Вы работали, отличается от того, который нужен.
Чтобы выбрать размер листа
– выполните на ленте Разметка страницы – Параметры страницы – Размер
. Откроется меню, в котором приведен список самых распространенных форматов листа. Можно выбрать из этого списка.
Так же, можно задать размер печати вручную
. Для этого в меню нажмите Другие размеры страниц
. Здесь можно задать произвольные размеры. Зачем это нужно? Например, Вы используете принтер чеков. Пожалуйста: смотрим на ширину рулона чековой бумаги и задаем соответствующие размеры.
Настраиваем поля
Когда выбраны размеры и ориентация – самое время указать поля, то есть пустое место от края листа до текста
. Обычно, поля делают шире с той стороны, где переплет. ГОСТами разных стран установлены разные размеры полей.
Я предпочитаю не оставлять много пустого пространства, поэтому практикую 2 см
под переплет и 0,5 см
с остальных сторон. Если используете колонтитулы – оставьте для них место.
Чтобы указать поля, выполните на ленте команду Разметка страницы – Параметры страницы – Поля
. В выпадающем меню выберите один из вариантов.
Можно и вручную задать размеры полей. При том, настройка очень гибкая. Кликните пиктограмму Параметры страницы
(см. рис. выше), чтобы открыть глубокие настройки. Перейдите на вкладку Поля
.
Что мы здесь видим? В открывшемся окне можно настроить:
-
Поля
– задать размеры вручную -
Ориентация
– еще один способ выбрать ориентацию листа -
Несколько страниц
– способ размещения страниц на листе для последующей печати:-
Обычный
– одна страница на одном листе -
Зеркальные поля
– устанавливаются так, чтобы при печати листы образовывали разворот -
2 страницы на листе
– разворачивает страницы на 90 градусов и размещает по 2 штуки на одном печатном листе -
Брошюра
– разворачивает листы страницы на 90 градусов, располагает по 2 штуки на листе, комбинирует поля так, чтобы при двусторонней печати получилась брошюра. Очень удобно для печати различных методичек, программок, буклетов и т.п.
-
Обычный
Зеркальные поля при двусторонней печати в MS Excel
Добрый день! Есть проблема с разметкой полей при двусторонней печати в Excel. В Word это настраивается в Настраиваемых полях (несколько страниц — зеркальные поля). Но в экселе в принципе нет этой функции — максимум можно открыть настройки принтера в свойствах печати, но там также нет возможности установки зеркальных полей.
Кто-нибудь сталкивался/решил эту проблему?
Помощь в написании контрольных, курсовых и дипломных работ здесь.
При двусторонней печати принтер Epson L800 зависаетЗдравствуйте. Если использую двустороннюю печать в настройках печати принтера L800 и запускаю.
Печать одной стороны при двусторонней печати у Xerox 3250Доброго времени суток, форумчане. Вопрос такой: при печати тестовой страницы на принтере Xerox.
Kyocera ecosys M3040dn из-за чего может быть темный фон при двусторонней печатиподскажите из-за чего может быть темный фон при двусторонней печати на kyocera ecosys M3040dn, при.
Разбиение файла Word на отдельные листы при двусторонней печати по две страницы на листеДобрый вечер. Прошу помощи, так как основательно запутался в решении данной задачи при моих.
Помощь в написании контрольных, курсовых и дипломных работ здесь.
Макрос двусторонней печати в WordДобрый день форумчане! Помогите сделать макрос двусторонней печати в Word. Есть документ, который.
1С 8.3 Окно-уведомление о двусторонней печатиПриветствую! Есть 2 компьютера, объединенные в локальную сеть. 1С 8.3 с базой на одном, второй.
Brother HL-L2300DR настройка двусторонней печатиДобрый день! Подскажите, пожалуйста, по настройке двусторонней печати на принтере Brother.
Excel при печати разбивает область печати по ячейкамПри масштабировании страницы (чтобы документ влез на одну страницу) Ексель автоматом определяет.
Выбор из готовых шаблонов
Для того чтобы изменить ширину полей в «Ворде», можно применить один из имеющихся шаблонов или создать собственные наборы полей и добавить их в коллекцию.
Готовые наборы полей находятся в меню «Макет» или, если у вас более ранняя версия «Ворда», в «Разметке страницы». Чтобы выбрать шаблон, щелкните по кнопке «Поля», расположенной сверху слева на панели инструментов. Появится выпадающий список, из которого вы можете выбрать один из интересующих вас шаблонов полей.
Если в вашем документе больше одного раздела, то выбранный шаблон будет применен только к активному разделу. Чтобы поменять размер отступов во всех нужных разделах, их следует сначала выделить, а затем применить к ним подходящий.
Отразить данные с помощью SORT и вспомогательного столбца
Один из самых простых способов изменить порядок данных в Excel — использовать вспомогательный столбец, а затем использовать этот вспомогательный столбец для сортировки данных.
Переверните данные по вертикали (обратный порядок вверх ногами)
Предположим, у вас есть набор данных с именами в столбце, как показано ниже, и вы хотите перевернуть эти данные:
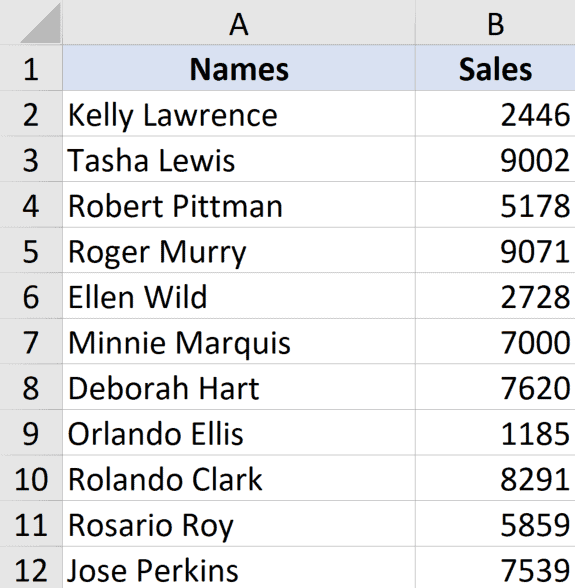
Ниже приведены шаги, чтобы перевернуть данные по вертикали:
- В соседнем столбце введите «Помощник» в качестве заголовка столбца.
- В столбце помощника введите ряд чисел (1, 2, 3 и т. Д.). Вы можете использовать показанные здесь методы, чтобы сделать это быстро.
- Выберите весь набор данных, включая вспомогательный столбец
- Перейдите на вкладку «Данные«.
- Щелкните значок сортировки
- В диалоговом окне «Сортировка» выберите «Помощник» в раскрывающемся списке «Сортировать по».
- В раскрывающемся списке «Порядок» выберите «От наибольшего к наименьшему».
- Нажмите ОК.
Вышеупомянутые шаги будут отсортировать данные на основе значений вспомогательных столбцов, что также приведет к изменению порядка имен в данных на обратный.

После этого можете удалить вспомогательный столбец.
Отразить данные по горизонтали
Вы также можете использовать ту же методику, чтобы перевернуть данные в Excel по горизонтали.
Предположим, у вас есть таблица, показанная ниже, и вы хотите перевернуть эти данные по горизонтали.

Ниже приведены шаги для этого:
- В строке ниже введите «Помощник» в качестве заголовка строки.
- Во вспомогательной строке введите ряд чисел (1, 2, 3 и т. Д.).
- Выберите весь набор данных, включая вспомогательную строку
- Перейдите на вкладку «Данные«.
- Щелкните значок сортировки
- В диалоговом окне «Сортировка» нажмите кнопку «Параметры«.
- В открывшемся диалоговом окне нажмите «Сортировать слева направо».
- Нажмите ОК.
- В раскрывающемся списке «Сортировать по» выберите строку 3 (или любую другую строку, в которой есть вспомогательный столбец).
- В раскрывающемся списке «Порядок» выберите «От наибольшего к наименьшему».
- Нажмите ОК.
Вышеупомянутые шаги перевернут всю таблицу по горизонтали.

После этого вы можете удалить вспомогательную строку.
Создание сводной таблицы в Excel
Открываем исходные данные. Сводную таблицу можно строить по обычному диапазону, но правильнее будет преобразовать его в таблицу Excel. Это сразу решит вопрос с автоматическим захватом новых данных. Выделяем любую ячейку и переходим во вкладку Вставить. Слева на ленте находятся две кнопки: Сводная таблица и Рекомендуемые сводные таблицы.
Если Вы не знаете, каким образом организовать имеющиеся данные, то можно воспользоваться командой Рекомендуемые сводные таблицы. Эксель на основании ваших данных покажет миниатюры возможных макетов.
Кликаете на подходящий вариант и сводная таблица готова. Остается ее только довести до ума, так как вряд ли стандартная заготовка полностью совпадет с вашими желаниями. Если же нужно построить сводную таблицу с нуля, или у вас старая версия программы, то нажимаете кнопку Сводная таблица. Появится окно, где нужно указать исходный диапазон (если активировать любую ячейку Таблицы Excel, то он определится сам) и место расположения будущей сводной таблицы (по умолчанию будет выбран новый лист).
Обычно ничего менять здесь не нужно. После нажатия Ок будет создан новый лист Excel с пустым макетом сводной таблицы.
Макет таблицы настраивается в панели Поля сводной таблицы, которая находится в правой части листа.
В верхней части панели находится перечень всех доступных полей, то есть столбцов в исходных данных. Если в макет нужно добавить новое поле, то можно поставить галку напротив – эксель сам определит, где должно быть размещено это поле. Однако угадывает далеко не всегда, поэтому лучше перетащить мышью в нужное место макета. Удаляют поля также: снимают флажок или перетаскивают назад.
Сводная таблица состоит из 4-х областей, которые находятся в нижней части панели: значения, строки, столбцы, фильтры. Рассмотрим подробней их назначение.
Область значений – это центральная часть сводной таблицы со значениями, которые получаются путем агрегирования выбранным способом исходных данных.
В большинстве случае агрегация происходит путем Суммирования. Если все данные в выбранном поле имеют числовой формат, то Excel назначит суммирование по умолчанию. Если в исходных данных есть хотя бы одна текстовая или пустая ячейка, то вместо суммы будет подсчитываться Количество ячеек. В нашем примере каждая ячейка – это сумма всех соответствующих товаров в соответствующем регионе.
В ячейках сводной таблицы можно использовать и другие способы вычисления. Их около 20 видов (среднее, минимальное значение, доля и т.д.). Изменить способ расчета можно несколькими способами. Самый простой, это нажать правой кнопкой мыши по любой ячейке нужного поля в самой сводной таблице и выбрать другой способ агрегирования.
Область строк – названия строк, которые расположены в крайнем левом столбце. Это все уникальные значения выбранного поля (столбца). В области строк может быть несколько полей, тогда таблица получается многоуровневой. Здесь обычно размещают качественные переменные типа названий продуктов, месяцев, регионов и т.д.
Область столбцов – аналогично строкам показывает уникальные значения выбранного поля, только по столбцам. Названия столбцов – это также обычно качественный признак. Например, годы и месяцы, группы товаров.
Область фильтра – используется, как ясно из названия, для фильтрации. Например, в самом отчете показаны продукты по регионам. Нужно ограничить сводную таблицу какой-то отраслью, определенным периодом или менеджером. Тогда в область фильтров помещают поле фильтрации и там уже в раскрывающемся списке выбирают нужное значение.
С помощью добавления и удаления полей в указанные области вы за считанные секунды сможете настроить любой срез ваших данных, какой пожелаете.
Посмотрим, как это работает в действии. Создадим пока такую же таблицу, как уже была создана с помощью функции СУММЕСЛИМН. Для этого перетащим в область Значения поле «Выручка», в область Строки перетащим поле «Область» (регион продаж), в Столбцы – «Товар».
В результате мы получаем настоящую сводную таблицу.
На ее построение потребовалось буквально 5-10 секунд.
Изменяем размер полей в текстовом документе MS Word
Кому как, а мне стандартный размер полей в документах MS Word кажется чрезмерным. 3 сантиметра слева, по 2 сантиметра сверху и снизу — чем-то в таком духе я буду пользоваться только если решусь написать роман, а платить мне будут за каждую дополнительную страницу. Настроить поля под себя совсем не сложно, программа предполагает для этого сразу два режима: ручной и автоматический.
Настраиваем поля вручную — тащим мышь в эту часть листа, и тянем поя туда-сюда
При ручном режиме, нужно поднести указатель мыши к «линейке» над листом (или справа-слева-внизу), поймать момент когда курсор примет форму двунаправленной белой стрелки, а затем зажать левую кнопку мыши, и удерживая её, движением мыши уменьшить или увеличить ширину поля.
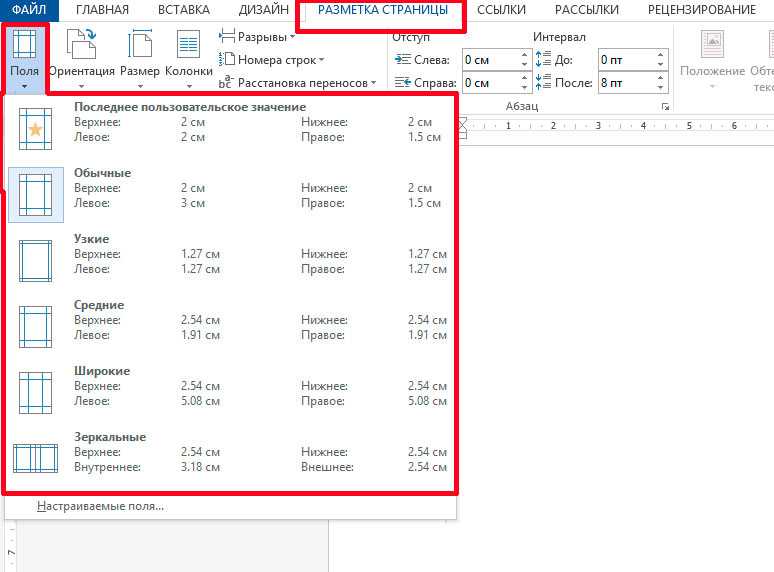
Предустановленный набор заготовок полей
Обратите внимание на самый верхний тип — последний документ которым я пользовался имел указанные в нем разеры. В автоматическом режиме, достаточно перейти на вкладку «Разметка страницы»
, и в группе «Параметры страницы» воспользоваться инструментом «Поля»
При щелчке по нем, раскроется небольшой список шаблонов, содержащий несколько стандартизованных форм полей документа. Щелкните на той из них, что больше понравилась, и выбранный размер полей установится для всего документа. Обратите внимание, самая верхняя строка шаблонов («последнее пользовательское значение») «запоминает» те параметры полей, которые вы использовали в последний раз при редактировании документа
В автоматическом режиме, достаточно перейти на вкладку «Разметка страницы»
, и в группе «Параметры страницы» воспользоваться инструментом «Поля»
. При щелчке по нем, раскроется небольшой список шаблонов, содержащий несколько стандартизованных форм полей документа. Щелкните на той из них, что больше понравилась, и выбранный размер полей установится для всего документа
Обратите внимание, самая верхняя строка шаблонов («последнее пользовательское значение») «запоминает» те параметры полей, которые вы использовали в последний раз при редактировании документа
В общем, любой из способов достаточно прост и подходит даже новичку. Другое дело, что все наши мучения, по-сути, процедура одноразовая — они сохраняются только в этом конкретном документе, и при создании нового, нам снова придется начинать возню с полями.
Вставка полосы разрыва вручную
По дефлоту программка Word, после того как текст доходит до нижнего края странички, располагает его на новейшей страничке с верхней строчки. Но если воткнуть вручную черту разрыва, тогда начать новейшую страничку можно в любом месте. Для этого необходимо произвести последующие деяния:
- В разделе «Вставка» избрать пункт «Разрыв для открытия диалогового окна».
- После чего кликнуть по строке «Новенькая страничка», а потом надавить «ОК».
На страничке разрыв будет иметь вид одной горизонтальной полосы. Ни в режиме просмотра, ни в распечатке она отображаться не будет. Для удаления курсор необходимо установить на подобающую строчку и надавить «Delete».
Настройка зеркальных полей для разворота страниц
Для задания параметров страниц в развороте в документах с двусторонней печатью, например в книгах или журналах, используются зеркальные поля. Поля левой страницы — это зеркальное изображение элементов на правой странице. Это значит, что внутренние поля одинаковой ширины и внешние поля одинаковой ширины.
-
Выберите Макет или разметка страницы > полей.
-
В разделе несколько страниц выберите пункт зеркальные.
-
Нажмите кнопку ОК.
Примечание: Чтобы изменить ширину полей, установите флажок пользовательские поля. Введите новые значения Внутреннее и Внешнее.
Веб-приложение Word сохраняет на экране зеркальные поля, которые уже есть в документе, но пока не предоставляет способ их добавления.
Откройте документ в классическом приложении Word, чтобы создать зеркальные поля.
Что оказывает влияние на поля и их размеры в Ворде
На размер поля прямо влияет размер страницы, а также ее ориентация.
Для большинства документов стандартный формат составляет 8,5 дюйма по ширине и 11 дюймов по длине документа. Текстовые данные расположены параллельно короткому краю. Помимо стандартного листа можно указать и другие данные. Кроме того, можно . В таком случае стандартные параметры изменятся пропорционально. Указывают как размер, так и ориентацию страницы следующим образом:
- Файл.
- Параметры страницы.
- Размер бумаги.
- Выбор ориентации.
- Применить (в этом списке есть несколько вариантов: к определенному разделу, ко всему тексту или до конца текста).
- Нажать кнопку подтверждения «ОК».
Зная основные способы установки поля для Ворда, можно без труда редактировать документ, не тратя на него большое количество времени, а установка полей покажется самой простой из выполняемых операций.
Главной задачей у большинства пользователей был и остаётся набор текста. Офисный компьютер по факту должен быть настроен для такой задачи, и фактически одновременно с появлением операционных систем в том смысле, в котором мы сейчас это понимаем, были выпущены текстовые процессоры. Они прошли долгий эволюционный путь, и по сей день стандартом де-факто в отрасли стал продукт компании Microsoft под названием Ворд. Эта программа предоставляет пользователю широчайшие возможности для редактирования и правки текста, его оформления и проверки.
По умолчанию в Ворде выставлены оптимальные параметры, как, например, поля, размер шрифта и межстрочный интервал. Изменить какое-то из этих значений бывает нужно не так уж часто, но всё-таки такая задача иногда возникает. В связи с тем, что некоторые организации требуют особого оформления документов, пользователю нужно знать, как сделать поля в Ворде, как и другие параметры текста.
Изменяем размер полей в текстовом документе MS Word
Кому как, а мне стандартный размер полей в документах MS Word кажется чрезмерным. 3 сантиметра слева, по 2 сантиметра сверху и снизу — чем-то в таком духе я буду пользоваться только если решусь написать роман, а платить мне будут за каждую дополнительную страницу. Настроить поля под себя совсем не сложно, программа предполагает для этого сразу два режима: ручной и автоматический.
Настраиваем поля вручную — тащим мышь в эту часть листа, и тянем поя туда-сюда
При ручном режиме, нужно поднести указатель мыши к «линейке» над листом (или справа-слева-внизу), поймать момент когда курсор примет форму двунаправленной белой стрелки, а затем зажать левую кнопку мыши, и удерживая её, движением мыши уменьшить или увеличить ширину поля.
Предустановленный набор заготовок полей
Обратите внимание на самый верхний тип — последний документ которым я пользовался имел указанные в нем разеры. В автоматическом режиме, достаточно перейти на вкладку «Разметка страницы»
, и в группе «Параметры страницы» воспользоваться инструментом «Поля»
При щелчке по нем, раскроется небольшой список шаблонов, содержащий несколько стандартизованных форм полей документа. Щелкните на той из них, что больше понравилась, и выбранный размер полей установится для всего документа. Обратите внимание, самая верхняя строка шаблонов («последнее пользовательское значение») «запоминает» те параметры полей, которые вы использовали в последний раз при редактировании документа
В автоматическом режиме, достаточно перейти на вкладку «Разметка страницы»
, и в группе «Параметры страницы» воспользоваться инструментом «Поля»
. При щелчке по нем, раскроется небольшой список шаблонов, содержащий несколько стандартизованных форм полей документа. Щелкните на той из них, что больше понравилась, и выбранный размер полей установится для всего документа
Обратите внимание, самая верхняя строка шаблонов («последнее пользовательское значение») «запоминает» те параметры полей, которые вы использовали в последний раз при редактировании документа
В общем, любой из способов достаточно прост и подходит даже новичку. Другое дело, что все наши мучения, по-сути, процедура одноразовая — они сохраняются только в этом конкретном документе, и при создании нового, нам снова придется начинать возню с полями.























