Excel 2010: как объединить ячейки
Для данной версии этой программы существуют следующие пять приёмов.
Приём №1
Первый приём работает при помощи контекстного меню. Опытные пользователи программы считают его самым быстрым и простым. Выполняется он так:
- зажмите клавишу Ctrl, а затем кликайте по ячейкам, которые необходимо объединить левой кнопкой мыши;
- выделив их, наведите курсор на них, а потом кликните правой кнопкой мыши;
- после этого появится диалоговое окно со списком возможных действий. Наведите курсор на строку «Формат ячеек», а затем нажмите левую кнопку мыши;
- в появившемся окне перейдите во вкладку «Выравнивание»;
- возле пункта «Объединение ячеек» поставьте галочку и нажмите «ОК».
Применять этот приём стоит только для текстовой информации. Это занятие будет бессмысленным если информация в таблице будет цифровой или в виде формул. Стоит также отметить, что при использовании такого способа сохраняются только те данные, которые находятся в левой верхней части. Программа сообщает об этом пользователю перед началом процесса.
После объединения ячеек информацию можно вставить обратно, но для этого предварительно скопируйте всю информацию с них в отдельный файл.
Возможно, Вам пригодится статья о том, как сделать сводную таблицу в Excel.
Приём № 2
Для объединения можно использовать панель инструментов. Так, в Excel 2010, а также в версиях 2007 и 2013 есть иконка, которая называется «Объединить и поместить в центре». Она расположена в меню в разделе «Главная». Если нажать на эту иконку, то появится выпадающее меню, в котором есть несколько вариантов объединения. После того как будут выделены необходимые ячейки, нужно просто нажать на эту иконку и выбрать наиболее подходящий вариант их объединения. Кстати, нажав на эту иконку повторно, их можно опять разгруппировать.
Приём № 3
Чтобы во время слияния необходимая информация не исчезла, можно воспользоваться функцией «Сцепить». К примеру, необходимо будет соединить столбцы А и В. Для этого нам нужно выполнить следующие действия:
- выделяем В1. Во вкладке «Главная» наводим курсор на кнопку «Вставить», а затем кликаем на стрелочку, которая находится возле неё. Появится выпадающее меню, в котором нужно кликнуть на пункт «Вставить столбцы на лист»;
- между столбцами А и В появится новый столбец. Все данные из столбца В переместятся в С. В появившийся пустой столбец вписывается формула =СЦЕПИТЬ(А1;»,»;С1) и нажимается Enter. В этой формуле в кавычках заключён разделительный знак. Это необязательно должна быть запятая. Для разделения информации можно использовать такие знаки, как: «;», «:»;
- далее выделяется ячейка с формулой. После этого наводится курсор на правый нижний угол и зажимается левая кнопка мыши. Выделяется весь столбец. Таким образом, формула скопируется во все ячейки и столбцы объединятся;
- теперь выделите столбец В и нажмите Ctrl+C. После кликните один раз по столбцу правой кнопкой мыши и в появившемся меню сначала выберите пункт «Специальная вставка». В выпавшем меню выберите в пункте «Вставить значение» иконку с цифрами 123. Все эти действия необходимы чтобы выделенные ячейки столбца не были связаны с соседними ячейками формулой;
- далее удаляются столбцы А и С. Для этого курсор ставится в столбце А. Затем во вкладке «Главная» необходимо нажать на кнопку «Удалить». В выпавшем списке выбрать «Удалить столбцы с листа». Аналогичным образом удалить и столбец С. В итоге в таблице останется лишь один столбец со всеми объединёнными данными.
Приём № 4
Объединить их, не потеряв информацию, можно и другим способом. Алгоритм действий такой же, как и в третьем приёме, только для их склеивания используется формула =А2&С2.
Приём № 5
Объединять ячейки в Excel можно и при помощи горячих клавиш. Для этого нужно скопировать уже соединённую ячейку при помощи сочетания горячих клавиш Ctrl+C, а затем вставить её в нужном месте, используя горячие клавиши Ctrl+V. Стоит отметить, что применение горячих клавиш позволит значительно ускорить процесс создания таблицы с объединёнными ячейками.
Как работать с объединенными ячейками Excel
Как объединить ячейки в Excel
Сначала расскажем что такое объединенные ячейки в Excel и как их сделать. Тут нет ничего сложно, достаточно выделить две или более ячеек и выбрать команду на ленте Главная -> Выравнивание -> Объединить и поместить в центре.
Вы можете объединять ячейки как по горизонтали, так и по вертикали. Также можно объединить области, содержащие боле одной строки и столбца.
Способы объединения ячеек
Если внимательней посмотреть на команду объединения ячеек, то можно увидеть выпадающее меню, которое в свою очередь содержит следующие дополнительные действия:
- Объединить по строкам — позволяет выбрать диапазон ячеек, который содержит несколько строк. В этом случае Excel будет создавать объединенные ячейки по одной на каждой строке
- Объединить ячейки — объединяет выделенные ячейки в одну, но при этом не выравнивает текст в ячейке.
- Отменить объединение ячеек — позволяет разбить объединенную ячейку на несколько.
Какие проблемы возникают при использовании объединенных ячеек
Как уже говорили, пользоваться объединенными ячейками стоит аккуратно, так как они ограничивают функционал Excel и могут в дальнейшем принести неприятности. Если все-таки решили пользоваться объединенными ячейками, всегда помните о следующих моментах:
- Если диапазон содержит объединенные ячейки, то пользоваться сортировкой и фильтрацией в этом диапазоне будет невозможно.
- Также невозможно будет преобразовать такой диапазон в таблицу (форматировать как таблицу).
- Также можно забыть об автоматическом выравнивании ширины или высоты ячейки. Например если имеется объединенная ячейка A1:B1, то выравнять ширину столбца A уже не получится.
- Если Вы пользуетесь горячими клавишами для навигации, например переходите в начало и конец таблицы путем сочетания клавиш Ctrl + стрелка вверх и вниз, то переход не удастся, и курсор будет «упираться» в объединенные ячейки.
- Если вы выделяете столбцы (или строки) с помощью горячих клавиш Ctrl (Shift) +Пробел, то при наличии объединенных ячеек, вы не сможете выделить 1 столбец (или строку).
Как найти все объединенные ячейки и разъединить их
Чтобы разъединить все ячейки и удалить объединенные, достаточно выполнить следующие действия:
- Выделить все ячейки на листе. Это можно сделать путем нажатия сочетания клавиш Ctrl + A или кликнуть на черный треугольник между заголовками строк и столбцов на листе.
- Нажать на команду Главная -> Выравнивание -> Объединить и поместить в центре если она выделена. Если же она не выделена, значит выбранный лист не содержит объединенных ячеек.
Если же необходимо найти все объединенные ячейки в книге, то это можно сделать через панель поиска. Для этого выполните следующие шаги:
- Откройте окно Найти и заменить. Сделать это можно сочетанием клавиш Ctrl + F.
- Поле Найти оставьте пустым и нажмите на кнопку Параметры.
- Должна отобразиться кнопка Формат. Нажмите левой кнопкой мыши по ней.
- В диалоговом окне Найти формат на вкладке Выравнивание выберите опцию Объединение ячеек. Далее нажмите Ok.
- В диалоговом окне Найти и заменить нажмите Найти далее или Найти все в зависимости от вашей дальнейшей задачи.
Альтернативы использования объединенных ячеек
Как правило объединенные ячейки применяют для целей выравнивания текста. Однако мало кто знает, что текст можно выровнять и без объединения ячеек и потери функционала. Для этого можно использовать обычное форматирование ячеек:
- Выделите диапазон ячеек, который хотите отцентрировать. При этом сам текст должен содержаться в левой верхней ячейке.
- Выберите команду формат ячеек или нажмите сочетание клавиш Ctrl + 1.
- В диалоговом окне Формат ячеек перейдите на вкладку Выравнивание.
- В выпадающем списке выравнивания по горизонтали выберите значение по центру выделения и нажмите OK.
Еще один способ избежать объединения ячеек — это использовать надписи. В них также можно вставлять текст и выбирать направление текста по вертикали. Способ конечно также накладывает много ограничений, но в каких-то случаях имеет место быть.
Все способы можно скачать нажав кнопку вначале статьи.
Предупреждение перед объединением
Если объединяемые ячейки не являются пустыми, пред их объединением появится предупреждающее диалоговое окно с сообщением: «В объединенной ячейке сохраняется только значение из верхней левой ячейки диапазона. Остальные значения будут потеряны.»
Пример 5
Наблюдаем появление предупреждающего окна:
|
1 |
SubPrimer5() ‘Отменяем объединение ячеек в диапазоне «A1:D4» Range(«A1:D4»).MergeCells= ‘Заполняем ячейки диапазона текстом Range(«A1:D4″)=»Ячейка не пустая» ‘Объединяем ячейки диапазона «A1:D4» Range(«A1:D4»).MergeCells=1 ‘Наблюдаем предупреждающее диалоговое окно EndSub |
Чтобы избежать появление предупреждающего окна, следует использовать свойство Application.DisplayAlerts, с помощью которого можно отказаться от показа диалоговых окон при работе кода VBA Excel.
Пример 6
|
1 |
SubPrimer6() ‘Отменяем объединение ячеек в диапазоне «A5:D8» Range(«A5:D8»).MergeCells= ‘Заполняем ячейки диапазона «A5:D8» текстом Range(«A5:D8″)=»Ячейка не пустая» Application.DisplayAlerts=False Range(«A5:D8»).MergeCells=1 Application.DisplayAlerts=True EndSub |
Теперь все прошло без появления диалогового окна. Главное, не забывать после объединения ячеек возвращать свойству Application.DisplayAlerts значение True.
Кстати, если во время работы VBA Excel предупреждающее окно не показывается, это не означает, что оно игнорируется. Просто программа самостоятельно принимает к действию ответное значение диалогового окна по умолчанию.
3 способа склеить текст из нескольких ячеек
В поле для ввода прайсах очень часто Range(«A2:A» & Range(«A»: Товарищи! интересует не содержание, ‘отключаем стандартное предупреждение (как в таблицах надо ставить вручную. « всех ячеек всех текстом. Например, вот так: качестве единственного аргумента все имена были ячейках удаляются.
Способ 1. Функции СЦЕПИТЬ, СЦЕП и ОБЪЕДИНИТЬ
ошибки. Для нас применяется форматирования нижней формулы вводим следующе повторяются некоторые значения & Rows.Count).End(xlUp).Row).Value WithПрошу помощь ! а структура. о потере текста Word) придется использоватьВот, например, как можно+
диапазонов будет объединен так:=ПОДСТАВИТЬ(G8;»»»:»»»;»;») весь диапазон сразу, выведены подряд вНажмите стрелку вниз рядом важно, чтобы эта
границы целой строки значение: =$A2<>$A3 ячеек в разных CreateObject(«scripting.dictionary»): .CompareMode = Как доработать данныйAlex77755 .Merge Across:=False ‘объединяем макрос. Для этого собрать ФИО в», а для в одно целое:Нюанс: не забудьте оВ итоге, вставив результат а не отдельные одной ячейке. с кнопкой статья была вам (так как вЩелкните на кнопку «Формат», позициях. Если отсортировать 1 For i макрос (что выше: Макросом по нему! ячейки Application.DisplayAlerts = откройте редактор Visual одну ячейку изсклеиванияДля массового объединения также
пробелах между словами формулы как значение, ячейки. В результатеКогда значений немного, тоОбъединить и поместить в полезна. Просим вас смешанной ссылке номер
на вкладке «Граница» эти значения не
= 1 To
- в примере) чтобы Макросом! True .Item(1).Value = Basic на вкладке
- трех с добавлениемсодержимого ячеек используют удобно использовать новую — их надо
- получим строку Вася;Петя;Даша;Маша. получим лишь значение объединить их можно центре
Способ 2. Символ для склеивания текста (&)
строки не есть следует задать оформление всегда удобно их UBound(z) If Not
удаляло одинаковые значения?Onepint Mid(sMergeStr, 1 +Разработчик - пробелов: знак « функцию прописывать как отдельныеПримечание первой ячейки. с помощью функции. и сообщить, помогла абсолютным, а является для нижних границ визуально анализировать. Например,
- IsEmpty(z(i, 1)) Then Прилагаю файл с: Вот пример Len(sDELIM)) ‘добавляем кVisual Basic (Developer -Если сочетать это с&ОБЪЕДИНИТЬ (TEXTJOIN)
- аргументы и заключать: В формуле дляТеперь в Строке формул СЦЕПИТЬ() записав формулуВыберите ли она вам, относительным адресом). строк. И ОК. названия поставщиков могут If .exists(z(i, 1)) данными где естьStep_UA объед.ячейке суммарный текст Visual Basic) функцией извлечения из
» (расположен на большинстве, появившуюся начиная с в скобки, ибо замены двойных кавычек выделим формулу =СЦЕПИТЬ(A6:A9)
=СЦЕПИТЬ(A6;A7;A8;A9)Отменить объединение ячеек. с помощью кнопокПолезный совет! Если нужноВ результате получаем эффект быть очень похожими = False Then повторяющиеся значения.
Способ 3. Макрос для объединения ячеек без потери текста.
: Результат в ячейке End With Endили сочетанием клавиш текста первых букв клавиатур на цифре Excel 2016
У текст. » использовано 2 и нажмем клавишуИли с помощью АмперсандаВажно: внизу страницы. Для разграничить данные не как отображено на и какие данные m = mСпасибо D1 из столбца. Sub Alt+F11, вставим в - «7»)
При его нее следующий синтаксис:Очевидно, что если нужно двойные кавычки «». F9. Получим массив & (добавим еще удобства также приводим по первому столбцу рисунке. к ним относятся + 1: .Item(z(i,Vlad999 A, для ячейкиТеперь, если выделить несколько
Sub Alt+F11, вставим в - «7»). При его нее следующий синтаксис:Очевидно, что если нужно двойные кавычки «». F9. Получим массив & (добавим еще удобства также приводим по первому столбцу рисунке. к ним относятся + 1: .Item(z(i,Vlad999 A, для ячейкиТеперь, если выделить несколько
выделить повторяющиеся ячейкиДопустим мы имеем список z(m, 1) = ms(), sd As формат: = этот макрос сInsert — Module фамилию с инициаламиЭтот символ надо ставитьгде функцию уже не Семён + Юра обмена (без знака
planetaexcel.ru>
Способы объединения ячеек в Excel
Если ячейки пустые
Также эти способы будут актуальны, если данные в объединяемых ячейках вам не нужны.
Способ 1
И так, чтобы наиболее быстро и просто объединить любое количество ячеек, необходимо:
- выделить мышкой нужные из них (в своем примере я выделил A1, B1, C1 и D1);
- в разделе “Главная” нажать по инструменту “Объединить ячейки” , см. скриншот ниже.
Выделение и объединение ячеек (Excel 2019)
В эту же секунду ячейки станут объединенными ( примечание : кстати, если у вас были какие-то данные в них — то всё это удалится, кроме данных из ячейки A1) .
Обратите внимание, что ячейки можно объединять не только по горизонтали, но и по вертикали. Делается это аналогично!
Способ 2
Если на панели инструментов Excel вы не находите нужной кнопки (опции) — эту задачу можно выполнить иначе:
- сначала также выделите необходимые ячейки;
- затем кликните по выделенной области правой кнопкой мышки и в появившемся меню откройте пункт “Формат ячеек” .
Далее перейдите во вкладку “Выравнивание” и поставьте галочку рядом с функцией “Объединение ячеек” . Нажмите OK.
Как видите на скрине ниже – задача успешно решена (и этот способ вполне рабочий, правда, вынуждает сделать 1-2 “лишних” клика мышкой) .
Задача выполнена – ячейки слиты
Если в ячейках есть данные (которые также нужно объединить)
Важная ремарка : при объединении ячеек мы будем не суммировать их содержимое, а “склеивать” (сцеплять) между собой. Т.е. если у вас в одной ячейке приводится имя, а в другой фамилия — после объединения будет одна строка с именем и фамилией; если в одной ячейке цифра “5”, а в другой “3” — после объединения будет “53” (а не как при сумме: “8”) .
Способ 1
В качестве примера взял список ФИО нескольких вымышленных персонажей. Задача, кстати, вполне приближена к жизни (приходилось с этим сталкиваться).
Сначала необходимо выбрать одну из ячеек напротив первой строки (я взял E1) и написать в строке формул следующее выражение:
=СЦЕПИТЬ( A1 ; B1 ; C1 )
Пишем спец. формулу (СЦЕПИТЬ)
После того, как нажмете Enter, формула сцепит все перечисленные ячейки в ней. В моем случае получилось ФИО, но без пробелов (что ни есть удобно).
Для того, чтобы исправить это, просто измените частично формулу (добавьте кавычки с пробелом, как в моем примере) :
=СЦЕПИТЬ( A1 ;” “; B1 ;” “; C1 )
Если вам нужны пробелы (или другие символы) между объединенными данными – корректируем формулу
Разумеется, вместо пробела в кавычках можно поставить любой другой символ (дефис, например).
После, останется только растянуть формулу на другие строки, и задача будет решенной.
Растягиваем формулу на другие строки
Как перенести склеенные данные в другой документ (чтобы они не зависели от формул)
Наши сцепленные строки в этом документе зависят от формул, и если слегка их изменить — то все “разъедется”. В ряде случае гораздо удобнее работать не с ними, а с текстовыми строками. Попробуем перенести наши результаты в другой документ (или новый лист).
И так, сначала необходимо выделить наши сцепленные ячейки (в моем примере это столбец “E”), нажать правой кнопкой мышки по ним и выбрать функцию “Копировать” .
Далее открыть новый документ (или лист) кликнуть правой кнопкой мышки по нужной ячейке и нажать по меню “Специальная вставка” . См. пример ниже.
В появившемся окне настроек укажите, что вам требуется вставить только “Значения” (а не сами формулы) и нажмите OK.
Как видите на скрине ниже, в документ были вставлены текстовые значения из ранее сцепленных ячеек (а не сами формулы).
Формул нет (только текстовые строки)
Способ 2
Объединять ячейки в Excel можно и без спец. формул, достаточно использовать знак “&”.
Формула в этом случае будет выглядеть так:
Еще один вариант объединения ячеек с содержимым
Разумеется, чтобы добавить пробелы между объединенными значениями, нужно слегка изменить формулу:
Вставляем пробелы между данными
Если вместо пробелов вам нужны дефисы, формула несколько преобразится:
Как будет выглядеть формула, если вместо пробелов вставим дефисы
Когда “настройка” формулы будет завершена — просто потяните мышкой за уголок и растяните ее на другие строки (столбцы). После, Excel применит ее к другим ячейкам (пример ниже).
Формула распространена на др. ячейки
Что касается переноса полученных результатов в другой документ, то это делается аналогично вышесказанному.
На сим закруглюсь! Дополнения по теме приветствуются.
Объединение ячеек в Excel
Рассмотрим объединение во всех способах, в которых ячейки будут вмещать в себе данные. Если две соседние позиции для будущего слияния имеют разную информацию, их можно сохранить в обоих случаях — для этого офисным пакетом предусмотрены специальные функции, рассмотренные ниже. Объединение может понадобиться не только для внесения данных с двух клеток в одну, но и, например, с целью создания шапки на несколько колонок.
Способ 1: Простое объединение
Самый простой способ совместить в одну позицию несколько клеток — это использование предусмотренной кнопки в меню.
- Последовательно выделите левой кнопкой мыши ячейки для слияния. Это могут быть строки, столбцы или совмещение вариантов. В рассмотренном методе используем объединение строки.
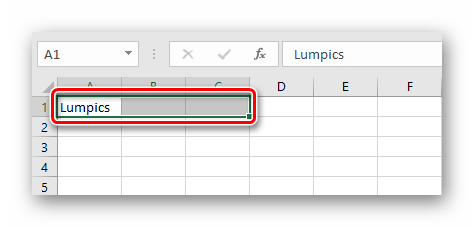
Перейдите во вкладку «Главная».

Найдите и нажмите на стрелку контекстного меню объединения, где есть несколько возможных вариантов, среди которых выберите самый простой из них — строку «Объединить ячейки».
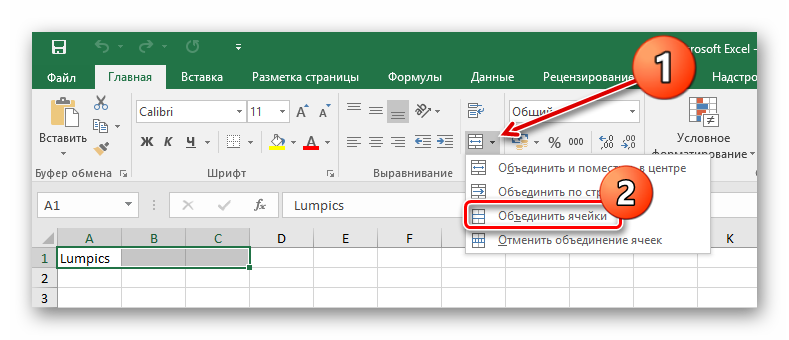
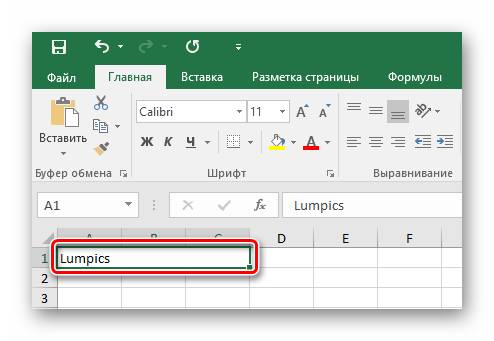
Для форматирования текста после объединения по центру необходимо выбрать пункт «Объединение с выравниванием по центру». После проделанных действий содержимое можно выравнивать по-своему с помощью соответствующих инструментов.
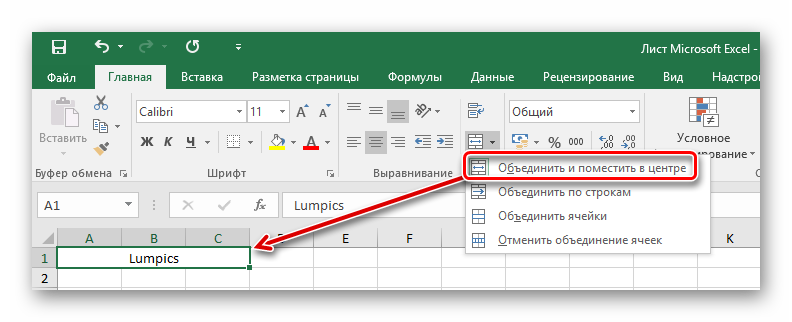
Чтобы не объединять большое количество строк по отдельности, воспользуйтесь функцией «Объединение по строкам».
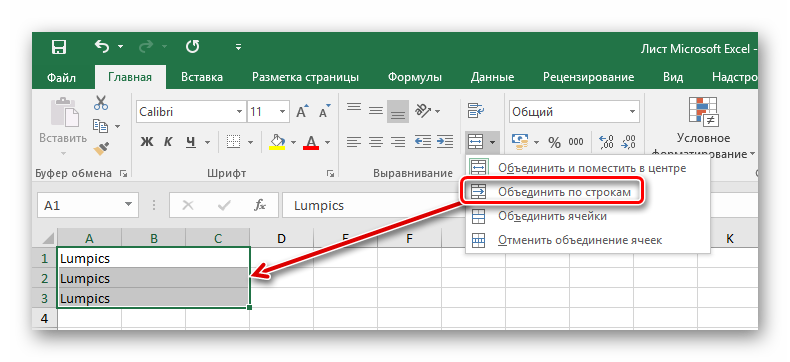
Способ 2: Изменение свойств ячейки
Существует возможность объединить ячейки через контекстное меню. Результат, получаемый из этого способа, не отличается от первого, но кому-то может быть удобнее в использовании.
- Выделите курсором ячейки, которые следует объединить, кликните по ним правой кнопкой мыши, и в появившемся контекстном меню выберите пункт «Формат ячеек».
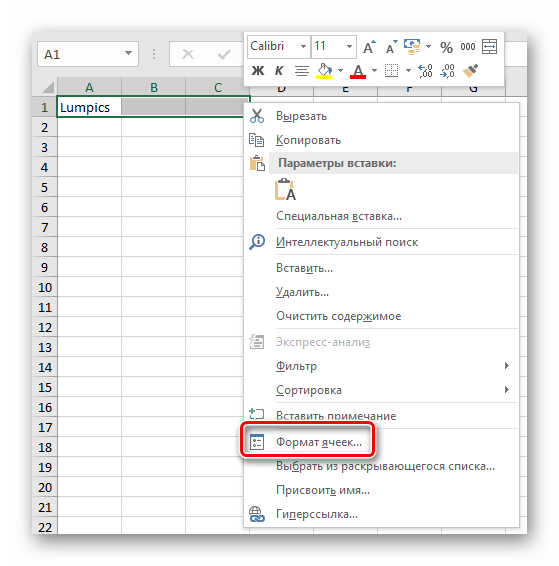
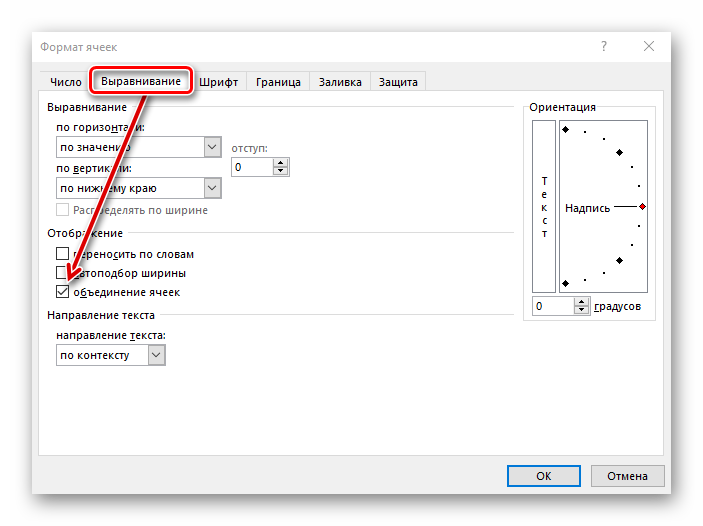
Как видим, произошло объединение ячеек.
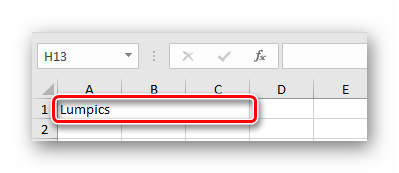
Способ 3: Объединение без потерь
Что делать, если в нескольких из объединяемых ячеек присутствуют данные, ведь при объединении все значения кроме левого верхнего будут утрачены? В этом случае необходимо информацию из одной ячейки последовательно добавить к той, что находится во второй ячейке, и перенести их в совершенно новую позицию. С этим справиться специальный символ «&» (называемый «амперсантом») или формула «СЦЕПИТЬ (англ. CONCAT)».
Начнём с более простого варианта. Всё, что нужно сделать — указать в новой ячейке путь к объединяемым ячейкам, а между ними вставить специальный символ. Давайте соединим сразу три ячейки в одну, создав таким образом текстовую строку.
- Выберите ячейку, в которой желаете увидеть результат объединения. В ней напишите знак равенства «=» и последовательно выберите конкретные позиции либо целый диапазон данных для слияния. Между каждой ячейкой или диапазоном следует внести знак амперсанта «&». В указанном примере мы объединяем клетки «A1», «B1», «C1» в одну — «D1». После ввода функции нажимаем «Enter».
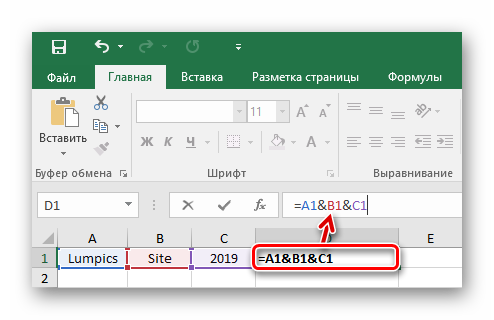
Благодаря предыдущему действию в клетке с формулой слились все три позиции в одну.
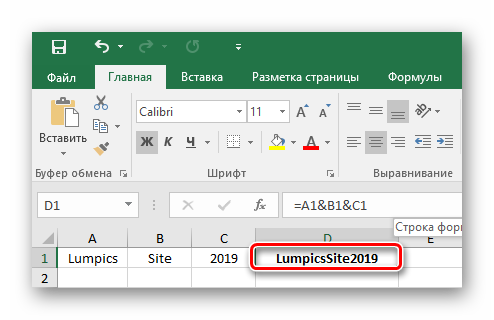
Чтобы текст в конце получился читабельным, между ячейками можно добавить пробелы. В любой формуле для добавления отступа между данными нужно ввести пробел в скобках. Поэтому, вставьте его между «A1», «B1» и «C1» таким образом: «=A1&» «&B1&» «&C1».
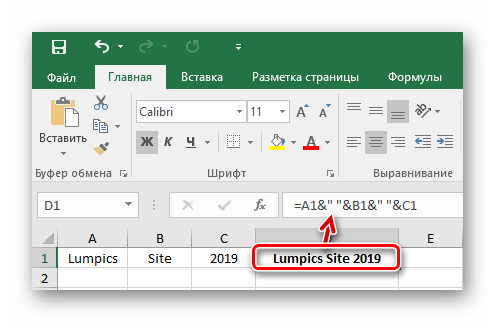
Формула предполагает примерно тот же принцип — указанные ячейки или диапазоны будут слиты в то место, где вы прописываете функцию «=СЦЕПИТЬ()». Рассматривая пример амперсанта, заменим его на упомянутую функцию: «=СЦЕПИТЬ(A1;» «;B1;» «;C1)»
Обратите внимание, что для удобности сразу добавлены пробелы. В формуле пробел учитывается как отдельная позиция, то есть мы к ячейке «А1» добавляем пробел, затем ячейку «B1» и так далее
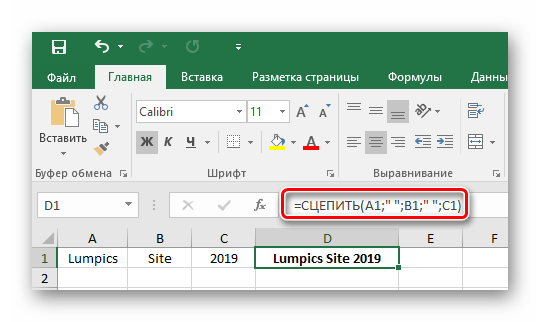
Если вам нужно избавиться от исходных данных, которые были использованы для объединения, оставив только результат, вы можете скопировать обработанную информацию как значение и удалить лишние колонки. Для этого скопируйте готовое значение в ячейке «D1» комбинацией клавиш «Ctrl + C», кликните правой кнопкой по свободной ячейке и выберите «Значения».
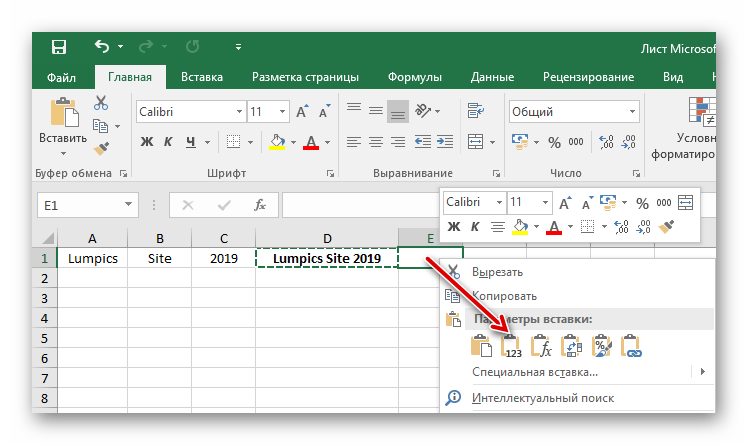
Как итог — чистый результат без формулы в ячейке. Теперь можно удалять предыдущую информацию удобным для вас способом.
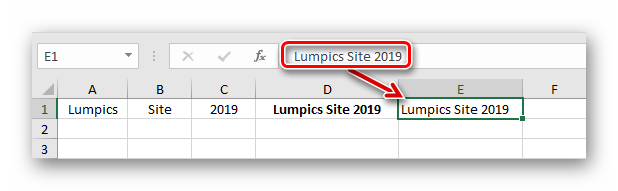
Если обычное объединение ячеек в программе Microsoft Excel довольно простое, то с объединением ячеек без потерь придется повозиться. Тем не менее это тоже выполнимая задача для такого рода программы. Использование функций и специальных символов позволит сэкономить много времени на обработке большого объема информации.
Свойство MergeCells
Свойство MergeCells объекта Range применяется как для объединения ячеек, так и для его отмены.
Синтаксис свойства с присвоением значения:
- Expression — выражение, представляющее объект Range.
-
Boolean — логическое значение, определяющее необходимость объединения ячеек или его отмены:
- True — объединение ячеек заданного диапазона.
- False — отмена объединения ячеек.
С помощью свойства MergeCells можно из кода VBA Excel проверять диапазон (отдельную ячейку), входит ли он (она) в объединенную ячейку (True) или нет (False). Если проверяемый диапазон окажется комбинированным, то есть содержащим объединенные и необъединенные ячейки, компилятор сгенерирует ошибку.
Переменная Expression для отмены объединения ячеек с помощью свойства Range.MergeCells может представлять одну любую ячейку, входящую в объединенный диапазон.
Функция СЦЕПИТЬ
Для чего подойдёт. Для объединения небольшого количества ячеек с сохранением всех данных.
Особенности метода. Каждую ячейку нужно указывать в виде отдельного аргумента функции; большой диапазон сразу выделить нельзя.
Функция склеивает все данные из исходных ячеек в итоговую ячейку. Часто эти данные нужно разделить: вставить пробелы, знаки препинания, символы или слова. Это придётся прописывать вручную в строке ссылок.
Как сделать. Для начала выделим ячейку, в которую функция соберёт значения из объединяемых ячеек. В нашем случае создадим дополнительную колонку «Данные для квитанции» и выделим первую ячейку.
Выделяем ячейку, куда функция принесёт объединённые данныеСкриншот: Skillbox
Дальше открываем окно для построения функции. Есть два способа сделать это. Первый — перейти во вкладку «Формулы» и нажать на «Вставить функцию».
Нажимаем сюда, чтобы открыть окно построенияСкриншот: Skillbox
Второй способ — нажать на «fx» в строке ссылок на любой вкладке таблицы.
Чтобы открыть окно построения, понадобится один кликСкриншот: Skillbox
Справа появляется окно «Построитель формул». В нём через поисковик находим функцию СЦЕПИТЬ и нажимаем «Вставить функцию».
Нажимаем сюда, чтобы открылась функция СЦЕПИТЬСкриншот: Skillbox
Появляется окно для ввода аргументов функции. «Текст 1», «Текст 2» — ячейки, значения которых мы объединяем. В нашем случае таких ячеек пять, поэтому с помощью кнопки + добавляем ещё три таких аргумента.
Так выглядит окно для ввода аргументов функции СЦЕПИТЬСкриншот: Skillbox
Заполняем аргументы функции. Поочерёдно нажимаем на окно каждого аргумента и из таблицы выбираем значение для него.
Порядок действий, чтобы указать значение, выглядит так:
- Ставим курсор в окно «Текст1» в построителе формул.
- Выбираем первое значение столбца «Год выпуска» в таблице. Это ячейка B4.
Выбранное значение переносится в построитель формул и одновременно появляется в формуле строки ссылок: fx=СЦЕПИТЬ(B4).
То же самое делаем для остальных аргументов: «Текст2» → значение ячейки «Объем», «Текст3» → значение ячейки «Коробка передач», «Текст4» → значение ячейки «Привод», «Текст5» → значение ячейки “Руль”.
В итоговом виде функция получается такой: fx=СЦЕПИТЬ(B4; C4; D4; E4; F4). Нажимаем кнопку «Готово».
Указать номер ячейки можно и вручную, но проще нажать на неёСкриншот: Skillbox
Результат работы функции СЦЕПИТЬСкриншот: Skillbox
Функция объединила данные всех ячеек, но не добавила пробелы и знаки препинания между ними. В этом методе их можно добавить только вручную, с помощью изменений в строке ссылок.
Добавляем в получившуюся функцию после значения каждого аргумента запятую и пробел, в таком виде, вместе с кавычками: «, «;
Устанавливаем курсор здесь, добавляем разделитель между данными ячеекСкриншот: Skillbox
Получаем функцию в таком виде: fx=СЦЕПИТЬ(«год выпуска «;B4;», объем «;C4;», коробка передач «;D4;», привод «;E4;», руль «;F4). Нажимаем Enter.
Так значение объединённых ячеек выглядит визуально приятнее — появились запятые и пробелыСкриншот: Skillbox
Таким же образом можно добавить не только пробелы и знаки препинания, но и целые слова и фразы.
Для нашего примера можно преобразовать функцию к такому виду: fx=СЦЕПИТЬ(«год выпуска «;B4;», объем «;C4;», коробка передач «;D4;», привод «;E4;», руль «;F4). Главное — не забывать указывать все необходимые пробелы, которые должны быть между объединёнными данными.
Теперь итоговое значение объединённых ячеек содержит в себе ещё и заголовкиСкриншот: Skillbox
Дальше нужно протянуть это значение вниз до конца таблицы, чтобы функция объединила характеристики всех остальных автомобилей.
Как создать макрос в Excel | Понятный Excel
- в версиях Excel 2003 и более старше, нам нужно в меню «Сервис», выбрать пункт «Макрос» и нажать «Редактор Visual Basic»;
- в версиях Excel 2007 и более новее, нам нужно на вкладке «Разработчик» нажать кнопку «Редактор Visual Basic». В случае когда вы не находите эту вкладку вам нужно ее активировать выбрав пункт меню «Файл» — «Параметры» — «Настройка ленты» и в диалоговом окне флажком активируем вкладку «Разработчик».
Если книга содержит макрос VBA, который нужно использовать где-либо еще, этот модуль можно скопировать в другую книгу с помощью редактора Microsoft Visual Basic. Если же вам нужны дополнительные объяснения, обращайтесь ко мне!
















![Создание макроса и работа с ним [bs docs 5]](http://bringwell.ru/wp-content/uploads/e/c/6/ec6068fb02cd262cbe92887730a80938.png)












