Как сделать на бумаге двустороннюю печать Word документа перевернутую вручную: как правильно переворачивать на принтере листы формата А4, А3 в Ворде 2007, 2010?
Если вам нужен больший контроль над печатью или если ваш принтер не может автоматически выполнять двустороннюю двустороннюю печать бумаги Word для перевернутого вручную документа, вместо выбора сторон вы можете перечислить их по порядку в поле: Pages. Как правильно переворачивать листы А4 на принтере в Word 2007, 2010?
- Все, что вам нужно сделать, это сначала записать все нечетные, разделяя их запятыми.
- Затем, распечатав их, поверните страницы и вставьте четные.
Безусловно, наиболее удобный вариант двусторонней печати — это принтер, который имеет эту функцию и сам организует страницы. Затем остается только нажать: двусторонняя печать и дождаться завершения задания на печать.
Двусторонняя печать на A3
- Если вам нужно распечатать листы формата A3, просто измените настройки печати. Для этого выберите в свойствах вкладку «Бумага / Качество» и нажмите «A3».
- Если в свойствах печати принтера такой вкладки нет, установите желаемый формат вручную.
Двусторонняя печать на A3
Это можно сделать, выбрав нужный формат из раскрывающегося меню или нажав «Пользовательский».
Выбрав последнюю вкладку, введите размер бумаги и нажмите «ОК». Готово: теперь вы можете печатать на листах нужного вам размера.
Автоматическая печать на обеих сторонах листа или печать буклета
При двусторонней печати:
- Для автоматической двусторонней печати используйте бумагу формата A4, Letter, Legal или Folio.
- Проверьте, чтобы задняя была крышка закрыта.
- Если бумага скручена, распрямите её и положите обратно в лоток для бумаги.
- Используйте обычную или тонкую бумагу. Не используйте высокосортную бумагу.Устройство сможет выполнить двустороннюю печать, если носителем печати является обычная бумага плотностью 60 — 105 г/м2. Печать на бумаге, имеющей плотность более 105 г/м2, приведёт к смазыванию и сильному закручиванию бумаги.
Чтобы настроить автоматическую двустороннюю печать или печать буклетов в драйвере принтера, следуйте инструкциям ниже:ПРИМЕЧАНИЕ: на рисунках ниже изображена типовая модель устройства и операционная система, которые могут отличаться вашей модели Brother и вашей операционной системы.
- Windows (двусторонняя печать или печать буклетов)
- Macintosh (двусторонняя печать)
- Можно задать двустороннюю печать или печать буклетов для одного конкретного задания или настроить драйвер на двустороннюю печать или печать буклетов для всех последующих заданий печати.Одиночное задание печати:
- В нужном приложении выберите опцию печати.
- Нажмите Свойства (Properties), чтобы открыть свойства печати. Перейдите к шагу 2.
Шаги могут различаться в зависимости от используемого приложения.
Все задания печати:
- Откройте Настройки печати (Printing Preferences). (Нажмите здесь, чтобы узнать, как открыть Настройки печати.)
- Перейдите к шагу 2.
- Выполните одно из следующих действий:
- Для драйвера принтера Windows (двусторонняя печать или печать буклета)
- Для драйвера принтера Windows BR-Script (двусторонняя печать)
Для драйвера принтера Windows (двусторонняя печать или печать буклета):
- На вкладке Основные (Basic) выберите одно из следующих значений в раскрывающемся списке Двусторонняя печать / Буклет (Duplex/Booklet):
- Двусторонняя печать (Duplex): выберите эту опцию, если требуется выполнить автоматическую печать на обеих сторонах листа.
- Буклет (Booklet): выберите эту опцию, если требуется выполнить автоматическую печать буклета. Чтобы получить буклет, сложите отпечатанные листы посередине. При использовании функции печати буклета имейте в виду, что формат бумаги, ориентацию, источник бумаги и другие настройки изменять не требуется.
- Нажмите кнопку Настройки двусторонней печати (Duplex Settings).
- В зависимости от выбранной опции можно изменить следующие параметры:ДВУСТОРОННЯЯ ПЕЧАТЬ (DUPLEX PRINTING):
- Тип двусторонней печати (Duplex Type): для каждой ориентации (альбомной или портретной) доступно 4 типа направления переплёта двусторонней печати.
- Смещение под переплет (Binding Offset): при выборе этой опции можно настроить смещение под переплет в дюймах или миллиметрах.
ПЕЧАТЬ БУКЛЕТОВ (BOOKLET PRINTING):
- Тип двусторонней печати (Duplex Type): для каждой ориентации (альбомной или портретной) доступно 2 типа направления переплёта двусторонней печати.
- Способ печати буклета (Booklet Printing Method): опция Разделить на партии (Divide into Sets) позволяет печатать буклет маленькими партиями и складывать их по центру без необходимости изменять порядок страниц. Можно задать число страниц в каждой маленькой партии буклета (1 — 15). Данная опция может помочь, если требуется получить буклет с большим количеством страниц.
- Смещение под переплет (Binding Offset): при выборе этой опции можно настроить смещение под переплет в дюймах или миллиметрах.
- Нажмите OK. Перейдите к шагу 3.
Для драйвера принтера Windows BR-Script (двусторонняя печать):
- На вкладке Расположение (Layout) выберите в разделе Двусторонняя печать (Print on Both Sides) параметр Переплет сверху (Flip on Short Edge) или Переплет сбоку (Flip on Long edge).
- Перейдите к шагу 3.
Нажмите Применить (Apply) => OK.
Если выполняется печать одного задания, нажмите в окне печати OK или Печать (Print), чтобы запустить печать.Если выполняется настройка для всех заданий, то драйвер настроен и данная конфигурация будет использоваться для всех последующих заданий печати.
- В приложении, из которого требуется выполнить печать, выберите опцию печати.
- В окне печати справа от поля Copies поставьте флажок в поле Two-Sided.(Недоступно для Mac OS X 10.4.)
- Выберите в раскрывающемся меню Layout.
- Выберите в раскрывающемся меню Two-Sided параметр Long-edge binding или Short-edge binding.
- Чтобы сохранить данную конфигурацию для будущих заданий двусторонней печати:
- Выберите Save As… или Save Current Settings as Preset… в раскрывающемся меню Presets.
- Введите имя предустановки и нажмите OK.
- Нажмите Print. Будет выполнена печать документа с заданными настройками.
Как правильно распечатать в Excel, не обрезая?
Без сомнения, используйте Microsoft Excel для печатать таблицы и электронные таблицы совсем не сложно, но может случиться так, что листы не полные. Эта ошибка очень раздражает, потому что полностью мешает проделанной нами работе, но позже мы покажем вам, как вы можете ее исправить.
Прежде чем вы научитесь правильно печатать в Excel, вам необходимо настроить документ во вкладке «Макет» и во вкладке «Обзор», вы сделайте окончательные корректировки.
Параметры вкладки «Макет»
- Откройте документ Excel.
- Перейдите на панель инструментов и выберите вкладку «Макет» , на этой вкладке вы можете внести несколько изменений, необходимых для печати.
- Найдите раздел «Макет» ; где нужно изменить следующие настройки: «Ориентация» (горизонтальный или вертикальный), «Резать» et «Поле» листа.
Настройки вкладки «Предварительный просмотр»
Вкладка «предварительный просмотр» позволяет вам посмотреть, как был документ, который вы создали, таким образом вы сможете увидеть, нужно ли вам вносить какие-либо другие корректировки для правильной печати документа.
- Перейдите на панель инструментов и щелкните вкладку «Файл» , эта опция находится в верхнем левом углу.
- Когда появится меню, щелкните «Печатать» .
- Сразу появится боковое меню и окно «Предварительный просмотр»; Это окно позволит вам увидеть ошибки листа. В этом же окне вы также можете внести необходимые изменения; например, размер листа, поля и ориентация.
- Важная опция, содержащаяся в этом окне, — «Масштабирование». ; Этот параметр позволяет вносить важные изменения во время печати.
- Если в параметре указано «Без масштабирования», вы должны включить его; Для этого перейдите в опцию «Настроить страницу» (которая находится в конце открытой вами вкладки); В параметре «Лист» установите флажок «Печатать линии разделения».
- Теперь вернитесь в окно «Предварительный просмотр» и выберите вариант «Масштабирование» , когда появится меню, выберите «Уместить лист на страницу» . Это позволит распечатать всю информацию на одном листе.
- Перед печатью убедитесь, что в окне «Предварительный просмотр» активируется опция «Печатать активные листы»; потому что, если опция выбора печати активна, лист не будет напечатан правильно.
Имейте в виду, что предварительный просмотр предназначен не для полного редактирования документа, а для предоставления ему недостающих ключей; чтобы внести существенные изменения, вы должны сделать это на вкладке «Создание страницы».
Один из вариантов, который также поможет вам правильно распечатать все ваши документы Excel, — это настройка «Области печати».
Как настроить двухстороннюю распечатку листов в Еxcel?
- В настройках принтера отмечаем нужный режим «Печать на двух сторонах листа» (он может быть установлен по умолчанию в некоторых моделях).
- Заходим в документ, выбираем нужный лист и заходим в параметры печати. Здесь указываем «Двусторонняя печать».
- Дальше выделяем второй лист для распечатки и выполняем аналогичные действия, что и с первым листом.
- Выделяем оба эти листа, удерживая левой клавишей CTRL, и отправляем на распечатку.
Почему так много манипуляций? Для каждого отдельного листа Еxcel есть свои персональные настройки. Один лист распечатывается на 2-х сторонах без труда, а если нам необходимо распечатать сразу два листа, да еще и на двух сторонах (чаще всего это корпоративные бланки), тогда нужно уточнить, что двустороннюю печать нужно выполнять для каждого листа.
Определение того, поддерживает ли принтер автоматическую двустороннюю печать
Вы можете узнать, поддерживает ли ваш принтер двустороннюю печать, обратившись к руководству пользователя или у производителя. Также вы можете сделать следующее:
- Щелкните вкладку Файл.
- Щелкните кнопку Печать.
- В разделе «Параметры» щелкните «Односторонняя печать». Если двусторонняя печать доступна, принтер настроен для двусторонней печати.
Примечания:
- Если установлено несколько принтеров, один из них может поддерживать двустороннюю печать, а другой — нет.
- Если вы используете принтер в сочетании с копировальным аппаратом, и копировальный аппарат поддерживает двустороннее копирование, возможно, принтер поддерживает автоматическую двустороннюю печать.
Настройка принтера для печати на обеих сторонах листа бумаги
Если ваш принтер не поддерживает автоматическую двустороннюю печать, доступны два метода печати. Вы можете выполнить двустороннюю печать вручную или распечатать нечетные и четные страницы отдельно.
Автоматически
- Откройте меню комбинацией «CTRL + P».
- Во втором раскрывающемся списке в центре выберите желаемый вариант двусторонней печати.
- Возможны два типа с разным относительным вращением.
- Относительно длинный край: по вертикали — влево / вправо, по горизонтали — вверх / вниз.
- Относительно короткий край: для книжного листа — вверх / вниз, для альбомного — влево / вправо.
Двусторонняя печать вручную
Если ваш принтер не поддерживает автоматическую двустороннюю печать, вы можете распечатать все страницы, которые должны находиться на одной стороне бумаги, а затем (при появлении запроса) перевернуть стопку и повторно загрузить ее в принтер.
В Word сделайте следующее:
- Щелкните вкладку Файл.
- Щелкните кнопку Печать.
- В разделе «Параметры» щелкните «Печать на одной стороне» и выберите «Печать на обеих сторонах вручную.
Во время печати Word предлагает вам перевернуть стопку и повторно загрузить страницы в принтер.
Примечание. Рекомендуется выполнить пробную печать, чтобы определить, как правильно подавать страницы в принтер.
Печать четных и нечетных страниц
для печати на обеих сторонах листа также можно сделать следующее:
- Щелкните вкладку Файл.
- Щелкните кнопку Печать.
- В разделе «Параметры» щелкните «Печатать все страницы». Внизу галереи выберите «Печатать только нечетные страницы.
- Нажмите кнопку «Печать» в верхней части галереи.
- После того, как нечетные страницы будут напечатаны, переверните стопку и затем в разделе «Параметры» щелкните «Печатать все страницы». Внизу галереи выберите Печатать только четные страницы.
- Нажмите кнопку «Печать» в верхней части галереи.
Примечание: Чтобы распечатать четные и нечетные страницы в правильном порядке, щелкните Файл, Параметры, Дополнительно и в разделе Печать выберите Печать на лицевой стороне страницы для двусторонней печати или Печать на обратной стороне листа для печати.
Важно: Office 2007 больше не поддерживается. Перейдите на Microsoft 365, чтобы работать на любом устройстве и в любом месте
Распечатка таблицы на одном листе
Первым делом необходимо оценить целесообразность размещения табличных данных на одном листе. Также нужно учесть, что некоторые способы, описываемые в этой статье, подразумевают изменение масштаба табличных данных с целью их размещения на одном стандартном листе. Однако, в случае, когда таблица слишком большая и очевидно, что она никак не помещается в необходимых рамках, попытки ее уместить на одной странице приведут к уменьшению данных до такой степени, что они станут трудно читаемым или и вовсе не пригодным для чтения. Вероятно, в таких случаях наилучшим вариантом будет распечатка информации на страницах более крупного формата, либо же просто печать на стандартных листах и дальнейшая их склейка вместе.
В общем, решение касательно того, стоит ли предпринимать попытки размещения данных на одном листе или нет, зависит от каждого конкретного случая и размеров таблицы. А сейчас мы разберем различные методы решения данного вопроса.
Как настроить печать на принтере
Автоматическую
- Откройте меню через комбинацию «CTRL+P».
- Во втором выпадающем списке по центру выберите нужный вариант двухстороннего распечатывания.
- Возможны два типа с разным относительным поворотом.
- Относительно короткого края: для книжного листа — вверх/вниз, для альбомного — влево/вправо.
- Относительно длинного края: для книжного — влево/вправо, для альбомного — вверх/вниз.
Ручную
Не все принтеры, даже современные модели, гарантировано имеют функцию автоматического «дуплекса». Но Вы всегда можете воспользоваться ручным режимом. Все, что дополнительно требуется от пользователя, перевернуть листы после печати на одной стороне.
Как правильно класть и переворачивать лист, чтобы напечатать с другой стороны
Сначала нужно определить, какие страницы будут на одном листе. После «кидаем» на принтер каждую первую из пар, а потом система сама предложит положить листы другой стороной и продолжить распечатывание.
Инструкция по ручной настройке для программы Ворд:
- Перейдите в главной панели в меню «Файл».
- Активируйте закладку «Печать».
- В параметрах справа найдите список вариантов (второй по счету сверху вниз).
- В нем выберите пункт «Вручную на обеих сторонах».
Многие модели принтеров, когда напечатают страницы с одной стороной, выдают сообщение с графическим указанием, как именно нужно переложить стопку листов, чтобы правильно вывести на печать вторую сторону. Выглядит это примерно так.
Четные и нечетные страницы
Еще как способ вручную напечатать с двух сторон в Word можно использовать поочередную распечатку парных и непарных номеров страниц. Реализовать эту затею можно так:
- Открываем меню «Печать» в разделе «Файл».
- Открываем список «Напечатать все страницы».
- В самом конце можно отметить четные или нечетные.
Дополнительно нужно выполнить еще одну настройку для правильного вывода страниц при таком способе печати.
- Через «Файл» зайдите в меню «Параметры».
- В нем отыщите раздел «Дополнительно», а там «Печать».
Дмитрий, вы просто спаситель. Перерыла весь интернет в поисках решения, нашла только у вас.
Просто великолепно. Теперь я реже буду подходить к принтеру )))Дельный совет .
В Excel 2013 не катит. У меня принтер настроен поумолчанию на двухсторонний режим. Поэтому каждый лист сразу показывает в параметрах печати «Двухсторонняя печать». А листы так и печатаются по одному!
Огромное человеческое спасибо.
Огромнейшее спасибо. Все эллементарное просто! Но мозгов все же не хватило))))
Как правило авансовые отчеты, бухгалтерские сводные таблицы и т.д. ведутся в документах Еxcel, при этом двусторонняя распечатка листов может вызывать некоторые трудности. Проблем не бывает, когда нужно распечатать данные из одного листа – печать автоматически выполняется на двух сторонах листа (при условии, что модель оргтехники поддерживает функцию двусторонней печати). Но если нужно распечатать содержимое, например, 1-го и 2-го листов из документа Еxcel, принтер будет упорно печатать на одной стороне листа. С данной проблемой сталкиваются многие, но решается она довольно просто.
Панель Печать в Microsoft Excel
В данном уроке мы разберем основной инструмент Microsoft Excel, позволяющий печатать документы на принтере. Этим инструментом является панель Печать, которая содержит множество самых различных команд и настроек. В рамках данной статьи мы подробно изучим все элементы и команды панели, а также последовательность вывода книги Excel на печать.
Со временем обязательно возникнет необходимость распечатать книгу, чтобы всегда иметь под рукой или передать кому-либо в бумажном виде. Как только макет страниц будет готов, вы тут же можете вывести книгу Excel на печать с помощью панели Печать.
Изучите уроки из серии Разметка страницы, чтобы подробнее узнать о подготовке книг Excel к печати.
1 Копии
Здесь вы можете выбрать, сколько копий книги Excel требуется напечатать. Если Вы планируете напечатать несколько копий, рекомендуем сначала напечатать пробную копию.
Как только Вы будете готовы напечатать документ, нажмите Печать.
Если компьютер подключен к нескольким принтерам, может возникнуть необходимость выбрать требуемый принтер.
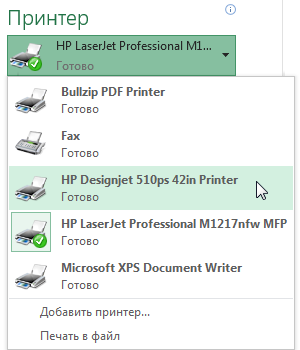
4 Диапазон печати
Здесь вы можете задать область печати. Предлагается напечатать активные листы, всю книгу или только выделенный фрагмент.
Здесь Вы можете выбрать, как печатать документ Excel: на одной стороне или на двух сторонах бумаги.
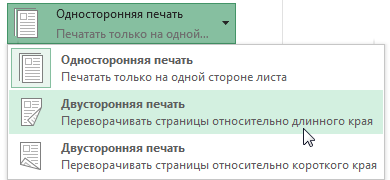
Данный пункт позволяет разбирать или не разбирать по копиям печатаемые страницы документа Excel.
Эта команда позволяет выбрать Книжную или Альбомную ориентацию страницы.
Если Ваш принтер поддерживает различные форматы бумаги, то здесь можно выбрать необходимый формат.
В данном разделе можно настроить размеры полей, что позволит более удобно расположить информацию на странице.
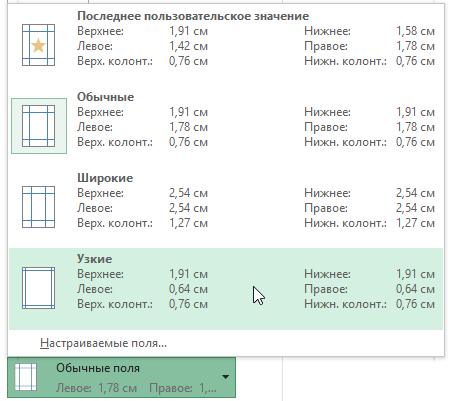
10 Масштабирование
Здесь Вы можете задать, с каким масштабом расположить данные на странице. Вы можете распечатать лист в его фактическом размере, вписать все содержимое листа на одну страницу, либо вписать все столбцы или все строки на одну страницу.
Возможность уместить все данные рабочего листа Excel в рамки одной страницы бывает очень полезна, но в ряде случаев из-за малого масштаба такой подход делает результат нечитаемым.
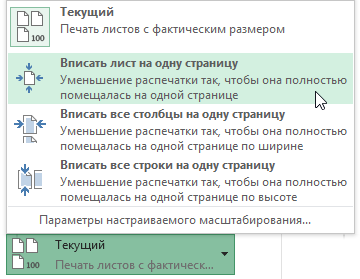
Здесь Вы можете оценить, как ваши данные будут выглядеть при печати.
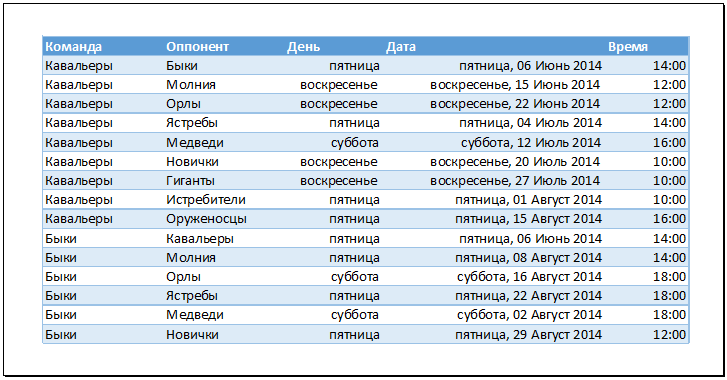
13 Показать поля/По размеру страницы
Команда По размеру страницы в правом нижнем углу позволяет увеличить или уменьшить масштаб предварительного просмотра. Команда Показать поля скрывает и показывает поля в Области предварительного просмотра.
Настройка двусторонней печати в ручном режиме на любом принтере
Здесь все довольно просто. Все, что вам нужно сделать, это распечатать нечетные, а затем четные страницы одну за другой. Естественно, что после окончания первого цикла печати стопку уже напечатанных листов придется повторно загрузить в лоток принтера, предварительно перевернув ее.
Ручной режим не требует никаких манипуляций с драйвером принтера. Все делает программа, из которой выполняется печать. Для примера возьмем текстовый редактор Microsoft Word, в котором функция дуплекса появилась в предыдущих версиях. Редактор предлагает возможность двусторонней печати двумя способами. Первый способ можно назвать полуавтоматическим:
- Откройте меню «Файл» или нажмите кнопку «Офис» в верхнем левом углу редактора, затем запустите функцию «Печать». Вы также можете нажать на клавиатуре комбинацию клавиш «Ctrl + P».
- В открывшемся окне в столбце «Имя» выберите принтер, затем установите флажок «Двусторонняя печать» и нажмите «ОК», чтобы начать печать.
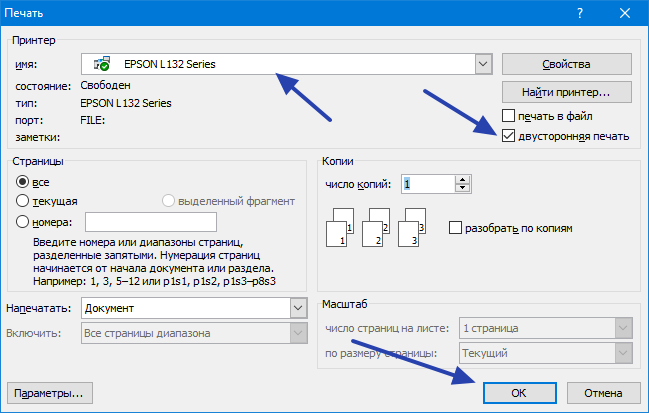
Ждем завершения печати и появления на экране следующего сообщения:

- Перемещаем листы из выходного лотка во входной лист, только потом: нажимаем «ОК» в появившемся диалоговом окне.
- Готовый.
Конечно, не все программы, в которых открыты распечатанные документы, изображения, рисунки и т.д., могут генерировать и отправлять команды на принтеры для запуска двусторонней печати. Если нет времени или возможности настроить драйвер принтера / многофункционального устройства, всегда есть другой способ. Назовем это «полностью прирученным». В основном он такой же. Единственное отличие от предыдущего метода состоит в том, что команды для печати нечетных и четных страниц вручную отправляются на принтер пользователем одна за другой, и на экране не отображаются сообщения. Вот как это выглядит в самом Microsoft Word:
- Запустите функцию редактора «Печать» (Ctrl + P).
- В открывшемся окне — в столбце «Включить» (нижний левый угол) — установите параметр «Нечетные страницы», затем нажмите кнопку «ОК».
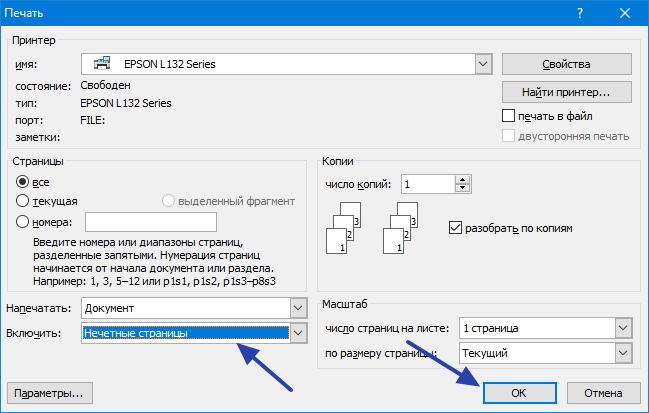
- После завершения печати переместите стопку бумаги из выходного лотка принтера во входной лоток, перевернув их. Если вы не уверены, на какой именно стороне размещать листы, сначала распечатайте двустороннюю печать на листе пробных отпечатков.
- Теперь давайте снова вызовем функцию печати (Ctrl + P), установите параметр «Четные страницы» в столбце «Включить», нажмите кнопку «ОК».

Как распечатать 2 листа Excel на одной странице с двух сторон
Двусторонняя печать из разных листов книги EXCEL:
- в драйвере принтера включаем режим печати с обеих сторон (обычно по умолчанию выключен)
- в EXCEL выделяем 1й нужный лист нажатием на вкладку листа и в параметрах печати нужного принтера указываем, что печатать будем на 2х сторонах.
16.04.2023Как разместить 2 листа Excel на одной странице
В современных условиях практически невозможно обойтись без использования компьютерных программ, а в частности, без программы Microsoft Excel. Она позволяет создавать и редактировать электронные таблицы, выполнять различные расчеты и анализировать данные. Но как быть, если необходимо объединить два листа или разместить несколько страниц на одном листе?
Один из способов разместить два листа на одном листе — это выбрать в меню «Файл» пункт «Печать», затем в разделе «Параметры» выбрать нужный размер бумаги. Далее нужно щелкнуть «Одна страница на листе» и выбрать в списке значение «Несколько копий на листе». Таким образом, на одном листе бумаги будут размещены две страницы Excel.
Если необходимо просмотреть два листа одновременно, можно воспользоваться функцией «Новое окно». Для этого нужно открыть книгу, выбрать в меню «Окно» пункт «Новое окно», затем перейти в новое окно и щелкнуть ярлычок листа, который нужно просмотреть. Это действие нужно повторить для каждого листа, который нужно просмотреть. Таким образом, два листа будут открыты в разных окнах и можно работать с ними одновременно.
Если необходимо разместить несколько страниц на одном листе, можно воспользоваться функцией «Разметка страницы». Для этого нужно выбрать на вкладке «Разметка страницы» пункт «Параметры страницы», затем на вкладке «Страница» установить флажок «Разместить не более чем на» и в поле «Стр. в ширину» ввести число «1» для ширины в одну страницу. Таким образом, все необходимые страницы будут размещены на одном листе.
Иногда необходимо объединить два листа в один. Для этого можно воспользоваться функцией «Консолидация» на вкладке «Данные». Нужно выбрать в раскрывающемся списке функцию, которую нужно использовать для консолидации данных, затем выделить на каждом листе нужные данные и нажать кнопку «Добавить». Таким образом, данные с двух листов будут объединены в один.
Если необходимо сравнить два документа, можно воспользоваться функцией «Рядом» на вкладке «Вид». Нужно открыть оба документа, затем выбрать команду «Рядом» и нажать кнопку «Синхронная прокрутка», чтобы прокручивать оба документа одновременно. Если кнопки «Синхронная прокрутка» нет, нужно щелкнуть «Окно» на вкладке «Вид» и выбрать команду «Синхронная прокрутка».
Чтобы работать с двумя окнами одновременно, можно воспользоваться функцией «Представление задач» на панели задач или нажать клавишу ALT-TAB на клавиатуре. Чтобы использовать два или несколько приложений одновременно, нужно захватить верхнюю часть окна приложения и перетащить его в сторону. Таким образом, два окна будут открыты одновременно и можно работать с ними параллельно.
Таким образом, Microsoft Excel предоставляет множество возможностей для работы с электронными таблицами и их обработки. Знание этих функций поможет сделать работу более эффективной и удобной.
Настройка двухсторонней печати на принтерах HP
Так, у лазерных принтеров HP серии Laser 100, 150, MFP, 130, 170 и многих других моделей это делается следующим образом:
- Сначала нужно открыть свойства принтера, что можно сделать прямо из программы, из которой осуществляется печать. Если просмотрите один из скриншотов выше, заметите кнопку «Свойства» напротив названия принтера — она нам и нужна.
- В открывшемся окне нужно перейти во вкладку «Basic» (Основные настройки).
- В блоке «Layout Options» (Параметры макета) для опции «Type» (Тип) задаем значение «Single Page Per Side» (Одна страница на сторону).
- Ниже — в блоке «Double-Sided Printing» (Двусторонняя печать) — можно выбрать стиль перелистывания листов (как буклет или планшет, «Long Edge»/«Длинный край» или «Short Edge»/«Короткий край», соответственно). Нажимаем кнопку «ОК» и ожидаем завершения работы принтера.
- Если имеющийся принтер поддерживает автоматическую дуплексную печать, настройка на этом завершается, т.е. листы перекладывать не нужно — машина все сделает сама.
- Если же функция не поддерживается, листы нужно будет загрузить обратно во входной листок. Загружать их нужно так, чтобы пустые страницы были направлены вверх, а верхняя часть (где начинается текст) распечатанных страниц — обращена стороной к принтеру.
Далее, в зависимости от модели принтера, нужно нажать на кнопку продолжения печати. Для HP Color Laser 150 — это кнопка «Возобновить» с изображением листа бумаги. Для МФУ HP Color Laser MFP 170 и Laser MFP 130 — кнопка «ОК». Для HP Laser 100 — «Возобновить/Отмена».
Похожим образом функция двусторонней печати включается и на многих принтерах HP модельного ряда OfficeJet . К примеру, в случае с МФУ HP OfficeJet 3830 дуплексная печать активируется так:
Как настроить двухстороннюю печать на принтере?
Один из этих советов обязательно поможет. Если нет, тогда причина кроется в ОС, которую, возможно, нужно переустановить, чтобы появилась функция двусторонней печати. Но это уже определит только специалист по IT-технологиям.

Элементы панели Печать
Рассмотрим каждый из элементов панели Печать более подробно:
1 Копии
Здесь вы можете выбрать, сколько копий книги Excel требуется напечатать. Если Вы планируете напечатать несколько копий, рекомендуем сначала напечатать пробную копию.
Как только Вы будете готовы напечатать документ, нажмите Печать.
Если компьютер подключен к нескольким принтерам, может возникнуть необходимость выбрать требуемый принтер.

4 Диапазон печати
Здесь вы можете задать область печати. Предлагается напечатать активные листы, всю книгу или только выделенный фрагмент.
Здесь Вы можете выбрать, как печатать документ Excel: на одной стороне или на двух сторонах бумаги.
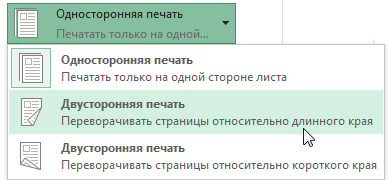
Данный пункт позволяет разбирать или не разбирать по копиям печатаемые страницы документа Excel.
Эта команда позволяет выбрать Книжную или Альбомную ориентацию страницы.
Если Ваш принтер поддерживает различные форматы бумаги, то здесь можно выбрать необходимый формат.
В данном разделе можно настроить размеры полей, что позволит более удобно расположить информацию на странице.
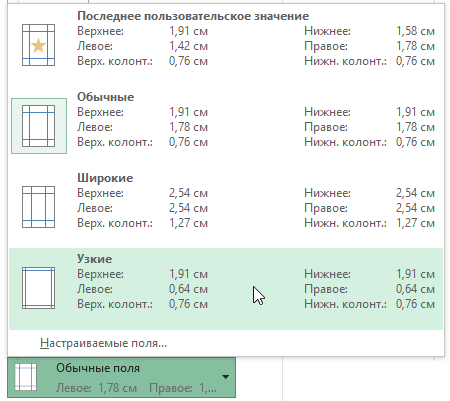
10 Масштабирование
Здесь Вы можете задать, с каким масштабом расположить данные на странице. Вы можете распечатать лист в его фактическом размере, вписать все содержимое листа на одну страницу, либо вписать все столбцы или все строки на одну страницу.
Возможность уместить все данные рабочего листа Excel в рамки одной страницы бывает очень полезна, но в ряде случаев из-за малого масштаба такой подход делает результат нечитаемым.
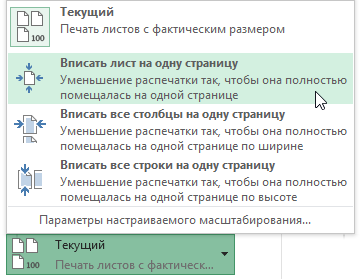
Здесь Вы можете оценить, как ваши данные будут выглядеть при печати.
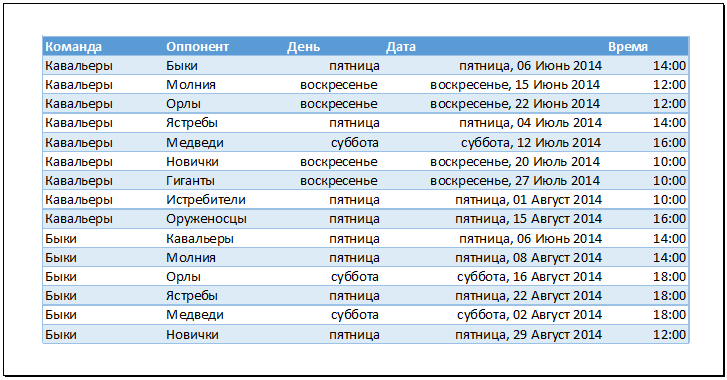
Нажимайте на стрелки, чтобы увидеть другие страницы книги в Области предварительного просмотра.
13 Показать поля/По размеру страницы
Команда По размеру страницы в правом нижнем углу позволяет увеличить или уменьшить масштаб предварительного просмотра. Команда Показать поля скрывает и показывает поля в Области предварительного просмотра.
Как распечатать всю книгу Excel двух сторон?
На вкладке Файл выберите пункт Печать . В списке Принтер выберите нужный принтер и щелкните ссылку Свойства принтера . Если вы видите параметр «Двусторонняя печать», «Печатать на обеих сторонах» или аналогичный, это означает, что принтер поддерживает двустороннюю печать.
Как распечатать книгу PDF с двух сторон?
(Windows) Двусторонняя печать в Acrobat, Reader 10 или более ранних версиях
- В Acrobat или Reader выберите «Файл» > «Печать».
- Нажмите «Свойства».
- Щелкните вкладку «Макет». …
- Выберите значение в панели «Печатать с обеих сторон». …
- Нажмите кнопку «ОК», затем снова нажмите кнопку «ОК» для печати.
Как распечатать определенную область в Excel?
Печать выделенного фрагмента в Excel
- Выделите ячейки, которые необходимо напечатать.
- Перейдите к панели Печать.
- Из выпадающего меню Область печати выберите пункт Напечатать выделенный фрагмент.
- В области предварительного просмотра появится выделенный фрагмент.
Как напечатать несколько листов книги Excel на одной странице?
Печать одной или нескольких книг
- Откройте меню Файл и выберите команду Открыть.
- Удерживая нажатой кнопку CTRL, щелкните имя каждой книги для печати и выберите печать.
Как вывести на печать 2 страницы на одном листе в Excel?
- включить двухсторонюю печать в драйвере (по умолчанию выключена);
- выделить для печати первый нужный лист в Excel и указать, что будет печататься на двух сторонах;
- тоже сделать во вторым;
- потом выделяем оба листа (для этого надо удерживать CTRL)
- отправляем их на печать.
Как распечатать файл PDF в виде книги?
Как видите, все очень просто, давайте повторим по шагам:
- Открываете файл программой Adobe Acrobat Reader.
- Нажимаете кнопку «Печатать файл».
- В открывшемся окне жмете кнопку «Брошюра».
- В строке «Диапазон брошюры» выбираете сначала команду «Только лицевая сторона» и жмете кнопку «Печать».
Как отправить на печать несколько PDF файлов?
1. Выберите на своем компьютере документы PDF, которые вы хотите распечатать и переместите их в одну папку. 2. Удерживая клавишу «Ctrl», выберите все PDF-файлы, которые вы хотите распечатать, выбрав одновременно несколько PDF-файлов.
Как распечатать только часть таблицы Excel?
Дважды щелкните по файлу Excel или запустите Excel и нажмите «Файл» > «Открыть». Выделите ячейки, которые вы хотите распечатать. Нажмите и удерживайте первую нужную ячейку, а затем перетащите курсор так, чтобы выделить все нужные ячейки. Нажмите «Файл» > «Печать».
Как увеличить область печати в Excel?
Откройте меню — Файл – Параметры страницы. В открывшемся окне настроек Параметры страницы, на вкладке Страница, в поле Масштаб измените цифру % от натуральной величины либо в сторону увеличения, либо в сторону уменьшения.
Как настроить таблицу в Экселе под размер листа?
На > выберите файл. В разделе Параметры, щелкните Настраиваемое масштабирование > Параметры настраиваемого масштабирования. Нажмите кнопку Страница и в поле Изменить выберите процентное соотношение, на которое вы хотите увеличить или уменьшить размер шрифта.
Как распечатать картинку на нескольких листах в Excel?
- Открыть рисунок и нажать «Печать» или Ctrl+P.
- Выбрать «Свойства», а в открывшемся окне – вкладку «Страница».
- В разделе «Макет страницы» выбрать из списка «Печать постера», нажать «Задать».
- Выбрать оптимальный вариант разбивки: например, 3х3 или 4х4.
Как распечатать таблицу в Excel с линиями?
Печать линий сетки на листе
- Выберите листы, которые требуется распечатать. Дополнительные сведения см. …
- На вкладке Разметка страницы в группе Параметры листа установите флажок Печать в группе Сетка. …
- Откройте вкладку Файл и выберите пункт Печать. …
- Нажмите кнопку Печать.
Как сделать 2 копии на одном листе?
Печать нескольких копий на листе
На вкладке Файл выберите пункт Печать. В разделе Параметры щелкните Одна страница на листе, а затем выберите в списке значение Несколько копий на листе. В поле Число копий каждой страницы введите количество копий, которое вы хотите распечатать.
Как в Экселе сделать 2 страницы?
Вставка разрыва страницы
- Щелкните нужный таблицу.
- На вкладке Вид в группе Режимы просмотра книги щелкните элемент Страничный режим. …
- Выполните одно из указанных ниже действий. …
- На вкладке Разметка страницы в группе Параметры страницы нажмите кнопку Разрывы.
- Нажмите кнопку Вставить разрыв страницы.
Как сделать две страницы на одном листе PDF онлайн?
Печать нескольких страниц на одном листе бумаги с помощью Acrobat или Reader
- Выберите меню «Файл» > «Печать».
- Во всплывающем меню «Масштаб страницы» выберите «Несколько страниц на одном листе».
- Во всплывающем меню «Страниц на листе» выберите значение.
Настройка
Настройка двусторонней печати может различаться в зависимости от модели и марки принтеров. Ниже приведено пошаговое руководство по настройке принтеров самых популярных брендов.
Принтеры Canon
Настройка выполняется через панель управления устройства Canon My Printer. В нем задаются следующие параметры:
- формат листа;
- расстояние для отступа краев.
- толщина бумаги;
Это основные параметры настройки для любого метода печати. Без них функция принтера будет неактивна.
После базовой настройки открывается файл для печати. В текстовом редакторе выбрана опция «Печать». На этой вкладке следует выбрать соответствующие параметры.
Принтеры HP
Сначала файл открывается, выбираем «Печать» и его «Свойства». В свойствах нужно включить опцию Layout, в ней — функцию двусторонней печати Печать на обеих сторонах. Далее необходимо указать формат страницы или способ отображения информации на ней.
Параметр «Переплет сбоку» позволяет систематизировать информацию, как в книге. Параметр «Переплет сверху» отображает текст на обратной стороне листа в противоположном направлении, как в отрывном календаре. Только после того, как вы выбрали форму для печати, вы можете нажать на кнопку «Печать».
Принтеры Kyocera
При настройке свойств принтера для этой модели вам нужно будет выбрать Двусторонняя печать вручную и указать, какая сторона будет переплетена. После этого можно начинать печать. После того, как все листы напечатаны на одной стороне, они переворачиваются напечатанной стороной вниз, и печать на другой стороне продолжается.

























