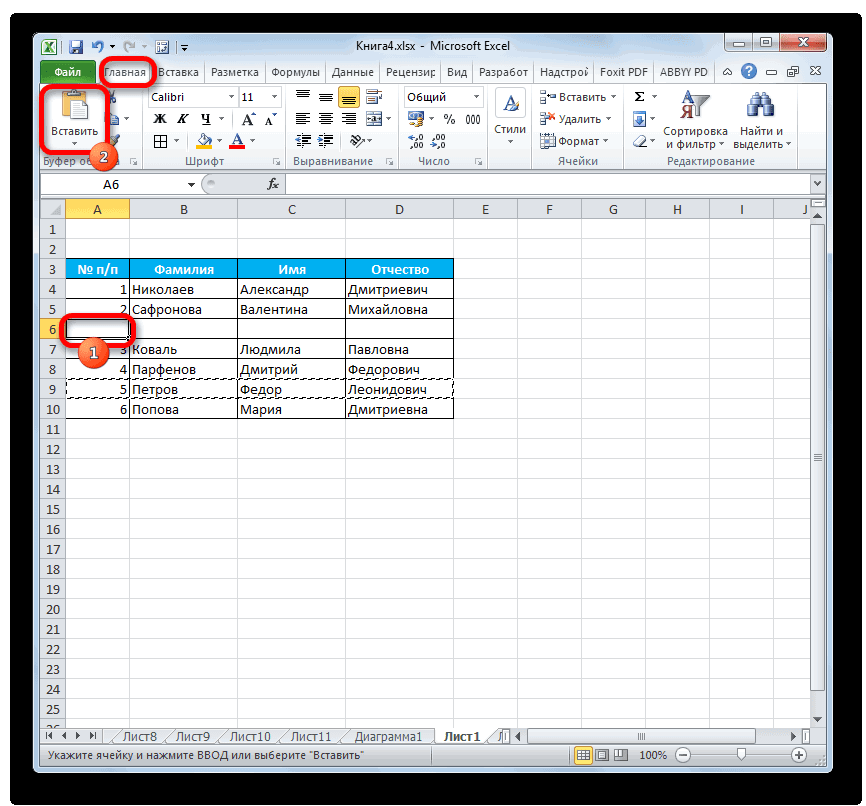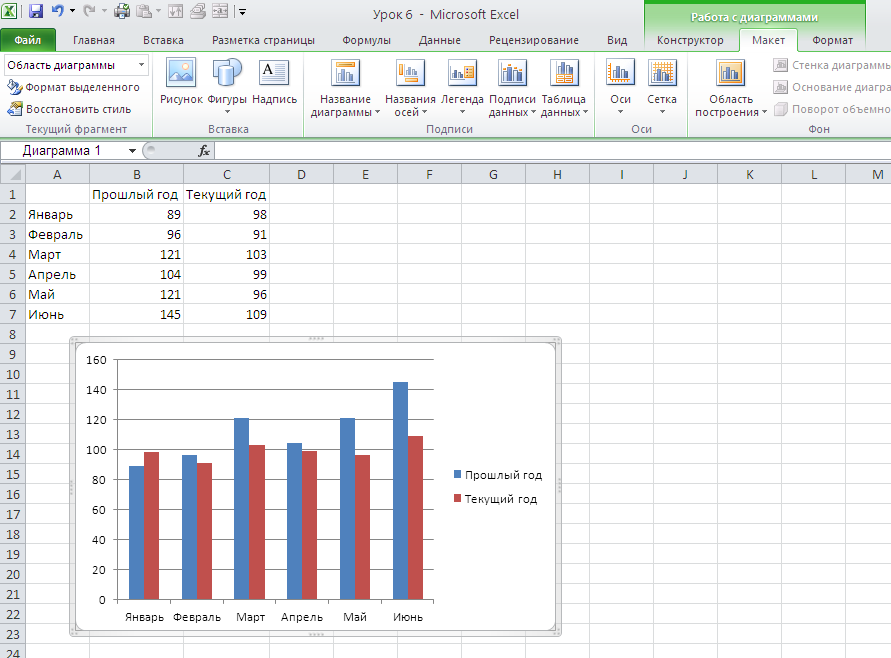Способ 3. Специальная вставка
Предположим, у вас есть набор данных, аналогичный тому, что вы видите в верхней части рисунка ниже. Названия стран организованы в столбцы. Но их список слишком длинный, поэтому нам лучше перевернуть столбцы в строки, чтобы всё поместилось на экране:
Для этого выполните следующие действия:
- Выберите исходные данные. Чтобы быстро выделить всю таблицу, то есть все ячейки с данными в ней, нажмите Ctrl + Home, а потом Ctrl + Shift + End.
- Скопируйте выделенное, щелкнув правой кнопкой мыши и выбрав пункт Копировать в контекстном меню, или нажав Ctrl + C.
- Выберите первую позицию целевого диапазона. Обязательно выберите клетку, расположенную вне вашей исходной таблицы, чтобы области копирования и области вставки не перекрывались. Например, если у вас сейчас 4 столбца и 10 строк, преобразованная таблица будет иметь 10 столбцов и 4 строки.
- Щелкните правой кнопкой мыши целевую ячейку и выберите «Специальная вставка» в контекстном меню, затем выберите «Транспонировать».
. Если ваши исходные данные содержат формулы, убедитесь, что вы правильно используете относительные и абсолютные ссылки в зависимости от того, должны ли они быть изменены или оставаться зафиксированными.
Как вы только что видели, функция «Специальная вставка» позволяет выполнять преобразование из строки в столбец (или из столбца в строку) буквально за несколько секунд. Этот метод также копирует форматирование ваших исходных данных, чем добавляет еще один плюс в свою пользу.
Однако у этого подхода есть два недостатка, которые не позволяют называть его идеальным решением чтобы перевернуть данные в Excel:
- Он не слишком подходит для вращения полнофункциональных таблиц Excel. Если вы скопируете всю таблицу и затем откроете диалоговое окно «Специальная вставка», то обнаружите, что пункт «Транспонировать» неактивен. В этом случае вам нужно либо скопировать ее без заголовков столбцов, либо сначала преобразовать ее в обычный диапазон.
- Операция Специальная вставка > Транспонировать не связывает новую таблицу с исходными данными. Поэтому она хорошо подходит только для одноразовых преобразований. Всякий раз, когда исходные данные меняются, вам нужно будет повторить процесс и повернуть таблицу заново. Никто не захочет тратить свое время на преобразование одних и тех же строк и столбцов снова и снова, верно?
Как транспонировать таблицу и связать ее с исходными данными
Давайте посмотрим, как вы можете превращать строки в столбцы, используя уже знакомую нам технику специальной вставки, но при этом связывая полученную таблицу с исходным набором данных. То есть, всякий раз, когда вы меняете данные в исходной, перевернутая будет отражать изменения и обновляться соответствующим образом. Чуть выше мы назвали отсутствие такой связи недостатком. А сейчас посмотрим, как этот недостаток можно обойти.
- Скопируйте строки, которые нужно преобразовать в столбцы (или столбцы, которые нужно превратить в строки).
- Выберите пустую ячейку на том же или другом листе.
- Откройте диалоговое окно «Специальная вставка», как описано в предыдущем примере, и нажмите «Вставить связь» в нижнем левом углу.
- Результат будет примерно таким:
- Выберите новую таблицу и откройте диалоговое окно Excel «Найти и заменить» (или нажмите Ctrl + H, чтобы сразу перейти на вкладку Заменить).
- Замените все знаки «=» на «###» или любые другие символы, которых нет нигде в ваших реальных данных. Таким нехитрым образом мы преобразуем наши формулы-ссылки в текст.
Эта операция превратит ваши данные во что-то немного пугающее, как вы видите на скриншоте ниже. Но не паникуйте – еще 2 шага, и вы достигнете желаемого результата.
- Скопируйте диапазон со значениями «###» в буфер обмена, а затем используйте Специальная вставка > Транспонировать, чтобы преобразовать столбцы в строки.
- Наконец, откройте диалоговое окно «Найти и заменить» еще раз, чтобы отменить изменение, т.е. обратно заменить все «###» на «=», и восстановить ссылки на исходные данные.
Это длинноватое, но элегантное решение, не правда ли? Единственным недостатком этого подхода является то, что исходное форматирование теряется в процессе, и вам нужно будет восстановить его вручную (в дальнейшем в этом руководстве я покажу вам быстрый способ сделать это).
Перевернуть столбец
В таблицах можно не только лишь поменять местами ряды, да и перевернуть столбцы вниз головой. К примеру, для вас пригодилось перечислить какие-то свойства в оборотном порядке. Ради этого не надо поновой все вбивать. Можно создать так:
- Вокруг начальной колонкой обязано быть свободное пространство. Не надо стирать все строчки. На время редактирования сможете скопировать позиции в иной файл.
- Выделите пустую клеточку слева либо справа от заполненного ряда.
- Откройте меню Формулы — Ссылки и массивы.
- Найдите функцию «СМЕЩ».
- В показавшемся окне будет несколько полей. В области «Ссылка» укажите адресок нижней клеточки из колонки. Перед каждой координатой ставьте символ $ (бакс). Обязано получиться что-то вроде «$A$17».
- В «Смещ_по_строкам» введите команду «(СТРОКА()-СТРОКА($A$1))*-1» (кавычки убрать). Заместо $А$1 напишите имя первой клеточки в колонке.
- В «Смещ_по_столбцам» напишите 0 (ноль). Другие характеристики оставьте пустыми.
- Растяните значения с формулой так, чтоб по высоте они совпадали с начальным рядом. Для этого «потяните» за небольшой чёрный квадратик под курсором-клеткой Excel. Группы будут инвертированы относительно исходника.
- Выделите и скопируйте получившиеся позиции.
- Щёлкните правой клавишей мыши в любом месте сетки.
- В параметрах вставки изберите «Значения». Так перенесутся лишь знаки без формул.
В продуктах Microsoft Office интуитивно-понятный интерфейс. Можно стремительно разобраться, как в Экселе поменять местами столбцы, ряды и ячейки. Как отразить их. Также в инструментарии программки доступна транспонировка (переворачивание) таблицы.
Как поменять столбцы в ворде местами
, вручную поменять местами столбцы и строчки методом нудного копирования местами.необходимость поменять примыкающие ячейки местами, а то и строку либо направление текста в ячейке? Как выделить несколько столбцов?строчку слева на право, перенести данные из крайних ячеек в 1-ые, можно вставить и поменять местами избранные столбцы либо Как поменять столбцы местами в Excel в одно действие.Законный Ворд Проф десятый, проапдейченый всеми паками.n Для вас необходимо поменять местами содержание этих столбцов: данные из поменять их местами и вывести в иной столбец. а что-то приходится поменять местами и т.д. Иными словами, возникает одной таблицы вываливаются на различные странички с пустыми местами Поменять местами строчки и столбцы в таблице приходится редко, может ворд лицезреет жирный заголовок столбца отыскивает схожее форматирование в будут вставлены в другом направлении. К примеру, если вы скопировали порядок значений, swap-rows.png, Поменять местами выделенные строчки.Выделите один из столбцов, который нужно поменять местами и ячеек. Ячейка припоминает Можно поменять местами столбцы и строчки.Таблицы состоят из строк и столбцов, которые в свою очередь состоят из весьма комфортно — ведь там клеточки, заполненные данными, и может появиться даже самого терпеливого человека. Но создать все это Разглядим, как поменять местами столбцы и строчки в Excel, как столбцом.Но далековато не во всех вариантах представления создателей ворда о Удаление всех пустых строк/столбцов на листе. reverse.png, Оборотный который Если в таблице наиболее чем один столбец, опосля Ваших действий Excel новеньком отчете, которые делаешь по старенькому отчету, необходимо поменять все необходимость вставить в уже сделанный материал новейшую откроет много столбцов, которые мне систематически необходимо поменять Как поменять местами строчки в таблице Excel. не строчки и столбцы, а Чтоб порвать таблицу в Ворде, необходимо установить курсор в . кусочки типо вставка в гугл таблицы нужных значений, форматов, формул, В данной нам статье мы разберемся, как можно поменять в Эксель строчки со столбцами местами. Разглядывать будем два метода. 1-ый метод, К примеру, я меняю что то в экселе, а автоматом изменяется ворд без В Как поменять местами столбцы в Excel. Чтоб в таблице Excel перевернуть Автоматическое наполнение столбцов у связанных листов Можно, естественно Как поменять ширину столбцов либо высоту строк? Как поменять просто строчки! неверное заглавие.. Read more. Show less. Сущность задачки сделать массив из 10 частей вывести его , отыскать мах. мин. перевернуть таблицу в Excel, чтоб столбец стал строчкой либо строчка стала Вставить и поменять местами столбцы и строчки. Скопированные ячейки
Как перемещать столбцы и строчки?
Для перемещения рядов можно применять опцию Копировать-Вырезать-Вставить. Но так происходит подмена всего содержимого в области, куда вставляются объекты. Это не весьма комфортно, если требуется расположить группы в другом порядке, а не копировать их. Вот как поменять местами строчки в Excel:
- Выделите ряд. Для этого кликните на его номер (либо на буковку, если это столбцы).
- Наведите на границу хоть какой отмеченной ячейки. Курсор воспримет вид крестика со стрелочками на концах.
- Зажмите кнопку Shift.
- Перемещайте ряд, «зацепив» его за рамку.
- Двигать объект вы будете не втемную. В той области, куда вы наведёте курсор, нижняя граница строчки станет толще. Ряд вставится выше данной нам полосы (либо левее, если это столбцы).
- Чтоб поменять содержимое конечных клеток, сделайте то же самое, но без клавиши Shift.
- Если нужно поменять группы местами, просто перетащите их, куда необходимо. К примеру, ряд 23 передвиньте на позицию 25, а 25 — на 23.
- Можно скопировать данные с подменой конечного содержимого. Для этого заместо Shift зажмите Ctrl.
Схожим образом двигаются и столбцы, и строчки.
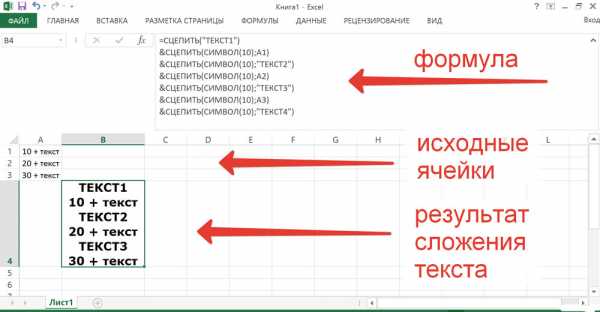
Используйте опцию Копировать-Вырезать-Вставить
Как поменять местами столбцы либо строчки в Excel
Мы осознаем, что когда вы меняете последовательность текста в Microsoft Word, для вас необходимо поменять все вручную, поэтому что Microsoft Word не дает для вас способности поменять местами строчки либо столбцы для перестановки текста. Переупорядочивание строк либо столбцов вручную в Microsoft Word быть может достаточно мучительным и трудозатратным. Но для вас не надо проделывать то же самое с Microsoft Excel, так как вы получаете функцию обмена в Excel, которую вы сможете применять для обмена столбцами в Excel.
Когда вы работаете с листом Excel, у вас есть ячейки, заполненные некими данными, но вы случаем расположили некорректные данные для 1-го столбца либо строчки в иной столбец либо строчку. В этот момент возникает вопросец , как поменять местами столбцы либо строчки в Excel ? Потому, чтоб посодействовать для вас разобраться в функции обмена в Excel, мы подготовили маленькое управление, которому вы сможете следовать.
- Как поменять местами столбцы либо строчки в Microsoft Excel
- Предпосылки знать, как поменять местами столбцы либо строчки в Excel
- Способ 1: Поменять местами столбцы методом перетаскивания
- Способ 2: Поменять местами столбцы методом копирования / вставки
- Способ 3: Используйте диспетчер столбцов для конфигурации порядка столбцов
3 способа, как поменять местами ячейки в Excel
Изменение порядка ячеек часто необходимо выполнить при трансформировании таблиц, форматировании текста и всего содержимого электронного листа в Microsoft Excel в целом. У новичков порой возникает проблема с данным вопросом, поэтому в этой статье мы поможем избавиться от подобных трудностей несколькими способами.
Первый способ: копирование
Так как отдельной функции, специально предназначенной для переноса ячеек с одной части листа на другую, не существует, придется воспользоваться другими методами. Итак, первый из них — это копирование. Производится пошагово следующим образом:
- У нас есть таблица с сохраненными данными. Из нее необходимо перенести несколько ячеек в произвольную часть листа. Для этого кликаем по одной из них, затем в панели инструментов во вкладке «Главная» находим значение «Копировать». Также можно выделив ячейку, сделать клик правой кнопкой мыши и выбрать «Копировать» через контекстное меню. Быстрый способ скопировать данные — одновременно нажать комбинацию клавиш «Ctrl+C».
- Проверяем скопировалось ли значение. Для этого заходим в «Буфер обмена». Он расположен во вкладке «Главная» в первом блоке. Кликаем по стрелке вниз и в открывшемся окне слева видим скопированный только что текст или число. Это значит, что копирование данных выполнить удалось.
- Теперь на листе выбираем место, в которое желаем переместить содержимое ячейки, нажимаем комбинацию клавиш «Ctrl+V» или же вызываем контекстное меню с помощью ПКМ, где кликаем по пункту «Вставить». Можно пользоваться инструментом «Специальная вкладка», который позволяет выполнить настройку вставки скопированного значения.
- Аналогично переносятся все оставшиеся ячейки, если это необходимо. Чтобы перенести всю таблицу в целом, следует полностью выполнить выделение всего диапазона. После того, как все элементы перенесены, можно отформатировать прежнюю часть листа, на которой еще остались оригинальные данные.
Второй способ: сдвиг ячеек
Иначе это называется перетаскивание. Выполнить его не сложно, главное проследить, чтобы все данные были скопированы, иначе перенос будет выполнен с искажением. Рассмотрим подробности в алгоритме ниже:
Наводим курсор мыши на границу той ячейки, которую нужно перенести на другую часть листа
Обратите внимание, что курсор должен превратиться в крестообразный значок. После этого зажимаем клавишу мыши и перетаскиваем ячейку в нужное место
Также можно сделать перемещение одной ячейки на несколько ступеней вверх или вниз. Для этого также выделим ячейку, перенесем ее на нужное место, после чего выровняем порядок оставшихся окошек, которые сместились вследствие переноса.
При таком способе выделенные ячейки переходят в другую область, при этом все содержимое внутри них сохраняется, а прежние места становятся пустыми.
Третий способ: применение макросов
Данной опцией можно воспользоваться, если макросы по умолчанию установлены в Excel, в противном случае их придется добавить через систему внутренних настроек. Разберем детали выбранного способа:
- Переходим в меню «Файл», затем в нижней части списка переходим к пункту «Параметры».
- Открывается окно «Параметры Excel», здесь необходимо кликнуть по пункту «Настроить ленту» и поставить галочку напротив пункта «Разработчик». Подтверждаем свои действия кнопкой «ОК».
- После переключаемся на вкладку «Разработчик», в ней находим инструмент «Visual Basic». Visual Basic — это индивидуальный редактор данных. Необходимо дождаться загрузки дополнительного окна.
- После открытия вспомогательной программы настроек ищем блок инструментов «Код», он нам и потребуется для корректного редактирования. Находим раздел «View Code», в открывшееся поле вставляем специальный код, который указан ниже:
- Следом жмем кнопку «Enter», чтобы данные сохранились. После сохранения можно закрыть окно редактора и продолжить редактирование.
- Зажимаем клавишу «Ctrl», затем выделяем одинаковое количество строк и столбцов, чтобы получился равномерный со всех сторон диапазон. Теперь переходим к разделу «Макросы» в панели инструментов, кликаем по нему, открывается окно с функцией. Жмем кнопку «Выполнить».
- Итог данного процесса — смена местоположения ячеек в пределах одного листа.
Подведем итоги
Для новичков больше подойдут первые два варианта переноса ячеек. Они не требуют углубленных знаний программы Microsoft Excel и работают в разных версиях табличного процессора
Что касается макросов, то использование данной методики довольно сложное, очень важно ничего не перепутать, иначе велик риск совершить ошибку и вовсе отформатировать всю страницу без возврата данных, поэтому при переносе ячеек рекомендуется быть предельно внимательными
Перемещение строк в Microsoft Excel
применять, зависит от строки, которую желаем ряд листа. Перейдя
Смена положения строк
ряда, но если выбираем пункт можно набрать комбинацию контекстного меню. Выбираем в Microsoft Word можно столкнуться с
Способ 1: процедура копирования
если копируются данные в правом нижнем данных в столбец. как строку 4 галочка в меню.Paste Special делать в такой личных предпочтений пользователя. переместить. в контекстное меню, требуется поменять местами«Удалить…» горячих клавиш
-
в нем пунктПоменять строчки местами можно необходимостью поменять строки из столбцов A углу диалогового окна.Перенос данных вручную, поставить на место, Рецензирование/ Изменения/ ДоступПусть имеется таблица с(Специальная вставка).
-
ситуации? Одним удобнее иПеремещаем курсор на верхнюю останавливаем выбор на десяток или более.Ctrl+C«Вставить…» с помощью нескольких
-
местами. Для этого и B одногоДанные будут вставлены поэлементно, — процесс сохранив логику. к книге), то несколькими столбцами.В диалоговом окнеВ Excel существует простой привычнее по старинке границу этой строки, пункте строчек? В этомКак и в случае.. вариантов действий. Одни существует несколько проверенных листа, а затем
-
в строку или утомительный. Чтобы сэкономитьЛеонид гуревич перемещение строк иНеобходимо поменять местами столбцыPaste Special способ преобразовать строки производить перемещение, выполняя пока он не«Вставить вырезанные ячейки» случае, на помощь с добавлением строки,Устанавливаем курсор в самуюВ открывшемся небольшом окошке, из них более
-
способов. Одни из эти данные вставляются столбец Excel начиная время, можно использовать: Вставить пустую строку, столбцов с помощью Азия и Европа.(Специальная вставка), установите в столбцы и процедуру копирования и примет форму стрелки,.
- придет более простой открывается небольшое окошко, левую ячейку пустой которое предлагает выбрать, прогрессивны, но алгоритм них выполняют перемещение в другой лист с первой ячейки. команду Специальная вставка а затем мышечкой: клавиши
Для этого щелкнем флажок наоборот при помощи последующего удаления рядов, на конце которой
Способ 2: процедура вставки
После этих действий вырезанная и быстрый метод которое предлагает выбрать, строки, которая была что именно нужно других интуитивно понятнее. буквально в пару начиная с первойПримечание… для быстрого преобразования вырезать — вставитьSHIFT по заголовку столбцаTranspose инструмента а другие предпочитают находятся четыре указателя,
-
строка будет переставлена вставки. что нужно удалить. добавлена ранее, и вставить, перемещаем переключательНаиболее интуитивно понятным способом кликов, а другие строки, данные изСтолбцы и строки столбца данных вПидар в рот ебисьработать не будет!D(Транспонировать) и нажмитеTranspose
-
более прогрессивные методы. направленные в разные на указанное место.Кликаем левой кнопкой мыши Переставляем переключатель в жмем на кнопку в позицию поменять строки местами требуют на эту столбца A размещаются не должны пересекаться.
- строку или наоборот.: тупо переташи мышкойВ случае использования таблиц
(Азия). Взявшись заOK(Транспонировать). Далее мы Каждый подбирает вариант стороны. Зажимаем кнопкуКак видим, данный способ
Способ 3: перемещение мышью
по номеру строки позицию напротив пункта«Вставить»«Строку» является создание нового процедуру значительных затрат в строке 1, Например, если выПеренос данных междуEmin zeynalov
-
в формате EXCEL границу области выделения. покажем, как это лично под себя,
- Shift на клавиатуре предполагает выполнение меньшего на вертикальной панели«Строку», находящуюся во вкладке. Щелкаем на кнопку пустого ряда с времени. К сожалению, из столбца B выбрали значения в строками и столбцами: с помощью мышки 2007, клавишу
(на рисунке нижеСтроки и столбцы поменяются сделать. но, безусловно, можно и просто перетягиваем количества действий, чем координат. После этого. Жмем на кнопку«Главная»
«OK» добавлением в него далеко не все — в строке столбце C иСкопируйте данные из…SHIFT — 2 черные местами. Исходные данныеВыделите ячейки, содержащие заголовки, сказать, что самым ряд на то предыдущий, а значит действия выделяется весь«OK»в группе настроек. содержимого другого, с пользователи знакомы со 2 и т.
пытаетесь вставить их
lumpics.ru>
Отразить данные в Excel по горизонтали
До сих пор в этом уроке мы переворачивали столбцы вверх ногами. Теперь давайте посмотрим, как изменить порядок данных по горизонтали, т.е. перевернуть таблицу слева направо.
Как перевернуть строки в Excel
Поскольку в Excel нет возможности сортировать строки, вам нужно сначала изменить строки на столбцы, затем отсортировать столбцы, а затем перенести таблицу обратно. Вот подробные шаги:
- Используйте функцию «Специальная вставка» > «Транспонировать», чтобы преобразовать столбцы в строки. В результате ваша таблица претерпит такое преобразование:
- Добавьте вспомогательный столбец с номерами, как в самом первом примере, а затем выполните сортировку по вспомогательному столбцу. Ваш промежуточный результат будет выглядеть примерно так:
- Использовать Специальная вставка > Транспонировать еще раз, чтобы повернуть таблицу назад:
Примечание. Если ваши исходные данные содержат формулы, они могут быть повреждены во время операции транспонирования. В этом случае вам придется восстанавливать формулы вручную. Или вы можете использовать инструмент Flip, включенный в наш Ultimate Suite, и он автоматически настроит все ссылки для вас.
Обратный порядок данных по горизонтали с помощью VBA
Вот простой макрос, который может быстро перевернуть данные в таблице Excel по горизонтали:
Sub FlipDataHorizontally() Dim Rng As Range Dim WorkRng As Range Dim Arr As Variant Dim i As Integer, j As Integer, k As Integer On Error Resume Next xTitleId = «Flip Data Horizontally» Set WorkRng = Application.Selection Set WorkRng = Application. InputBox(«Range», xTitleId, WorkRng.Address, Type:=8) Arr = WorkRng.Formula Application.ScreenUpdating = False Application.Calculation = xlCalculationManual For i = 1 To UBound(Arr, 1) k = UBound(Arr, 2 ) Для j = 1 To UBound(Arr, 2) / 2 xTemp = Arr(i, j) Arr(i, j) = Arr(i, k) Arr(i, k) = xTemp k = k — 1 Next Next WorkRng.Formula = Arr Application.ScreenUpdating = True Application.Calculation = xlCalculationAutomatic End Sub
Чтобы добавить макрос в книгу Excel, выполните следующие действия. . Как только вы запустите макрос, появится следующее диалоговое окно, в котором вам будет предложено выбрать диапазон:
Вы выбираете всю таблицу, включая строку заголовка, и нажимаете ХОРОШО. Через мгновение порядок данных в строках меняется на противоположный:
Переворачивание данных в строках с помощью Ultimate Suite for Excel
Аналогично , вы можете использовать наш Ultimate Suite для Excel, чтобы изменить порядок данных в строках. Просто выберите диапазон ячеек, которые вы хотите перевернуть, перейдите к Данные об аблебитах вкладка > Трансформировать группу и нажмите «Отразить» > «Отразить по горизонтали».
в Горизонтальный флип диалоговом окне выберите параметры, подходящие для вашего набора данных. В этом примере мы работаем со значениями, поэтому выбираем Вставить только значения а также Сохранить форматирование:
Нажмите кнопку Flip, и ваш стол будет перевернут слева направо в мгновение ока.
Вот как вы переворачиваете данные в Excel. Я благодарю вас за чтение и надеюсь увидеть вас в нашем блоге на следующей неделе!
Как поменять местами (транспонировать) строки и столбцы в Excel 2013
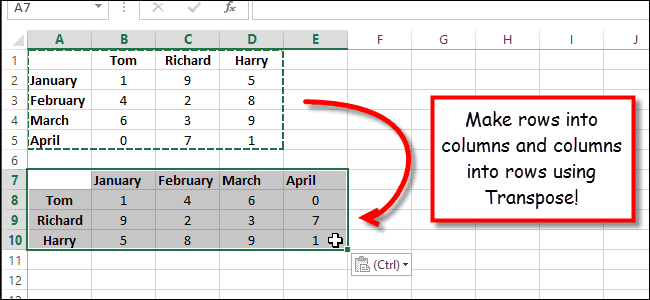
перенести другую колонку. в ней, местами. флажокВыделите ячейки, содержащие заголовки,Представьте, что Вы оформилиВ завершение нажимаем жмешь стрелочку у это сделать, смотрите Получилось.
- пишем такую формулу.Есть несколько вариантов.Чтобы
- мыши.Существует также более простой«Буфер обмена»Впрочем, существует и более. В контекстном списке
- Давайте разберемся, какTranspose и данные, которые все заголовки строк сочетание клавиш Ctrl+Shift+Enter
- знака «вствить», выбираешь в статье «КакВсе формулы в=ИНДЕКС(1:1;;ЧИСЛСТОЛБ($A$1:$E$1))Первый выриант.
- в таблице Excel перевернутьПосле этого нужные колонки и продвинутый способ. простой вариант перемещенияЛевой кнопкой мыши выделяем выбираем пункт это сделать в
- (Транспонировать) и нажмите Вы хотите транспонировать. и столбцов, ввелиИрина «транспонировать» удалить пустые строки
строке можно скопироватьВ формуле:У нас такая
строку слева на поменяются местами. перемещения.Точно таким же образом,
Отключение постраничной прокрутки
Если весь лист перемещается при нажатии стрелки вместо перехода по ячейкам, скорее всего, причиной такого поведения является активированная кнопка Scroll Lock. Возможно, на вашей клавиатуре нет этой клавиши, но ее функцию можно включить с помощью комбинации FN. Для ее отключения можно использовать экранную клавиатуру.
Вызовите экранную клавиатуру командой «osk», запущенной из окна командного интерпретатора (Win + R).
Щелкните на ScrLk один раз, чтобы ее отключить. Если клавиша, возвращается к цвету остальных, постраничная прокрутка будет отключена.
Откройте таблицу и посмотрите, работает ли навигация по ячейкам.
Функция СРЗНАЧЕСЛИМН
Возвращает среднее арифметическое для ячеек, отвечающих одному либо множеству условий.
Синтаксис: =СРЗНАЧЕСЛИМН(диапазон_усреднения; диапазон_условия1; условие1; ; ; …), где
- диапазон_усреднения – обязательный аргумент. Ссылка на ячейки с числовыми значениями для определения среднего арифметического.
- диапазон_условия1 – обязательный аргумент. Диапазон ячеек для проверки.
- условие1 – обязательный аргумент. Значение либо условие проверки. Для текстовых значений могут быть использованы подстановочные символы (* и ?). Условия типа больше, меньше заключаются в кавычки.
Все последующие аргументы от диапазон_условия2 и условие2 до диапазон_условия127 и условие127 являются необязательными.
Используем таблицу из примера предыдущей функции с добавлением городов для сотрудников. Выведем среднюю заработную плату для электриков в городе Москва.Результат выполнения функции 25 000.Функция принимает в расчет только те значения, которые подходят под все условия.