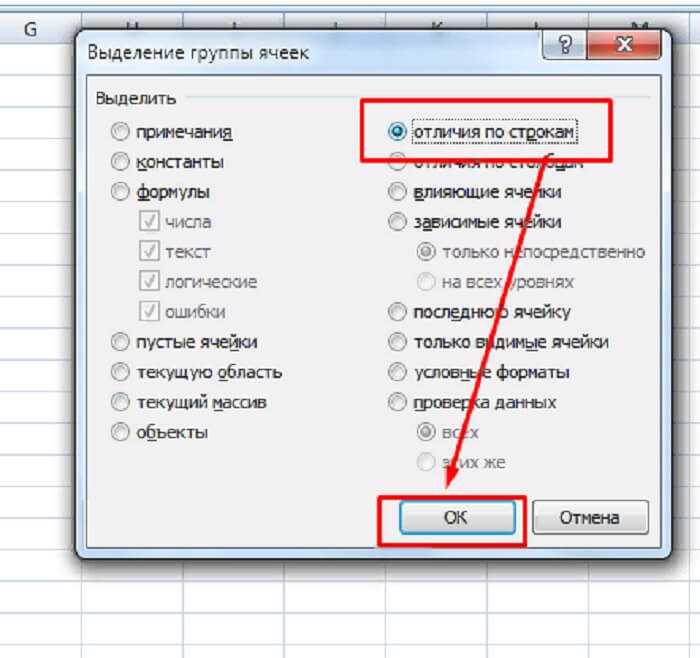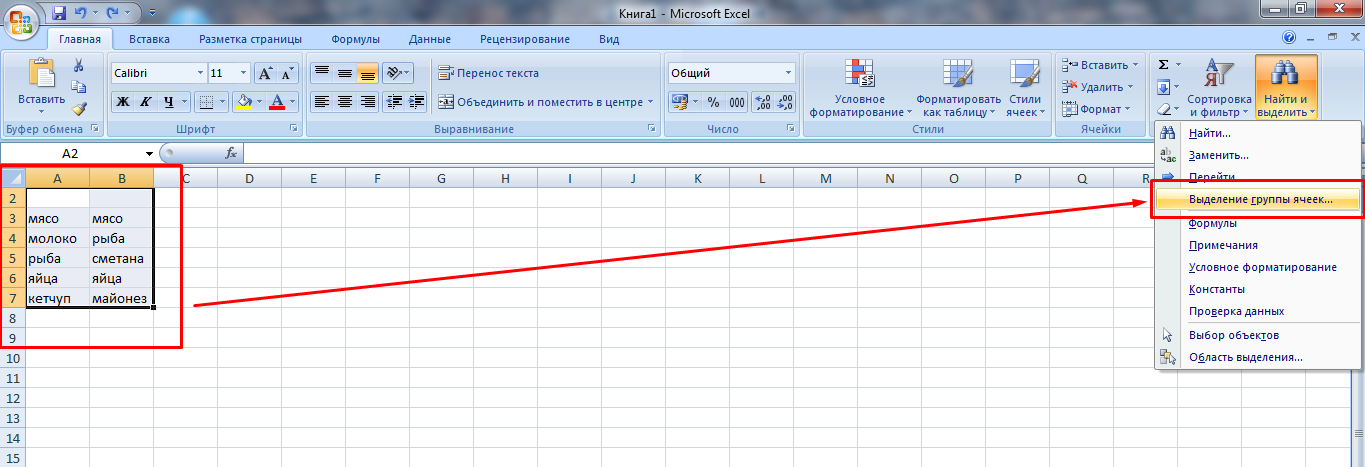Использование сводных таблиц для определения повторяющихся значений
Воспользуемся уже знакомой нам таблицей с тремя столбцами и добавим четвертый, под названием Счетчик, и заполним его единицами (1). Выделяем всю таблицу и переходим по вкладке Вставка в группу Таблицы, щелкаем по кнопке Сводная таблица.
Создаем сводную таблицу. В поле Название строк помещаем три первых столбца, в поле Значения помещаем столбец со счетчиком. В созданной сводной таблице, записи со значением больше единицы будут дубликатами, само значение будет означать количество повторяющихся значений. Для большей наглядности, можно отсортировать таблицу по столбцу Счетчик, чтобы сгруппировать дубликаты.
Posted On 09.12.2017
Если Вы работаете с большими таблицами в Excel и регулярно добавляете в них, например, данные про учеников школы или сотрудников компании, то в таких таблицах могут появиться повторяющиеся значения, другими словами – дубликаты.
В данной статье мы рассмотрим, как найти, выделить, удалить и посчитать количество повторяющихся значений в Эксель.
Найти и выделить дубликаты в таблице можно, используя условное форматирование в Эксель. Выделите весь диапазон данных в нужной таблице. На вкладке «Главная» кликните на кнопочку «Условное форматирование», выберите из меню «Правила выделения ячеек» – «Повторяющиеся значения».

В следующем окне выберите из выпадающего списка «повторяющиеся», цвет для ячейки и текста, в который нужно закрасить найденные дубликаты. Затем нажмите «ОК» и программа выполнит поиск дубликатов.

Excel выделил повторяющиеся значения в таблице. Как видите, сравниваются не строки таблицы, а ячейки в столбцах. Поэтому выделена ячейка «Саша В.». Таких учеников может быть несколько, но с разными фамилиями. Теперь можете выполнить сортировку в Эксель по цвету ячейки и текста, и удалить найденные повторяющиеся значения.
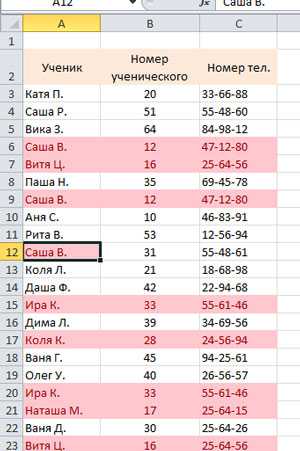
Чтобы удалить дубликаты в Excel можно воспользоваться следующими способами. Выделяем заполненную таблицу, переходим на вкладку «Данные» и нажимаем кнопочку «Удалить дубликаты».
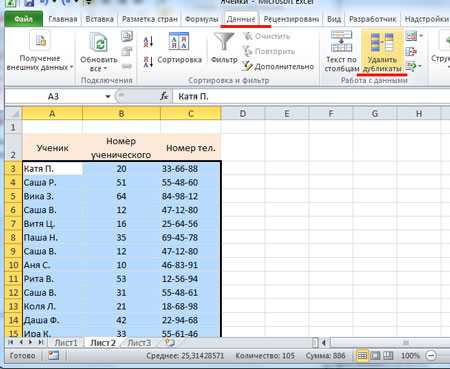
В следующем окне ставим галочку в пункте «Мои данные содержат заголовки», если Вы выделили таблицу вместе с заголовками. Дальше отметьте галочками столбцы таблицы, в которых нужно найти повторяющиеся значения, и нажмите «ОК».
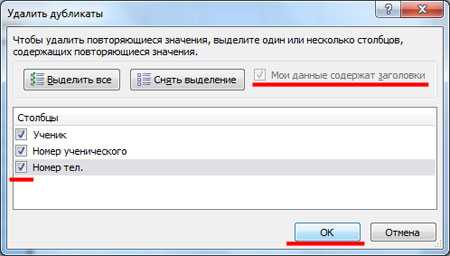
Появится диалоговое окно с информацией, сколько было найдено и удалено повторяющихся значений.
Второй способ для удаления дубликатов – это использование фильтра. Выделяем нужные столбцы таблицы вместе с шапкой. Переходим на вкладку «Данные» и в группе «Сортировка и фильтр» нажимаем на кнопочку «Дополнительно».
В следующем окне в поле «Исходный диапазон» уже указаны ячейки. Отмечаем маркером пункт «скопировать результат в другое место» и в поле «Поместить результат в диапазон» указываем адрес одной ячейки, которая будет левой верхней в новой таблице. Ставим галочку в поле «Только уникальные записи» и нажимаем «ОК».
Будет создана новая таблица, в которой не будет строк с повторяющимися значениями. Если у Вас большая исходная таблица, то создать на ее основе таблицу с уникальными записями, можно на другом рабочем листе Excel. Чтобы подробнее узнать об этом, прочтите статью: фильтр в Эксель.
Если Вам нужно найти и посчитать количество повторяющихся значений в Excel, создадим для этого сводную таблицу Excel. Добавляем в исходную таблицу столбец «Код» и заполняем его «1»: ставим 1, 1 в первых двух ячейка, выделяем их и протягиваем вниз. Когда будут найдены дубликаты для строк, каждый раз значение в столбце «Код» будет увеличиваться на единицу.
Выделяем всю таблицу вместе с заголовками, переходим на вкладку «Вставка» и нажимаем кнопочку «Сводная таблица».
В следующем окне уже указаны ячейки диапазона, маркером отмечаем «На новый лист» и нажимаем «ОК».
Справой стороны перетаскиваем первые три заголовка таблицы в область «Названия строк», а поле «Код» перетаскиваем в область «Значения».
В результате получим сводную таблицу без дубликатов, а в поле «Код» будут стоять числа, соответствующие повторяющимся значениям в исходной таблице – сколько раз в ней повторялась данная строка.
Для удобства, выделим все значения в столбце «Сумма по полю Код», и отсортируем их в порядке убывания.
Думаю теперь, Вы сможете найти, выделить, удалить и даже посчитать количество дубликатов в Excel для всех строк таблицы или только для выделенных столбцов.
Поделитесь статьёй с друзьями:
Поиск дублей в Excel

Спросите у SEO-шника без чего он, как без рук! Он наверняка ответит: без Excel! Эксель – лучший друг и помощник и для специалиста в SEO, и для вебмастера.
Одна из задач, которую тебе точно придётся решать при работе с большими массивами данных – это поиск дублей в Excel. Не вариант проверять тысячи ячеек руками – угробишь на это часы и выйдешь с работы, пошатываясь, будто пьяный. Я предложу тебе 2 способа, как выполнить эту работу в десяток раз быстрее. Они дают немного разные результаты, но в равной степени просты.
Как в Эксель найти повторяющиеся значения?
Для примера я распределил фамилии прославленных футболистов российской эпохи в пару столбцов. Нарочно сделал повторы в столбиках (иллюстрации кликабельны).
- Наша цель – найти повторы в столбцах Excel и выделить их цветом.
- Действуем так:
Шаг №1. Выделяем весь диапазон.
Шаг №2. Кликаем на раздел «Условное форматирование» в главной вкладке.
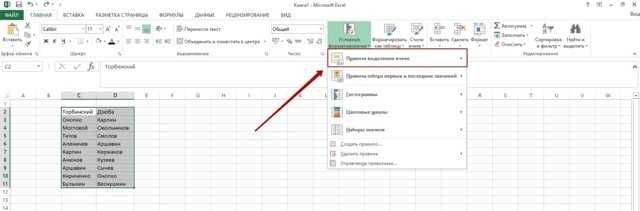
Шаг №3. Наводим на пункт «Правила выделения ячеек» и в появившемся списке выбираем «Повторяющиеся значения».
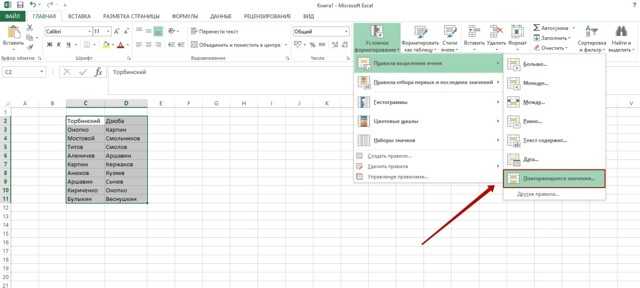
Шаг №4. Возникнет окно. Вам нужно выбрать, хотите ли вы подсветить повторяющиеся или уникальные значения. Также можно установить цвета заливки и текста.
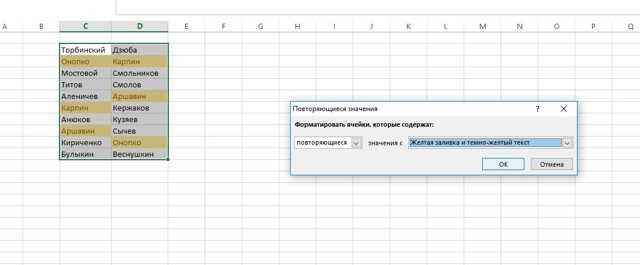
Нажмите «ОК», и вы обнаружите: одинаковые ячейки в двух столбиках теперь выделены! Как видите, это вопрос 30 секунд.
Описанный вариант – самый удобный для пользователей Эксель версий 2013 и 2016.
Как вычислить повторы при помощи сводных таблиц
Метод хорош тем, что мы не только определяем повторяющиеся значения в Excel, но и пересчитываем их. Причём делаем это за считанные минуты. Правда, есть и минус – столбец с данными может быть всего один.
Вернёмся к нашим баранам футболистам. Я оставил один столбик, добавив в него ячейки-дубли, а также дописал заглавную строку (это обязательно).
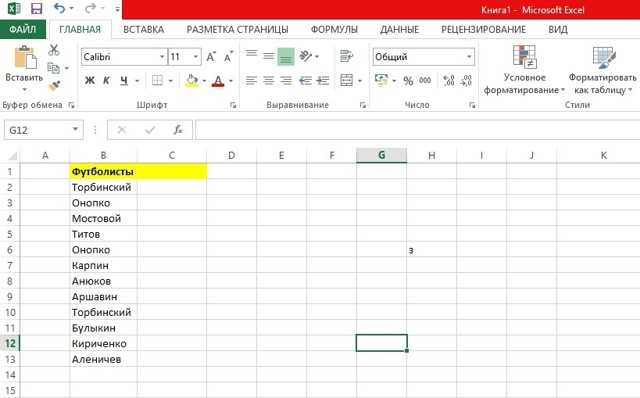
Далее делаем следующее:
Шаг 1. В ячейках напротив фамилий проставляем единички. Вот так:
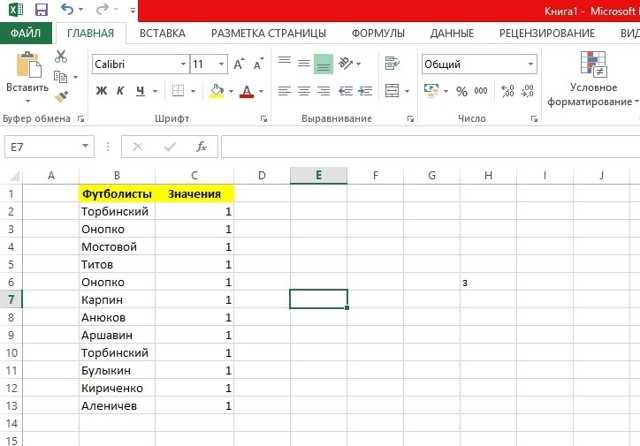
Шаг 2. Переходим в раздел «Вставка» главного меню и в блоке «Таблицы» выбираем «Сводная таблица».
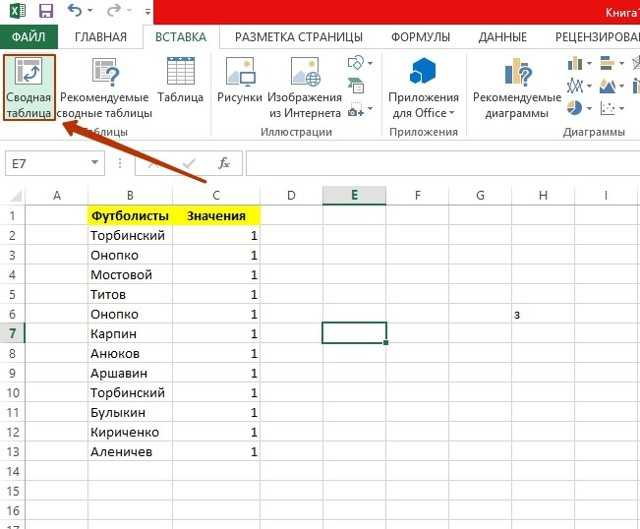
Откроется окно «Создание сводной таблицы». Здесь нужно выбрать диапазон данных для анализа (1), указать, куда поместить отчёт (2) и нажать «ОК».
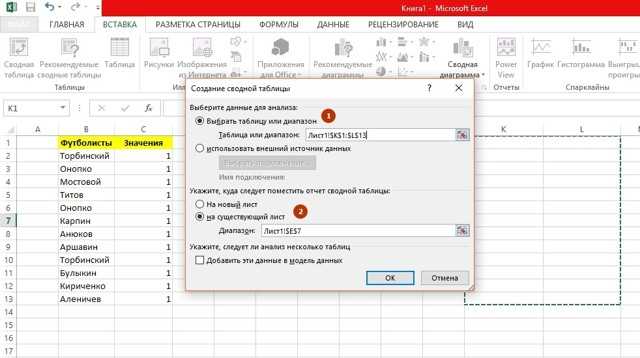
Только не ставьте галку напротив «Добавить эти данные в модель данных». Иначе Эксель начнёт формировать модель, и это парализует ваш комп на пару минут минимум.
Шаг 3. Распределите поля сводной таблицы следующим образом: первое поле (в моём случае «Футболисты») – в область «Строки», второе («Значение2») – в область «Значения». Используйте обычное перетаскивание (drag-and-drop).
- Должно получиться так:
А на листе сформируется сама сводка – уже без дублированных ячеек. Зато во втором столбике будет указано, сколько ячеек-дублей с конкретным содержанием было обнаружено в первом столбике (например, Онопко – 2 шт.).
Этот метод «на бумаге» может выглядеть несколько замороченным, но уверяю: попробуете раз-два, набьёте руку, а потом все операции будете выполнять за минуту.
Заключение
При поиске дублей я, признаться, всегда пользуюсь первым из описанных мною способов – то есть действую через «Условное форматирование». Уж очень меня подкупает предельная простота этого метода.
Хотя на самом деле функционал программы Эксель настолько широк, что можно не только подсветить повторяющиеся значения в столбике, но и автоматически их все удалить. Я знаю, как это делается, но сейчас вам не скажу. Теперь на сайте есть отдельная статья об удалении повторяющихся строк в Excel – там и смотрите ????.
Помогли ли тебе мои методы работы с данными? Или ты знаешь лучше? Поделись своим мнением в х!
Кликни на звездочку, чтобы оценить его!
Средний рейтинг 3.6 / 5. Итог: 5
Найти и выделить цветом дубликаты в Excel
Для выделения дубликатов ячеек подходит инструмент условное форматирование. В процедуре есть ряд готовых правил, в том числе и для повторяющихся значений.
Найти инструмент можно на вкладке программы “Главная”:

Вызов процедуры условного форматирования для подсветки повторяющихся значений
Процедура интуитивно понятна:
- Выделяем диапазон, в котором хотим найти дубликаты.
- Вызываем процедуру.
- Выбираем форматирование для отобранных ячеек (есть предустановленные форматы или же можно задать свой вариант).
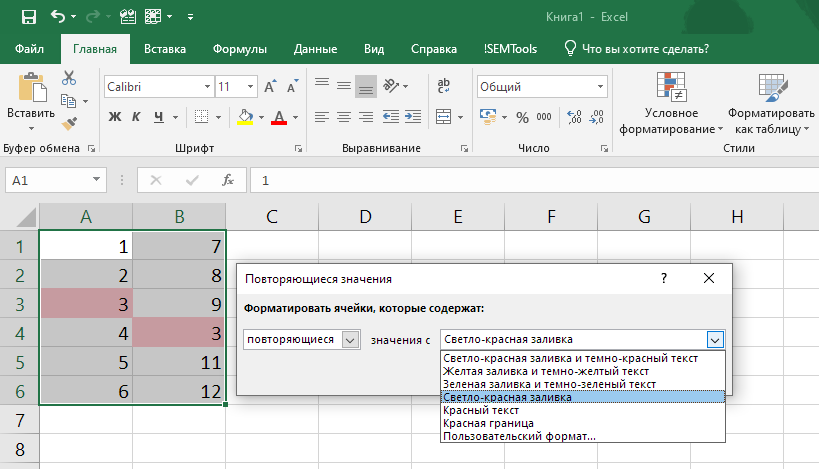
Второй шаг процедуры – выбор цветов заливки и текста
Важно понимать, что процедура находит дубликаты внутри всего диапазона и поэтому может не быть применима для сравнения двух столбцов. Достаточно иметь дубликаты внутри одного столбца — и процедура подсветит их оба, хотя во втором их не будет:. Условное форматирование меняет цвет дубликатов внутри столбца
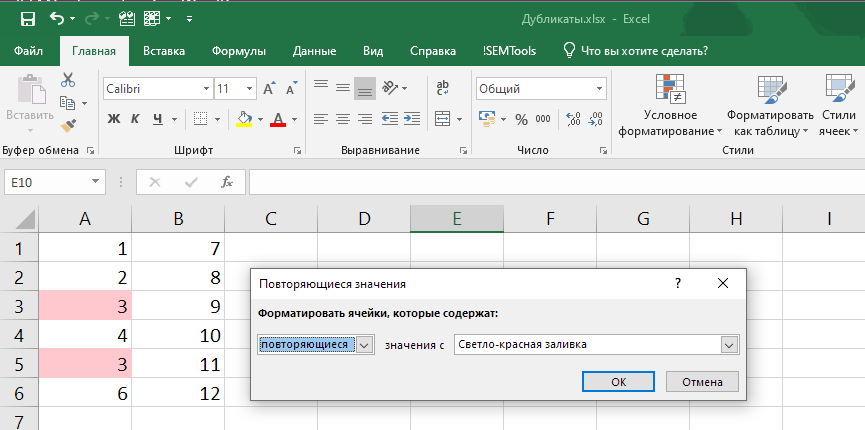
Условное форматирование меняет цвет дубликатов внутри столбца
Данное поведение является неочевидным, и об этом факте часто забывают. Если дальше вы планируете удалять повторы, можете потерять оба варианта в одном столбце.
Как избежать подобной ситуации, если хочется найти именно дубли в другом столбце? Простейшее решение: удалить дубли внутри каждого столбца перед применением условного форматирования.
Но есть и другие решения. О них дальше.
Поиск и удаление дубликатов в Microsoft Excel
При работе с таблицей или базой данных с большим количеством информации возможна ситуация, когда некоторые строки повторяются. Это ещё больше увеличивает массив данных. К тому же, при наличии дубликатов возможен некорректный подсчет результатов в формулах. Давайте разберемся, как в программе Microsoft Excel отыскать и удалить повторяющиеся строки.
Поиск и удаление
Найти и удалить значения таблицы, которые дублируются, возможно разными способами. В каждом из этих вариантов поиск и ликвидация дубликатов – это звенья одного процесса.
Способ 1: простое удаление повторяющихся строк
Проще всего удалить дубликаты – это воспользоваться специальной кнопкой на ленте, предназначенной для этих целей.
- Выделяем весь табличный диапазон. Переходим во вкладку «Данные». Жмем на кнопку «Удалить дубликаты». Она располагается на ленте в блоке инструментов «Работа с данными».
Способ 2: удаление дубликатов в «умной таблице»
Дубликаты можно удалить из диапазона ячеек, создав умную таблицу.
- Выделяем весь табличный диапазон.
Этот способ является наиболее универсальным и функциональным из всех описанных в данной статье.
Способ 3: применение сортировки
Данный способ является не совсем удалением дубликатов, так как сортировка только скрывает повторные записи в таблице.
- Выделяем таблицу. Переходим во вкладку «Данные». Жмем на кнопку «Фильтр», расположенную в блоке настроек «Сортировка и фильтр».
После этого, повторяющиеся записи будут скрыты. Но их показ можно в любой момент включить повторным нажатием на кнопку «Фильтр».
Способ 4: условное форматирование
Найти повторяющиеся ячейки можно также при помощи условного форматирования таблицы. Правда, удалять их придется другим инструментом.
- Выделяем область таблицы. Находясь во вкладке «Главная», жмем на кнопку «Условное форматирование», расположенную в блоке настроек «Стили». В появившемся меню последовательно переходим по пунктам «Правила выделения» и «Повторяющиеся значения…».
После этого произойдет выделение ячеек с повторяющимися значениями. Эти ячейки вы потом при желании сможете удалить вручную стандартным способом.
Способ 5: применение формулы
Кроме того, найти дубликаты можно применив формулу с использованием сразу нескольких функций. С её помощью можно производить поиск дубликатов по конкретному столбцу. Общий вид данной формулы будет выглядеть следующим образом:
=ЕСЛИОШИБКА(ИНДЕКС(адрес_столбца;ПОИСКПОЗ(0;СЧЁТЕСЛИ(адрес_шапки_столбца_дубликатов: адрес_шапки_столбца_дубликатов (абсолютный); адрес_столбца;)+ЕСЛИ(СЧЁТЕСЛИ(адрес_столбца;; адрес_столбца;)>1;0;1);0));»»)
- Создаем отдельный столбец, куда будут выводиться дубликаты.
После этих действий в столбце «Дубликаты» отобразятся повторяющиеся значения.
Но, данный способ все-таки слишком сложен для большинства пользователей. К тому же, он предполагает только поиск дублей, но не их удаление. Поэтому рекомендуется применять более простые и функциональные решения, описанные ранее.
Как видим, в Экселе есть множество инструментов предназначенных для поиска и удаления дублей. У каждого из них есть свои особенности. Например, условное форматирование предполагает поиск дублей только по каждой ячейке в отдельности. К тому же, не все инструменты могут не только искать, но и удалять повторяющиеся значения. Наиболее универсальный вариант – это создание «умной таблицы». При использовании данного способа можно максимально точно и удобно настроить поиск дубликатов. К тому же, их удаление происходит моментально.
Мы рады, что смогли помочь Вам в решении проблемы.
Метод 3: использование фильтра
Следующий метод не удаляет повторяющиеся строки физически, но позволяет настроить режим отображения таблицы таким образом, чтобы при просмотре они скрывались.
- Как обычно, выделяем все ячейки таблицы.
- Во вкладке “Данные” в разделе инструментов “Сортировка и фильтр” ищем кнопку “Фильтр” (иконка напоминает воронку) и кликаем на нее.
- После этого в строке с названиями столбцов таблицы появятся значки перевернутых треугольников (это значит, что фильтр включен). Чтобы перейти к расширенным настройкам, жмем кнопку “Дополнительно“, расположенную справа от кнопки “Фильтр“.
- В появившемся окне с расширенными настройками:
- как и в предыдущем способе, проверяем адрес диапазон ячеек таблицы;
- отмечаем галочкой пункт “Только уникальные записи“;
- жмем ОК.
- После этого все задвоенные данные перестанут отображаться в таблицей. Чтобы вернуться в стандартный режим, достаточно снова нажать на кнопку “Фильтр” во вкладке “Данные”.
Удаление дублирующихся строк вручную
Первым делом следует рассмотреть возможность применения самого простого способа работы с дубликатами. Таковым является ручной метод, подразумевающий использование вкладки «Данные»:
Для начала необходимо выделить все ячейки таблицы: зажимаем ЛКМ и выделяем всю область ячеек.
Сверху в панели инструментов нужно выбрать раздел «Данные», чтобы получить доступ ко всем необходимым инструментам.
Внимательно рассматриваем доступные значки и выбираем тот, который имеет два столбца ячеек, раскрашенных в разные цвета. Если навести на этот значок курсор, то высветится наименование «Удалить дубликаты».
Чтобы эффективно использовать все параметры этого раздела, достаточно быть внимательным и не торопиться с установками
К примеру, если таблица имеет «Шапку», то обязательно обратите внимание на пункт «Мои данные содержат заголовки», в нем обязательно должна стоять галочка.
Выделяем таблицу и переходим в раздел инструментария
- Далее идет окно, в котором отображается информация по столбцам. Нужно выбрать те столбцы, которые вы хотите проверить на наличие дубликатов. Лучше выбирать все, чтобы минимизировать пропуск дублей.
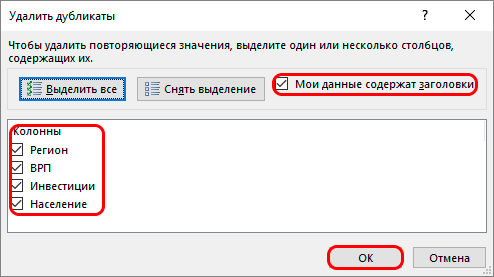
Указываем нужную информацию в окне работы
- Как только все будет готово, еще раз проверьте отмеченную информацию и нажимайте «ОК».
- Программа Excel начнет автоматически анализировать выбранные ячейки и удалит все совпадающие варианты.
- После полной проверки и удаления дубликатов из таблицы в программе появится окно, в котором будет сообщение о том, что процесс окончен и будет указана информация о том, сколько совпадающих строк было удалено.
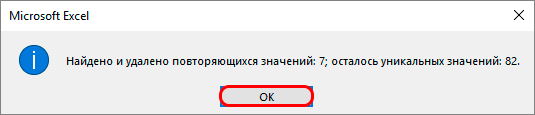
Подтверждаем полученную информацию
Вам остается только нажать на «ОК» и можно считать, что все готово. Внимательно выполняйте каждое действие, и результат вас наверняка не разочарует.
Как работает функция?
Программа после поиска искомого значения переходит во второй столбец, чтобы извлечь возвращаемый элемент.
С одним условием
Рассмотрим функцию на простом примере поиска сотрудника по присвоенному ему коду. Таблицу нужно отсортировать в порядке возрастания.
- Кликнуть по ячейке справа от таблицы или под ней и вписать искомый номер.
- В ячейке рядом ввести функцию ВПР через знак «=», либо же использовать опцию «Вставить функцию» в разделе «Формулы». Проще использовать именно опцию – там есть подсказки, какие именно данные нужны.
- Задать параметры поиска, заполнив соответствующие поля. Интервальный просмотр в данном случае пропустим.
- Нажать «Enter» – и появится результат поиска.
Когда таблица не отсортирована и данные введены в хаотичном порядке, результат будет неправильный – программа найдет ближайшее соответствие («ИСТИНА»). Но можно не сортировать таблицу, а указать интервальный просмотр «ЛОЖЬ».
Чтобы найти другой элемент, следует просто изменить первый аргумент, и результат автоматически преобразится.
С несколькими условиями
Часто на практике требуется сравнить данные нескольких диапазонов и выбрать значение с учетом 2-х и более критериев. Здесь задействована также функция ЕСЛИ, которая отвечает как раз за условия.
Из таблицы нужно найти показатель выручки по конкретному менеджеру в определенный день:
- В первую выделенную ячейку вписать дату, во вторую – фамилию менеджера. В третьей ячейке будет происходить поиск.
- Кликнуть по пустой ячейке и ввести формулу =ВПР(G1;ЕСЛИ(C2:C12=G2;A2:D12;»»);4;0).
- Для подтверждения действия зажать комбинацию клавиш Ctrl+Shift+Enter. Нажатие на «Enter» не сработает в этом случае, потому что формула должна быть выполнена в массиве (об этом свидетельствуют скобки «{}», в которые взята вся формула).
Поиск по нескольким столбцам
Объем данных расширен, и нужно найти конкретное значение среди нескольких столбцов, просуммировав данные с помощью функции СУММ.
- Кликнуть по ячейке и ввести формулу =СУММ(ВПР(G1;A1:D12;{2;3;4};ЛОЖЬ)). Для третьего аргумента перечисление столбцов происходит в скобках «{}».
- Одновременно зажать клавиши Ctrl+Shift+Enter. В результате формула будет взята в фигурные скобки «{}».
Программа сравнивает данные в таблице и, как только определяет точное совпадение, суммирует их.
Таким же способом можно найти среднее значение с помощью СРЗНАЧ: =СРЗНАЧ(ВПР(G1;A1:D12;{2;3;4};ЛОЖЬ)).
Сравнение двух таблиц
ВПР помогает сопоставить значения в таблицах.
Необходимо сравнить зарплату сотрудников за 2 месяца, для этого:
- В таблице с зарплатой за март добавить еще один столбец.
- Клацнуть по первой ячейке в столбце и написать функцию ВПР со следующими аргументами: =ВПР($A$2:$A$12;ссылка_на_новый_лист!$A$2:$B$12;2;ЛОЖЬ). То есть нужно выделить диапазон с фамилиями менеджеров и сделать ссылки (строки и столбца) неизменными с помощью знака «$», посмотреть его в таблице с новой зарплатой, взять данные из второго столбца новой зарплаты и подставить их в ячейку С2. В результате отобразится первый результат.
- При помощи маркера заполнения протянуть полученное значение вниз.
По желанию теперь можно найти численную и процентную разницу.
Поиск в выпадающем списке
Необходимо настроить функцию так, чтобы при выборе элемента из выпадающего списка отображалось его числовое значение.
Для создания раскрывающегося списка:
- Поставить курсор в ячейку, где он будет располагаться.
- Перейти в раздел книги «Данные» – «Проверка данных».
- В «Типе данных» выбрать «Список», задать диапазон (в нашем случае – фамилии менеджеров).
- Нажать «Ок». Отобразится список.
- В следующую ячейку вписать функцию ВПР. Первый аргумент – ссылка на раскрывающийся список, второй – диапазон таблицы, третий – номер столбца, четвертый – «ЛОЖЬ». В итоге получится следующее: =ВПР(E1;A1:B12;2;ЛОЖЬ). Нажать «Enter».
Меняется фамилия в списке – меняется и зарплата.
Перенос данных
Есть таблица с менеджерами и объемом их продаж. Во второй таблице значится сумма премии за продажу для каждого менеджера. Необходимо перенести данные в левую таблицу, чтобы подсчитать общую выручку (произведение объема продаж и премии за 1 продажу: =ПРОИЗВЕД(C2*D2)).
- Выделить первую ячейку с премией в левой таблице. Написать функцию с аргументами, сделать неизменными значения из второй таблицы, указать в третьем аргументе столбец 2, вместо «ЛОЖЬ» можно вписать 0: =ВПР(B2;$G$2:$H$12;2;0)
- Протянуть формулу вниз, чтобы заполнить все ячейки.
Удаление Дубликатов по Нескольким Критериям
Давайте вернемся, к казалось бы, простому меню, которое у нас выскакивает при выделенных данных. В этом списке представлены все колонки нашей Excel таблицы. Вы можете заметить, что каждой колонке соответствует свой чекбокс.
Зачем нам нужно это меню? Главным образом, оно позволят нам уточнить для Excel, каким образом будут удалять повторы. Давайте рассмотрим пример:
Пример Удаления Дубликатов по одному фактору.
На скриншоте выше, я опять выделили данные и нажал на кнопку Удалить Дубликаты. Затем, я снял выделения в чекбоксах, за исключением одного — «Chef». Результат показан в нижней половине картинки. Заметьте, что наша таблица уменьшилась всего на три строки, на те в которых повторялось имя шефа.
Когда мы отмечаем только чекбокс с названием «Chef», мы просим Excel, искать повторы только в колонке Chef. Первый раз, как он видит повторяющееся имя в колонке chefe, то он удаляет целую строку, в независимости от того, чем отличаются другие колонки.
Будьте Осторожны Удаляя Повторяющиеся Строки в Excell
И вот почему так важно соблюдать осторожность при использовании функции «Удалить Дубликаты». Если вы оставите удаление по одному фактору, то вы можете случайно удалить данные, которые на самом деле нужны
Совет: окошки, которые вы оставляете отмеченными в окне Удаления Дубликатов — это комбинации по которым Excel будет проверять повторы. Оставляйте отмеченными несколько чекбоксов, для более аккуратного удаления.
Часто, одной колонки не достаточно, что бы достоверно судить о наличии повторов. Если у вас есть онлайн магазин, и вы ведете базу данных по покупателям, велики шансы, что среди ваши данных есть более чем одно упоминание покупателя «Mike Smith». Вы должны отмечать несколько колонок, для правильного удаления дубликатов, такие как имя покупателя, его адрес или дата регистрации. Вот почему мы отмечаем несколько колонок.
Если вы хотите, чтобы удаление повторов было более точным, оставляйте отмеченными несколько чекбоксов (колонок), когда используете функцию Удалить Дубликаты. И кончено же, всегда дважды проверьте ваши данные, после использования этой функции.
Когда Нужно Быть Избирательным
Если вы используете таблицу с примерами, откройте вкладку Duplicate Shifts, для этой части урока.
Вы можете задаться вопросом: а может быть ситуация, где вам действительно придется снять галочки с каких-то окошек? Конечно может. Давайте рассмотрим следующий пример.
В таблице ниже у меня есть данные о рабочей смене сотрудников, и я случайно загрузил данные два раза. Для каждого сотрудника есть время прихода и ухода, и плюс к этому есть колонка с датой, когда я загрузил отчет. Присутствуют повторы для каждой строки, за исключением одной колонки F, где стоит Дата Загрузки Отчета.
Мне необходимо удалить повторы, потому что отчет был ошибочно загружен дважды (посмотрите на последнюю колонку), но мне нужно исключить последнюю колонку из проверок по дубликатам.
Давайте подумаем: если я отмечу все колонки для поиска повторов, Excel не найдет дубликатов. Но, я на самом деле хочу удалить повторы в рабочих сменах
Мне на самом деле не важно, в какой день я загрузил отчет, поэтому я должен исключить колонку F, при оценке повторяющихся строк
Мои строки почти что те же; отличия только в колонке F, я не хочу, чтобы Excel оценивал ее при поиске повторов. Если я оставлю галочки во всех чекбоксах, Excel вообще не найдет повторов.
Эти строки не совсем повторы — в них не все повторяется, но мне нужно удалить дубликаты, основываясь на данных в колонках A-E.
Что бы сделать это, я снова выделяю таблицу и снова запускаю функцию Удалить Дубликаты. На этот раз, я оставил отмеченными все чекбоксы, за исключением Report Download Date (дата загрузки отчета).
Заметьте, что Excel удалил дубликаты, потому что он игнорировал и не стал проверять в процессе работы алгоритма колонку F.
Вы можете представить себе это таким образом: те чекбоксы которые вы оставили отмеченными, соответствуют тем колонкам, которые Excel стал рассматривать в ходе поиска повторов. Если есть особые колонки, в которых не надо искать дубликаты, то снимите соответствующие галочки в окне Удалить Дубликаты.
Обработка найденных дубликатов
Отлично, мы нашли записи в первом столбце, которые также присутствуют во втором столбце. Теперь нам нужно что-то с ними делать. Просматривать все повторяющиеся записи в таблице вручную довольно неэффективно и занимает слишком много времени. Существуют пути получше.
Показать только повторяющиеся строки в столбце А
Если Ваши столбцы не имеют заголовков, то их необходимо добавить. Для этого поместите курсор на число, обозначающее первую строку, при этом он превратится в чёрную стрелку, как показано на рисунке ниже:
Кликните правой кнопкой мыши и в контекстном меню выберите Insert (Вставить):
Дайте названия столбцам, например, “Name” и “Duplicate?” Затем откройте вкладку Data (Данные) и нажмите Filter (Фильтр):
После этого нажмите меленькую серую стрелку рядом с “Duplicate?“, чтобы раскрыть меню фильтра; снимите галочки со всех элементов этого списка, кроме Duplicate, и нажмите ОК.
Вот и всё, теперь Вы видите только те элементы столбца А, которые дублируются в столбце В. В нашей учебной таблице таких ячеек всего две, но, как Вы понимаете, на практике их встретится намного больше.
Чтобы снова отобразить все строки столбца А, кликните символ фильтра в столбце В, который теперь выглядит как воронка с маленькой стрелочкой и выберите Select all (Выделить все). Либо Вы можете сделать то же самое через Ленту, нажав Data (Данные) > Select & Filter (Сортировка и фильтр) > Clear (Очистить), как показано на снимке экрана ниже:
Изменение цвета или выделение найденных дубликатов
Если пометки “Duplicate” не достаточно для Ваших целей, и Вы хотите отметить повторяющиеся ячейки другим цветом шрифта, заливки или каким-либо другим способом…
В этом случае отфильтруйте дубликаты, как показано выше, выделите все отфильтрованные ячейки и нажмите Ctrl+1, чтобы открыть диалоговое окно Format Cells (Формат ячеек). В качестве примера, давайте изменим цвет заливки ячеек в строках с дубликатами на ярко-жёлтый. Конечно, Вы можете изменить цвет заливки при помощи инструмента Fill (Цвет заливки) на вкладке Home (Главная), но преимущество диалогового окна Format Cells (Формат ячеек) в том, что можно настроить одновременно все параметры форматирования.
Теперь Вы точно не пропустите ни одной ячейки с дубликатами:
Удаление повторяющихся значений из первого столбца
Отфильтруйте таблицу так, чтобы показаны были только ячейки с повторяющимися значениями, и выделите эти ячейки.
Если 2 столбца, которые Вы сравниваете, находятся на разных листах, то есть в разных таблицах, кликните правой кнопкой мыши выделенный диапазон и в контекстном меню выберите Delete Row (Удалить строку):
Нажмите ОК, когда Excel попросит Вас подтвердить, что Вы действительно хотите удалить всю строку листа и после этого очистите фильтр. Как видите, остались только строки с уникальными значениями:
Если 2 столбца расположены на одном листе, вплотную друг другу (смежные) или не вплотную друг к другу (не смежные), то процесс удаления дубликатов будет чуть сложнее. Мы не можем удалить всю строку с повторяющимися значениями, поскольку так мы удалим ячейки и из второго столбца тоже. Итак, чтобы оставить только уникальные записи в столбце А, сделайте следующее:
- Отфильтруйте таблицу так, чтобы отображались только дублирующиеся значения, и выделите эти ячейки. Кликните по ним правой кнопкой мыши и в контекстном меню выберите Clear contents (Очистить содержимое).
- Очистите фильтр.
- Выделите все ячейки в столбце А, начиная с ячейки А1 вплоть до самой нижней, содержащей данные.
- Откройте вкладку Data (Данные) и нажмите Sort A to Z (Сортировка от А до Я). В открывшемся диалоговом окне выберите пункт Continue with the current selection (Сортировать в пределах указанного выделения) и нажмите кнопку Sort (Сортировка):
- Удалите столбец с формулой, он Вам больше не понадобится, с этого момента у Вас остались только уникальные значения.
- Вот и всё, теперь столбец А содержит только уникальные данные, которых нет в столбце В:
Как видите, удалить дубликаты из двух столбцов в Excel при помощи формул – это не так уж сложно.
Поиск повторяющихся значений включая первые вхождения.
Предположим, у нас есть набор индикаторов в столбце A, среди которых, вероятно, есть такие же. Это могут быть номера заказов, названия продуктов, имена клиентов и другие данные. Если ваша задача — найти их, вам подойдет следующая формула:
Где A2 — первая ячейка области поиска.
Просто введите это выражение в любую ячейку и потяните вниз по всему столбцу, который вы хотите проверить на наличие дубликатов.
Как вы могли заметить на скриншоте выше, формула возвращает ИСТИНА, если есть совпадение. А для значений, которые встречаются только 1 раз, отображается ЛОЖЬ.
Запрос! Если вы ищете повторы в определенной области, а не во всем столбце, укажите желаемый диапазон и «зафиксируйте» его знаками $. Это значительно ускорит расчеты. Например, если вы смотрите в формате A2: A8, используйте
Если вас смущают значения ИСТИНА и ЛОЖЬ в столбце статуса и вы не хотите помнить, какое из них означает повторение, а какое уникально, заключите свой СЧЁТЕСЛИ в функцию ЕСЛИ и укажите любые слова, которые должны соответствовать повторяющимся и уникальным:
Если вам нужна формула для указания только дубликатов, замените «Уникальный» пробелом («»):
В этом случае Excel будет отмечать только неуникальные записи, оставляя пустую ячейку перед уникальными.
Поиск неуникальных значений без учета первых вхождений
Вы, наверное, заметили, что в приведенных выше примерах все совпадения упоминаются как дубликаты. Но часто задача состоит в том, чтобы найти только повторения, не трогая первые вхождения. То есть когда что-то впервые встречается, это точно еще не может быть дубликатом.
Если вам просто нужно указать совпадения, давайте немного изменим:
На скриншоте ниже вы можете увидеть эту формулу в действии.
легко понять, что это не означает первое вхождение слова, а отсчет начинается со второго.
Чувствительный к регистру поиск дубликатов
Я хотел бы обратить ваше внимание на то, что, хотя приведенные выше формулы находят 100% дубликатов, есть тонкий момент: они не чувствительны к регистру
Может, для тебя это не важно. Но если abc, abc и abc — три разных параметра в ваших данных, то этот пример для вас
Но если abc, abc и abc — три разных параметра в ваших данных, то этот пример для вас.
Как вы уже догадались, использованные нами ранее выражения не справятся с этой задачей. Здесь мы должны выполнить более тонкий поиск, в котором нам поможет следующая матричная функция:
Не забывайте, что формулы массива вводятся нажатием Ctrl + Shift + Enter.
Вернувшись к оглавлению, используйте функцию ТОЧНО, чтобы сравнить целевую ячейку со всеми другими ячейками в выбранной области. Результат возвращается как ИСТИНА (совпадение) или ЛОЖЬ (не совпадение), которые затем преобразуются в массив из единиц и нулей с помощью оператора (—).
Затем функция СУММ складывает эти числа. И если результат больше 1, функция ЕСЛИ сообщает о найденном дубликате.
Если вы посмотрите на снимок экрана ниже, вы можете убедиться, что поиск действительно чувствителен к регистру при обнаружении дубликатов:
Смородина и арбуз, которые встречаются дважды, в нашем поиске не помечаются, так как регистр их первых букв разный.
Метод 1: удаление дублирующихся строк вручную
Первым делом следует рассмотреть возможность применения самого простого способа работы с дубликатами. Таковым является ручной метод, подразумевающий использование вкладки «Данные»:
Для начала необходимо выделить все ячейки таблицы: зажимаем ЛКМ и выделяем всю область ячеек.
Сверху в панели инструментов нужно выбрать раздел «Данные», чтобы получить доступ ко всем необходимым инструментам.
Внимательно рассматриваем доступные значки и выбираем тот, который имеет два столбца ячеек, раскрашенных в разные цвета. Если навести на этот значок курсор, то высветится наименование «Удалить дубликаты».
Чтобы эффективно использовать все параметры этого раздела, достаточно быть внимательным и не торопиться с установками
К примеру, если таблица имеет «Шапку», то обязательно обратите внимание на пункт «Мои данные содержат заголовки», в нем обязательно должна стоять галочка.
 Выделяем таблицу и переходим в раздел инструментария
Выделяем таблицу и переходим в раздел инструментария
- Далее идет окно, в котором отображается информация по столбцам. Нужно выбрать те столбцы, которые вы хотите проверить на наличие дубликатов. Лучше выбирать все, чтобы минимизировать пропуск дублей.
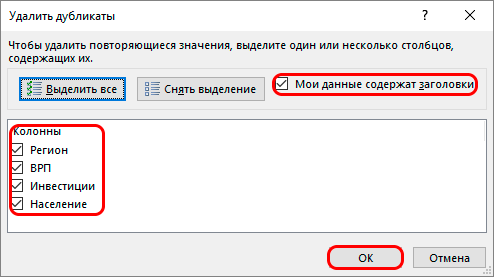 Указываем нужную информацию в окне работы
Указываем нужную информацию в окне работы
- Как только все будет готово, еще раз проверьте отмеченную информацию и нажимайте «ОК».
- Программа Excel начнет автоматически анализировать выбранные ячейки и удалит все совпадающие варианты.
- После полной проверки и удаления дубликатов из таблицы в программе появится окно, в котором будет сообщение о том, что процесс окончен и будет указана информация о том, сколько совпадающих строк было удалено.
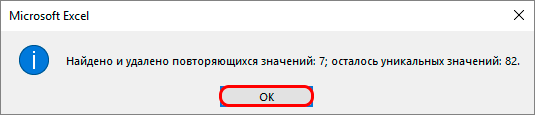 Подтверждаем полученную информацию
Подтверждаем полученную информацию
Вам остается только нажать на «ОК» и можно считать, что все готово. Внимательно выполняйте каждое действие, и результат вас наверняка не разочарует.