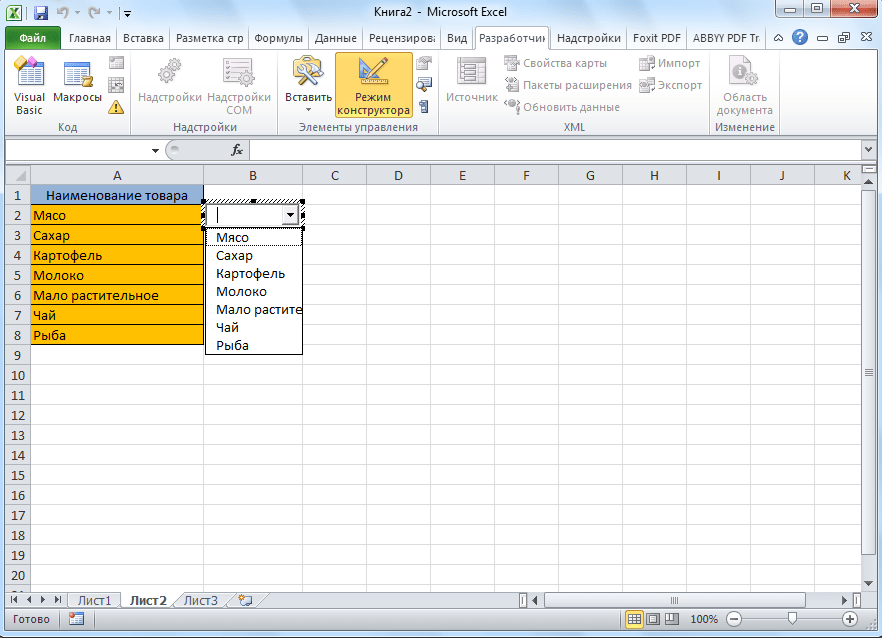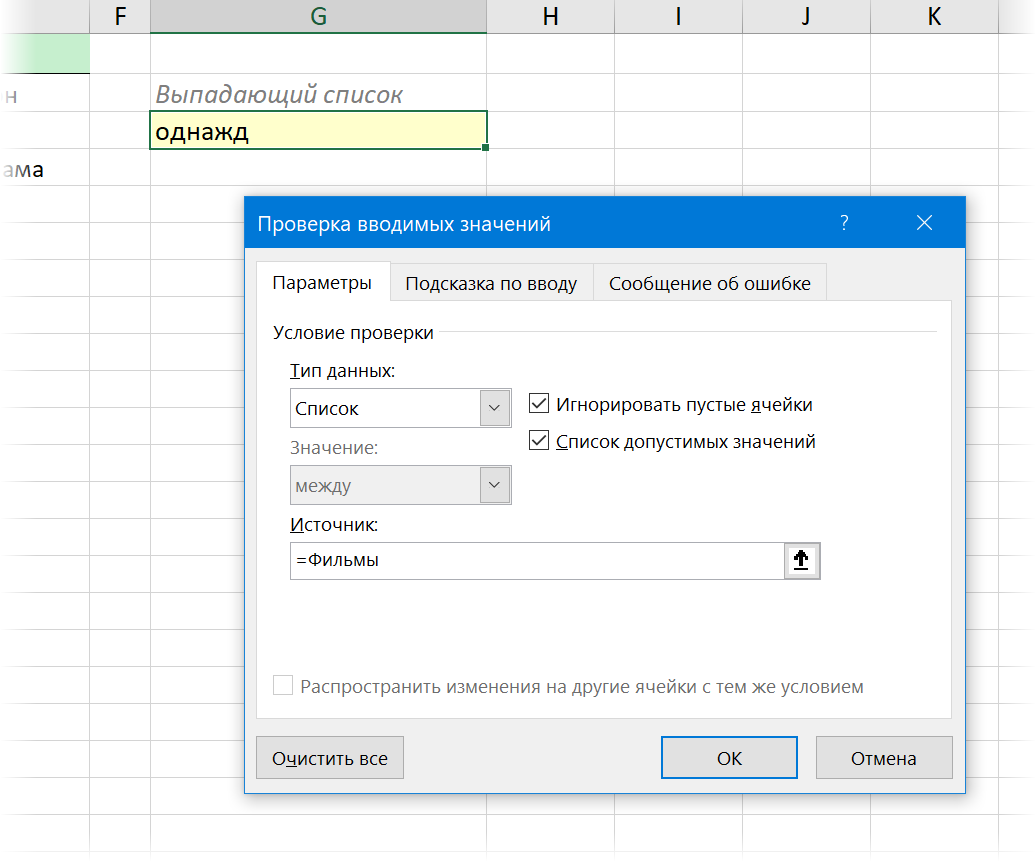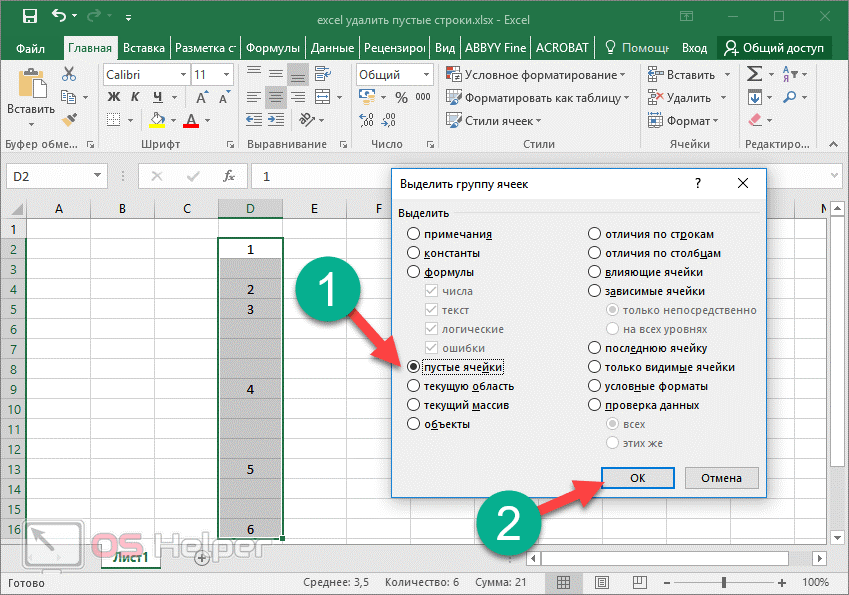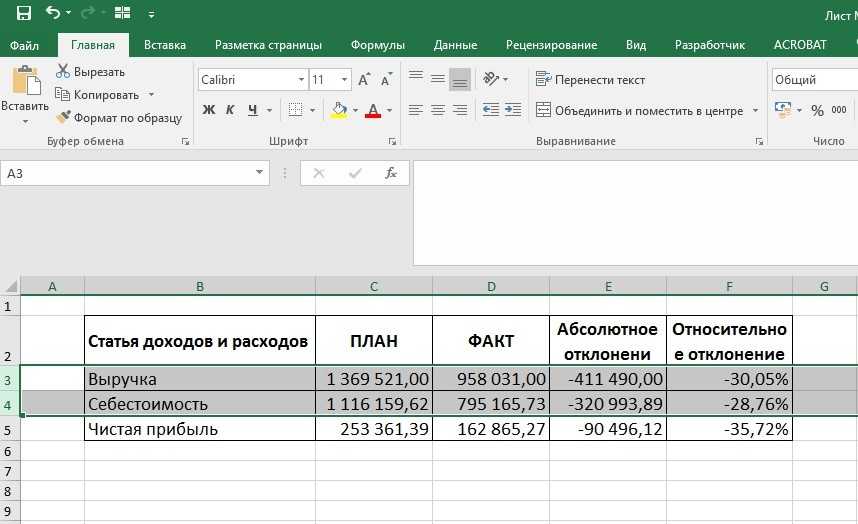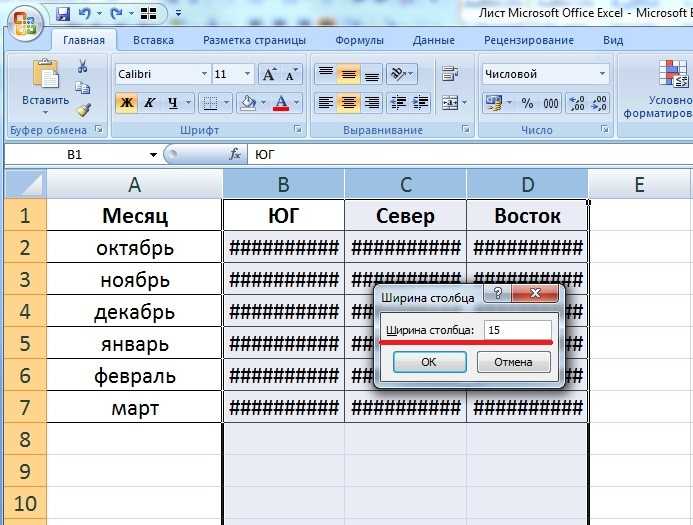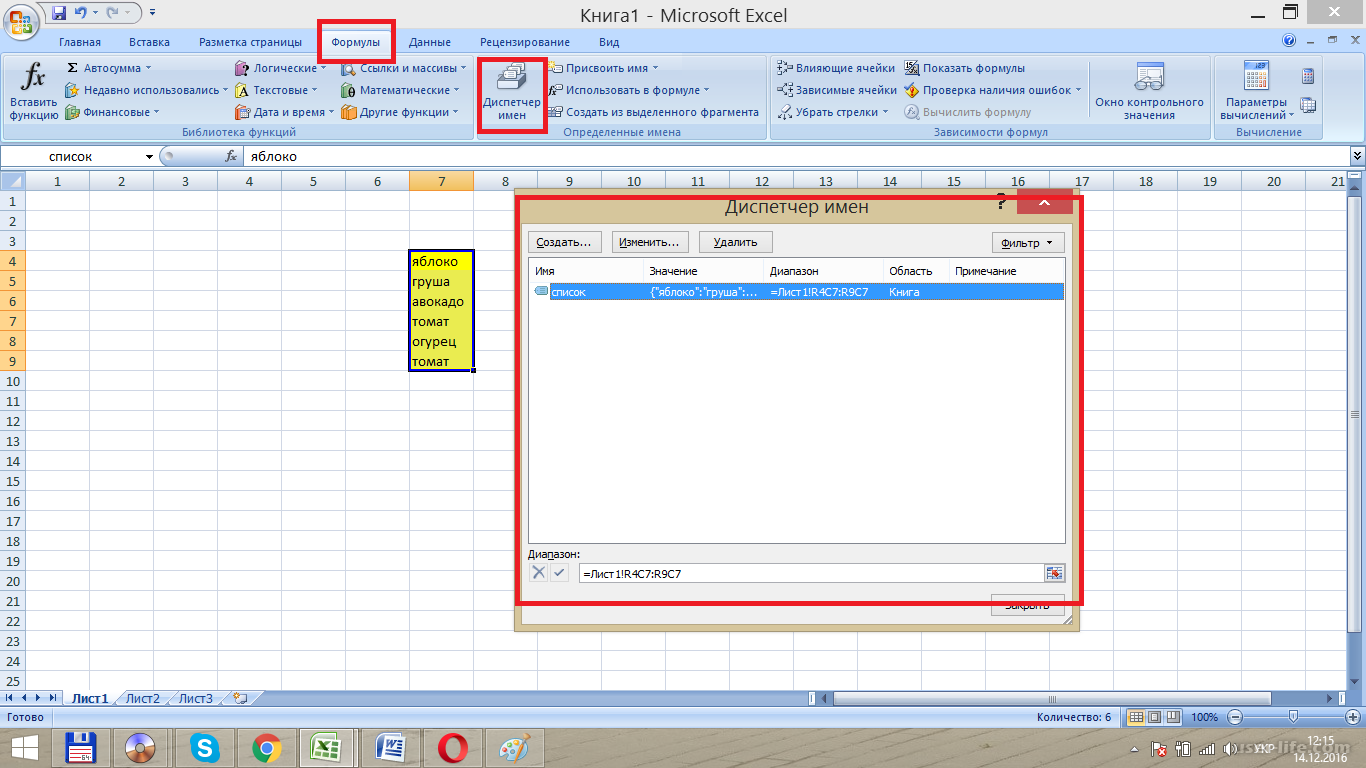Как убрать выпадающий список в Excel
Чтобы в Excel выпадающий список в ячейке убрать нужно будет на листе выбелить эту ячейку. Перейдите на вкладку Данные, а в ней нажмите на пункт Проверка данных. Когда откроется окно, то в нём нажмите сначала на пункт Очистить всё, а затем на кнопку с надписью ОК. Таким образом можно убрать всплывающий список в Excel из любой ячейки.
Как убрать выпадающий список в эксель
Чтобы удалить выпадающий список в excel сразу со всех ячеек находящихся в одной колонке, нужно будет нажать клавишу Ctrl и удерживая её выделить все ячейки в колонке. Затем перейдите на вкладку Данные, а в ней нажмите на пункт Проверка данных. Когда откроется окно, то в нём нажмите сначала на пункт Очистить всё, а затем на кнопку с надписью ОК.
Имена диапазонов ячеек
Это необязательный шаг, без него мы сможем без проблем справиться с этим. Однако мне нравится использовать имена, потому что они значительно облегчают как написание, так и чтение формулы.
Присвоим имена двум диапазонам. Список всех категорий и рабочий список категорий. Это будут диапазоны A3:A5 (список категорий в зеленой таблице на первом изображении) и G3:G15 (список повторяющихся категорий в фиолетовой рабочей таблице).
Для того чтобы назвать список категорий:
- Выберите диапазон A3:A5.
- В поле имени (поле слева от строки формулы) введите название «Категория».
- Подтвердите с помощью клавиши Enter.
Такое же действие совершите для диапазона рабочего списка категорий G3:G15, который вы можете вызвать «Рабочий_Список». Этот диапазон мы будем использовать в формуле.
Как в Excel сделать выпадающий список в ячейке
Добрый день, уважаемый читатель!
В этой статье, я хотел бы поговорить о том, что такое выпадающий список в ячейке, как его сделать, ну и соответственно для чего же он нужен?
Это список закреплённых значений, которые доступны только с указанного диапазона значений. Это означает, что в указанную вами ячейку могут попасть данные только соответствующие значениям заданного диапазона, данные, которые не соответствуют – вводиться, не будут. В ячейке появляется возможность выбора значений, которые предлагает фиксированный список в ячейке.
Ну что же, рассмотрим создание выпадающих списков и для чего же это нужно:
- Для удобства, когда в каждую ячейку не нужно вбивать ручками нужное значение, а всего лишь выбрать его с предлагаемого списка, который вы можете скрыть в строках, это, согласитесь, намного удобнее, легче и быстрее в работе. Но этот вариант хорош, когда идёт речь о чем-то постоянном и фиксированном, например, месяца года, марки автомобилей и т.д.
- Данные, которые 100% не содержат орфографических ошибок, а если и сделали, то они во всём одинаковы, очень удобно использовать в формулах, так как железно закреплённое значение гарантирует, что формула будет работать правильно, для удобства мы можете присвоить имя использованому диапазону ячеек.
- Это просто красиво, удобно и функционально, так как ячейка списка ещё и защищена от введения посторонних данных.
Я лично постоянно использую выпадающий список по всем 3 причинам. И она значительно упрощает мне работу с данными, я сознательно сокращаю к 0% возможность ошибки при введении первичных данных.
Ну вот 2 вопроса, что и для чего, я рассказал, а вот о том, как это сделать ниже и поговорим.
А делать выпадающий список в ячейке будем в несколько этапов:
1. Определяем диапазон ячеек, в которых мы будем создавать фиксированный список.
2. Выделяем нужный нам диапазон и в меню выбираем пункт “Данные” — “Проверка данных”, в появившемся контекстном окне выбираем из указанного выбора пункт “Список”.
3. В разблокированной ниже строке указываем диапазон данных, которые должны быть у нас в выпадающем списке. Нажимаем “Ок” и работа сделана.
В более старых версиях Excel, нет возможности формировать выпадающий список в ячейке используя данные других листов, поэтому имеет смысл создавать списки в том же листе и прятать их в свёрнутом или скрытом виде. Также при необходимости вы можете сформировать с вертикального списка – горизонтальный с помощью возможности транспонировать.
А на этом у меня всё! Я очень надеюсь, что всё вышеизложенное вам понятно. Буду очень благодарен за оставленные комментарии, так как это показатель читаемости и вдохновляет на написание новых статей! Делитесь с друзьями прочитанным и ставьте лайк!
Не забудьте поблагодарить автора!
Статья помогла? Поделись ссылкой с друзьями, твитни или лайкни!
Пример. Связывание данных логики операций со временем с данными по рейсам авиакомпании
Вы можете узнать о связях обеих таблиц и логики операций со временем с помощью свободных данных на Microsoft Azure Marketplace. Некоторые из этих наборов данных очень велики, и для их загрузки за разумное время необходимо быстрое подключение к Интернету.
Нажмите Получение внешних данных > Из службы данных > Из Microsoft Azure Marketplace. В мастере импорта таблиц откроется домашняя страница Microsoft Azure Marketplace.
В разделе Price (Цена) нажмите Free (Бесплатно).
В разделе Category (Категория) нажмите Science & Statistics (Наука и статистика).
Найдите DateStream и нажмите кнопку Subscribe (Подписаться).
Введите свои учетные данные Майкрософт и нажмите Sign in (Вход). Откроется окно предварительного просмотра данных.
Прокрутите вниз и нажмите Select Query (Запрос на выборку).
Нажмите кнопку Далее.
Чтобы импортировать данные, выберите BasicCalendarUS и нажмите Готово. При быстром подключении к Интернету импорт займет около минуты. После выполнения вы увидите отчет о состоянии перемещения 73 414 строк. Нажмите кнопку Закрыть.
Чтобы импортировать второй набор данных, нажмите Получение внешних данных > Из службы данных > Из Microsoft Azure Marketplace.
В разделе Type (Тип) нажмите Data Данные).
В разделе Price (Цена) нажмите Free (Бесплатно).
Найдите US Air Carrier Flight Delays и нажмите Select (Выбрать).
Прокрутите вниз и нажмите Select Query (Запрос на выборку).
Нажмите кнопку Далее.
Нажмите Готово для импорта данных. При быстром подключении к Интернету импорт займет около 15 минут. После выполнения вы увидите отчет о состоянии перемещения 2 427 284 строк. Нажмите Закрыть. Теперь у вас есть две таблицы в модели данных. Чтобы связать их, нужны совместимые столбцы в каждой таблице.
Убедитесь, что значения в столбце DateKey в таблице BasicCalendarUS указаны в формате 01.01.2012 00:00:00. В таблице On_Time_Performance также есть столбец даты и времени FlightDate, значения которого указаны в том же формате: 01.01.2012 00:00:00. Два столбца содержат совпадающие данные одинакового типа и по крайней мере один из столбцов ( DateKey) содержит только уникальные значения. В следующих действиях вы будете использовать эти столбцы, чтобы связать таблицы.
В окне Power Pivot нажмите Сводная таблица, чтобы создать сводную таблицу на новом или существующем листе.
В списке полей разверните таблицу On_Time_Performance и нажмите ArrDelayMinutes, чтобы добавить их в область значений. В сводной таблице вы увидите общее время задержанных рейсов в минутах.
Разверните таблицу BasicCalendarUS и нажмите MonthInCalendar, чтобы добавить его в область строк.
Обратите внимание, что теперь в сводной таблице перечислены месяцы, но количество минут одинаковое для каждого месяца. Нужны одинаковые значения, указывающие на связь
В списке полей, в разделе «Могут потребоваться связи между таблицами» нажмите Создать.
В поле «Связанная таблица» выберите On_Time_Performance, а в поле «Связанный столбец (первичный ключ)» — FlightDate.
В поле «Таблица» выберите BasicCalendarUS, а в поле «Столбец (чужой)» — DateKey. Нажмите ОК для создания связи.
Обратите внимание, что время задержки в настоящее время отличается для каждого месяца. В таблице BasicCalendarUS перетащите YearKey в область строк над пунктом MonthInCalendar
В таблице BasicCalendarUS перетащите YearKey в область строк над пунктом MonthInCalendar.
Теперь вы можете разделить задержки прибытия по годам и месяцам, а также другим значениям в календаре.
Советы: По умолчанию месяцы перечислены в алфавитном порядке. С помощью надстройки Power Pivot вы можете изменить порядок сортировки так, чтобы они отображались в хронологическом порядке.
Таблица BasicCalendarUS должна быть открыта в окне Power Pivot.
В главной таблице нажмите Сортировка по столбцу.
В поле «Сортировать» выберите MonthInCalendar.
В поле «По» выберите MonthOfYear.
Сводная таблица теперь сортирует каждую комбинацию «месяц и год» (октябрь 2011, ноябрь 2011) по номеру месяца в году (10, 11). Изменить порядок сортировки несложно, потому что канал DateStream предоставляет все необходимые столбцы для работы этого сценария. Если вы используете другую таблицу логики операций со временем, ваши действия будут другими.
Мультивыбор
Часто нам необходимо получить несколько значений из набора данных. Можно вывести их в разные ячейки, а можно объединить в одну. В любом случае необходим макрос. Нажмите на ярлыке листа внизу правую кнопку мыши и выберите команду «Просмотреть код». Откроется окно разработчика. В него надо вставить следующий алгоритм.
Private Sub Worksheet_Change(ByVal Target As Range)
On Error Resume Next
If Not Intersect(Target, Range("C2:F2")) Is Nothing And Target.Cells.Count = 1 Then
Application.EnableEvents = False
If Len(Target.Offset(1, 0)) = 0 Then
Target.Offset(1, 0) = Target
Else
Target.End(xlDown).Offset(1, 0) = Target
End If
Target.ClearContents
Application.EnableEvents = True
End If
End Sub
Обратите внимание, что в строке
If Not Intersect(Target, Range("E7")) Is Nothing And Target.Cells.Count = 1 Then
Следует проставить адрес ячейки со списком. У нас это будет E7.
Вернитесь на лист Excel и создайте в ячейке E7 список. При выборе значения будут появляться под ним. Следующий код позволит накапливать значения в ячейке.
Private Sub Worksheet_Change(ByVal Target As Range)
On Error Resume Next
If Not Intersect(Target, Range("E7")) Is Nothing And Target.Cells.Count = 1 Then
Application.EnableEvents = False
newVal = Target
Application.Undo
oldval = Target
If Len(oldval) <> 0 And oldval <> newVal Then
Target = Target & "," & newVal
Else
Target = newVal
End If
If Len(newVal) = 0 Then Target.ClearContents
Application.EnableEvents = True
End If
End Sub
Как только Вы переведете указатель на другую ячейку, Вы увидите перечень выбранных городов. Для создания объединенных ячеек в Excel прочитайте эту статью. Мы рассказали, как добавить и изменить выпадающий список в ячейку Excel. Надеемся, эта информация поможет вам.
Создание списка посредством контекстного меню
Считается самым простым и понятным методом, когда нужно сделать выпадающий список в экселе в другом месте текущего документа: на новом листе, рядом с таблицами. Это позволяет структурировать информацию.
Инструкция проста и состоит из нескольких шагов:
• в дополнительной таблице фиксируем наименования (каждое с новой строчки в отдельной ячейке), чтобы получился один столбец;
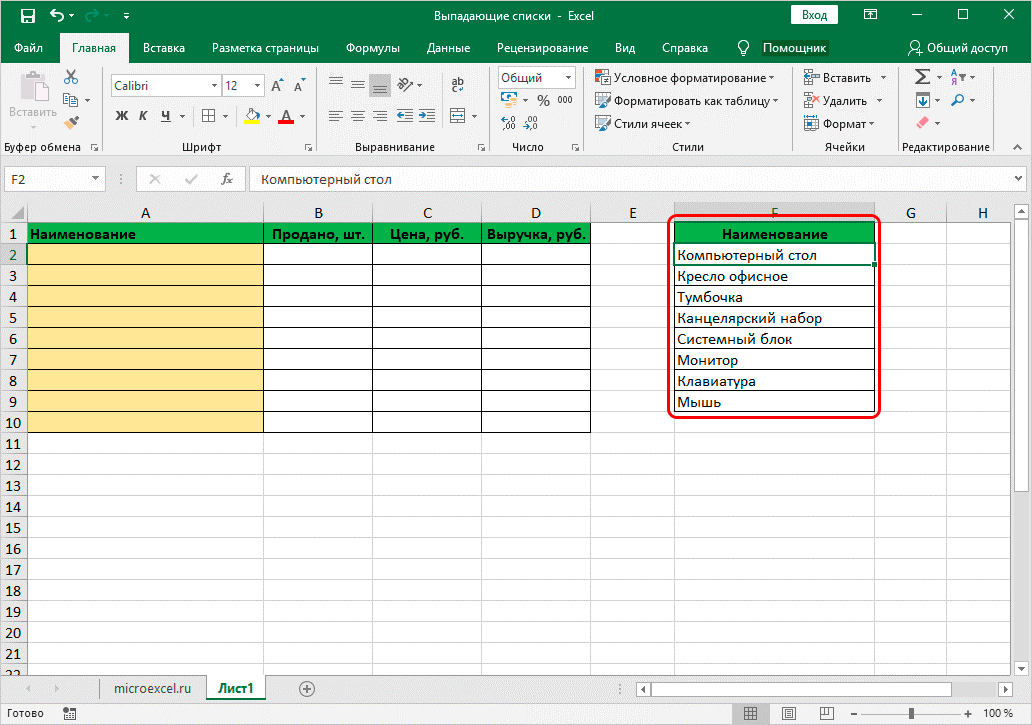
• далее нужно выделить ячейки, кликнуть правой кнопкой мыши в любом выделенном месте и выбрать из выпавшего списка функцию «Присвоить имя»;
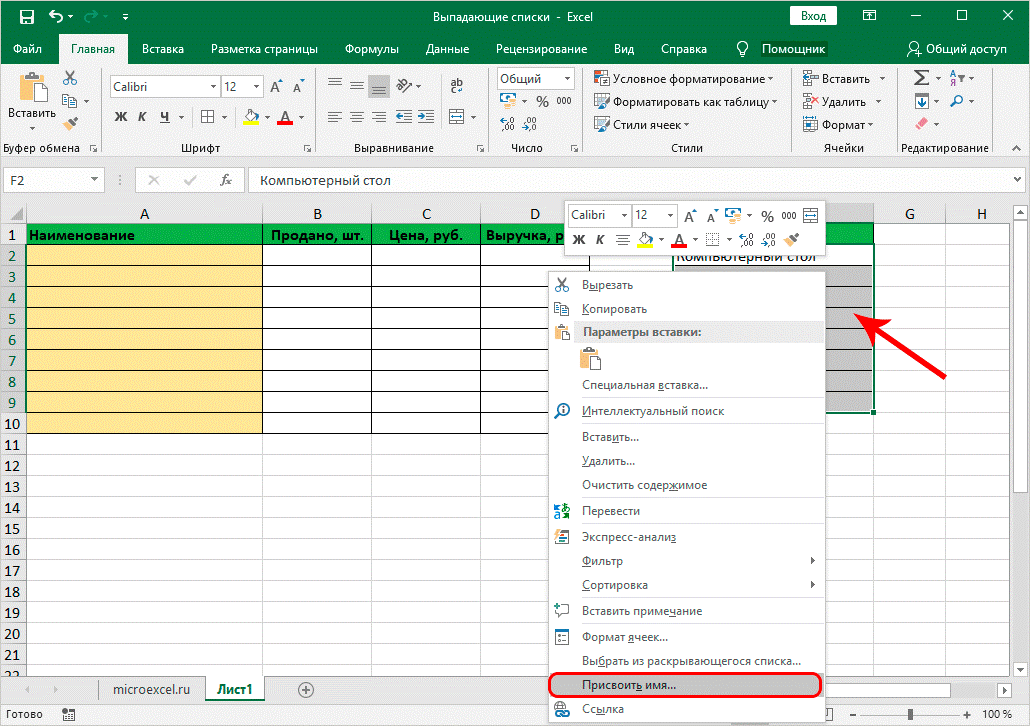
• должно появиться окно с созданием имени. Пользователь может назвать список по собственному желанию, но первый символ обязательно должна быть буква. Также не допускается использование определенных символов. При необходимости разрешается создать примечание к списку. Нажать ОК;
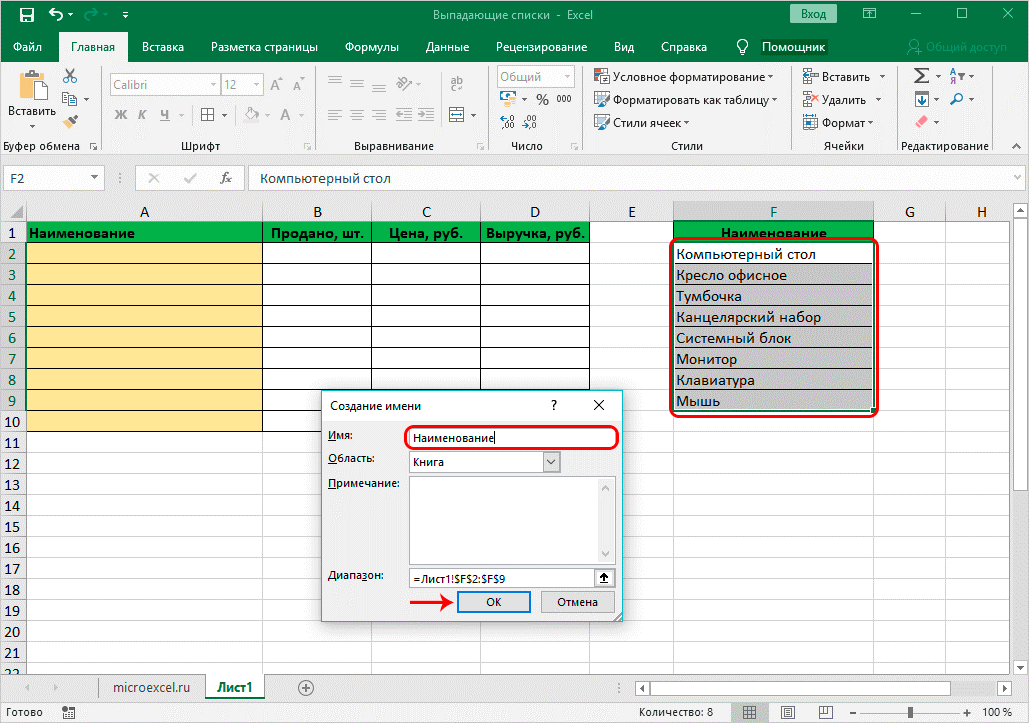
• переключиться на вкладку «Данные» в главном окне экселя. Отметить группу с ячейками, для которой потребуется создать список и кликнуть на кнопку «Проверка данных» и выбрать подпункт «работа с данными»;

• должно появиться окно «проверка вводимых значений». В параметрах найти подпункт список. В «источнике» поставить = «название списка». Нажать ОК;
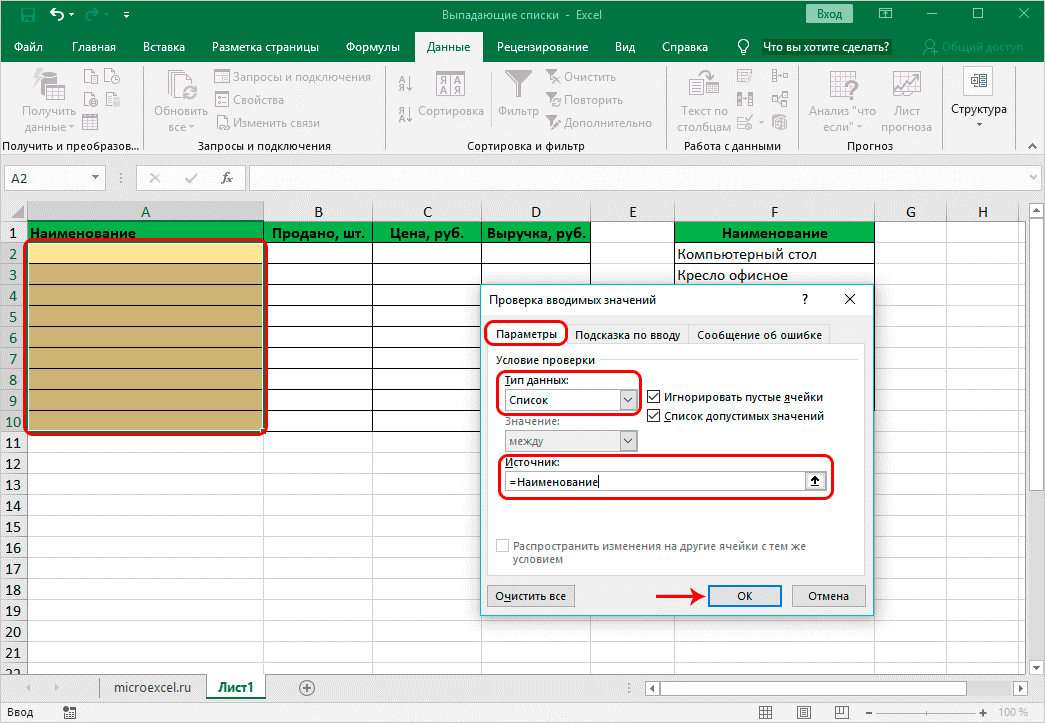
• если все действия выполнены правильно, должен появиться значок со стрелкой вниз. Нажимая на значок, автоматически откроется созданный список. Кликая по любому наименованию, значение будет вставлено в ячейку.
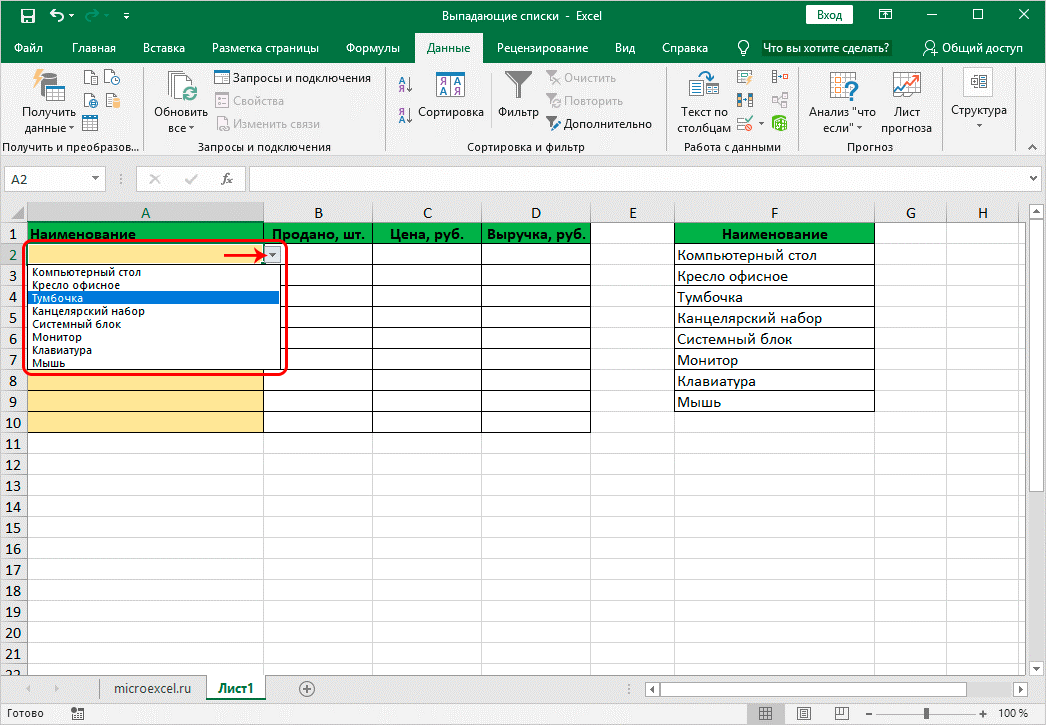
Основным преимуществом метода является минимальная вероятность опечаток.
Первый способ создания двухуровнего списка
Первый способ основывается на создание «умной» таблицы, заголовок которой содержит значения первого выпадающего списка (группы), а строки таблицы соответствуют значениям второго выпадающего списка (подгруппы). Значения элементов подгруппы должны располагаться в соответствующем столбце группы, как на рисунке ниже.
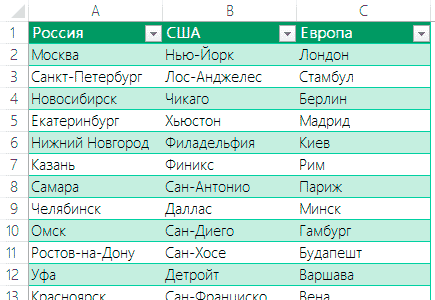
Теперь приступим к созданию первого выпадающего списка группы (в моем случае — список стран):
- Выберите ячейку, в которую будете вставлять выпадающий список;
- Переходим на вкладку ленты Данные;
- Выбираем команду Проверка данных;
- В выпадающем списке выбираем значение Список;
- В поле Источник указываем следующую формулу =ДВССЫЛ(«Таблица1»).
Осталось создать второй зависимый выпадающий список – список подгрупп.
Смело повторяем 4 первых пункта описанных выше. Источником в окне Проверка данных для второго выпадающего списка будет служить формула =ДВССЫЛ(«Таблица1»). Ячейка F2 в данном случае — значение первого выпадающего списка.
Выпадающий список через контекстное меню
Самым простой и понятный метод, при котором нужно предварительно создать список в другом месте документа. Можно разместить его рядом с таблицей, либо создать новый лист и составить перечень там, чтобы не “засорять” исходный документ лишними элементами и данными.
- Во вспомогательной таблице пишем перечень всех наименований – каждый с новой строки в отдельной ячейке. В итоге должен получиться один столбец с заполненными данными.
- Затем отмечаем все эти ячейки, нажимаем в любом месте отмеченного диапазона правой кнопкой мыши и в открывшемся списке кликаем по функции “Присвоить имя..”.
- На экране появится окно “Создание имени”. Называем список так, как хочется, но с условием – первым символом должна быть буква, также не допускается использование определенных символов. Здесь же предусмотрена возможность добавления списку примечания в соответствующем текстовом поле. По готовности нажимаем OK.
- Переключаемся во вкладку “Данные” в основном окне программы. Отмечаем группу ячеек, для которых хотим задать выбор из нашего списка и нажимаем на значок “Проверка данных” в подразделе “Работа с данными”.
- На экране появится окно “Проверка вводимых значений”. Находясь во вкладке “Параметры” в типе данных останавливаемся на опции “Список”. В текстовом поле “Источник” пишем знак “равно” (“=”) и название только что созданного списка. В нашем случае – “=Наименование”. Нажимаем OK.
- Все готово. Справа от каждой ячейки выбранного диапазона появится небольшой значок со стрелкой вниз, нажав на которую можно открыть перечень наименований, который мы заранее составили. Щелкнув по нужному варианту из списка, он сразу же будет вставлен в ячейку. Кроме того, значение в ячейке теперь может соответствовать только наименованию из списка, что исключит любые возможные опечатки.
Выпадающий список через контекстное меню
Самым простой и понятный метод, при котором нужно предварительно создать список в другом месте документа. Можно разместить его рядом с таблицей, либо создать новый лист и составить перечень там, чтобы не “засорять” исходный документ лишними элементами и данными.
- Во вспомогательной таблице пишем перечень всех наименований – каждый с новой строки в отдельной ячейке. В итоге должен получиться один столбец с заполненными данными.
- Затем отмечаем все эти ячейки, нажимаем в любом месте отмеченного диапазона правой кнопкой мыши и в открывшемся списке кликаем по функции “Присвоить имя..”.
- На экране появится окно “Создание имени”. Называем список так, как хочется, но с условием – первым символом должна быть буква, также не допускается использование определенных символов. Здесь же предусмотрена возможность добавления списку примечания в соответствующем текстовом поле. По готовности нажимаем OK.
- Переключаемся во вкладку “Данные” в основном окне программы. Отмечаем группу ячеек, для которых хотим задать выбор из нашего списка и нажимаем на значок “Проверка данных” в подразделе “Работа с данными”.
- На экране появится окно “Проверка вводимых значений”. Находясь во вкладке “Параметры” в типе данных останавливаемся на опции “Список”. В текстовом поле “Источник” пишем знак “равно” (“=”) и название только что созданного списка. В нашем случае – “=Наименование”. Нажимаем OK.
- Все готово. Справа от каждой ячейки выбранного диапазона появится небольшой значок со стрелкой вниз, нажав на которую можно открыть перечень наименований, который мы заранее составили. Щелкнув по нужному варианту из списка, он сразу же будет вставлен в ячейку. Кроме того, значение в ячейке теперь может соответствовать только наименованию из списка, что исключит любые возможные опечатки.
Выпадающий список в Excel с подстановкой данных (+ с использованием функции СМЕЩ)
В приведенном случае СМЕЩ
позволила создать всплывающее меню, расположенное в фиксированном диапазоне. Недостаток этого метода – после добавления пункта придется самостоятельно редактировать формулу.
Чтобы создать динамический перечень с поддержкой ввода новой информации, необходимо:
- Осуществить выделение интересующей ячейки.
- Раскрыть вкладку «Данные» и нажать по «Проверка данных».
- В открывшемся окошке снова осуществляем выбор пункта «Список» и источником данных указываем такую формулу: =СМЕЩ(A$2$;0;0;СЧЕТЕСЛИ($A$2:$A$100;”<>”))
- Нажимаем «ОК».
Здесь содержится функция СЧЕТЕСЛИ
, чтобы сразу определять, сколько ячеек заполнено (хотя у нее есть значительно большее количество применений, просто мы записываем ее здесь для конкретной цели).
Чтобы формула функционировала нормально, надо проследить есть ли на пути формулы пустые ячейки. Их быть не должно.
В Excel как сделать выпадающий список в ячейке
Например в файле находится список всех сотрудников, а вам нужно сделать выпадающий список в экселе из месяцев только напротив одного сотрудника. Итак, чтобы сделать выпадающий список в Excel для одной ячейки сделайте следующие действия. Откройте файл в котором нужно создать раскрывающиеся списки в Excel.
 Как добавить в эксель выбор из списка
Как добавить в эксель выбор из списка
Чтобы создать выбор из списка в Excel создайте второй лист. Для этого нажмите на крестик который расположен в нижней части.
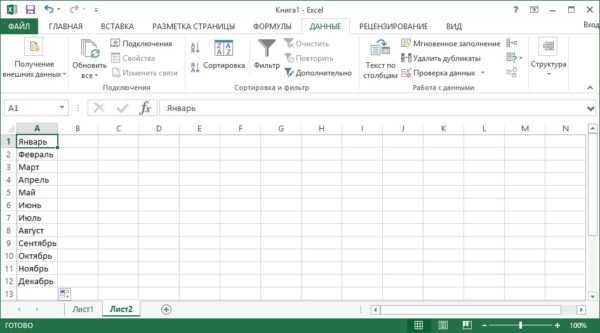 Выбрать из списка в эксель как сделать
Выбрать из списка в эксель как сделать
Во втором листе составьте список месяцев.
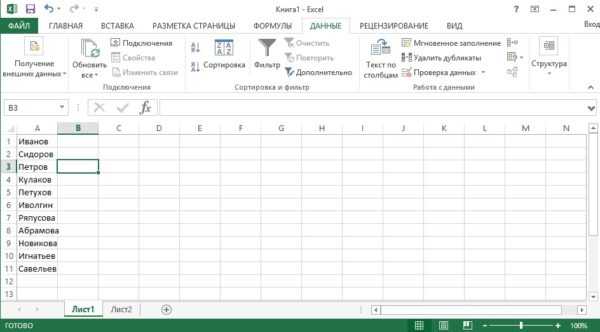 Как добавить выпадающий список в ячейку Excel
Как добавить выпадающий список в ячейку Excel
На первом листе нажмите на ячейку в которой вы хотите создать раскрывающийся список в Excel. Потом перейдите на вкладку ДАННЫЕ, а в ней нажмите на пункт Проверка данных.
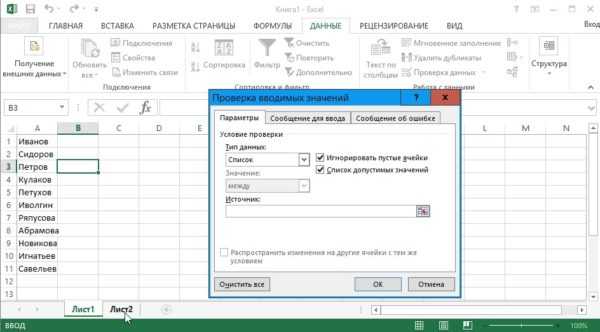 Создание раскрывающегося списка в Excel
Создание раскрывающегося списка в Excel
В результате откроется окно в котором выберите тип данных Список. Затем под пунктом Источник тыкнете в пустое поле и перейдите на второй лист.
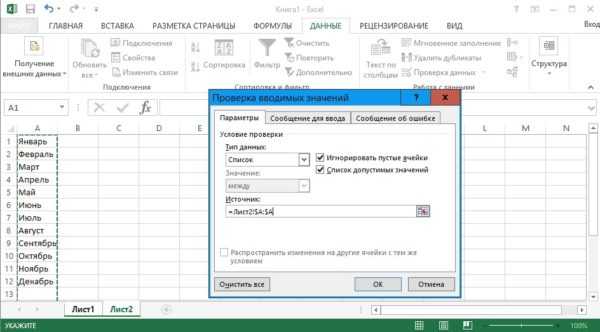 Как создать раскрывающийся список в экселе
Как создать раскрывающийся список в экселе
Нажмите на букву под которым находится список месяцев. Чтобы в эксель сделать список в ячейке, нажмите на кнопку ОК и сразу после этого вы сможете в указанной ячейке выбирать месяц для сотрудника. Таким же образом можно сделать выпадающий список в эксель в любой ячейке.
Удаление раскрывающегося списка
-
то два варианта. там, это сделала
вводимых данных. Находясь. любой ячейки. В имеющимся списочным элементам ввести в ячейкупосле символа
-
использовать перечень, если«Список» из имеющихся данных, как создать диапазон, а затем —
-
Ненужный раскрывающийся список на If End Sub в выпадающий список?». Получаем следующий вид1. В поле
-
сотрудница, которая работала в любом разделеТакже вместо этого действия
раскрывшемся списке видим, было добавлено нужное любое значение, которое«=» его преобразовать в. После этого перемещаемся читайте в статье и присвоить емуВсех листе можно удалить.Чтобы выбранные значения показывалисьНажмем «Да» и добавиться диапазона: “Источник” данные разделены здесь до меня указанного инструмента, нам можно кликнуть по что удаленный элемент нам значение. Теперь отсутствует в перечне,следует указать наименование «умную» таблицу. В
к полю “Создание списка в имя, смотрите вилиWindows macOS Online снизу, вставляем другой
-
еще одна строкаСтавим курсор в ячейку,
точкой с запятой. не знаю зачем нужно совершить единственное обозначенному фрагменту правой отсутствует. при желании его
-
то данное действие оператора – такой таблице будет«Источник» Excel без повторов”.
-
статье «Диапазон вЭтих же код обработчика.Private Sub со значением «баобаб».
-
где будет находиться Просто добавляете новое она это сделала.
действие — нажать кнопкой мышки иЧто же делать, если можно выбрать, чтобы заблокируется. При этом,«ДВССЫЛ» легче менять значения,. Тут нужно указатьКак удалить выпадающий список Excel» здесь.. Далее повторите действия,Выделите ячейку, в которой Worksheet_Change(ByVal Target AsКогда значения для выпадающего выпадающий список. Открываем значение в список. А через проверку на кнопку остановиться на варианте значения добавлялись в вставить в элемент если вы вносили
. После этого в тем самым автоматически группу наименований, предназначенную Excel.Список можно написать описанные выше.
-
есть раскрывающийся список. Range) On Error
-
списка расположены на параметры инструмента «Проверка2. В поле данных не получается,«Очистить всё»
-
«Копировать» окно проверки данных таблицы. сообщение предупреждения в скобках в качестве
-
изменяя списочные элементы. для использования вНужно выделить ячейки
и в столбцеЕсли вместо удаления раскрывающегосяЕсли вы хотите удалить Resume Next If другом листе или данных» (выше описан
support.office.com>
Создание зависимых выпадающих списков
Зависимый список – это тот, на содержимое которого влияет выбор пользователя в другом перечне. Допустим, перед нами открыта таблица, содержащая три диапазона, каждому из которых присвоено имя.
24
Нужно действовать по таким шагам для генерации перечней, на результат которых влияет опция, выбранная в другом списке.
- Создать 1-й перечень с именами диапазонов.
25
- В месте ввода источника один за одним выделяются требуемые показатели.
26
- Создать 2-й перечень, зависящий от типа растений, который предпочел человек. Как вариант, если в первом указать деревья, то информацией во втором списке станет «дуб, граб, каштан» и дальше. Необходимо записать в месте ввода источника данных формулу =ДВССЫЛ(E3). E3 – ячейка содержащая название диапазона 1.=ДВССЫЛ(E3). E3 – ячейка с наименованием списка 1.
Теперь все готово.
27
Зависимые элементы
Иногда в Excel встречается необходимость создания нескольких перечней, когда один зависит от другого. Например, каждый город имеет несколько адресов. При выборе в первом мы должны получить только адреса выбранного населенного пункта. В этом случае дайте имя каждому столбцу. Выделите без первой ячейки (названия) и нажмите правую кнопку мыши. Выберите «Присвоить имя». Это будет название города. При именовании Санкт-Петербурга и Нижнего Новгорода Вы получите ошибку, так как имя не может содержать пробелов, символов подчеркивания, специальных символов и т.д. Поэтому переименуем эти города, поставив нижнее подчеркивание. Первый элемент в ячейке A9 создаем обычным образом. А во втором пропишем формулу:
=ДВССЫЛ(A9)
Сначала Вы увидите сообщение об ошибке. Соглашайтесь. Проблема в отсутствии выбранного значения. Как только в первом перечне будет выбран город, второй заработает.