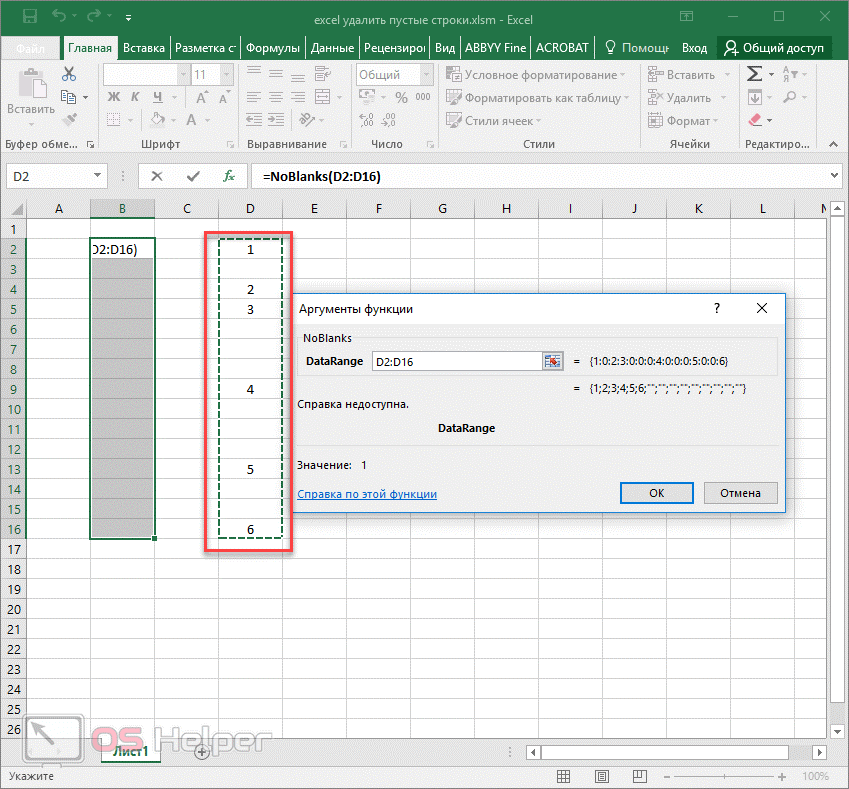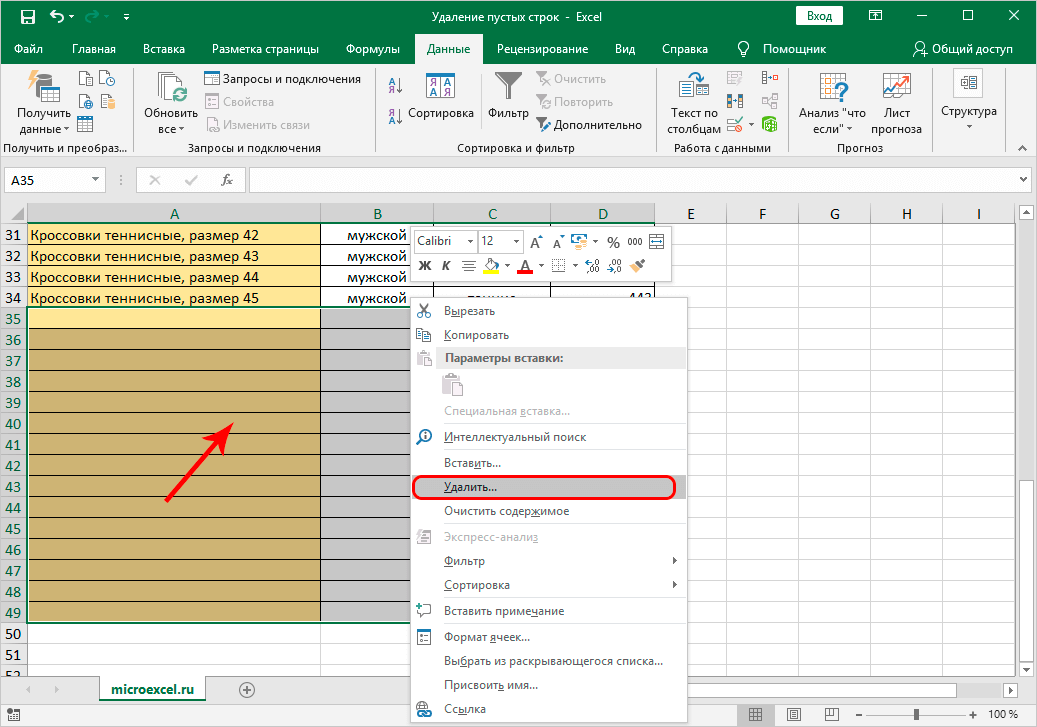Как удалить разбросанные ячейки в Excel
В определенных ситуациях возникает необходимость удалить не одну ячейку или область, а несколько элементов, причем находиться они могут совсем в разных местах документа. Само собой, можно воспользоваться одним из вышеперечисленных методов, но это может занять немало времени, поскольку сделать те же самые действия с каждым элементом в отдельности. Но намного лучше обратиться к другому, более оптимальному варианту.
- Отмечаем первый элемент привычным методом. Далее, зажав клавишу “Ctrl” по очереди выделяем все оставшиеся нужные ячейки либо диапазоны (вне зависимости от того, на каком расстоянии они находятся друг от друга).
- После того, как мы успешно справились с первым шагом, приступаем к самому удалению, которое можно выполнить ранее рассмотренными способами.
Удалить ячейки таким образом окажется несложно.
Функция СЧËТЗ
Еще более универсальной будет формула с функцией СЧËТЗ, которая подсчитывает количество заполненных ячеек в диапазоне. В этом случае действуем точно также.
В итоге нам нужно будет удалить строки, для которых рассчитанное значение равно нулю.
Таким образом это решение наиболее универсальное, так как не нужно высчитывать количество столбцов основной таблицы, чтобы убедиться, что строка пустая. Нулевой значение вспомогательного столбца однозначно на это указывает.
Ссылки на мои ресурсы по Excel
★ YouTube-канал Excel Master
★ Телеграм
★ Серия видеокурсов «Microsoft Excel Шаг за Шагом»
★ Авторские книги и курсы
Удалите пустые строки, отсортировав данные
Не упускайте из виду простую, но полезную функцию сортировки данных, которые вам не нужны. В этом случае вы можете отсортировать данные, чтобы отобразить все пустые строки в одной группе, а затем удалить их.
- Выберите диапазон данных.
- Перейти к данным
- В группе «Сортировка и фильтр» вы можете нажать кнопку «Сортировка от А до Я» или «Сортировка от Я до А» для сортировки по возрастанию или убыванию. В обоих случаях пустые строки будут внизу выбранного диапазона.
- Удалите их как раньше.
Вы также можете вернуться к исходному порядку перед данными. Перед сортировкой добавьте столбец индекса (например, серийный номер). Затем используйте диалоговое окно «Сортировка», чтобы расположить данные в соответствии со значениями ячеек.
Пустые строки пусты, поэтому Excel поместит их в конец диапазона данных. Удалите пустые строки и снова отсортируйте данные — на этот раз на основе значений индекса. Вы можете удалить столбец индекса сейчас, если в этом нет необходимости.
Если вы раньше не использовали функцию сортировки, воспользуйтесь этим Страница справки Microsoft Office чтобы ознакомиться.
Никогда не удаляйте пустые строки, при помощи выбора пустых ячеек
Повсюду в интернете Вы можете встретить простой совет, якобы позволяющий удалить пустые строки:
- Выделите данные от первой до последней ячейки.
- Нажмите F5, чтобы открыть диалоговое окно Go to (Переход).
- В диалоговом окне нажмите кнопку Special (Выделить).
- В диалоговом окне Go to special (Выделить группу ячеек) отметьте пункт Blanks (Пустые ячейки) и нажмите ОК.
- Кликните правой кнопкой мыши по любой из выделенных ячеек и нажмите Delete (Удалить).
- В диалоговом окне Delete (Удаление ячеек) выберите Entire row (Строку) и нажмите ОК.
Это очень плохой способ, делайте так только с очень простыми таблицами с парой дюжин строк, которые помещаются на одном экране, а ещё лучше – не делайте так совсем! Главная причина – если строка с важными данными содержит хотя бы одну пустую ячейку, то удалена будет вся строка.
Например, у нас есть таблица клиентов, всего 6 строк. Мы хотим удалить строки 3 и 5, потому что они пустые.
Сделайте так, как предложено выше, и получите такой результат:
Строка 4 (Roger) тоже исчезла, потому что ячейка D4 в столбце Traffic source оказалась пуста
Если Ваша таблица не велика, то Вы заметите потерю данных, но в реальных таблицах с тысячами строк Вы можете неосознанно удалить дюжины нужных строк. Если повезёт, Вы обнаружите потерю в течение нескольких часов, восстановите рабочую книгу из резервной копии и продолжите работу.
Актуальные версии Excel
Перед тем, как выбирать актуальный метод работы, стоит отметить, что вышеперечисленные методы подходят для версий 2007, 2010, 2013, 2016 годов. Повторить все инструкции можно и в старой, 2003 версии, однако все пункты будут располагаться в других местах. Если пользователь не обладает большими познаниями в работе с ПК, то ему будет достаточно сложно сориентироваться.
Вышеописанные методы подходят для использования в определенных случаях, поэтому для начала нужно определиться, какая задача преследуется. Если возникают сложности с использованием макроса, предварительно рекомендуется проверить целиком ли скопировался код.
Если выделения не происходит, как было показано в первых методах, то стоит заново повторить инструкцию и проверить, насколько правильно выполняются описанные шаги.
Создание дополнительных столбцов
Табличное пространство иногда нуждается и в горизонтальном расширении, поэтому очень важно понимать, как добавить столбец в таблицу Excel
Добавление и удаление столбцов
Принцип добавления и удаления вертикальных колонок идентичен тому, как добавляются и удаляются ячейки и ряды.
Чтобы практически осознать, как удалить столбец в Excel, необходимо первоначально выделить столбец, который оказался на этом этапе ненужным в табличном пространстве, после чего кликнуть правой клавишей мышки, вызвать меню, в котором перейти в пункт «Удалить». После этого весь выделенный диапазон удалится.
Чтобы успешно прибавить столбец в таблице, также следует выделить место, куда необходимо вставить новый столбец, после чего вызвать контекстное меню, перейти в пункт «Добавить ячейки». Можно выделить столбец и перейти в меню «Вставка», а затем в пункт «Столбцы»
Результат от таких проделанных нехитрых манипуляций полностью одинаковый, поэтому важно понять, какой проще пользователю для практического выполнения
После такой практики даже новичку станет абсолютно понятно, как добавить ячейки в таблицу в Excel, поэтому работа с табличным пространством не будет вызывать впоследствии недоразумений. Расширение или сужение табличных границ станет лёгким, достаточно привычным действием, которое будет выполняться автоматически и безошибочно.
Как удалить пустые строки в Excel
Для того чтобы избавиться от пустых строк в своей таблице, можно воспользоваться одним из нескольких вариантов решения проблемы. Каждый из них имеет свои особенности и будет более оптимальным в той или иной ситуации.
Удаление пустых строк в Excel через сортировку
Алгоритм действия данного метода весьма прост:
- Выделяем всю таблицу.
- Перемещаемся на вкладку «Данные».
- На панели «Сортировка и фильтр» выбираем функцию «Сортировка». (данная функция может быть запущена и из всплывающего меню, вызываемого нажатием правой кнопки мыши на участке выделенной таблицы).
- Указываем столбец сортировки.
- Нажимаем OK.
По завершению сортировки пустые сроки окажутся в самом низу. Если же вам необходимо сохранить первоначальный порядок остальных строк, то предварительно стоит добавить столбец с соответствующими значениями очерёдности.
Как удалить пустые строки в Excel через фильтр
Для того чтобы понять, как удалить лишние строки в Excel при помощи фильтра, необходимо отформатировать диапазон, как таблицу с заголовками. А далее:
- Выделяем «шапку» таблицы.
- Отправляемся на вкладку «Данные».
- На панели «Сортировка и фильтр» выбираем функцию «Фильтр».
- Нажимаем на направленную вниз стрелочку, появившуюся в правом нижнем углу заголовка каждого столбца.
- В открывшимся окне отфильтровываем содержимое по имени «Пустые».
- Нажимаем OK.
Данный метод пригоден и для форматирования отдельного столбца, в котором необходимо удалить пустые ячейки.
Как удалить лишние строки в Excel через выделение группы ячеек
Если же в вашей таблице нет пустых ячеек, помимо тех, что необходимо удалить, то алгоритм действий следующий:
- Выделяем всю таблицу.
- Находим в главном меню вкладку «Редактирование».
- Нажимаем на кнопку «Найти и выделить».
- Выбираем функцию «Выделение группы ячеек».
- В появившемся окне ставим метку рядом с «Пустые ячейки».
- Нажимаем «ОК».
- Кликаем правой кнопкой мыши в выделенный диапазон.
- Выбираем функцию «Удалить».
Результат – таблица без пустых ячеек.
Как удалить пустые строки в Excel через вспомогательный столбец
Это простой и весьма эффективный способ избавиться от пустых строк в вашей таблице. Для реализации данного метода необходимо:
- Создать вспомогательный столбец в конце таблицы.
- Поставить в каждой его ячейки обозначение соответствующей строки (например, заполненная срока – «+», а пустая – «-»).
- Отфильтровать последний столбец по значению «-».
- Удалить все строки, оставшиеся после фильтрации.
- Отменить фильтр.
В результате остаются только те строки, которые были помечены знаком «+». Вспомогательный столбец по завершению может быть удалён.
Про удаление пустых строк вне диапазона таблицы
Довольно часто встречается вопрос относительно удаления пустых строк, находящихся вне диапазона таблицы, т.е. от её окончания и до последней строки в книге.
Выполнить такое действие невозможно. Количество строк, в зависимости от версии Excel, строго определенно. Единственный схожий вариант – скрыть все лишние столбцы и строки, выходящие за рабочий диапазон таблицы.
Через меню закладок
Меню закладок – это панель вверху рабочего окна приложения. Каждая из закладок объединяет в себе набор функций и действий, которые можно совершать в редакторе. На панель закладок вынесено большинство действий из контекстного меню.
Это означает, что нет необходимости следовать по цепочке открытия, а можно выполнить действие, нажав одну кнопку.
Редакторы майкрософт офис имеют схожие панели, что облегчает работу – привыкнув к одному, просто сориентироваться в другом.
Последовательность действий:
- зайти в панель закладок «Главная»;
- выделить столбец;
- отыскать на панели кнопку «Удалить»;
- нажать кнопку.
Если выделить не весь столбец, а только ячейки в таблице, рекомендуется воспользоваться подменю (маленькая стрелочка вниз, справа от надписи) для корректного удаления.
Последовательность действий:
- выделить ячейки;
- на панели закладок открыть подменю «Удалить»;
- выбрать «удалить ячейки»;
- поставить галочку на «столбец»;
- Ок.
Через объединение ячеек
По факту, действие не удаляет столбец, а соединяет его с соседним, делая из двух – один.
Последовательность действий:
- выделить ячейки, которые необходимо объединить;
- на панели закладок «Главная» найти кнопку «Объединить и поместить в центре»;
- справа от кнопки найти маленькую стрелочку;
- нажать на стрелочку – появится подменю;
- в подменю выбрать «Объединить по строкам»;
- редактор сообщит, что при объединении, данные из правого столбца будут утеряны. Кликаем «Ок»;
Как удалить часть текста из ячеек в таблице Excel
ЛЕВСИМВПРАВСИМВДЛСТР
Рассмотрим их применение.
Вначале находим количество символов в тексте при помощи функции ДЛСТР. Для этого запускаем менеджер функций, выбираем ДЛСТР, указываем ячейку с текстом. Функция ДЛСТР посчитает количество символов.
Зная длину лишнего текста — 6 знаков в индексе, вычитаем их из общего числа символов посчитанных функцией ДЛСТР и получаем то количество символов, которое должно остаться в тексте, когда удалим индекс.
Полученное значение – количество оставляемых в тексте знаков, вписываем в функцию ЛЕВСИМВ или ПРАВСИМВ. Если нужно удалить знаки справа, то используем ЛЕВСИМВ, если слева, то ПРАВСИМВ. Нажимаем «Enter». Функция ЛЕВСИМВ или ПРАВСИМВ присваивает ячейке нужное нам количество символов из текста в новую ячейку, исключая ненужный нам индекс.
Для уменьшения количества ячеек с расчетами эти функции можно записать в систему следующего вида:
ПРАВСИМВ(…*¹;(ДЛСТР(…*¹)-6)).
Где …*¹- адрес ячейки, из которой берем текст.
Дополнительные данные → Похожие темы → Все про Exel → Как вставить значения → Как объединить ячейки → Как вставить форматы → Дополнительные данные → Вставить формулы→ Аргументы функции
Обновление за февраль 2023 года:
Теперь вы можете предотвратить проблемы с ПК с помощью этого инструмента, например, защитить вас от потери файлов и вредоносных программ. Кроме того, это отличный способ оптимизировать ваш компьютер для достижения максимальной производительности. Программа с легкостью исправляет типичные ошибки, которые могут возникнуть в системах Windows — нет необходимости часами искать и устранять неполадки, если у вас под рукой есть идеальное решение:
- Шаг 1: Скачать PC Repair & Optimizer Tool (Windows 10, 8, 7, XP, Vista — Microsoft Gold Certified).
- Шаг 2: Нажмите «Начать сканирование”, Чтобы найти проблемы реестра Windows, которые могут вызывать проблемы с ПК.
- Шаг 3: Нажмите «Починить все», Чтобы исправить все проблемы.
Опция фильтра позволяет сортировать данные по цвету ячейки. Это позволяет удалить все строки, которые содержат определенный цвет фона.
- Примените фильтры к вашему столу. В Excel перейдите на вкладку «Данные» и щелкните значок «Фильтр».
- Нажмите на маленькую стрелку рядом с именем нужного столбца, перейдите в Фильтр по цвету и выберите правильный цвет ячейки. Нажмите кнопку ОК, и вы увидите все выбранные ячейки в верхней части.
- Выберите отфильтрованные цветные ячейки, щелкните их правой кнопкой мыши и выберите «Удалить линию» из меню.
Удалите несколько строк, выбрав целые строки.
1. Выберите количество строк, которые вы хотите удалить.Примечание. В этом примере мы удаляем три строки (строки 2, 3 и 4). Чтобы выделить целые строки, нажмите и перетащите номер первой строки вниз, пока не достигнете количества строк, которое вы хотите удалить, или выберите первую ячейку строки, удерживайте клавиши Ctrl и Shift и нажмите правую кнопку мыши, затем отпустите нажмите клавишу Ctrl (нажмите клавишу Shift) и, удерживая нажатой клавишу Shift, выберите количество строк, которые вы хотите удалить.
2. Щелкните правой кнопкой мыши в любом месте выбранной строки и нажмите «Удалить».
Удаление нескольких строк с помощью опции ленты
1. Выберите ячейки, из которых вы хотите удалить строки.Примечание. В этом примере мы удаляем три строки (строки 2, 3 и 4). Вы можете выбрать несколько ячеек в отдельных строках и столбцах (например, B4, E7, G9), удалив строки 4, 7 и 9.
2. выберите вкладку Главная.
3. в группе Клетки нажмите Удалить.
4. нажмите Удалить строку с листа.
Заключение
Excel — это идеальный инструмент для хранения данных, которые время от времени меняются. Однако обновление таблицы после нескольких изменений может занять много времени. Задача может быть такой же простой, как удаление всех пустых строк в Excel. Или вам может понадобиться найти и удалить дубликаты данных. Одна вещь, в которой мы уверены, это то, что каждый раз, когда детали приходят или уходят, вы ищете лучшее решение, чтобы сэкономить время на незавершенной работе.
Совет экспертов: Этот инструмент восстановления сканирует репозитории и заменяет поврежденные или отсутствующие файлы, если ни один из этих методов не сработал. Это хорошо работает в большинстве случаев, когда проблема связана с повреждением системы. Этот инструмент также оптимизирует вашу систему, чтобы максимизировать производительность. Его можно скачать по Щелчок Здесь
CCNA, веб-разработчик, ПК для устранения неполадок
Я компьютерный энтузиаст и практикующий ИТ-специалист. У меня за плечами многолетний опыт работы в области компьютерного программирования, устранения неисправностей и ремонта оборудования. Я специализируюсь на веб-разработке и дизайне баз данных. У меня также есть сертификат CCNA для проектирования сетей и устранения неполадок.
КАК РАБОТАТЬ С ТАБЛИЦЕЙ В EXCEL
С выходом новых версий программы работа в Эксель с таблицами стала интересней и динамичней. Когда на листе сформирована умная таблица, становится доступным инструмент «Работа с таблицами» — «Конструктор».
Здесь мы можем дать имя таблице, изменить размер.
Доступны различные стили, возможность преобразовать таблицу в обычный диапазон или сводный отчет.
Возможности динамических электронных таблиц MS Excel огромны. Начнем с элементарных навыков ввода данных и автозаполнения:
- Выделяем ячейку, щелкнув по ней левой кнопкой мыши. Вводим текстовое /числовое значение. Жмем ВВОД. Если необходимо изменить значение, снова ставим курсор в эту же ячейку и вводим новые данные.
- При введении повторяющихся значений Excel будет распознавать их. Достаточно набрать на клавиатуре несколько символов и нажать Enter.
Если нажать на стрелочку справа каждого подзаголовка шапки, то мы получим доступ к дополнительным инструментам для работы с данными таблицы.
Иногда пользователю приходится работать с огромными таблицами. Чтобы посмотреть итоги, нужно пролистать не одну тысячу строк. Удалить строки – не вариант (данные впоследствии понадобятся). Но можно скрыть.
Для этой цели воспользуйтесь числовыми фильтрами (картинка выше). Убираете галочки напротив тех значений, которые должны быть спрятаны.
Сортировки
Переходим к следующему методу решения вопроса, как в Excel удалить пустые строки. В данном случае мы будем использовать инструмент сортировки. Сначала выделяем всю таблицу, используя сочетание Ctrl + A. Переходим к разделу данных. Выбираем меню сортировки. Применяем команду упорядочивания, следуя к максимальному значению от минимального. В результате снизу окажутся пустые строки. После этого соответствующие элементы можно удалить. Если важен порядок построения данных, то сначала необходимо применить вставку пустого столбца, который будет иметь сквозную нумерацию.
После удаления строк еще раз производим упорядочивание. Оно должно соответствовать пронумерованному столбцу. Вот мы и справились с поставленной задачей. Описанные методы позволяют удалить пустые строки всего за несколько шагов. При этом следует помнить, что некоторые ячейки могут содержать скрытый текст. Кроме того, они бывают зависимыми, если на них ссылаются формулы. Удалять их нельзя, иначе формула в результате не сработает, а сама программа отобразит ошибку. Поэтому в таком случае следует быть особенно внимательным, чтобы ненароком не повлиять на целостность математических либо других операций. В остальном все просто. Можно испытать различные методики, исходя из того, какой результат необходим.
Как: удалить несколько строк в Excel
Пустые строки не плохие, но в большинстве листов они определенно нежелательны. Excel использует пробелы для определения диапазонов данных, а пустая строка в неправильном месте мешает многим интегрированным функциям. К счастью, есть простой способ удалить пустые строки из области данных, но этот простой метод может уничтожить данные, поэтому вы должны быть осторожны.
Как удалить несколько строк в Excel?
Удаление строк или столбцов из контекстного меню
- Сначала выберите строку строк или столбцов и щелкните правой кнопкой мыши.
- Затем выберите «Удалить строки» или «Удалить столбцы» соответственно.
- Вы также можете выбрать строки или столбцы и нажать на макет.
- Затем выберите «Удалить» и выберите «Удалить столбцы» или «Удалить строки».
Удалить строки в Excel по цвету ячейки
Апрельское обновление 2020:
Теперь мы рекомендуем использовать этот инструмент для вашей ошибки. Кроме того, этот инструмент исправляет распространенные компьютерные ошибки, защищает вас от потери файлов, вредоносных программ, сбоев оборудования и оптимизирует ваш компьютер для максимальной производительности. Вы можете быстро исправить проблемы с вашим ПК и предотвратить появление других программ с этим программным обеспечением:
- Шаг 1: Скачать PC Repair & Optimizer Tool (Windows 10, 8, 7, XP, Vista — Microsoft Gold Certified).
- Шаг 2: Нажмите «Начать сканирование”, Чтобы найти проблемы реестра Windows, которые могут вызывать проблемы с ПК.
- Шаг 3: Нажмите «Починить все», Чтобы исправить все проблемы.
Опция фильтра позволяет сортировать данные по цвету ячейки. Это позволяет удалить все строки, которые содержат определенный цвет фона.
- Примените фильтры к вашему столу. В Excel перейдите на вкладку «Данные» и щелкните значок «Фильтр».
- Нажмите на маленькую стрелку рядом с именем нужного столбца, перейдите в Фильтр по цвету и выберите правильный цвет ячейки. Нажмите кнопку ОК, и вы увидите все выбранные ячейки в верхней части.
- Выберите отфильтрованные цветные ячейки, щелкните их правой кнопкой мыши и выберите «Удалить линию» из меню.
- Вот и все! Линии с клетками одинакового цвета удаляются в кратчайшие сроки.
Удалите несколько строк, выбрав целые строки.
1. Выберите количество строк, которые вы хотите удалить. Примечание. В этом примере мы удаляем три строки (строки 2, 3 и 4). Чтобы выделить целые строки, нажмите и перетащите номер первой строки вниз, пока не достигнете количества строк, которое вы хотите удалить, или выберите первую ячейку строки, удерживайте клавиши Ctrl и Shift и нажмите правую кнопку мыши, затем отпустите нажмите клавишу Ctrl (нажмите клавишу Shift) и, удерживая нажатой клавишу Shift, выберите количество строк, которые вы хотите удалить.
2. Щелкните правой кнопкой мыши в любом месте выбранной строки и нажмите «Удалить».
Удаление нескольких строк с помощью опции ленты
1. Выберите ячейки, из которых вы хотите удалить строки. Примечание. В этом примере мы удаляем три строки (строки 2, 3 и 4). Вы можете выбрать несколько ячеек в отдельных строках и столбцах (например, B4, E7, G9), удалив строки 4, 7 и 9.
2. выберите вкладку Главная.
3. в группе Клетки нажмите Удалить.
4. нажмите Удалить строку с листа.
Заключение
Excel — это идеальный инструмент для хранения данных, которые время от времени меняются. Однако обновление таблицы после нескольких изменений может занять много времени. Задача может быть такой же простой, как удаление всех пустых строк в Excel. Или вам может понадобиться найти и удалить дубликаты данных. Одна вещь, в которой мы уверены, это то, что каждый раз, когда детали приходят или уходят, вы ищете лучшее решение, чтобы сэкономить время на незавершенной работе.
CCNA, веб-разработчик, ПК для устранения неполадок
Я компьютерный энтузиаст и практикующий ИТ-специалист. У меня за плечами многолетний опыт работы в области компьютерного программирования, устранения неисправностей и ремонта оборудования. Я специализируюсь на веб-разработке и дизайне баз данных. У меня также есть сертификат CCNA для проектирования сетей и устранения неполадок.
Ликвидация нескольких ячеек
Данный способ актуален в том случае, когда требуется удалить сразу несколько пустых строк между значениями, при этом сортировка имеющихся данных не нужна.
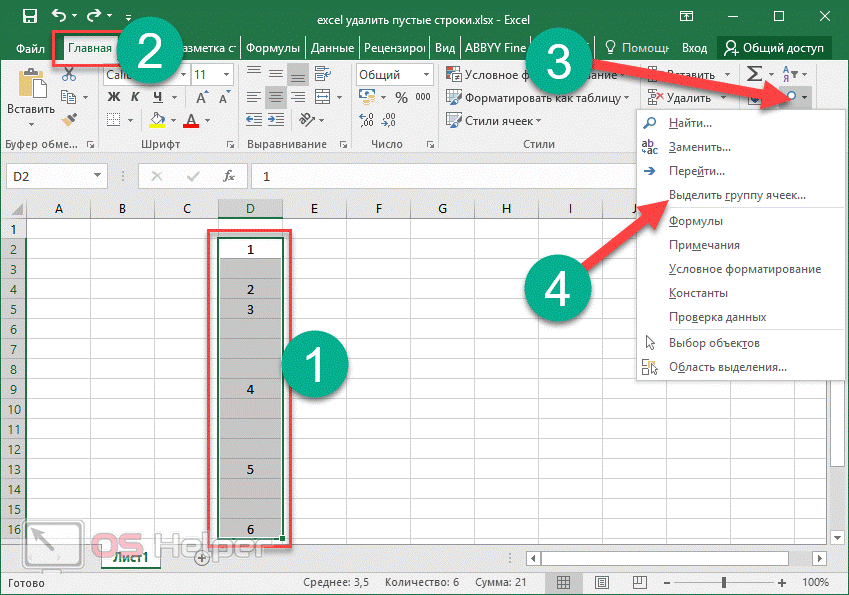
Шаг 1. Снова выделяем необходимые строчки
Шаг 2. Переходим к главному разделу
Шаг 3. Нажимаем на иконку, отвечающую за поисковую систему
Шаг 4. Выбираем пункт выделения ячеек:
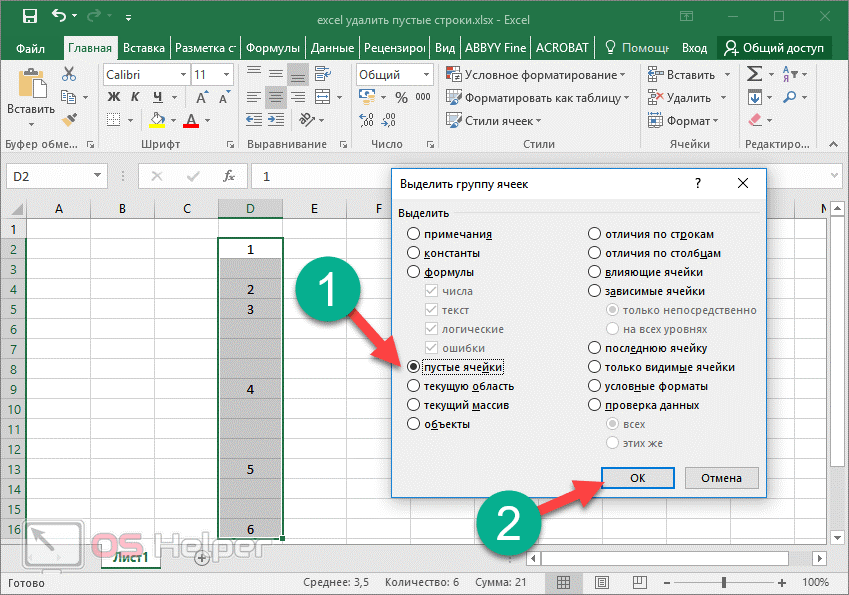
Шаг 5. Далее пользователь должен сам решить, какие ячейки подлежат выделению. В данной ситуации понадобиться выбрать пункт, отвечающий за пустые пространства и нажать «ОК».

Шаг 6. Воспользовавшись данной функцией, удалось оперативно выделить пустые ячейки, располагающиеся в необходимой для работы области
Шаг 7. Нажимаем на удаление
Шаг 8. Выбираем кнопки, как показано на скриншоте:
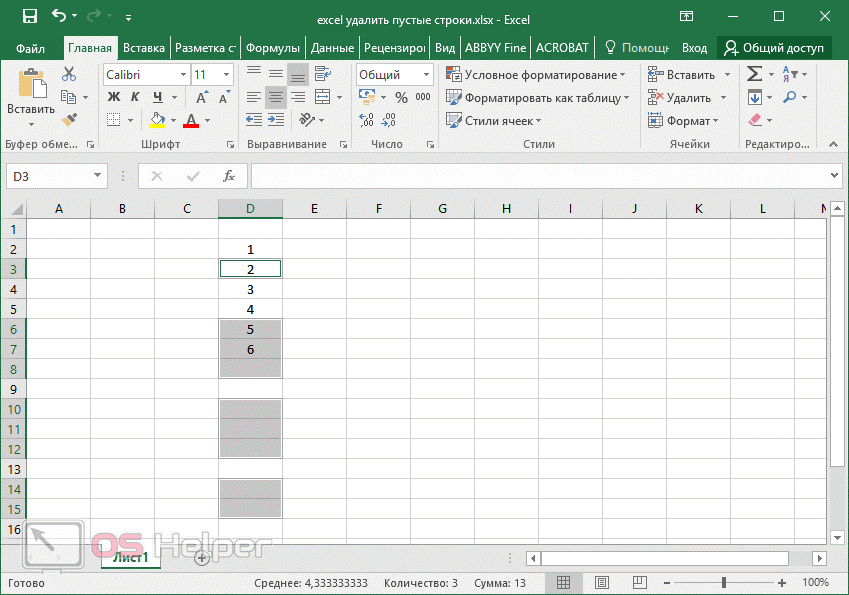
Шаг 9. Теперь можно увидеть, насколько компактным стал столбец без пустых пространств. Стоит отметить, что в данном случае нет никаких скрытых строк или полей.
Внимание: несмотря на то, что данный способ широко востребован, его целесообразно использовать только при обработке простейшей информации. Если в проекте была создана сложная таблица с большим количеством ячеек, то при их удалении все значения могут сместиться и перепутаться, что приведет к дополнительной неразберихе
Этот способ работает по определенному автоматическому алгоритму, поэтому не будет предварительно вычислять, какие данные должны остаться на месте, а какие можно переместить. Данная функция удалит все значения подряд, а ячейки со значениями, которые находились в самом низу, будут подняты вверх
Соответственно можно сделать вывод о том, что после удаления всегда увеличивается риск пропажи части важной информации
Поэтому целесообразно использовать данный метод только в работе с тривиальными данными.
Как скрыть пустые строки в сводной таблице в Excel?
Как мы знаем, сводная таблица удобна для анализа данных в Excel, но иногда в строках появляется пустое содержимое, как показано на скриншоте ниже. Теперь я расскажу вам, как скрыть эти пустые строки в сводной таблице в Excel.
Скрыть пустые строки в сводной таблице
- Повторное использование чего угодно: добавляйте наиболее часто используемые или сложные формулы, диаграммы и все остальное в избранное и быстро используйте их в будущем.
- Более 20 текстовых функций: извлечение числа из текстовой строки; Извлечь или удалить часть текстов; Преобразование чисел и валют в английские слова.
- Инструменты слияния: несколько книг и листов в одну; Объединить несколько ячеек/строк/столбцов без потери данных; Объедините повторяющиеся строки и суммируйте.
- Инструменты разделения: разделение данных на несколько листов в зависимости от значения; Из одной книги в несколько файлов Excel, PDF или CSV; Один столбец в несколько столбцов.
- Вставить пропуск скрытых/отфильтрованных строк; Подсчет и сумма по цвету фона; Массовая отправка персонализированных писем нескольким получателям.
- Суперфильтр: создавайте расширенные схемы фильтров и применяйте их к любым листам; Сортировать по неделе, дню, частоте и т. Д. Фильтр жирным шрифтом, формулами, комментарием …
- Более 300 мощных функций; Работает с Office 2007-2019 и 365; Поддерживает все языки; Простое развертывание на вашем предприятии или в организации.
Скрыть пустые строки в сводной таблице
Потрясающе! Использование эффективных вкладок в Excel, таких как Chrome, Firefox и Safari!
Сэкономьте 50% своего времени и сократите тысячи щелчков мышью каждый день!
Чтобы скрыть пустые строки в сводной таблице, вам просто нужно отфильтровать метки строк.
1. Щелкните стрелку рядом с метками строк в сводной таблице.
2. Затем появится список, щелкните поле под Выбрать поле и выберите поле, в котором нужно скрыть пустые строки, и снимите флажок (пусто). См. Снимок экрана:
3. Нажмите ОК . Теперь пустые строки скрыты.
Совет : если вы хотите снова показать пустые строки, вам просто нужно вернуться к списку и установить флажок (пустой) .