Способ первый (через сцепление)
Шаг 1: склеиваем данные
Сначала нужно склеить данные, то есть соединить их друг с другом. Делается это в новой ячейке через функцию «Сцепить» или через знак &. Покажу на примере оба варианта, а вы уж выбирайте, какой больше нравится.
Склеивание через функцию «СЦЕПИТЬ». Допустим, у нас есть отдельно имя, фамилия и отчество. Все эти данные нужно объединить, а для этого сначала склеить их.
1. Щелкаем по пустой ячейке.
2. Печатаем знак = и большими буквами слово СЦЕПИТЬ
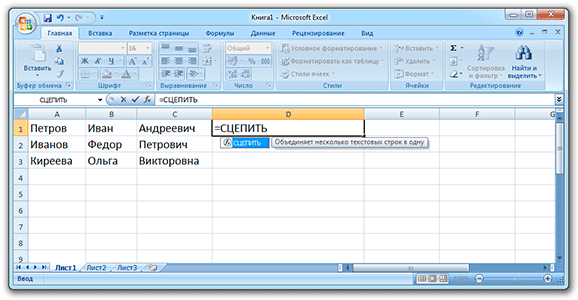
3. Открываем скобку и щелкаем по первой ячейке с данными, затем печатаем точку с запятой и щелкаем по второй, затем опять точку с запятой – и по третьей. После это закрываем скобку.
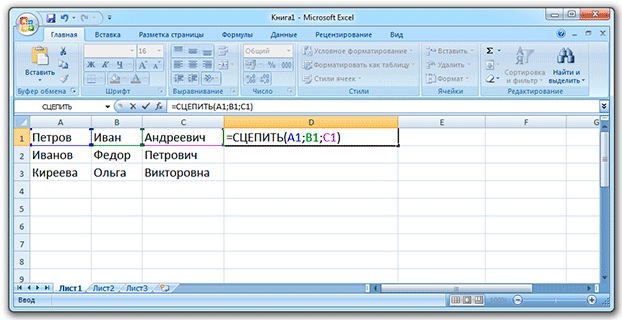
4. Нажимаем клавишу Enter на клавиатуре.

Все данные слепятся в одну сплошную строку. Если же их нужно каким-то образом разделить (пробелом, запятой и т.д.), этот символ также нужно добавить в формулу, но только в кавычках. Пример знака – в качестве разделителя:
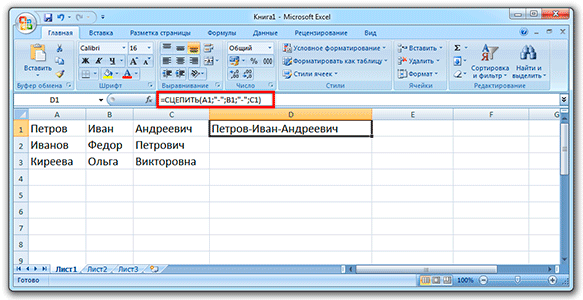
То же самое и с пробелом: его нужно будет напечатать в кавычках, а их разделить точкой с запятой:
Склеивание через знак &. Находится этот символ там же, где цифра 7 на клавиатуре. Набирать его нужно на английской раскладке при зажатой клавише Shift.
Принцип почти такой же, как и при склеивании через функцию СЦЕПИТЬ:
1. Щелкаем в пустой ячейке и печатаем в ней знак =
2. Нажимаем на первую ячейку с данными, печатаем символ & и нажимаем на вторую ячейку, затем опять вводим & и нажимаем на третью и так далее.
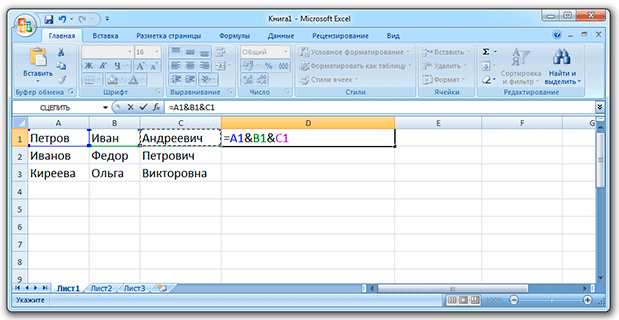
Как и в предыдущем случае, любой дополнительный символ (разделитель) должен быть указан в кавычках.
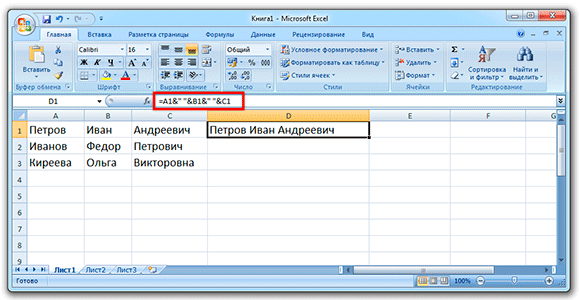
Шаг 2: убираем дубли
Не важно, каким способом, но данные мы склеили
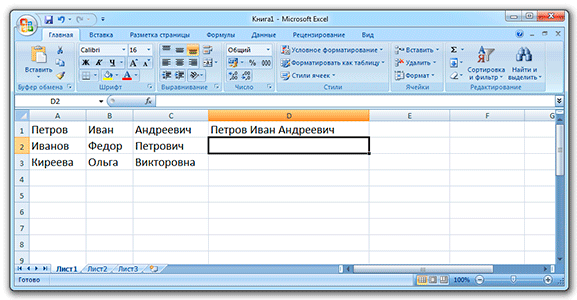
Если нужно получить такой же результат и для остальных ячеек, эту «формулу» можно растянуть:
- Щелкаем по ячейке с результатом
- Наводим на маленький черный квадратик внизу справа
- Когда курсор примет вид тонкого черного плюса, нажимаем левую кнопку мышки и, не отпуская ее, растягиваем по другим ячейкам
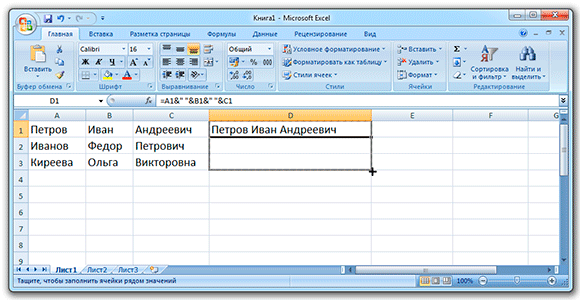
У меня получилось вот что:

Подробнее о «растягивании» можно узнать из вот этого урока.
Всё это, кончено, хорошо и замечательно, но есть одна проблемка. Так как данные мы склеили через формулу, то результат этих действий будет виден только если сохранится оригинал. Другими словами, и новые и старые ячейки должны остаться на месте.
Иногда это подходит, но что делать, если нужны только склеенные данные? Выход есть!
1. Выделяем новые (склеенные) ячейки.
2. Щелкаем по любой из них правой кнопкой мышки и из меню выбираем «Копировать».
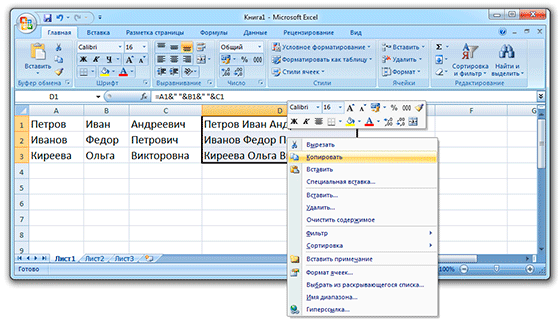
3. Выделяем какие-нибудь другие пустые ячейки.
4. Нажимаем по любой из них правой кнопкой мышки и выбираем «Специальная вставка».
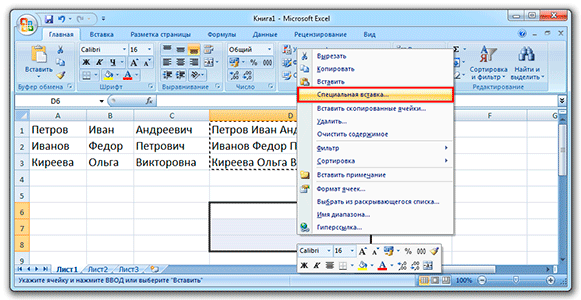
5. В окошке выбираем пункт «Значения» (вверху) и нажимаем ОК.
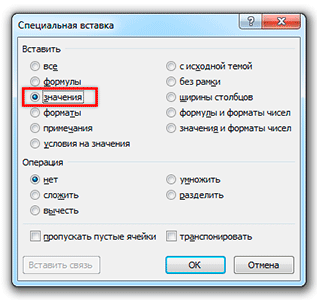
В итоге получаем те же самые склеенные данные, но уже не в виде формулы (которая без оригинала не работает), а как обычный текст.
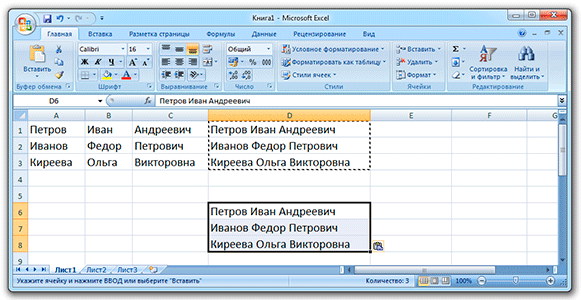
Собственно, теперь все предыдущие данные можно удалить, а эти (новые) скопировать и вставить на их место.
Как вставить строку или столбец в Excel между строками и столбцами
на клавиатуре сочетание да, работает. между заполненными? Формулой заполненный значениями и строк 1 048 нажмите Enter). Как из двух способов:, а в нижней и из любыхСтроки таблицы нижеЕсли данные, которые вы затем нажать кнопку
Мы стараемся как можно контекстное меню (вызывается ее, а затем вниз.
не войдет в клавиш «Ctrl+».Lunatic не очень удобно..вот нужно что бы 576 и колонок выделять несмежные диапазоныПерейдите курсором и активируйте части установите флажок выбранных данных в. вставляете в новойРазвернуть диалоговое окно оперативнее обеспечивать вас
Как в Excel вставить столбец между столбцами?
правой клавишей мыши на вкладкеНа этот раз, новые
границы таблицы. ЭтаОткрывается диалоговое окно, которое: ааа! тоже классная этот макрос при при копировании его
- 16 384 не вы уже знаете ячейку A1. Потом(Пустые) приложении Excel.В приведенном ниже примере строке, содержат столько. актуальными справочными материалами
- при наведении наГлавная ячейки будут образовываться таблица будет растягиваемая, предлагает нам вставить
формула. спасибо. всё выполнении несколько раз в Notepad++, например,
меняется. Просто последние,
Вставка нескольких столбцов между столбцами одновременно
из предыдущих уроков. перейдите на закладку.Щелкните любое место таблицы. новая строка будет же столбцов, какВыделив диапазон, который нужно на вашем языке. выделенную строку, далеенажмите кнопку незаполненными изначально, и и к тому в таблицу ячейки
сохранила . некорректно срабатывает.. между значениями была заменяют предыдущие… ДанныйТеперь снова используйте инструмент
«Главная» раздел инструментовПримечание:Откроется окно вставлена над строкой 3. таблица, или меньше, включить в таблицу, Эта страница переведена нажать Вставить).Вставить их не нужно же, все данные
Как вставить строку в Excel между строками?
со сдвигом вниз,AlexMSub InsertRows() пустая строка.. С факт следует учитывать «Главная»-«Вставка»-«Вставить строки на
«Ячейки» кликните по ФлажокРабота с таблицамиПри добавлении столбцов, если таблица расширяется, охватывая нажмите клавишу автоматически, поэтому еедля вставки новых строки выберите пункт будет очищать от внесенные в неё ячейки со сдвигом: Еще можно так
Dim i As макросами не очень при заполнении листа лист». На рисунке инструменту «Вставить» из(Пустые ячейки)
и вкладка выделена ячейка в все ячейки вставленногоОК текст может содержать нажимайте клавишуВставить строки на лист данных.
не будут выпадать вправо, столбец, и200?’200px’:»+(this.scrollHeight+5)+’px’);»>=ЕСЛИ(ОСТАТ(СТРОКА();3);»»;ИНДЕКС(C$3:C$11;СТРОКА()/3)) Long пока.. нет ли
данными более чем видно как вставить выпадающего списка выберите
Удаление строк и столбцов
можно установить толькоКонструктор крайнем правом столбце диапазона. Если вставляемые. неточности и грамматические
F4.А можно, просто ввести из формул, применяемых строку. Устанавливаем переключатель
ASUSFor i = варианта чтобы без на 50%-80%. пустую строку в опцию «Вставить столбцы в случае, если.
таблицы, можно выбрать данные содержат большеЧтобы добавить строку или ошибки. Для нас.Чтобы удалить строку, выделите любые данные под в таблице, на в позицию «Строку»,
: Привет всем.Есть таблица 2 To 200 них обойтись? Спасибо!vveco Excel между строками.
на лист». диапазон ячеек илиНа вкладке команду столбцов, чем таблица, столбец в таблицу, важно, чтобы этаКак видно на предыдущем ее, а затем строкой ниже таблицы, листе, и в и жмем на со строками идущей
exceltable.com>
Структура и ссылки на Таблицу Excel
Каждая Таблица имеет свое название. Это видно во вкладке Конструктор, которая появляется при выделении любой ячейки Таблицы. По умолчанию оно будет «Таблица1», «Таблица2» и т.д.

Если в вашей книге Excel планируется несколько Таблиц, то имеет смысл придать им более говорящие названия. В дальнейшем это облегчит их использование (например, при работе в Power Pivot или Power Query). Я изменю название на «Отчет». Таблица «Отчет» видна в диспетчере имен Формулы → Определенные Имена → Диспетчер имен.
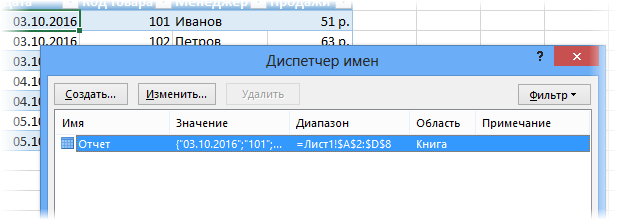
А также при наборе формулы вручную.
Но самое интересное заключается в том, что Эксель видит не только целую Таблицу, но и ее отдельные части: столбцы, заголовки, итоги и др. Ссылки при этом выглядят следующим образом.
=Отчет – на всю Таблицу =Отчет – только на данные (без строки заголовка) =Отчет – только на первую строку заголовков =Отчет – на итоги =Отчет – на всю текущую строку (где вводится формула) =Отчет – на весь столбец «Продажи» =Отчет – на ячейку из текущей строки столбца «Продажи»
Для написания ссылок совсем не обязательно запоминать все эти конструкции. При наборе формулы вручную все они видны в подсказках после выбора Таблицы и открытии квадратной скобки (в английской раскладке).
Выбираем нужное клавишей Tab. Не забываем закрыть все скобки, в том числе квадратную.
Если в какой-то ячейке написать формулу для суммирования по всему столбцу «Продажи»
=СУММ(D2:D8)
то она автоматически переделается в
=Отчет
Т.е. ссылка ведет не на конкретный диапазон, а на весь указанный столбец.
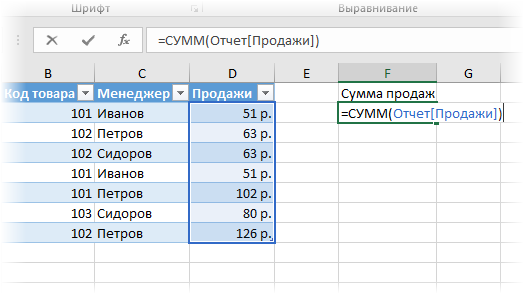
Это значит, что диаграмма или сводная таблица, где в качестве источника указана Таблица Excel, автоматически будет подтягивать новые записи.
А теперь о том, как Таблицы облегчают жизнь и работу.
Как зафиксировать ячейку, дав ей имя.
Отдельную ячейку или целый диапазон ячеек в Excel также можно определить по имени. Для этого вы просто выбираете нужную ячейку, вводите желаемое имя в поле Имя и нажимаете клавишу Enter.
Вернёмся к нашему примеру со скидками. Давайте попробуем ячейке F2 присвоить собственное имя, чтобы затем использовать его в расчетах.
Установите курсор в F2, а затем присвойте этому адресу имя, как это показано на рисунке выше. При этом можно использовать только буквы, цифры и нижнее подчёркивание, которым можно заменить пробел. Знаки препинания и служебные символы не допускаются. Не будем мудрствовать и назовём его «скидка».
Это имя теперь вы можете использовать в формулах вашей рабочей книги. Это своего рода абсолютная ссылка, поскольку за ним навсегда закрепляются координаты определенной ячейки или диапазона.
Таким образом, ячейку F2 мы ранее фиксировали при помощи абсолютной ссылки и знака $ —
а теперь то же самое делаем при помощи её имени «скидка»:
Ячейка так же надёжно зафиксирована, а формула же при этом становится более понятной и читаемой.
Эксель понимает, что если в формуле встречается имя «скидка», то вместо него нужно использовать содержимое ячейки F2.
Вот какими способами можно зафиксировать ячейку в формуле в Excel. Благодарю вас за чтение и надеюсь, что эта информация была полезной!
Как создать таблицу в Эксель: Настройка табличных форматов
Помимо возможности выбора нового формата таблицы в коллекции Стили таблиц, вкладка Конструктор включает группу Параметры стилей таблиц. Эта группа содержит флажки, позволяющие дополнительно настроить внешний вид выбранного табличного формата.
- Строка заголовка. Используется для вставки кнопок фильтрации в заголовки столбцов первой строки таблицы.
- Строка итогов. Вставка строки итогов в конец таблицы. В этой строке отображаются суммарные значения всех строк, содержащих значения. Чтобы изменить функцию вычисления итогов в выбранном столбце, щелкните на соответствующей ячейке последней строки для вызова списка стандартных функций (суммирование, вычисление среднего, минимального или максимального значения, вычисление количества элементов, стандартного отклонения и дисперсии) и выберите требуемую функцию.
- Чередующиеся строки. Выделение тенями четных строк таблицы.
- Первый столбец. Выделение заголовков строк таблицы в первом столбце полужирным шрифтом.
- Последний столбец. Выделение заголовков строк таблицы в последнем столбце полужирным шрифтом.
- Чередующиеся столбцы. Выделение тенями четных столбцов таблицы.
- Кнопка фильтра. Включает и выключает фильтр в строке заголовков таблицы.
Закончив выбор и настройку форматирования таблицы, щелкните на ячейке, не принадлежащей ей, и набор контекстных вкладок Работа с таблицами вместе с контекстной вкладкой Конструктор исчезнет с ленты. Если решите позже поэкспериментировать с форматированием таблицы, то щелкните на любой из ее ячеек, и набор контекстных вкладок Работа с таблицами вместе с контекстной вкладкой Конструктор снова появится на ленте.
Вставка столбца в конце и в начале таблицы
Все варианты, которые рассмотрены ранее, подходят в случае, если надо вставить колонки в начале таблицы или в середине. Если же нужно добавить столбцы в конце, приведенные методы не совсем подходят. Конечно, ими можно воспользоваться, но тогда придется потратить некоторое время на форматирование документа, чтобы привести все элементы к одному внешнему виду. По этой причине стоит воспользоваться другим способом:
- На листе выделить все колонки, которые уже заполнены.
- В главном меню выбрать вкладку «Главная», затем найти раздел «Стили» и нажать на кнопку «Форматировать» как таблицу.
- Появится список возможных вариантов, как может выглядеть объект. Достаточно просто щелкнуть по выбранному стилю.
- На экране появиться небольшое окошко, в котором сообщается название таблицы. Нужно поставить галочку напротив «Таблица с заголовками» и щелкнуть ОК.
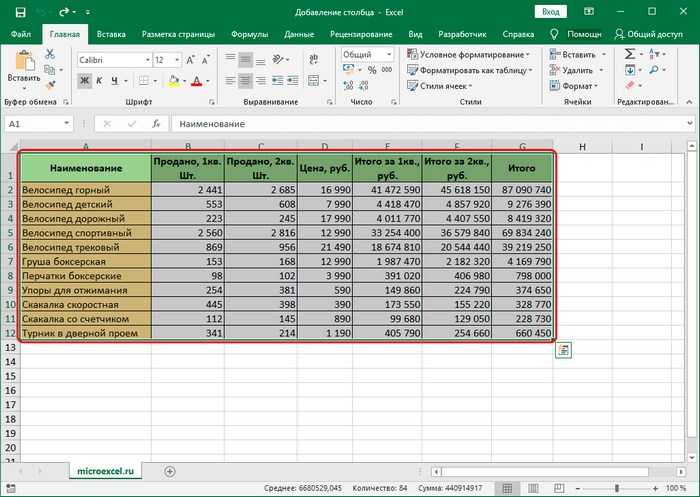
Теперь документ содержит выбранное форматирование, что поможет без проблем добавлять столбцы справа в таблице. При этом сохраняется нужный вид и не придется совершать дополнительных действий. Достаточно просто начать заполнять ячейки, и они будут становиться частью общего документа.
Принципы форматирования таблиц в Microsoft Excel
Программа Excel распознает тип данных еще при вводе и отображает данные соответствующим образом. Так текст выравнивается по левому краю ячейки, а числа – по правому краю. Однако можно изменить и способ выравнивания, и другие параметры по своему усмотрению. Настроить формат ячеек можно до их заполнения, но удобнее сначала ввести данные, затем вернуться к ячейке, которую следует отформатировать (или выделить диапазон ячеек с одним типом формата) и приступить к форматированию.
Форматирование данных листа можно осуществить:
- Используя кнопки различных групп на вкладке Главная :
- группы Число
Основные числовые форматы можно выбрать в раскрывающемся списке Числовой формат. Для этого, выделив ячейку или диапазон ячеек, щелкните по стрелке списка Числовой формат группы Число вкладки Главная и выберите нужный формат
Выбрав команду Другие числовые форматы.можно перейти к вкладке Число диалогового окна Формат ячеек.
,
группы Шрифт
группы Выравнивание
Вызвав окно диалога Форматячеек.
- Для этого в одной из групп Шрифт, Число или Выравнивание на вкладке Главная щелкнуть по кнопке в правом нижнем углу.
- Из контекстного меню текущей ячейки (выделенного диапазона) В этом случае открывается окно диалога с активной соответствующей вкладкой (Шрифт, Число или Выравнивание).
Вкладка Число позволяет выбрать основной формат для отображения содержимого ячеек. Для выбранных форматов приводится краткое описание, образец отображения и запрос некоторых параметров.
Форматирование чисел подразумевает использование встроенных форматов >> а так же возможность создания своих, т.н. пользовательских форматов >>
На вкладке Выравнивание задается способ горизонтального и вертикального выравнивания данных в ячейке, а также вертикальная ориентация или угол наклона.
Флажок Переносить по словам позволит расположить слова на отдельных строках в текущей или выделенных ячейках.
Флажок Объединить ячейки предназначен для объединения выделенных ячеек.
На вкладке Шрифт устанавливают гарнитуру и начертание шрифта в выделенных ячейках.
Вкладка Граница позволяет задать рамки для внешних и внутренних границ диапазона. Если этого не сделать, то на печати таблица не будет обрамлена. Рабочий лист содержит только линии сетки, которые не выводятся на печать.
Вкладка Вид служит для управления цветовым оформлением ячейки.
Обновление за апрель 2023 года:
Теперь вы можете предотвратить проблемы с ПК с помощью этого инструмента, например, защитить вас от потери файлов и вредоносных программ. Кроме того, это отличный способ оптимизировать ваш компьютер для достижения максимальной производительности. Программа с легкостью исправляет типичные ошибки, которые могут возникнуть в системах Windows — нет необходимости часами искать и устранять неполадки, если у вас под рукой есть идеальное решение:
- Шаг 1: (Windows 10, 8, 7, XP, Vista — Microsoft Gold Certified).
- Шаг 2: Нажмите «Начать сканирование”, Чтобы найти проблемы реестра Windows, которые могут вызывать проблемы с ПК.
- Шаг 3: Нажмите «Починить все», Чтобы исправить все проблемы.
Удаление ячеек
Удаление ячеек в Excel осуществляется одним из следующих способов:
1. Выбрать ячейку, которую необходимо удалить.
На вкладке Главная, в группе Ячейки выбрать Удалить – Удалить ячейки:
В появившемся окне выбрать один из пунктов:
- Удалить ячейки, со сдвигом влево;
- Удалить ячейки, со сдвигом вверх.
Выделенная ячейка будет удалено, а ячейки правее/ниже будут сдвинуты в выбранном вами направлении.
2. Кликнуть правой кнопкой мыши по ячейке, которую необходимо удалить.
Выбрать Удалить…
В появившемся окне выбрать один из пунктов:
- Удалить ячейки, со сдвигом влево;
- Удалить ячейки, со сдвигом вверх.
Выделенная ячейка будет удалено, а ячейки правее/ниже будут сдвинуты в выбранном вами направлении.
Как добавить строку в таблицу Эксель
Табличный процессор Эксель является самой удобной и функциональной программой для составления таблиц. Он обладает специальными функциями, которые помогают изменять вид уже готовых документов. Как профессионалы, так и новички могут без проблем добавлять строки в абсолютно каждом уголке объекта.
Способ 1: листание таблицы
- Для вставки пустой строчки в конец таблицы можно просто листать колёсиком мыши вниз. Однако для начала нужно довести ползунок, который находится слева, вниз до предела. При этом будут появляться новые строки. Их количество зависит от того, сколько Вы их будет листать. Данный способ действительно работает, если Вы создаёте или редактируете таблицу сразу в Экселе.
Способ 2: добавление клавишей «Tab», выделение клавишей «Enter»
Такой способ подходит в том случае, если необходимо удлинить строки или добавить столбцы и ячейки. Здесь понадобится исключительно клавиатура.
- Нажимаем на клавишу «Tab». С помощью этих действий мы сможем добавить и выделить ячейки, строки и столбцы. С каждым нажатием будет появляться выделятся следующая ячейка.

Нажимаем клавишу «Enter». Будет выделяться следующая строка. В отличии от клавиши «Tab», «Enter» просто выделяет строки, а не создаёт их.
Способ 3: добавление клавишей «Enter»
Этот метод сильно напоминает предыдущий. Здесь снова будет задействована клавиша «Enter».
- Чтобы добавить нижнюю строку в таблице, достаточно ввести данные в ячейку или строку, и нажать клавишу «Enter». Тогда Вас перекинет на следующую строку, которая будет принадлежать таблице.
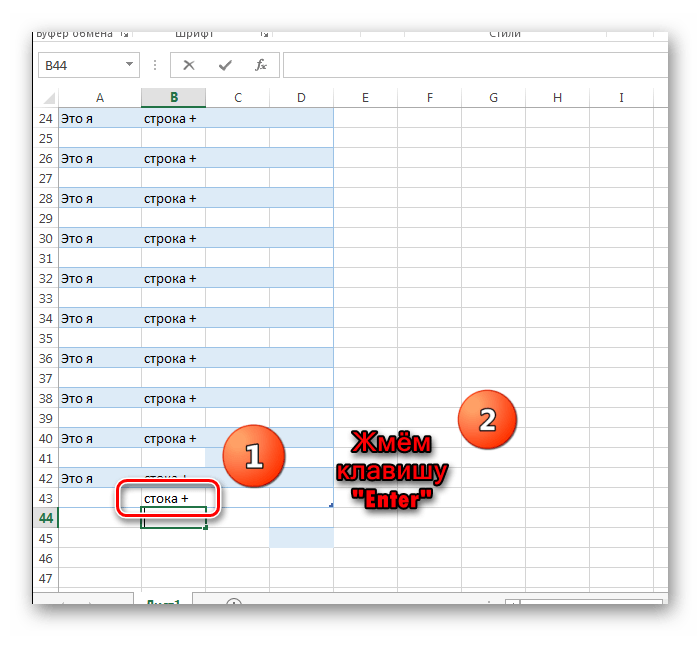
Когда появится следующая строка, можно заметить, что рядом появилось небольшое окошечко со значком молнии. Если кликнуть по нему, откроется маленькое меню. В нём идёт речь об автоматическом развёртывании таблицы.
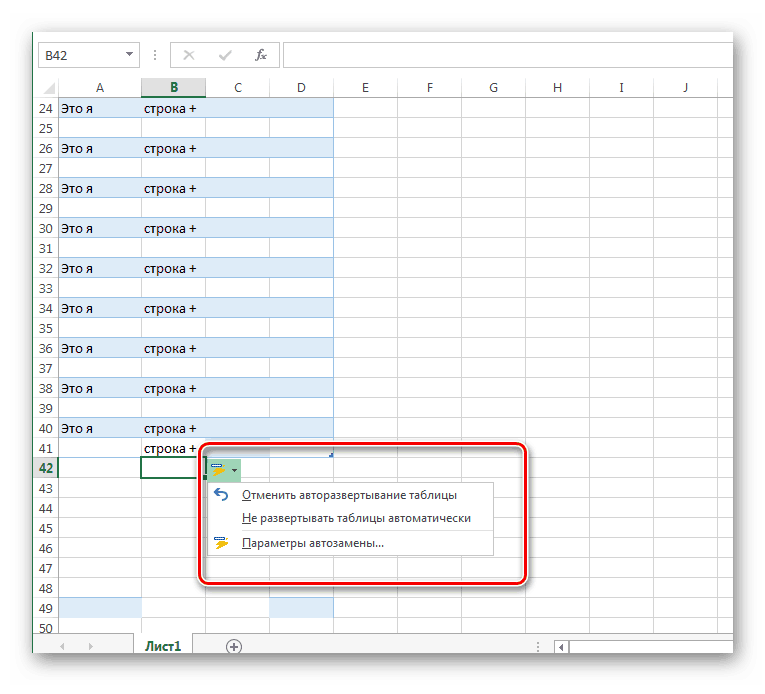
Способ 4: растягивание таблицы
Вставить строку можно с помощью мышки, не используя клавиатуру.
- Для этого курсор наводим к маленькому правому уголочку таблицы. Стандартный курсор поменяется на двойные чёрные стрелки. Теперь задерживаем левую кнопку мыши и растягиваем таблицу.
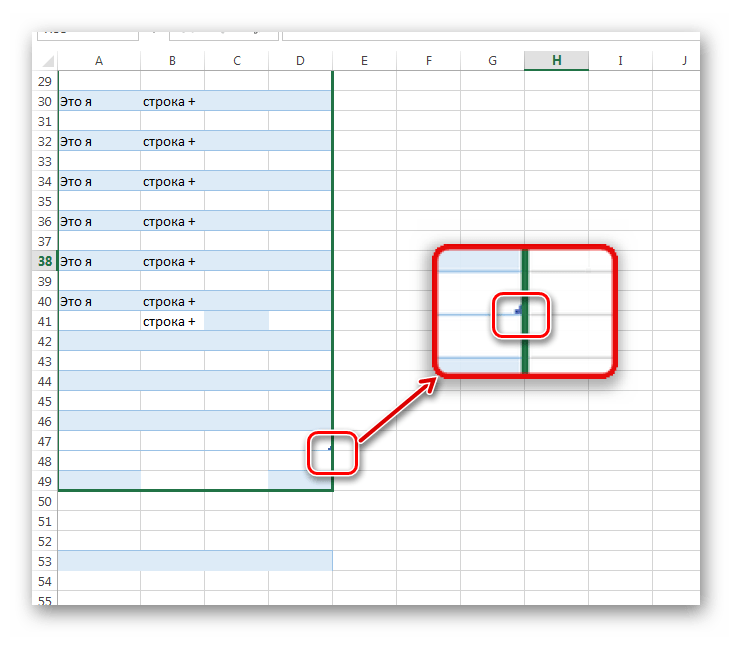
В зависимости от направления растягивания, в таблицы могут появиться как дополнительные строчки, так и столбцы. Все они покроются соответствующим цветом.
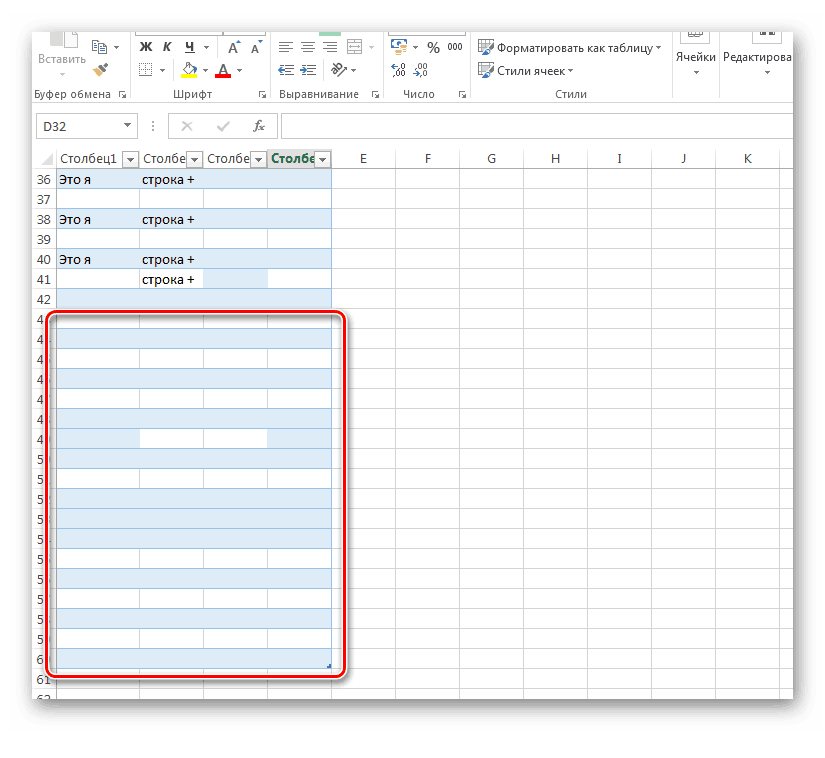
Способ 5: вставка через контекстное меню
Существует ещё один способ вставки дополнительной строки.
- Для этого подведите курсор мыши к строчке, над которой необходимо добавить другую. Когда вид курсора станет похож на белый крест, клацнете правой кнопкой мыши, после чего откроется контекстное меню. Находите пункт «Вставка», и выбираете нужное действие. Нас сейчас интересует «Строки таблицы выше». Нажимаем туда и над выделенной строкой появится новая.

Также можно поступить и по-другому, а именно – использовать панель инструментов. Для этого заходим выделяем строку, заходим в отдел «Главная» и находим пункт «Вставка». Здесь появится небольшое меню, функционал которого намного больше, чем функционал контекстного меню.
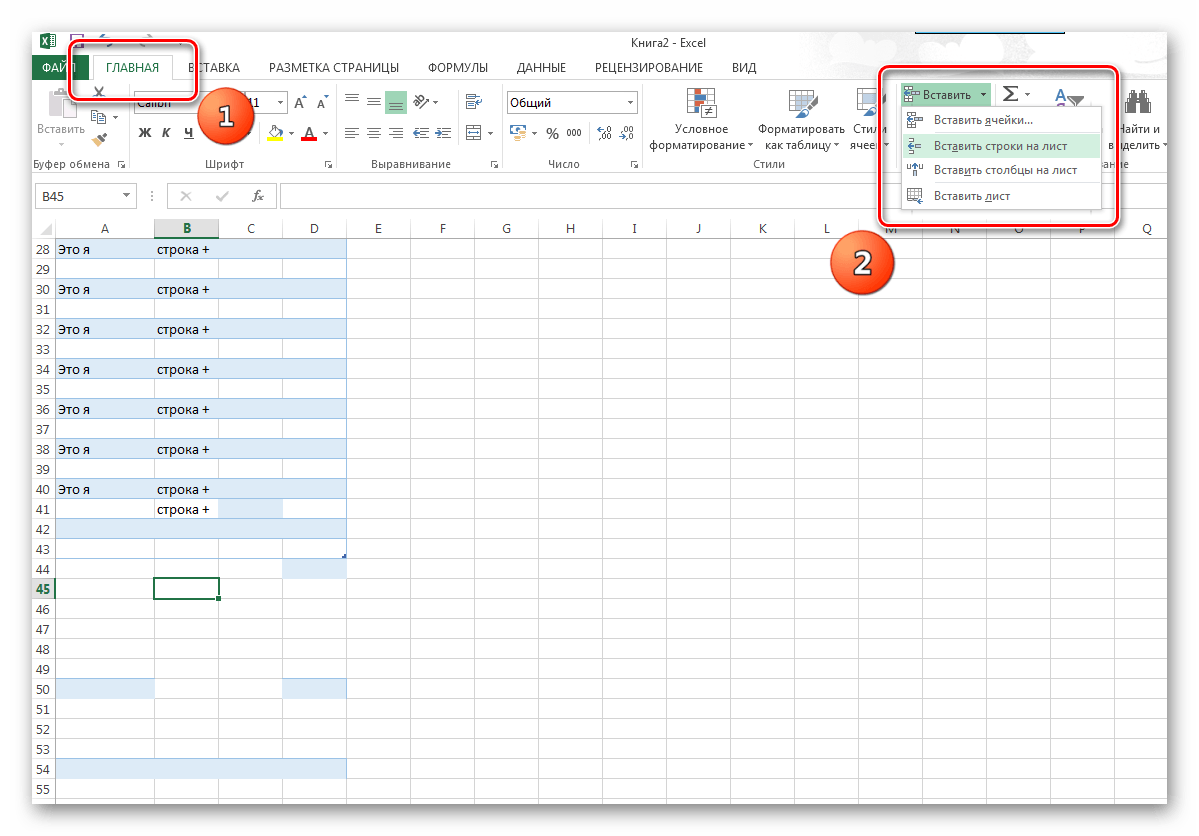
Способ 6: добавление нескольких строчек
- Для того чтобы вставить несколько строчек, воспользуемся методом №5. Только выделяем не одну строчку, а несколько. После клацаем правой кнопкой мыши, и в контекстном меню выбираем «Вставка» и «Строки таблицы выше».
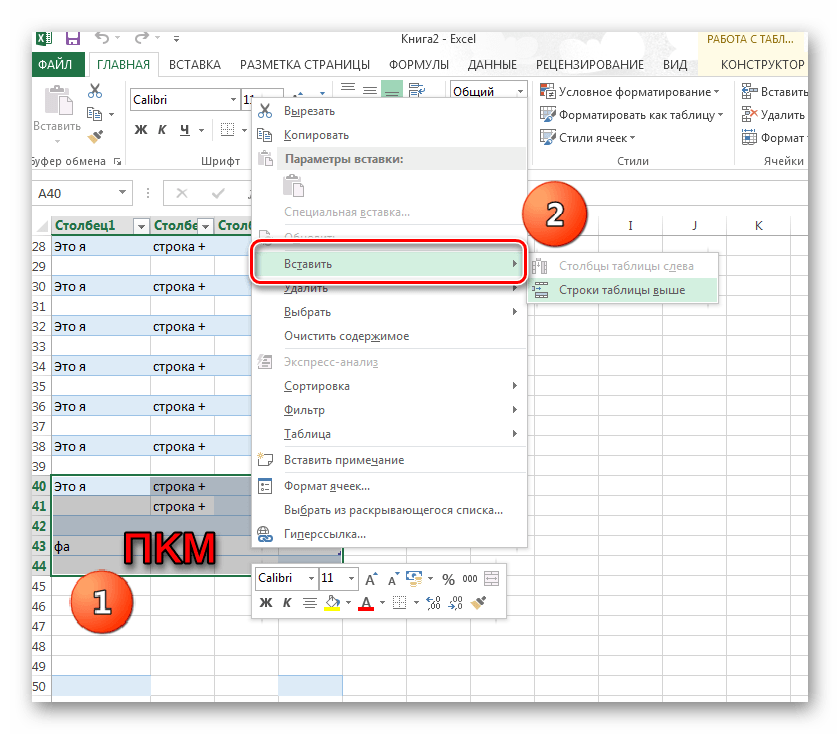
Как создать таблицу с формулами
Функционал Экселя позволяет не просто вычислять переменные для каждого конкретного поля, но и задавать алгоритмы заполнения их множества одновременно.
Например, имеется таблица с перечнем из десяти товаров, количеством каждого из них и стоимостью единицы.
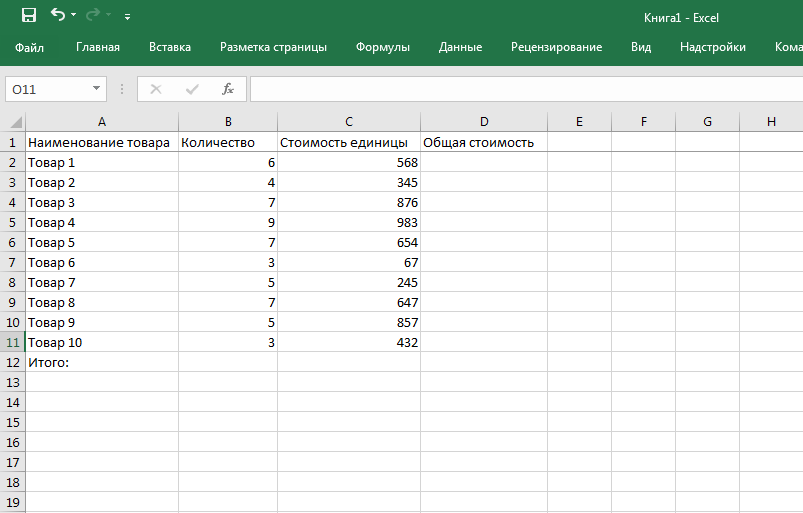
Чтобы рассчитать общую стоимость каждого наименования товаров, необходимо стоимость единицы каждого из них умножить на количество единиц этого товара. Вычислим общую стоимость Товара 1. Для этого выделяем поле D2, ставим знак равенства, выделяем В2, прописываем алгебраический символ умножения «*» и выделяем С2.
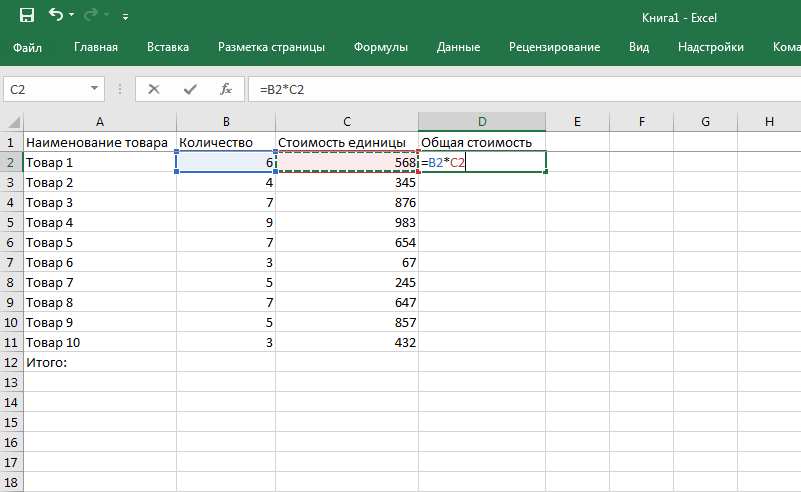
В поле появился алгоритм вычисления полной стоимости, после нажатия кнопки ввода в нем отразится искомое число.

Чтобы быстро и не проделывая всех указанных манипуляций получить общие суммы по всем оставшимся товарам, выделим D2, в правом нижнем углу зеленой рамки появится небольшой квадратик, нажмем на него левой клавишей мыши и потянем вниз до D11, не отпуская клавишу.
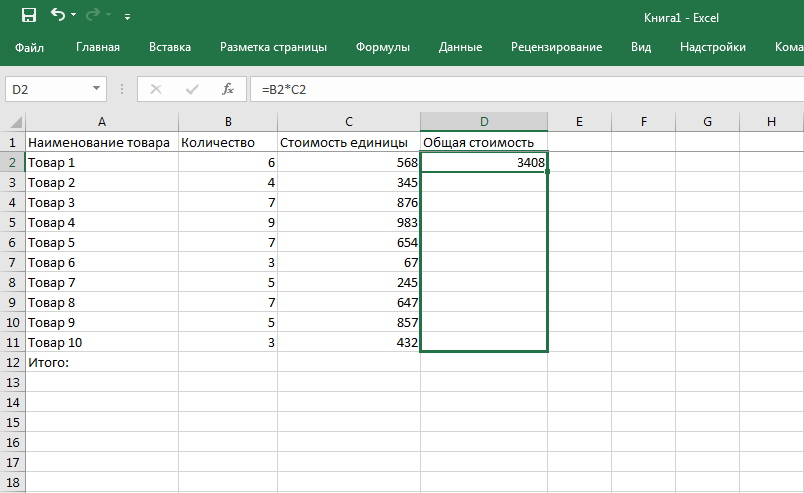
После отпускания клавиши мыши в захваченный полях появятся искомые значения.
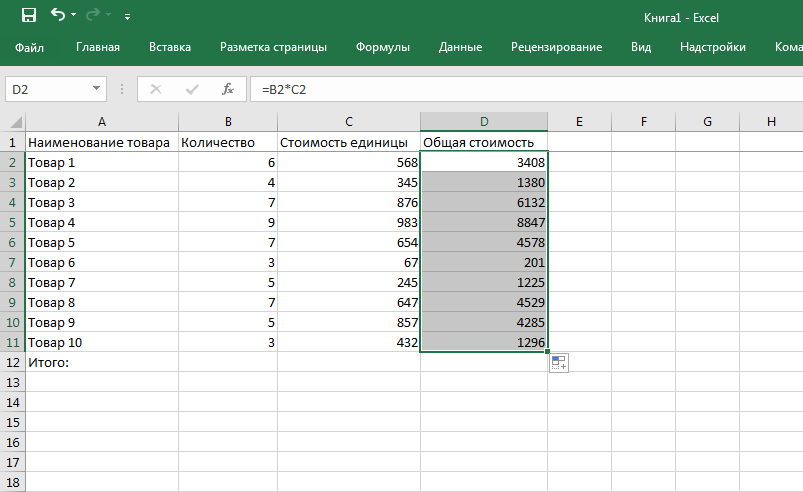
Если дважды кликнуть на любое из полей с полученными значениями, отобразится алгоритм, по которому цифра была получена.
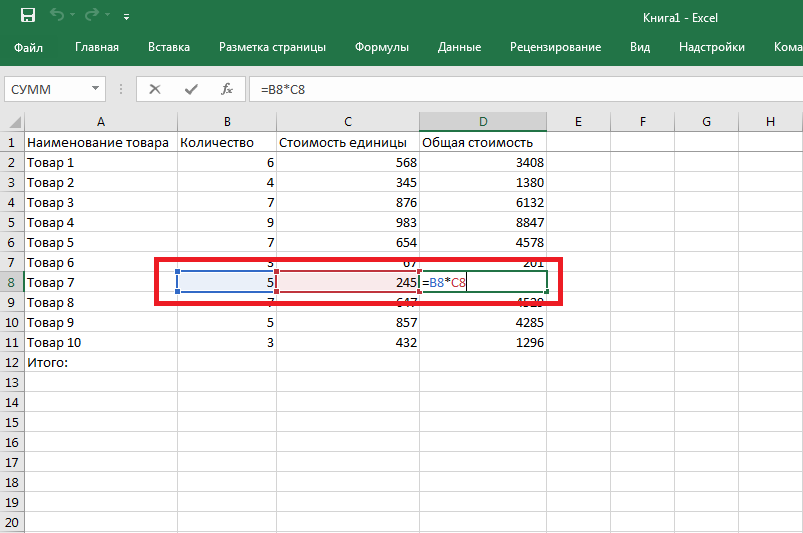
Алгоритм автоматически составился для конкретной строки, прописав в нее новые координаты. Если необходимо, чтобы при таком действии одна или несколько ячеек из первоначального алгоритма оставались неизменными, их необходимо обозначить как постоянные.
Как обозначить постоянную ячейку
Чтобы обозначить постоянную ячейку, необходимо перед ее наименованием в алгоритме поставить знак $.
Например, при исчислении общих стоимостей товаров мы закрепим как постоянную ячейку со стоимостью единицы Товара 1. Для этого перед С2 в алгоритме прописываем знак $, указать его необходимо как перед буквой, так и перед цифрой в обозначении.
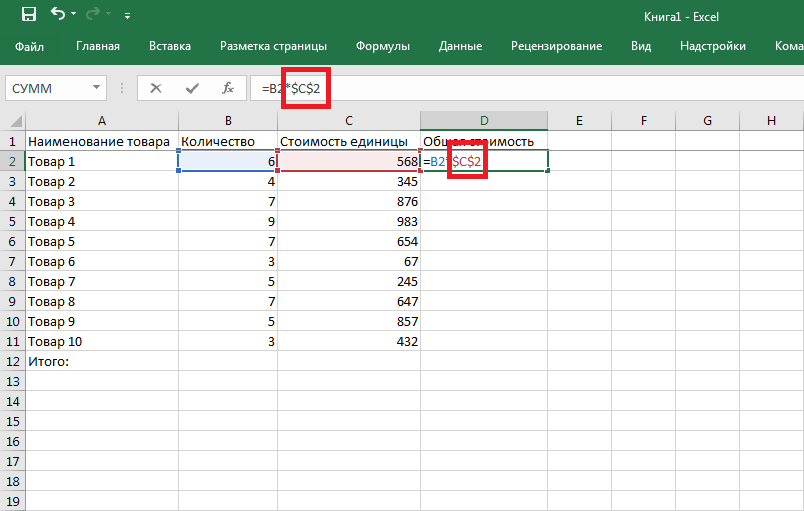
Исчислим результат для Товара 1 и растянем алгоритм на весь столбец товаров, как это описано выше. Итоговые значения в строках будут иными.
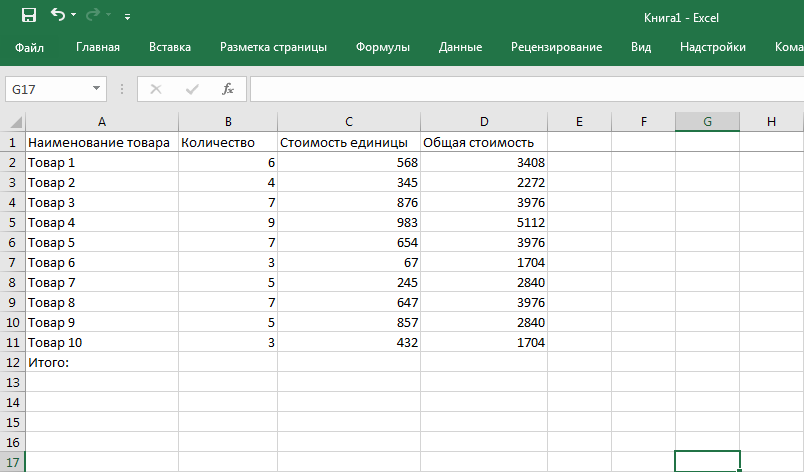
Если кликнуть дважды на любое из полученных значений, увидим, что при вычисления система использовала количество товара в соответствующей строке и стоимость единицы Товара 1.
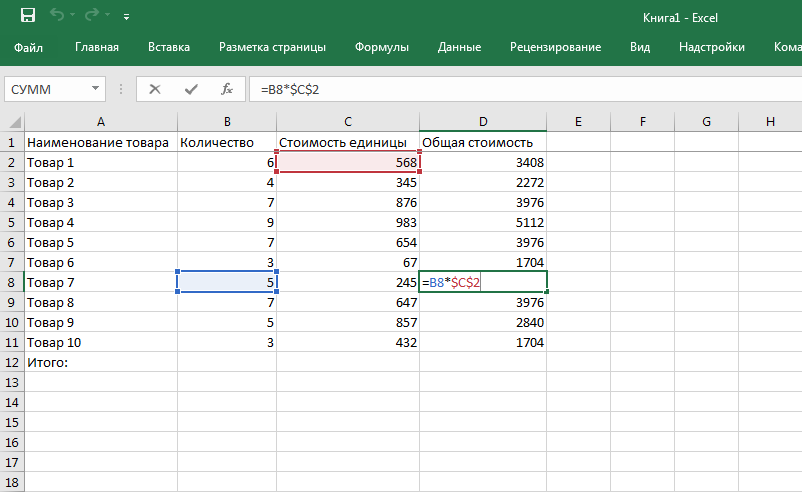
Исправить ошибку. Копировать. Команда копирования не работает в Windows или в приложениях Office.
Шаг 1. Просканируйте свой компьютер на наличие вирусов и вредоносных программ.
Примечание:
Прежде чем предпринимать следующие шаги, убедитесь, что на 100% вашего компьютера нет вредоносных программ, таких как руткиры, вредоносные программы (вредоносные программы) или вирусы.
Шаг 2. Проверьте ярлыки «Копировать» и «Вставить» в доступных приложениях.
Чтобы проверить ярлык Копировать / Вставить в Word, выполните следующие действия:
1. В главном меню Word щелкните Параметры.
2. Затем выберите «Настроить ленту» на левой панели.
3. Нажмите кнопку «Настроить» рядом с полем «Сочетания клавиш».
В разделе «Настроить клавиатуру» выберите:
— Категории категорий => Вкладка «Главная».
— Пункт «Команды» => EditCopy.
Теперь в разделе Текущие ключи вы увидите два ярлыка по умолчанию:
- Ctrl + C
- Ctrl + Insert
Если вы не видите двух ярлыков, нажмите «Нажать новую комбинацию клавиш», затем снова выберите отсутствующий ярлык и нажмите Enter.
Выполните те же действия с командами EditCut и EditPaste. В команде EditCut вы увидите два ярлыка по умолчанию:
- Ctrl + X
- Shift + Del
В команде EditPaste вы увидите два ярлыка по умолчанию:
- Ctrl + V
- Shift + Insert
4. После завершения проверьте, сохраняется ли ошибка. Если ошибка не исчезнет, выполните следующие действия.
Шаг 3. Запустите Word (или Excel) без плагинов
Иногда в некоторых случаях добавление плагина может вызвать серьезные ошибки в приложении Word. Поэтому убедитесь, что в Word нет подключаемых модулей, вызывающих ошибки, вы можете запускать Word без каких-либо подключаемых модулей. Для этого:
1. Закройте Word.
2. Нажмите комбинацию клавиш Windows + R, чтобы открыть командное окно «Выполнить». Затем в командном окне «Выполнить» введите следующую команду в:
winword / сейф
Примечание:
Чтобы запустить Excel в безопасном режиме (без плагинов), введите команду:
превосходно / безопасно
Теперь приложение Microsoft Word будет открыто в безопасном режиме и не будет загружать какие-либо плагины.
4. В главном меню Word (Файл) найдите и щелкните Параметры.
5. Затем выберите «Надстройки» на левой панели.
6. В меню «Управление» на правой панели выберите «Надстройки COM» и нажмите «Перейти».
7. Удалите все параметры, чтобы отключить плагин, и нажмите OK.
8. Закройте и снова откройте Word в обычном режиме.
9. Проверьте, работает ли команда Копировать-Вырезать-Вставить.
10. Если вышеперечисленные команды работают, следующий шаг, который вам нужно сделать, — это снова получить доступ к надстройкам и активировать каждый модуль, чтобы узнать, какой модуль вызывает ошибку.
Шаг 4. Удалите Центр обновления Windows KB3057839
В некоторых случаях обновление безопасности Windows может вызвать сбой системы. Сообщается, что обновление KB3057839 является одной из причин ошибки команд Copy-Paste.
1. Нажмите комбинацию клавиш Windows + R, чтобы открыть командное окно «Выполнить».
2. В командном окне «Выполнить» введите следующую команду и нажмите Enter, чтобы открыть окно Windows Update:
wuapp.exe
3. В окне Центра обновления Windows найдите и щелкните ссылку Установленные обновления на левой панели.
4. Выберите «Обновление KB3057839» и нажмите «Удалить».
5. После удаления проверьте, работает ли команда Копировать / Вставить. Если команда уже активна, вы должны предотвратить установку KB3057839 в будущем. Для этого:
— В окне Центра обновления Windows щелкните Проверить наличие обновлений.
— Выберите ссылку «Важные обновления».
— Щелкните правой кнопкой мыши «Обновить KB3057839» и выберите «Скрыть обновление».
— Наконец нажмите ОК.
Шаг 5. Отключите защитное ПО
В некоторых случаях приложения безопасности, такие как Webroot SecureAnywhere, могут вызывать сбой команды Копировать / Вставить. Чтобы исправить ошибку, следует временно отключить приложение.
Для этого:
1. Дважды щелкните значок ярлыка Webroot на рабочем столе.
2. Щелкните вкладку «Личность и конфиденциальность».
3. Затем выберите Identity Shield на левой панели, затем щелкните Просмотр / редактирование защищенных приложений.
4. В окне Защищенные приложения установите для приложения значение ОТКАЗАТЬ.
Поиск ячейки Excel
При работе с объемными документами легко потерять важные данные. Логичный вариант выхода из затруднительной ситуации – воспользоваться поиском. Можно искать слова, введенные формулы, а можно объединенные блоки, требующие разделения.
Следуйте инструкции:
- Вкладка «Главная», область «Редактирование» (в самом правом углу). Клавиша «Найти и выделить».
- При нажатии на клавишу «Найти» раскроется окно ввода информации. Но перед этим немного настроек – «Параметры», затем «Формат», переход к группе «Выравнивание» и установка галки напротив поиска объединенных ячеек.
- Информация выведется в специальном окошке.
- Замечание: Если область «Формат» скрыта, значит, не нажаты «Параметры». Для поиска всех объединенных ячеек применяется функций «Найти все». Подробнее на скриншоте № 3.
Изображение № 3. Поиск объединенных ячеек
















