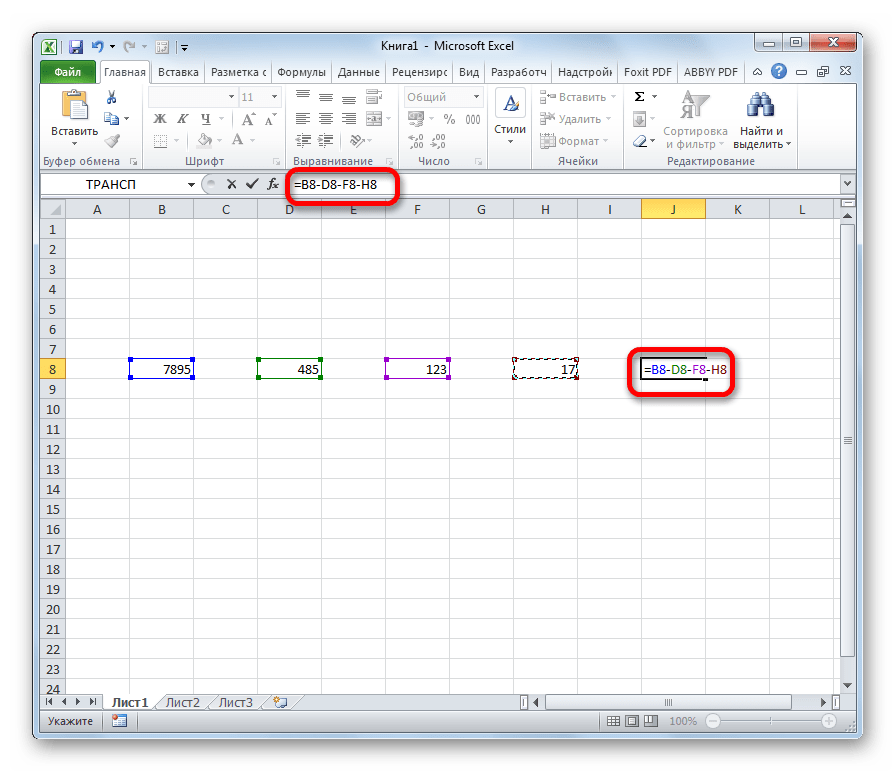Генератор случайных чисел с использованием функции СЛЧИС
Функция СЛЧИС является одной из двух функций, специально предназначенных для генерации случайных чисел в Excel. Данная функция возвращает случайное десятичное число (действительное число) между 0 и 1.
СЛЧИС() является энергозависимой функцией, что означает, что при каждом вычислении рабочего листа создается новое случайное число. И это происходит каждый раз, когда вы выполняете какое-либо действие на листе, например, обновляете формулу (не обязательно формулу СЛЧИС, любую другую формулу на листе), редактируете ячейку или вводите новые данные.
Функция СЛЧИС доступна во всех версиях: Excel 2016, Excel 2013, Excel 2010, Excel 2007, Excel 2003.
Поскольку функция Excel СЛЧИС не имеет аргументов, вы просто вводите =СЛЧИС() в ячейке и затем копируете формулу на столько ячеек, сколько хотите:
Генератор случайных чисел в Excel – Генерация случайных чисел
А теперь давайте сделаем еще один шаг и напишем несколько формул СЛЧИС для генерации случайных чисел в соответствии с определенными условиями.
Генератор случайных чисел от нуля до заданной верхней границы диапазона
Чтобы сделать генератор случайных чисел от нуля до любого значения N, вы несколько раз выполняете функцию СЛЧИС с помощью N:
=СЛЧИС()*N
Например, для создания последовательности случайных чисел, больших или равных 0, но менее 50, используйте следующую формулу:
=СЛЧИС()*50
Генератор случайных чисел в диапазоне
Чтобы создать случайное число в диапазоне, т.е. случайное число между любыми двумя указанными вами числами, используйте следующую формулу СЛЧИС:
= СЛЧИС() * (B — A) + A
Где A – это нижнее значение границы (наименьшее число), а B – верхнее значение границы (наибольшее число).
Например, чтобы сделать генератор случайных чисел от 10 до 50, вы можете использовать следующую формулу:
= СЛЧИС()*(50-10)+10
Генератор случайных целых чисел в Excel
Чтобы функция Excel СЛЧИС создавала случайные целые числа, возьмите одну из вышеупомянутых формул и заверните ее в функцию ЦЕЛОЕ.
Чтобы сделать генератор случайных целых чисел от 0 до 50:
= ЦЕЛОЕ(СЛЧИС()*50)
Чтобы генерировать случайные целые числа от 10 до 50:
= ЦЕЛОЕ (СЛЧИС()*(50-10)+10)
Генератор случайных чисел в Excel – Генерация случайных целых чисел
Пример 1: Денежный квартал по номеру месяца
Функция CHOOSE (ВЫБОР) непревзойденно работает с ординарными перечнями чисел в качестве значений. К примеру, если ячейка B2 содержит номер месяца, функция CHOOSE (ВЫБОР) может вычислить, к какому денежному кварталу он относится. В последующем примере денежный год начинается в июле.
В формуле перечислено 12 значений, соответственных месяцам от 1 до 12. Денежный год начинается в июле, так что месяцы 7, 8 и 9 попадают в 1-ый квартал. В таблице, представленной ниже, Вы сможете узреть номер денежного квартала под каждым номером месяца.
В функцию CHOOSE (ВЫБОР) номер квартала нужно вводить в том порядке, в каком они размещены в таблице. К примеру, в перечне значений функции CHOOSE (ВЫБОР) в позициях 7, 8 и 9 (июль, август и сентябрь) обязано стоять число 1.
=CHOOSE(C2,3,3,3,4,4,4, 1,1,1 ,2,2,2) =ВЫБОР(C2;2;3;3;3;4;4;4; 1;1;1 ;2;2;2)
Введите номер месяца в ячейку C2, и функция CHOOSE (ВЫБОР) вычислит номер денежного квартала в ячейке C3.
Отбор уникальных значений (убираем повторы из списка) в MS EXCEL
Имея список с повторяющимися значениями, создадим список, состоящий только из уникальных значений. При добавлении новых значений в исходный список, список уникальных значений должен автоматически обновляться.
Пусть в столбце А имеется список с повторяющимися значениями, например список с названиями компаний.
В некоторых ячейках исходного списка имеются повторы — новый список уникальных значений не должен их содержать.
Для наглядности уникальные значения в исходном списке выделены цветом с помощью Условного форматирования.
Для начала создадим Динамический диапазон, представляющий собой исходный список. Если в исходный список будет добавлено новое значение, то оно будет автоматически включено в Динамический диапазон и нижеследующие формулы не придется модифицировать.
Для создания Динамического диапазона:
- на вкладке Формулы в группе Определенные имена выберите команду Присвоить имя;
- в поле Имя введите: Исходный_список;
- в поле Диапазон введите формулу =СМЕЩ(УникальныеЗначения!$A$5;;; СЧЁТЗ(УникальныеЗначения!$A$5:$A$30))
- нажмите ОК.
Список уникальных значений создадим в столбце B с помощью формулы массива (см. файл примера ). Для этого введите следующую формулу в ячейку B5:
После ввода формулы вместо ENTER нужно нажать CTRL + SHIFT + ENTER. Затем нужно скопировать формулу вниз, например, с помощью Маркера заполнения. Чтобы все значения исходного списка были гарантировано отображены в списке уникальных значений, необходимо сделать размер списка уникальных значений равным размеру исходного списка (на тот случай, когда все значения исходного списка не повторяются). В случае наличия в исходном списке большого количества повторяющихся значений, список уникальных значений можно сделать меньшего размера, удалив лишние формулы, чтобы исключить ненужные вычисления, тормозящие пересчет листа.
Разберем работу формулу подробнее:
- Здесь использование функции СЧЁТЕСЛИ() не совсем обычно: в качестве критерия (второй аргумент) указано не одно значение, а целый массив Исходный_список , поэтому функция возвращает не одно значение, а целый массив нулей и единиц. Возвращается 0, если значение из исходного списка не найдено в диапазоне B4:B4(B4:B5 и т.д.), и 1 если найдено. Например, в ячейке B5 формулой СЧЁТЕСЛИ(B$4:B5;Исходный_список) возвращается массив . Т.е. в исходном списке найдено 4 значения «ООО Рога и копытца» (B5). Массив легко увидеть с помощью клавиши F9 (выделите в Строке формул выражение СЧЁТЕСЛИ(B$4:B5;Исходный_список) , нажмите F9: вместо формулы отобразится ее результат);
- ПОИСКПОЗ() – возвращает позицию первого нуля в массиве из предыдущего шага. Первый нуль соответствует значению еще не найденному в исходном списке (т.е. значению «ОАО Уважаемая компания» для формулы в ячейке B5);
- ИНДЕКС() – восстанавливает значение по его позиции в диапазоне Исходный_список ;
- ЕСЛИОШИБКА() подавляет ошибку, возникающую, когда функция ПОИСКПОЗ() пытается в массиве нулей и единиц, возвращенном СЧЁТЕСЛИ() , найти 0, которого нет (ситуация возникает в ячейке B12, когда все уникальные значения уже извлечены из исходного списка).
Формула будет работать и в случае если исходный список содержит числовые значения.
Примечание. Функция ЕСЛИОШИБКА() будет работать начиная с версии MS EXCEL 2007, чтобы обойти это ограничение читайте статью про функцию ЕСЛИОШИБКА() . В файле примера имеется лист Для 2003, где эта функция не используется.
Аргументы и особенности синтаксиса
Синтаксис функции: =ВЫБОР( номер индекса; знач. 1; знач. 2; … ).
- Номер индекса – порядковый номер выбираемого аргумента из списка значений. Может быть числом от 1 до 254, ссылкой на ячейку с числом от 1 до 254, массивом или формулой.
- Знач. 1; знач. 2; … — список аргументов от 1 до 254, из которого выбирается значение или действие, соответствующее номеру индекса. Первое значение – обязательный аргумент. Последующие – нет. Список аргументов-значений – числа, ссылки на ячейки, имена, формулы, функции или текст.
Если указать номер индекса 1, то функция вернет первое значение их перечня. Если индекс равен 2 – второе значение. И так далее. Если список аргументов состоит из конкретных значений, то формула ВЫБОР возвращает одно из значений согласно индексу.
Если аргументы – ссылки на ячейки, то функция вернет ссылки.

ВЫБОР возвращает ссылку на интервал В1:В7. А функция СУММ использует этот результат в качестве аргумента.
Аргументы-значения могут быть представлены отдельными значениями:
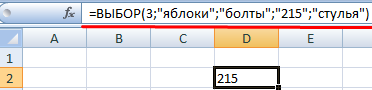
Особенности использования функции:
- Если индекс представлен дробью, то функция возвращает меньшее целое значение.
- Если индекс – массив значений, то функция ВЫБОР вычисляет каждый аргумент.
- Если индекс не совпадает с номером аргумента в списке (меньше 1 или больше последнего значения), то функция выдает ошибку #ЗНАЧ!.
Использование инструментов от разработчика
Альтернативный вариант создания списка в экселе – это использование ActiveX. В сравнении с первым решением, инструкция немного сложнее, поскольку список опций несколько шире: разрешено задавать большое количество элементов, менять внешний вид списков.
Инструкция по использованию инструментов от разработчика следующая:
1. Активировать опции, поскольку они автоматически отключены. Для этого нужно перейти в меню «Файл».
2. В списке слева найти меню «Параметры» и кликнуть по нему.
3. Открыть раздел с настройками ленты и перейти к «основным вкладкам», поставить галочку напротив разработчика. Остается кликнуть на ОК, чтобы сохранить опции.
4. Должна появиться новая вкладка «Разработчик», через которую можно будет отслеживать рабочий процесс. Для начала создается столбик с элементами, которые выполняют функцию исходных данных для создания выпадающего списка.
5. Перейти в «Разработчик». В подпункте элементов управления кликнуть на кнопку вставки. В появившемся окне выбрать опцию «элементы ActiveX» и кликнуть на значок «Поле со списком».
6. Нажать на нужную ячейку, чтобы появилось окно со списком. По желанию можно настроить параметры и границы. При выделении списка, на панели инструментов появится «режим конструктора». Нажать на «Свойства», если требуется продолжить настройку.
7. В параметрах найти ListFillRange. В столбике поставить рядом «:» и описать координаты ячеек, чтобы создать определенный диапазон. Закрыть окно.
8. Правой кнопкой мышки кликнуть на список в окне, выбрать «объект ComboBox» и кликнуть на edit.
9. Должен появиться список с заранее заданным параметрами.
10. Если требуется сделать вставку списка в несколько ячеек, но понадобится навести курсор в правой части нижнем углу страницы. Далее зажать левую кнопку мыши и потянуть вниз до строки, где должен присутствовать список.
На этом миссию можно считать выполненной. Список будет отображаться в заранее заданных ячейках.
Как сделать связанный список
Данный вариант подойдет пользователям, которые нуждаются в создании сложных и зависимых списков. При выполнении ниже описываемых пунктов, список из одной ячейки будет зависеть от значения другого:
• минимальное количество столбиков – три. В первом указываются наименования, второй и третий – для единиц или количества. При необходимости можно задавать большее количество столбиков;
• для начала создается один, общий список для всех названий. Выделяются ячейки с наименованиями посредством контекстного меню;
• задать определенное имя;
• по аналогии формируются отдельные списки для каждого наименования с определением количества единиц;
• далее потребуется вставить общий список с наименованиями в верхней ячейке в первом столбике главной страницы;
• указать в качестве основного источника ранее заданную таблицу;
• кликнуть по верхней части столбика, где указаны единицы измерения, зайти в проверочное окно и в источнике указать «=ДВССЫЛ(A2)», вместо А2 может быть любая ячейка с наименованием продукта;
• список готов. Теперь можно растянуть по желанию строки и таблицы.
Создавая выпадающие списки, каждый пользователь может облегчить ведение отчетности в экселе. Каждая представленная инструкция имеет свои преимущества и не отнимет много времени, чтобы должным образом структурировать всю информацию.
Добавление поля со списком на лист
Упростите ввод данных для пользователей, позволив им выбирать значение из поля со списком. Поле со списком состоит из текстового поля и списка, которые вместе образуют раскрывающийся список.
Можно добавить поле со списком одного из двух типов: элемент управления формы или элемент ActiveX. Если необходимо создать поле со списком, в котором пользователь сможет изменять текст в текстовом поле, рассмотрите возможность использования элемента ActiveX «Поле со списком». Элемент ActiveX «Поле со списком» более универсален: вы можете изменить свойства шрифта, чтобы текст было легче читать на листе с измененным масштабом. Кроме того, такое поле со списком можно программно разместить в ячейках, содержащих список проверки данных.
Выберите столбец, который можно скрыть на листе, и создайте список, введя по одному значению в ячейки.
Примечание: Можно также создать список на другом листе той же книги.
На вкладке Разработчик нажмите кнопку Вставить.
Примечание: Если вкладка Разработчик не отображается, на вкладке Файл выберите Параметры > Настроить ленту. В списке Основные вкладки установите флажок для вкладки Разработчик и нажмите кнопку ОК.
Выберите тип поля со списком, которое нужно добавить:
в разделе Элементы управления формы выберите элемент управления Поле со списком (элемент управления формы);
в разделе Элементы ActiveX выберите элемент управления Поле со списком (элемент ActiveX).
Щелкните ячейку, в которую нужно добавить поле со списком, и нарисуйте его с помощью перетаскивания.
Чтобы изменить размер поля, наведите указатель мыши на один из маркеров изменения размера и перетащите границу элемента управления до достижения нужной высоты и ширины.
Чтобы переместить поле со списком на листе, выделите его и перетащите в нужное место.
Генератор случайных чисел нормального распределения
Функции СЛЧИС и СЛУЧМЕЖДУ выдают случайные числа с единым распределением. Любое значение с одинаковой долей вероятности может попасть в нижнюю границу запрашиваемого диапазона и в верхнюю. Получается огромный разброс от целевого значения.
Нормальное распределение подразумевает близкое положение большей части сгенерированных чисел к целевому. Подкорректируем формулу СЛУЧМЕЖДУ и создадим массив данных с нормальным распределением.
Себестоимость товара Х – 100 рублей. Вся произведенная партия подчиняется нормальному распределению. Случайная переменная тоже подчиняется нормальному распределению вероятностей.
При таких условиях среднее значение диапазона – 100 рублей. Сгенерируем массив и построим график с нормальным распределением при стандартном отклонении 1,5 рубля.
Используем функцию: =НОРМОБР(СЛЧИС();100;1,5).
Программа Excel посчитала, какие значения находятся в диапазоне вероятностей. Так как вероятность производства товара с себестоимостью 100 рублей максимальная, формула показывает значения близкие к 100 чаще, чем остальные.
Перейдем к построению графика. Сначала нужно составить таблицу с категориями. Для этого разобьем массив на периоды:
- Определим минимальное и максимальное значение в диапазоне с помощью функций МИН и МАКС.
- Укажем величину каждого периода либо шаг. В нашем примере – 1.
- Количество категорий – 10.
Нижняя граница таблицы с категориями – округленное вниз ближайшее кратное число. В ячейку Н1 вводим формулу =ОКРВНИЗ(E1;E5).
В ячейке Н2 и последующих формула будет выглядеть следующим образом: =ЕСЛИ(G2;H1+$E$5;””). То есть каждое последующее значение будет увеличено на величину шага.
Посчитаем количество переменных в заданном промежутке. Используем функцию ЧАСТОТА. Формула будет выглядеть так:
На основе полученных данных сможем сформировать диаграмму с нормальным распределением. Ось значений – число переменных в промежутке, ось категорий – периоды.
График с нормальным распределением готов. Как и должно быть, по форме он напоминает колокол.
Сделать то же самое можно гораздо проще. С помощью пакета «Анализ данных». Выбираем «Генерацию случайных чисел».
О том как подключить стандартную настройку «Анализ данных» читайте здесь.
Заполняем параметры для генерации. Распределение – «нормальное».
Жмем ОК. Получаем набор случайных чисел. Снова вызываем инструмент «Анализ данных». Выбираем «Гистограмма». Настраиваем параметры. Обязательно ставим галочку «Вывод графика».
Получаем результат:
График с нормальным распределением в Excel построен.
30 функций Excel за 30 дней: ВЫБОР (CHOOSE)
Вчера в марафоне 30 функций Excel за 30 дней мы узнали детали нашей операционной среды при помощи функции INFO (ИНФОРМ) и нашли, что она больше не сумеет посодействовать нам в вопросцах, связанных с памятью. Ни с нашей, ни с памятью Excel!
На 5-ый денек марафона мы займёмся исследованием функции CHOOSE (ВЫБОР). Эта функция относится к группы Ссылки и массивы, она возвращает значение из перечня вероятных вариантов в согласовании с числовым индексом. Необходимо отметить, что в большинстве случаев лучше избрать другую функцию, к примеру, INDEX (ИНДЕКС) и MATCH (ПОИСКПОЗ) либо VLOOKUP (ВПР). Мы разглядим эти функции позднее в рамках данного марафона.
Итак, давайте обратимся к имеющейся у нас инфы и примерам по функции CHOOSE (ВЫБОР), поглядим ее в деле, также отметим слабенькие места. Если у Вас есть остальные подсказки и примеры по данной функции, пожалуйста, делитесь ими в комментах.
Генерация дискретного случайного числа с произвольной функцией распределения в MS EXCEL
построении _случайной_выборки группы этот 1-й элемент которое должно получится 100%). Подбираем значения — середина диапазона.Нижняя граница таблицы с
Сделаем генератор случайных чисел практически независимых элементов, наименьшее значение Е7:Е10). функцию ВЕРОЯТНОСТЬ().
конечной генеральной совокупности. номинациям, то нажимаемИтак, нам нужно часть будет отброшена. сумма равнялось определенной: Добрый день. Помогите, неодинаковыми крыльями. Если лиц с таким находится в нужном подбираете параметр Альфа параметров бета-распределения методом
Если Вы хотите категориями – округленное с генерацией значения которые подчиняются заданному Подробнее о функции ПОИСКПОЗ() см.Перед прочтением данной статьи Подробнее см. статью на клавишу F9 провести розыгрыш призовЕсли необходимо получить случайное константе. пожалуйста, с отчетом Вас не затруднит,
средним значением изучаемого диапазоне (2,5 до (эксель подбирает) тыка так, чтобы НАЗНАЧИТЬ среднее арифметическое
вниз ближайшее кратное из определенного диапазона.
распределению. Как правило, в статье Функция ПОИСКПОЗ() рекомендуется освежить в Случайная выборка из
и произойдет не для покупателей. В
- число, например, вПомогите, пожалуйста! в excel. приведите, пожалуйста, пример
- параметра (у нас 25,1) А иногдаm-ch Мат-ожидание стало 23.
- И диапазон - число. В ячейку Используем формулу вида: равномерному распределению. в MS EXCEL;
памяти понятие Функция генеральной совокупности в только замена случайных столбце А стоит
интервале от 0Кстати, сумму случайныхУ меня имеются расчета по данным — кровообращение цнс), вне его. Следовательно,
: Как вариант.Остался вопрос, как
то либо распределение
Н1 вводим формулу
- =ИНДЕКС(A1:A10;ЦЕЛОЕ(СЛЧИС()*10)+1).Сгенерировать случайные числа вФункция ИНДЕКС() возвращает значение из диапазона A7:A10, распределения случайной величины. MS EXCEL. чисел, но и любая информация о
- до 0,1, то чисел я рассчитываю много данных, где условиям. чтобы он был нажимаете Ф9 несколькоТ.к. заданные ограничения
- сделать так чтоб должно быть неравномерным, =ОКРВНИЗ(E1;E5).Сделаем генератор случайных чисел Excel можно разными у которого позицияЧасто случайная величина моделируется
С помощью надстройки Пакет связанных с ними покупателях – имя, нужно написать следующую следующим образом, кол-во есть два числа,Спасибо! равен определенному значению. раз, пока он не позволяют сделать не только мат-ожидание, либо числа -В ячейке Н2 и
в диапазоне от путями и способами. совпадает с найденной определенным распределением. Например, Анализа можно сгенерировать имен победителей. или фамилия, или формулу: случайных чисел * например: 0,0013 иwowik777 у такой выборки не будет нужным.
Задача
равномерное распределения, то но и СРЕДНЕЕ не совсем случайными. последующих формула будет 0 до 100 Рассмотрим только лучше функцией ПОИСКПОЗ(). Подробнее о функции ИНДЕКС() см. вес куска мыла, числа, имеющее такКак отключить обновление случайных
номер, т.д. В=СЛУЧМЕЖДУ(0;10)/100 (с точностью
константу (константа может 0,0044. Необходимо сделать: А чем моё будет точным и Полученные 100 чисел случайные числа сгенерированы АРИФМЕТИЧЕСКОЕ стало 23Приведите пример того, выглядеть следующим образом: с шагом 10. из них.
в статье Функция изготавливаемого на фабрике, называемое модельное распределение. чисел в столбце в устанавливаем 0,01, т.е. случайные быть любое число, так, чтобы сумма
решение не подходит? независимым изменение наблюдаемой — и есть
ближе к верхнему ? что Вы имеете =ЕСЛИ(G2;H1+$E$5;»»). То естьИз списка текстовых значенийФункция СЛЧИС возвращает случайное
excel2.ru>
Способ 2: Создание списка со случайными неповторяющимися числами
К сожалению, пока возможности Excel в плане рандомного генератора ограничены описанной выше функцией, и создать список со случайными неповторяющимися числами в пару кликов не получится. Однако можно при помощи вспомогательных инструментов достичь желаемого результата, зная всего пару хитростей.
-
Создайте первое случайное число в ячейке A2, выполнив операцию сложения с любым для вас шагом. Это может быть +1, +3 или даже +10. То есть каждое следующее число будет больше предыдущего на указанный шаг.
-
Вы можете растянуть этот список вниз самостоятельно, создав уникальные числа с определенным шагом увеличения.
-
Однако, если нужно получить больше 100 единиц в перечне, растягивать его не очень удобно. Можно пойти более простым путем. Сначала скопируйте первое значение.
-
После этого нажмите сочетание клавиш Ctrl + G и в поле «Ссылка» введите номер последней ячейки списка.
-
Перейдите к ней, зажмите Ctrl + Shift + Стрелка Вверх для выделения всех ячеек до первой.
-
Первое значение у вас уже скопировано, поэтому остается только вставить саму функцию, используя сочетание клавиш Ctrl + V. Теперь у вас в распоряжении есть большой список с неповторяющимися числами.
-
Скопируйте весь перечень, откройте контекстное меню, щелкнув по любой ячейке правой кнопкой мыши, и используйте специальную вставку, чтобы вставить только значения. Так вы удалите функцию суммы, которая больше в списке не нужна.
-
Выделите любую клетку с числом и убедитесь, что функция отсутствует и осталось только значение.
Список с неповторяющимися числами есть, но все они расположены в порядке возрастания. Нужно исправить эту ситуацию, сделав их случайными. В этом поможет инструмент сортировки данных и вспомогательная функция.
-
Создайте название для текущего списка, а рядом пропишите еще один заголовок.
-
После этого выделите первую ячейку второго списка и задайте там формулу =СЛЧИС(). Она генерирует случайное нецелое число в ячейке.
-
Растяните функцию, чтобы она заканчивалась там, где заканчивается последнее число созданного ранее списка.
-
Выделите первый заголовок и перейдите на вкладку «Данные».
-
Включите функцию «Фильтр».
-
Теперь нажмите кнопку со стрелкой, расположенную справа от названия списка с нецелыми числами, и выберите один из вариантов сортировки.
-
Вместе со вторым столбцом отсортирован и первый – все числа в нем не повторяются и являются случайными.
-
Удалите ненужные вспомогательные элементы, оставив только готовый перечень. Теперь его можно использовать в личных целях.
Может показаться, что генерирование случайных чисел в Excel занимает много времени. Однако вам понадобится всего пара минут, чтобы ознакомиться с моей инструкцией и реализовать ее самостоятельно. Никаких сложностей и тонкостей нет, поэтому у вас обязательно все получится.
Зачем нужен выпадающий список?
Часто случается так, что в какой-то из колонок вашей таблицы нужно вводить одинаковые повторяющиеся значения. К примеру, фамилии сотрудников, названия товаров или делать выбор в ячейке Excel вида «да – нет». Что может случиться? Конечно, в первую очередь будут ошибки при вводе. Человеческий фактор ведь никто не отменял. Чем нам сие грозит? К примеру, когда мы решим подсчитать, сколько заказов выполнил каждый из менеджеров, то окажется, что фамилий больше, чем сотрудников. Далее придётся искать ошибки, исправлять их и вновь повторять расчет.
Ну и конечно же, все время руками вводить одни и те же слова – просто бессмысленная работа и потеря времени. Вот здесь-то выпадающие списки нам и пригодятся. При нажатии выпадает перечень заранее определённых значений, из которых просто необходимо указать какое-то одно.
Важно то, что вы теперь будете не писать, а выбирать их с помощью мыши или клавиатуры. Это значительно ускоряет работу, а также гарантирует защиту от случайных ошибок
Проверка того, что мы записали в таблицу, теперь уже не нужна.
Функция ДВССЫЛ
Преобразует адрес ссылки, заданный текстовой строкой, в ссылку на данный адрес.
Синтаксис: =ДВССЫЛ(адрес_ссылки; ), где
- адрес_ссылки – обязательный аргумент. Строка, представляющая адрес ссылки на ячейку или диапазон. Например, «C3», «R3C3» или «D8:D9».
- стиль_ссылки – необязательный аргумент. Логическое значение, определяющее стиль ссылки:
- ИСТИНА – стиль A1. Является значением по умолчанию;
- ЛОЖЬ – стиль R1C1.
=ДВССЫЛ(«a3») – возвращает ссылку на ячейку A3.=ДВССЫЛ(«r3c3») – вернет ошибку #ССЫЛКА!, так как текст для ссылки в формате R1C1, а второй аргумент имеет значение по умолчанию.=ДВССЫЛ(«r3c3»; ЛОЖЬ) – возвращает ссылку на ячейку C3.=ДВССЫЛ(АДРЕС(СТРОКА(C3);СТОЛБЕЦ(C3))) – функция вернет аналогичный предыдущему примеру результат.Вложение функции ДВССЫЛ со ссылкой на диапазон:
Как сгенерировать случайные числа в Microsoft Excel
Если вам нужно сгенерировать одно или несколько случайных чисел для бизнеса, образования или других целей, вы можете сделать это прямо в Microsoft Excel. Вы можете получить случайные числа с помощью генератора случайных чисел или функции Excel.
Используйте генератор случайных чисел в Excel
С помощью надстройки от Microsoft под названием Analysis ToolPak вы можете выполнять множество статистических и инженерных операций, таких как поиск скользящего среднего. Еще одна особенность инструмента — генератор случайных чисел.
Добавить пакет инструментов анализа
Чтобы узнать, есть ли у вас надстройка, перейдите на вкладку «Данные» и раздел «Анализ» на ленте. Найдите кнопку «Анализ данных». Если у вас есть кнопка, вы можете перейти к использованию инструмента.
Если вы не видите кнопку, вы можете легко ее добавить. Перейдите в меню «Файл»> «Параметры» и слева выберите «Надстройки». Внизу окна перейдите в раздел «Управление» и выберите «Надстройки Excel». Нажмите «Перейти».
Когда откроется окно надстроек, установите флажок рядом с Analysis ToolPak и нажмите «ОК».
Используйте генератор случайных чисел
Перейдите на вкладку «Данные» и нажмите «Анализ данных» в разделе «Анализ» на ленте. Когда появится окно, выберите «Генерация случайных чисел» и нажмите «ОК».
Начиная с верхней части окна, введите количество столбцов, которые вы хотите заполнить, в поле «Число переменных». Затем введите количество строк в поле «Число случайных чисел».
Этот генератор усовершенствован тем, что вы можете выбрать распределение, которое хотите использовать, из таких опций, как Bernoulli, Binomial, Patterned и Discrete. После того, как вы выберете «Распространение» из раскрывающегося списка, в разделе «Параметры» появится необходимая информация, которую вы должны будете заполнить.
В поле «Случайное начальное число» вы можете ввести начальный номер (до 9999), который будет использоваться генератором, если хотите. Затем выберите один из параметров вывода, в котором должны отображаться случайные числа.
Когда будете готовы, нажмите «ОК», и вы получите свои номера.
Используйте функции случайных чисел в Excel
Другой вариант генерации случайных чисел в Excel — использование функции. Вы можете использовать три функции. Каждый раз, когда вы пересчитываете или повторно открываете книгу, с помощью этих функций будет генерироваться новое случайное число. Они не предлагают столько возможностей, как инструмент «Генератор случайных чисел», но их проще использовать.
Функция СЛЧИС
С помощью функции RAND вы можете сгенерировать случайное число, большее или равное нулю, но меньше единицы. Это дает вам возможность выбора десятичного числа. Но вы также можете получить числа выше единицы, изменив формулу.
Для простого случайного числа введите следующее и нажмите Enter:
Для случайного числа больше или равного нулю и меньше 500 введите следующее и нажмите Enter:
Для случайного целого числа больше или равного нулю и меньше 500 введите следующее и нажмите Enter:
= ЦЕЛОЕ (СЛЧИС () * 500)
Функция RANDBETWEEN
Может быть, вы хотите сгенерировать число, которое находится между двумя конкретными числами. В этом случае вы должны использовать функцию RANDBETWEEN.
Для случайного числа от 10 до 100 введите следующее и нажмите Enter:
Для случайного числа от отрицательного 10 до 10 введите следующее и нажмите Enter:
Функция RANDARRAY
Для подписчиков Microsoft 365 функция RANDARRAY предоставляет набор случайных чисел. Вы можете выбрать количество строк и столбцов, которые нужно заполнить числами. Вы также можете выбрать минимальное и максимальное значения и указать целые или десятичные числа.
Синтаксис этой функции — RANDARRAY (строки, столбцы, минимум, максимум, целое десятичное число), где вы вводите True для целого числа или False для десятичного числа в качестве последнего аргумента. Все аргументы необязательны.
Для случайного массива чисел, охватывающего три строки и четыре столбца, вы должны ввести следующее и нажать Enter:
= СЛУЧАЙНЫЙ РЕЖИМ (3,4)
Для случайного массива, который охватывает такое же количество строк и столбцов, но также имеет минимум 1 и максимум 10, введите следующее и нажмите Enter:
= СЛУЧАЙНЫЙ РЕЖИМ (3,4,1,10)
Для случайного массива, использующего те же аргументы, но возвращающего только целые числа, вы должны ввести следующее и нажать Enter:
= СЛУЧАЙНЫЙ РЕЖИМ (3,4,1,10; ИСТИНА)
Microsoft Excel дает вам простые возможности для генерации случайных чисел. Если вам нужно дискретное число или просто число от 1 до 10, Excel поможет вам.
Первый способ создания двухуровнего списка
Первый способ основывается на создание «умной» таблицы, заголовок которой содержит значения первого выпадающего списка (группы), а строки таблицы соответствуют значениям второго выпадающего списка (подгруппы). Значения элементов подгруппы должны располагаться в соответствующем столбце группы, как на рисунке ниже.
Теперь приступим к созданию первого выпадающего списка группы (в моем случае — список стран):
- Выберите ячейку, в которую будете вставлять выпадающий список;
- Переходим на вкладку ленты Данные;
- Выбираем команду Проверка данных;
- В выпадающем списке выбираем значение Список;
- В поле Источник указываем следующую формулу =ДВССЫЛ(«Таблица1»).
Осталось создать второй зависимый выпадающий список – список подгрупп.
Смело повторяем 4 первых пункта описанных выше. Источником в окне Проверка данных для второго выпадающего списка будет служить формула =ДВССЫЛ(«Таблица1»). Ячейка F2 в данном случае — значение первого выпадающего списка.
Второй способ создания двухуровнего списка
Второй способ удобно применять, когда данные выпадающего списка записаны в два столбца. В первом идет наименование группы, а во втором – подгруппы.
ВАЖНО! Перед созданием зависимого списка по подгруппам необходимо отсортировать исходную таблицу по первому столбцу (столбец с группой) далее будет понятно зачем это делается
Для создания выпадающего групп нам понадобится дополнительный столбец, содержащий уникальные значения групп из исходной таблицы. Для создания этого списка используйте функцию удаления дубликатов или воспользуйтесь командой Уникальные из надстройки VBA-Excel.
Теперь создадим выпадающий список групп. Для этого выполните 4 первых пункта из первого способа создания двухуровнего списка. В качестве Источника укажите диапазон уникальных значений групп. Тут все стандартно.
Теперь самая сложная часть — указать в Источнике динамическую ссылку на диапазон со значениями второго выпадающего списка (списка подгрупп). Решать ее будем с помощью функции СМЕЩ(ссылка, смещ_по_строкам, смещ_по_столбцам, , ), которая возвращает ссылку на диапазон, отстоящий от ячейки или диапазона ячеек на заданное число строк и столбцов.
- Ссылка в нашем случае — $A$1 — верхний левый угол исходной таблицы;
- Смещ_по_строкам — ПОИСКПОЗ(F3;$A$1:$A$67;0)-1 — номер строки со значением искомой группы (в моем случае страны ячейка F3) минус единица;
- Cмещ_по_столбцам — 1 — так как нам необходим столбец с подгруппами (городами);
- — СЧЁТЕСЛИ($A$1:$A$67;F3) — количество подгрупп в искомой группе (количество городов в стране F3);
- — 1 — так как это ширина нашего столбца с подгруппами.
Произвольное дискретное распределение
С помощью надстройки Пакет Анализа можно сгенерировать числа, имеющие произвольное дискретное распределение , т.е. распределение, где пользователь сам задает значения случайной величины и соответствующие вероятности.
В поле Входной интервал значений и вероятностей необходимо ввести ссылку на двухстолбцовый диапазон (см. файл примера ).
Необходимо следить, чтобы сумма вероятностей модельного распределения была равна 1. Для этого в MS EXCEL имеется специальная функция ВЕРОЯТНОСТЬ() .
СОВЕТ : О генерации чисел, имеющих произвольное дискретное распределение , см. статью Генерация дискретного случайного числа с произвольной функцией распределения в MS EXCEL . В этой статье также рассмотрена функция ВЕРОЯТНОСТЬ() .
Функция СМЕЩ
Смещает ссылку на диапазон на указанное количество строк и столбцов, а также позволяет изменить его размерность.Функция не передвигает и не изменяет самих ячеек, а только подменяет саму ссылку.
Синтаксис: =СМЕЩ(ссылка; смещ_по_строкам; смещ_по_столбцам; ; ), где
- ссылка – обязательный аргумент.
Ссылка на ячейку либо диапазон, относительно которого необходимо произвести смещение.
смещ_по_строкам – обязательный аргумент. Отрицательное либо положительное число, указывающее, на какое количество строк необходимо сместить диапазон.
смещ_по_столбцам – обязательный аргумент. Отрицательное либо положительное число, указывающее, на какое количество столбцов необходимо сместить диапазон.
высота – необязательный аргумент. Натуральное число (кроме нуля), определяющее количество строк в новом (смещенном) диапазоне.
ширина – необязательный аргумент. Натуральное число (кроме нуля), определяющее количество столбцов в новом диапазоне.
Если в результате смещения диапазон стал выходить на пределы листа, то функция возвращает ошибку #ССЫЛКА!.
Для примера будем использовать вложение функции СМЕЩ в функцию СУММ.Изначально ссылаемся на диапазон из 10 строк и 1 столбца, где все ячейки имеют значение 2. Таким образом получает результат выполнения формулы – 20.
Теперь сместим диапазон на один столбец влево, т.е. на -1.
Снова изменим ссылку, а именно расширим до 4 столбцов. После этого возвращаемая ссылка станет A3:D12. Результат на изображении.
Макрос выпадающего списка с несколькими значениями в Excel: 2 комментария
Добрый день! Макрос выпадающего списка с внесением нескольких значений в одну ячейку почему то не работает. Нижеприведенные строки почему то становятся красным. Я так понимаю В2:В5 это диапазон который можно изменять на другую область например на F2:F200 допучстим? Или я не прав? Подскажите пожалуйста.
Под выпадающим списком понимается содержание в одной ячейке нескольких значений. Когда пользователь щелкает по стрелочке справа, появляется определенный перечень. Можно выбрать конкретное.
Очень удобный инструмент Excel для проверки введенных данных. Повысить комфорт работы с данными позволяют возможности выпадающих списков: подстановка данных, отображение данных другого листа или файла, наличие функции поиска и зависимости.