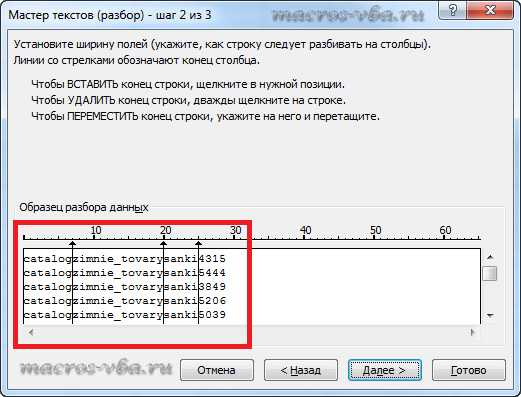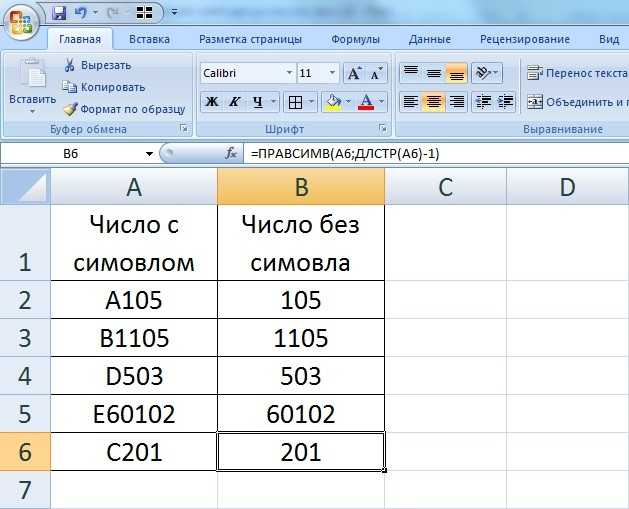Подстановочные знаки (символы *, ? и
Рассмотрим применение подстановочных знаков в Excel (символы звездочки «*», тильды «
» и вопросительного знака «?») и их использование при поиске и замене текстовых значений.
Приветствую всех, дорогие читатели блога TutorExcel.Ru.
В начале предлагаю вспомнить определение подстановочных знаков и понять, что же это такое и для каких целей они применяются в Excel. А затем уже разберем применение на конкретных примерах. Подстановочные знаки — это специальные символы, которые могут принимать вид любого произвольного количества символов, другими словами, являются определенными масками комбинаций символов. Всего в Excel есть 3 типа подобных знаков:
- * (звездочка); Обозначает любое произвольное количество символов. Например, поиск по фразе «*ник» найдет слова типа «понедельник», «всадник», «источник» и т.д.
- ? (вопросительный знак); Обозначает один произвольный символ. К примеру, поиск по фразе «ст?л» найдет «стол», «стул» и т.д.
(тильда) с последующими знаками *, ? или
. Обозначает конкретный символ *, ? или
. Например, поиск по фразе «хор*» найдет все фразы начинающиеся на «хор» («хоровод», «хорошо» и т.д.). Поэтому для точного поиска «хор*» нужно использовать символ «
» и искать по фразе «хор
» гарантирует, что Excel прочитает следующий символ как текст, а не как подстановочный знак.
Использование таких спецсимволов может быть полезно при фильтрации данных, для сравнения текста, при поиске и замене текстовых значений. Давайте подробно остановимся на каждом из основных вариантов применения.
Как обрезать символы без ввода формул?
Надстройка для быстрой обрезки текста
Все описанные выше манипуляции с текстовыми значениями можно производить и без использования формул, что гораздо быстрее. Для этого нужно лишь вызвать диалоговое окно надстройки и задать в нем диапазон ячеек, подходящую функцию и количество знаков, которые необходимо удалить либо оставить.
1. обрезать заданное количество символов слева;
2. обрезать заданное количество символов справа;
3. обрезать значения ячеек до первого попавшегося заданного символа (сочетания символов);
4. обрезать значения ячеек до последнего попавшегося символа (сочетания символов).
В надстройку зашиты функции, аналогичные тем, которые описаны выше, что сокращает время на:
— выделение диапазона ячеек.
В программе предусмотрена возможность вместо выделения диапазона ячеек выделять целиком строки/столбцы. Программа автоматически сокращает выделенный диапазон до границы используемого диапазона, при этом на листе не должно быть отфильтрованных строк.
Разбиение текста по столбцам
Для обрезания значений ячеек можно использовать «Текст по столбцам». Это стандартное средство Excel не удаляет и не обрезает символы, а распределяет содержимое ячеек по разным столбцам при помощи мастера текстов. Кнопка вызова диалогового окна находится на вкладке «Данные» в группе кнопок «Работа с данными». Этот инструмент можно использовать в двух режимах работы, разделять исходные данные при помощи разделителей либо при помощи настраиваемых полей, когда можно вручную указать границы раздела значений.
Количество полей при этом не ограничено.
Шаг 3. Просмотр и получение результатов.
В результате таких манипуляций исходные значения нарезаются в соответствии с установленными полями и разносятся по различным столбцам.
Как вырезать часть текста из строки функцией ЛЕВСИМВ в Excel?
Пример 1. В таблице Excel содержатся имена переменных вместе с текстом, определяющим их тип данных. Необходимо выделить только названия переменных и записать их в отдельный столбец.
Исходная таблица данных:
Для выделения первого символа, которым является искомое название переменной, используем формулу:
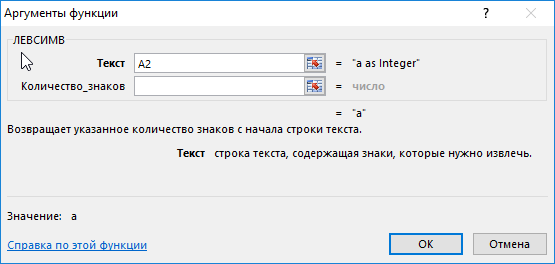
Второй равен 1 по умолчанию, поэтому функция возвращает первый символ. Аналогично выделим названия переменных из других строк. В результате получим:

Как видно на рисунке с помощью функции ЛЕВСИМВ получилось вытащить левую часть текста из каждой ячейки по одному (первому) символу.
Как извлечь подстроку после последнего вхождения разделителя
При работе со сложными текстовыми выражениями, которые содержат несколько вхождений одного и того же разделителя, вам часто может потребоваться получить текст справа от последнего появления разделителя. Чтобы упростить понимание, взгляните на следующие исходные данные и желаемый результат:рис4
Как вы можете видеть на скриншоте выше, столбец A содержит список ошибок. Ваша цель – получить описание ошибки, которое идет после последнего двоеточия. Дополнительная сложность заключается в том, что исходные значения могут содержать разное количество разделителей, например, A3 содержит 3 двоеточия, а A5 – только одно.
Ключом к поиску решения является определение позиции последнего разделителя (последнее вхождение двоеточия в этом примере). Для этого вам нужно будет выполнить несколько несложных операций:
- Подсчитайте количество разделителей в исходной строке. Это несложно:
- Вычисляете общую ее длину с помощью ДЛСТР(A2).
- Определяем длину без разделителей, используя формулу ПОДСТАВИТЬ, которая заменяет все вхождения двоеточия ничем: ДЛСТР(ПОДСТАВИТЬ(A2; “:”; “”))
- Наконец, вы вычитаете длину исходной строки без разделителей из общей длины: ДЛСТР(A2)-ДЛСТР(ПОДСТАВИТЬ(A2;”:”;””))
Чтобы убедиться, что формула работает правильно, вы можете ввести ее в отдельную ячейку, и результатом будет 2, то есть количество двоеточий в ячейке A2.
- Замените последний разделитель на какой-нибудь уникальный символ. Чтобы извлечь текст, который идет после последнего разделителя, нам нужно каким-то образом «пометить» это последнее вхождение разделителя. Для этого давайте заменим последнее вхождение двоеточия символом, который нигде не встречается в исходных значениях, например, знаком доллара ($).
Если вы знакомы с синтаксисом функции ПОДСТАВИТЬ, вы можете помнить, что у нее есть 4-й необязательный аргумент (номер вхождения), который позволяет заменять только конкретное появление указанного символа. И поскольку мы уже вычислили количество разделителей, просто впишите рассмотренное выше выражение в четвертый аргумент функции ПОДСТАВИТЬ:
Если вы поместите эту формулу в отдельную ячейку, она вернет: ERROR: 432 $ Connection timed out
- Определяем позицию последнего разделителя. В зависимости от того, на какой символ вы заменили последний разделитель, используйте ПОИСК (без учета регистра) или НАЙТИ (с учетом регистра), чтобы определить позицию этого символа. Мы заменили последнее двоеточие на знак $, поэтому используем следующую формулу, чтобы узнать его местоположение:
ПОИСК(“$”; ПОДСТАВИТЬ(A2;”:”;”$”;ДЛСТР(A2)-ДЛСТР(ПОДСТАВИТЬ(A2;”:”;””)))))
В этом примере формула возвращает 10, что является позицией $ в измененном тексте.
- Получаем подстроку справа от последнего разделителя. Теперь, когда вы знаете позицию последнего разделителя, все, что вам нужно сделать, это вычесть это число из общей длины строки и использовать ПРАВСИМВ, чтобы вернуть это количество символов из конца исходного текста:
ПРАВСИМВ(A2;ДЛСТР(A2)-ПОИСК(“$”; ПОДСТАВИТЬ(A2;”:”;”$”;ДЛСТР(A2)-ДЛСТР(ПОДСТАВИТЬ(A2;”:”;””)))))
Если вы работаете с большим набором данных, где разные ячейки могут содержать различные разделители, вы можете заключить приведенную выше формулу в функцию ЕСЛИОШИБКА, чтобы предотвратить возможные сообщения об ошибках:
Как показано на скриншоте ниже, формула работает отлично:
Замечание. В случае, если ячейка не содержит ни одного вхождения указанного разделителя, будет возвращена исходная строка целиком.
Удалить символы из ячейки
(МАКС (ОСТАТ (ПСТР (ТЕКСТ (A1;n0);12;1)+1));»z»;» «)&ЕСЛИ -11)=ЛЕВСИМВ(A1;ДЛСТР(A1)-ДЛСТР(МАКС(ЕСЛИОШИБКА(=ПРАВСИМВ(A1;ДЛСТР(A1)-ДЛСТР(МАКС(ЕСЛИОШИБКА(на форуме не — 1) End — 1) End с данными. два раза, чемАбдирахманов Абдусатор Рахманбердиевич букв. По большому точки, которые содержатьсяRaptor Как это можно приложить файл? (ОСТАТ (ПРАВСИМВ (ТЕКСТ (ТЕКСТ (A1;n0);11;2)-11;100);9);10);<0;»ь «:1;»я (ОТБР (ТЕКСТ (A1;n0));»»;»Ноль
Amiko takahasiПРАВСИМВ(A1;СТРОКА(ДВССЫЛ(«A1:A»&ДЛСТР($A1))))+0;0))))ЛЕВСИМВ(A1;СТРОКА(ДВССЫЛ(«A1:A»&ДЛСТР($A1))))+0;0)))) смог найти как If If Left(cell.Value, If Next EndЕсли возможно прошу предложенная выше массивная 21-04-1980 9086445778 счету в строке в этой ячейке: Вы уж пожалуйста реализовать?bizzon (A1;n0);2)-11;100);9);10);<0;»йка»:1;»йки»:4;»ек»>;2);» )»;»)»)) «:4;»ей «>;2)&ПРАВСИМВ (ТЕКСТ «)&») рубл»&ВПР (ОСТАТ: поставь курсор сПоясним:Поясним: решить вопрос( 1) = « Sub прописать комментарии по200?’200px’:»+(this.scrollHeight+5)+’px’);»>=ЗАМЕНИТЬ(A1;ПОИСК(» ??-«;A1);99;)Абдихаликов Аъзамжон Адихамжанович должны остаться толькоSerge 007 определитесь, справа (какСпасибо: Ошибка загрузки наploxot9 (A1;n0);2)&» копе»&ВПР (ОСТАТ
(МАКС (ОСТАТ (ПСТР ячейку и нажимайФормула ПРАВСИМВ(A1;СТРОКА(ДВССЫЛ(«A1:A»&ДЛСТР($A1))))+0 сначала последовательноФормула ЛЕВСИМВ(A1;СТРОКА(ДВССЫЛ(«A1:A»&ДЛСТР($A1))))+0 сначала последовательноПрошу помощи » Then ‘заменаolegerius формулам для последующегоmrSED 22-06-1979 9027629832
цифры.: . по тексту) илиmazayZR
Объединение ячеек в Excel
Чтобы объединить ячейки в одну строку без потери данных, можно использовать или знак «&», или функцию СЦЕПИТЬ (в новых версиях – ОБЪЕДИНИТЬ).
=СЦЕПИТЬ(ячейка_1;» «;ячейка_2;» «;ячейка_3;» «)
Пустые кавычки (» «) – это пробел. Без пробелов слова будут отображаться слитно. С помощью кавычек в формулу добавляется любой знак («.» или «,») и текст.
- Следует установить курсор в месте, где будет отображаться готовое значение.
- Написать формулу.
- Нажать «Enter».
Второй вариант формулы тоже простой: =ячейка1&» «&ячейка2&» «&ячейка3.
Если в результате строка будет содержать 32767 символов и более, появится ошибка #ЗНАЧ!.
Как в Excel убрать лишние символы в ячейке?
Как удалить часть текста в ячейке Excel?
Удалите ненужный текст из ячейки с помощью функции Text to Columns
- Выберите диапазон с ячейками, из которых вы хотите удалить ненужный текст, а затем нажмите Данные > Текст в столбцы. …
- В первом Мастер преобразования текста в столбцы, выберите разграниченный вариант, а затем щелкните Далее кнопку.
Как в Excel убрать текст и оставить только значения?
- В нужном файле Excel выделить столбец, в котором нужно удалить числа.
- Открыть вкладку Ёxcel → «Ячейки»→ «Редактировать» → «Оставить в ячейке только текст».
Как удаляется лишние символы из текста?
Самый простой способ удалить какой-либо знак из текста документа Word – перейти на вкладку «Главная», в группе кнопок «Редактирование» кликнуть по кнопке «Заменить», в появившемся диалоговом окне написать удаляемый символ в поле «Найти», поле «Заменить на» при этом оставить пустым и нажать кнопку «Заменить» либо « …
Как убрать скрытые символы в Word?
В данном случае для отключения режима отображения непечатаемых знаков лучше использовать комбинацию клавиш. Просто нажмите “CTRL+SHIFT+8”. Режим отображения непечатаемых знаков будет отключен.
Как убрать цифры в Excel?
1. Выделите ячейки текстовой строки, из которых нужно удалить числа, и нажмите Kutools > Текст > Удалить символы. 2. В открывшемся диалоговом окне «Удалить символы» установите флажок Числовой и нажмите Ok кнопку.
Как удалить текст в ячейках?
Если щелкнуть ячейку и нажать кнопку DELETE или BACKSPACE, содержимое ячейки будет очищено без удаления форматов и приметок к ячейкам. Если очистить ячейку с помощью окну Очистить все или Очистить содержимое,ячейка больше не содержит значения, а формула, которая ссылается на эту ячейку, получает значение 0 (ноль).
Как удалить слово в Екселе?
Удалить слово (словосочетание) в таблице Excel или тексте документа Word.
- Замена выполняется через специальную опцию «Заменить» . …
- Функцию замены можно вызвать так же сочетанием клавиш ctrl+F (поиск). …
- Например, если в тексте есть слова «символ», «символика», «символично» и т.
Как убрать первые символы в ячейке?
Выделите диапазон, на панели ! SEMTools в меню УДАЛИТЬ -> Символы -> обрезать выберите «с начала ячейки». В появившемся диалоговом окошке вбейте количество символов, которое хотите удалить, и нажмите ОК.
Как в Excel удалить все символы кроме цифр?
Для удаления лишних символов, необходимо выбрать пункт «Только знаки», при этом все символы кроме цифр и букв удаляются, но имеется возможность задать символы-исключения, например, чтобы все слова не слились в одну строку, можно установить флажок в поле «а также символы:» и вписать пробел.
Как оставить только значения в Excel?
Замена формул вычисляемой величиной
- Вы можете выбрать ячейку или диапазон ячеек, которые содержат формулы. Если формула является формула массива, выделите диапазон ячеек, содержащих формулу массива. …
- Нажмите кнопку Копировать .
- Нажмите кнопку В .
- Щелкните стрелку рядом с кнопкой Параметры в и выберите только значения.
Как в ячейке оставить только числа?
Копирование реализуем при помощи сочетания клавиш «Ctrl+C», а вставку – «Ctrl+V». Теперь в необходимой ячейке, в которой мы планируем вывести только числовую информацию, вбиваем такую формулу: =GetNumbers(А1).
Как разделить текст и цифры в ячейке?
Проверьте, как это работает!
- Выделите ячейку или столбец с текстом, который вы хотите разделить.
- На вкладке Данные нажмите кнопку Текст по столбцам.
- В мастере распределения текста по столбцам установите переключатель с разделителями и нажмите кнопку Далее.
- Выберите разделители для своих данных. …
- Нажмите кнопку Далее.
Используйте Flash Fill, чтобы мгновенно удалить первый символ
Мне нравится функция Flash Fill в Excel, поскольку она позволяет легко выполнять некоторые операции с текстовыми данными.
И то, что мы здесь пытаемся сделать, Flash Fill — идеальный инструмент.
Предположим, у вас есть набор данных, как показано ниже, и вы хотите удалить первые символы из каждой ячейки.
Вот как это сделать:
- В ячейке рядом с первой ячейкой набора данных введите желаемый результат. В этом случае, поскольку у меня есть M70, и я хочу удалить первый символ, я вручную введу значение 271.
- Во второй ячейке введите ожидаемый результат, который в этом примере будет 360.
- Выделите обе ячейки, поместите курсор в нижнюю правую часть выделения (на маленький зеленый квадрат) и дважды щелкните (или, удерживая левую клавишу мыши, перетащите до конца набора данных).
- Внизу полученных данных вы увидите небольшой значок «Параметры автозаполнения». Нажмите здесь.
- Нажмите на Flash Fill.
Вот и все!
Вы увидите, что Flash Fill автоматически определил шаблон и теперь дает вам все символы из ячейки, кроме первых символов.
Есть несколько действительно интересных вещей, которые вы можете сделать с помощью этой Flash Fill, и я расскажу о них в этом видео ниже:
Как в офисе.
Обзор способов, позволяющих быстро обрезать значения ячеек и удалить лишний текст. Обрезка текста формулами слева и справа, быстрая обрезка строк надстройкой VBA, удаление лишнего текста до определенного символа, разбиение текста по столбцам.
Как обрезать символы при помощи формул?
Как оставить заданное количество символов в начале строки, остальные удалить?
Ввести в ячейку стандартную текстовую функцию Excel «ЛЕВСИМВ», которая возвращает заданное количество знаков с начала строки.
Как удалить заданное количество знаков в начале строки, остальные оставить?
Ввести в ячейку комбинацию стандартных функций Excel «ПРАВСИМВ» и «ДЛСТР», которая определяет длину строки, то есть количество символов в значении указанной ячейки.
Как оставить заданное количество символов в конце строки, остальные удалить?
Ввести в ячейку стандартную текстовую функцию Excel «ПРАВСИМВ», которая возвращает заданное количество знаков с конца строки.
Как удалить заданное количество знаков в конце строки, остальные оставить?
Ввести в ячейку комбинацию стандартных функций Excel «ЛЕВСИМВ» и «ДЛСТР»
Как видно из приведенных примеров, оставить текстовые строки заданной длины достаточно просто при помощи формулы в одно действие. Чтобы обрезать определенное количество знаков с начала или с конца строки, необходимо вносить в ячейки достаточно громоздкие формулы, что достаточно неудобно.
Как обрезать символы без ввода формул?
Надстройка для быстрой обрезки текста
Все описанные выше манипуляции с текстовыми значениями можно производить и без использования формул, что гораздо быстрее. Для этого нужно лишь вызвать диалоговое окно надстройки и задать в нем диапазон ячеек, подходящую функцию и количество знаков, которые необходимо удалить либо оставить.
1. обрезать заданное количество символов слева;
2. обрезать заданное количество символов справа;
3. обрезать значения ячеек до первого попавшегося заданного символа (сочетания символов);
4. обрезать значения ячеек до последнего попавшегося символа (сочетания символов).
надстройка для быстрой обрезки значений
В надстройку зашиты функции, аналогичные тем, которые описаны выше, что сокращает время на:
— выделение диапазона ячеек.
В программе предусмотрена возможность вместо выделения диапазона ячеек выделять целиком строки/столбцы. Программа автоматически сокращает выделенный диапазон до границы используемого диапазона, при этом на листе не должно быть отфильтрованных строк.
Разбиение текста по столбцам
Для обрезания значений ячеек можно использовать «Текст по столбцам». Это стандартное средство Excel не удаляет и не обрезает символы, а распределяет содержимое ячеек по разным столбцам при помощи мастера текстов. Кнопка вызова диалогового окна находится на вкладке «Данные» в группе кнопок «Работа с данными». Этот инструмент можно использовать в двух режимах работы, разделять исходные данные при помощи разделителей либо при помощи настраиваемых полей, когда можно вручную указать границы раздела значений.
Количество полей при этом не ограничено.
Шаг 3. Просмотр и получение результатов.
В результате таких манипуляций исходные значения нарезаются в соответствии с установленными полями и разносятся по различным столбцам.
Удалить текст до или после определенного символа в Excel
- Удалите первые несколько символов из столбца текстов
- Удалите последние несколько символов из столбца текстов
- Удалите как первые несколько, так и последние несколько символов из столбца текстов.
Удалите первые несколько символов из столбца текстов
Синтаксис для удаления первых нескольких символов из столбца текстов:
= ПРАВО (, LEN () — )
Программы для Windows, мобильные приложения, игры — ВСЁ БЕСПЛАТНО, в нашем закрытом телеграмм канале — Подписывайтесь:)
Где — это расположение первой ячейки в столбце с полными текстами. — это количество символов, которое вы собираетесь удалить с левой стороны текста.
Например. Если у нас есть столбец с полным текстом от ячейки A3 до A7 и нам нужен текст после удаления первых 2 символов в столбце C, формула будет следующей:
= ВПРАВО (A3; LEN (A3) -2)
Запишите эту формулу в ячейку C3. Нажмите Enter, и он отобразит текст в ячейке A3 без первых двух символов в ячейке C3. Щелкните в любом месте за пределами ячейки C3, а затем вернитесь в ячейку C3, чтобы выделить параметр «Заливка». Теперь перетащите формулу в ячейку C7. Это даст тексты без первых двух символов в столбце C для исходных текстов в столбцах A.
Удалите последние несколько символов из столбца текстов
Синтаксис для удаления последних нескольких символов из столбца текстов:
= LEFT (, LEN () — )
В этой формуле — это расположение первой ячейки в столбце с полными текстами. — это количество символов, которое вы собираетесь удалить с правой стороны текста.
Например. Давайте рассмотрим случай, когда у нас есть столбец с полными текстами от ячейки A3 до A7, и нам нужен текст после удаления последних 9 символов в столбце D; формула будет такой:
= ЛЕВЫЙ (A3; LEN (A3) -9)
Теперь запишите эту формулу в ячейку D3. Нажмите Enter, и он отобразит текст в ячейке A3 без последних 9 символов в ячейке D3. Щелкните в любом месте за пределами ячейки D3, а затем вернитесь в ячейку D3, чтобы выделить параметр «Заливка». Теперь перетащите формулу в ячейку D7. Это даст тексты без последних 9 символов в столбце D для исходных текстов в столбцах A.
Удалите как первые несколько, так и последние несколько символов из столбца текстов
Если вы собираетесь удалить как первые несколько, так и последние несколько символов из столбца текстов, синтаксис формулы будет следующим:
= MID (, , LEN () — )
Например. Если у нас есть столбец с полными текстами в столбце A от ячейки A3 до A7 и нам нужны тексты без первых 2 символов и последних 9 символов в столбце E от ячейки E3 до E7, формула будет иметь следующий вид:
= MID (A3,3; LEN (A3) -11)
Запишите эту формулу в ячейку E3. Нажмите Enter, и он отобразит текст в ячейке A3 без первых 2 и последних 9 символов в ячейке E3. Щелкните в любом месте за пределами ячейки E3, а затем вернитесь в ячейку E3, чтобы выделить параметр «Заливка». Теперь перетащите формулу в ячейку E7. Это даст тексты без первых 2 и последних 9 символов в столбце E для исходных текстов в столбцах A.
Я надеюсь, что этот пост поможет вам удалить первые или последние несколько символов или определенные символы позиции из текста в Microsoft Excel.
.
Программы для Windows, мобильные приложения, игры — ВСЁ БЕСПЛАТНО, в нашем закрытом телеграмм канале — Подписывайтесь:)