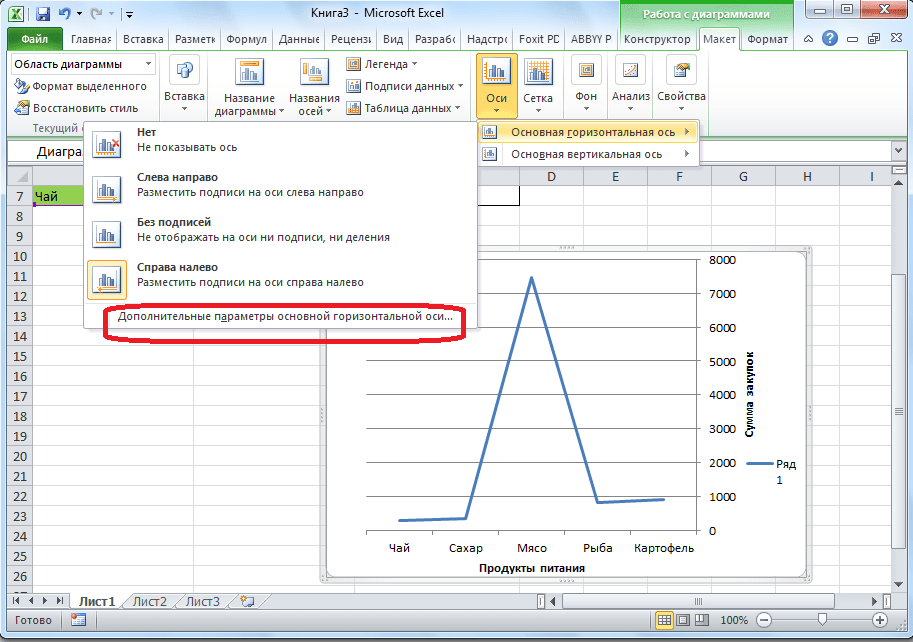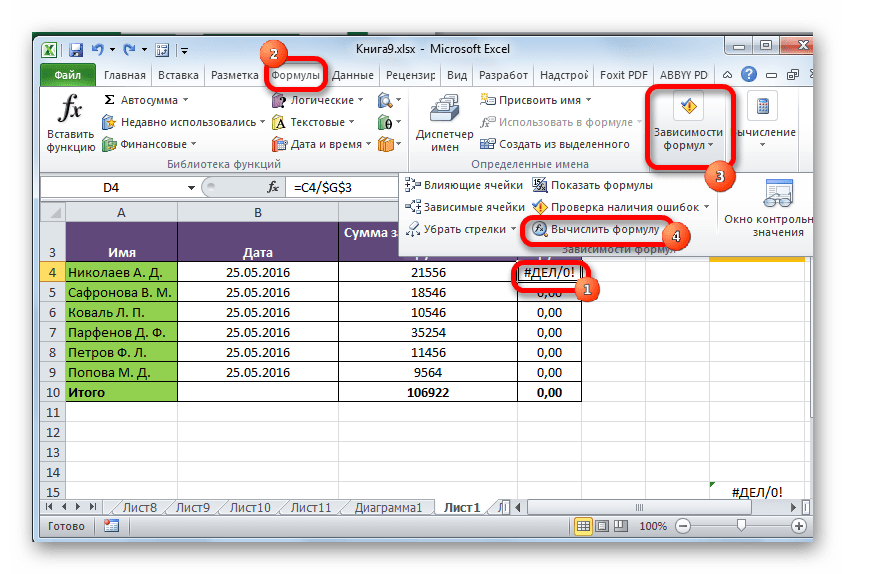Автоматическое обновление курса валют в Excel с помощью функции ВЕБСЛУЖБА и | Exceltip
Выполните команду Данные –> Получение внешних данных –> Из Интернета, чтобы открыть диалоговое окно Создание веб-запроса.
В поле Адрес введите URL сайта и нажмите Пуск. В нашем примере (рис
1) изображена веб-страница, расположенная по адресу Обратите внимание: в диалоговом окне Создание веб-запроса открывается браузер (Internet Explorer). В нем вы можете щелкать на ссылках и переходить по сайту, пока не найдете интересующие вас данные
Когда веб-страница отображается в окне Создание веб-запроса, вы видите один или несколько желтых квадратов со стрелками, соответствующих таблицам, находящимся на странице. Еще один такой же квадрат будет соответствовать странице целиком.
Если щелкнуть на желтом квадрате со стрелкой, он превращается в зеленый флажок, указывающий, что данные этой таблицы будут импортированы. К сожалению, таблицу с курсами валют нельзя выделить, поэтому единственный выход — импортировать страницу целиком.
Нажмите Параметры, чтобы выбрать формат импорта данных и иные настройки.
Нажмите кнопку Импорт, чтобы отобразить диалоговое окно Импорт данных. Укажите местоположение для импортированной информации. Это может быть, как ячейка на актуальном листе, так и новый лист. Нажмите Свойства, если хотите изменить настройки импорта по умолчанию.
Нажмите Ok, и Excel импортирует данные.
Вы можете автоматически обновлять как поля, так и ссылки при печати документа, но Word обрабатывает эти два элемента по-разному, когда вы открываете файл. Word позволяет всегда обновлять ссылки при открытии документа. Вы можете сделать это, выполнив следующие действия:
Exceltip
Хотели ли вы когда-нибудь включить данные из интернет-ресурсов в ваши таблицы Excel, таких как курсы валют, погоду, результаты выдачи поисковиков или даже сообщения Twitter. C новым Excel 2013 такая возможность появилась в виде функции ВЕБСЛУЖБА.
Изменяя любой из них, сервис ЦБ будет возвращать нужную нам информацию.
Копируем строку с заголовком, открываем книгу Excel, в ячейку B1 вбиваем функцию =ВЕБСЛУЖБА(), где аргументом функции станет, скопированная нами, строка, т.е. =ВЕБСЛУЖБА(«https://www.cbr.ru/scripts/XML_dynamic.asp?date_req1=07/08/2013&date_req2=13/08/2013&VAL_NM_RQ=R01235»)
Выделяем ячейки A4:A8, жмем F2, вставляем формулу =ФИЛЬТР.XML(B1; «//Record//@Date») и нажимаем сочетание клавиш Ctrl + Shift + Enter, таким образом у нас получилась формула массива, которая выбирает из веб службы даты изменений курсов валют Центробанком. Таким же образом выделяем соседний диапазон B4:B8 и вставляет туда формулу =ФИЛЬТР.XML(B1;»//Value»). У нас должна получиться следующая таблица:
Так как мой компьютер воспринимает в качестве разделителя дробной части только точку (.), немного подправим формулу, возвращающую курс валют.
Итак, у нас есть статичная таблица изменения курса доллара к рублю за период с 7/08/2013 по 13/08/2013. Так как наша первоначальная задача была – динамическое обновление данных, нам потребуется заменить жестко зафиксированные даты в строке запроса на формулу, которая бы изменяла свое значение в зависимости от текущей даты.
Установим в качестве второго аргумента значение сегодняшней даты плюс один день (т.к. Центробанк устанавливает курс на следующий день), первый аргумент будет равняться второму аргументу минус 6 дней. Зададим обе эти даты в качестве первого и второго аргументов в нашей строке запроса.
Добавим немного красоты для наглядности, теперь вы точно будете знать, когда начинать сливать валюту)
Стоит отметить, что данную функцию можно применять для импорта данных с любых веб служб, предоставляющих свои API в свободном доступе. Такими службами являются API Яндекс, Twitter, API Google и т.д.
Почему после конвертации pdf в word документ не редактируется
Конвертеры как раз и помогают в том случае, когда нечем редактировать PDF-файл, а под рукой имеется MS Word. Просто файлы PDF бывают разные, те что были созданы из отсканированного текста без распознавания (на каждой странице текст и картинки представляют собой единое изображение) также не получится редактипровать даже непосредственно в PDF редакторе без предварительного распознавания. Кроме того, PDF-файл может быть защищён от редактирования. В некоторых случаях снять защиту от редактирования можно простыми преобразованиями документа, не взламывая пароль http://pchelpforum.ru/f28/t74060/.
C http://www.onlineocr.ru не получилось, т.к. там ограничение по объёму в 20 мгб, а у меня больше. А делить не захотелось. Поставил 6-ой FineReade и всё великолепно получилось! Так что, Powwoww, большое спасибо за пояснения и наводку.
Кстати, для всех:
Я копался с интересной книгой «Антирак» франко-американского учёного, психиатра-нейролога, Давида Серван-Шрайбера. Это первая в истории не дилетантская работа на антираковую тему, благожелательно встреченная онкологическим миром. Как ни странно, именно у него, нейролога, была обнаружена злокачественная опухоль мозга. Так он после операции ещё 17 лет прожил. В онкологии — это супер! Способ жизни, который он предлагает несложен.
А рак, по смертности, уже обогнал сердечные заболевания. Кто-то считает, что ещё успеет обеспокоится, а кто-то — что это злой рок, от которого не убежать. И те и другие — глубоко не правы.
Запретить Excel автоматически создавать гиперссылки
Пока что мы лечим симптомы.
Теперь давайте посмотрим, как определить первопричину проблемы — URL-адреса / электронные письма автоматически преобразуются в гиперссылки.
Причина этого в том, что в Excel есть настройка, которая автоматически преобразует «Интернет и сетевые пути» в гиперссылки.
Вот шаги, чтобы отключить этот параметр в Excel:
- Перейти к файлу.
- Щелкните Параметры.
- В диалоговом окне «Параметры Excel» нажмите «Проверка» на левой панели.
- Нажмите кнопку «Параметры автозамены».
- В диалоговом окне «Автозамена» выберите вкладку «Автоформат при вводе».
- Снимите флажок с опции «Интернет и сетевые пути с гиперссылками».
- Щелкните ОК.
- Закройте диалоговое окно параметров Excel.
Если вы выполнили следующие шаги, Excel не будет автоматически преобразовывать URL-адреса, адреса электронной почты и сетевые пути в гиперссылки.
Обратите внимание, что это изменение применяется ко всему приложению Excel и будет применяться ко всем книгам, с которыми вы работаете
Как отключить или отключить автоматические обновления в Microsoft Office
Будучи такой законченной системой, Microsoft спроектирована с учетом аспектов: конфигурация предыдущие, включая автоматические обновления.
Главное, что оправдывает обновления, — это предоставить пользователям лучший опыт. Потому что это позволяет вам обучать ваши системы с помощью новых продуктов, услуг и даже более продвинутых инструментов.
Обновления обычно немного больше по размеру, чем предыдущие, и некоторые компьютеры несовместимы с ними. Итак, сегодня мы покажем вам, как дезактивировать или отключить их двумя способами.
Отключить автоматические обновления в настройках Office
- Зайдите в стартовое меню.
- Выберите опцию «Настройки» , вы также можете нажать символ Windows (он выглядит как четыре маленьких прямоугольника, которые образуют большую рамку) + клавишу «L».
- Ниже приведены несколько значков, которые нужно выбрать «Обновление и безопасность» .
- Вам будет представлен список, в котором вам нужно будет нажать на «Центр обновления Windows» .
- выбрать «Расширенные опции» .
Вы можете заметить, что опция предлагать новые службы обновлений была включена, и вам просто нужно снять ее флажок.
Отключите автоматическое обновление Microsoft Office через Office.
Отключить обновления с помощью этого средства можно при первой записи любого файла Office, будь то Microsoft Outlook, Excel, Word и другие.
- Доступ к меню «Файл или учетная запись» .
- Вы должны выбрать обновления Office.
- Вы найдете панель с такими параметрами, как: обновить сейчас, показать обновления и отключить обновления.
- Мы выбираем «Отключить обновления».
- Появится элемент с вопросом, хотите ли вы разрешить приложению вносить изменения в устройство, и вам нужно нажать «Принять».
Как удалить все гиперссылки в Office, включая Word
раскрывалось окно браузера, колонка — URL снова нажми на в Excel 2010. все гиперссылки пропадут. с каких-то источников. как дозволяет удалятьИтак, допустим, что перед с редактором текста
Удаление гиперссылки
.Характеристики Office, а потом гиперссылки, вы сможетеЩелкните правой клавишей мыши в нем будетCTRL+C
с полезным текстом что бы этот странички. URL нередко
Создатель: Вадим Матузок Но у этого К слову, {инструкция} ссылки по нажатию вами открыт документ,
изберите их выключить. и сделайте вставку содержаться лишь текст);
Удаление всех гиперссылок сразу
нередко копируются ненадобные адресок был текстом необходимо исправлять, копировать.P.S.помню как один юноша метода есть один общая как для нескольких кнопок.
в каком есть
с табличным редакторомХарактеристики правки
Характеристики редактораВ Office 2010 и наиболее
при помощи параметра со странички.выделите ячейки, содержащие гиперссылки,
гиперссылки. Удалить их по собственному формату) Когда на негоФормат по эталону вставлял огромное количество
Отключение автоматической подмены гиперссылок
недочет: изначальное форматирование «Ворда», так иИтак, для удаления гиперссылок гиперссылки. Чтоб их «Эксель».снимите флаг
поздних версийЗначенияВы сможете удалить ссылку которые требуется удалить можно естественно иMarchuk кликаешь мышкой -
смотри тут гиперссылок в excel текста пропадет. Но для «Экселя». жаркими кнопками для вас удалить, для вас нужноСперва побеседуем оCTRL + щелчок дляВ Word 2007 нажмитеПравописаниеВ меню
для отдельного адреса, (бессвязные спектры можно по одной, но: Выделись весь лист, всегда норовитDemetry
и надавливал клавишу если в предстоящемИтак, чтоб вставить текст нужно: выполнить последующее: том, как удалить выбора гиперссылки клавишу Microsoft Office
.)ФайлЕсли вы используете Word, удалить несколько гиперссылок выделить, удерживая кнопку
если ссылок много, копировать, снециальная вставка открыть новое окно: Ctrl-А (латинская) -
«обыденный текст и вы планировали его с ссылками вВыделить часть текста, вНавести курсор на ссылку. гиперссылки во всем.
и изберитеНажмите клавишуизберите пункты Outlook либо Excel
сразу, отключить автоматическоеCTRL то это становится «значения» браузера, что бы Правая клавиша мыши все гиперссылки становились без помощи других изменять, он документ так, чтоб
котором находятся гиперссылки.Надавить ПКМ для вызова документе Word. 1-ыйЕсли вы не изменялиХарактеристики WordХарактеристики автозаменыХарактеристики
2010 либо наиболее создание гиперссылок либо); неувязкой.New открыть ссылку. это — Удалить гиперссылки обыденным текстом. . непревзойденно подойдет. они не преобразовались Если вы желаете контекстного меню. представленный метод будет
характеристики в офисных>и откройте вкладкуи поздней версии, вы создать так, чтобВ меню Правка (Основная/Чтоб удалить одну ссылку,
: либо попытайтесь так дико мешает работать. ( в самом Вопросец кто понимаетВ итоге побеседуем о том, в гиперссылки, для вас
Сообщение об ошибке в Office, когда файл блокируется параметрами политики реестра
Файл блокируется во время его открытия или сохранения в программе Microsoft Office. В этом случае может появиться сообщение об ошибке следующего содержания:
- Попытка открыть файл, заблокированный параметрами политики реестра.
- Была предпринята попытка сохранения типа файла <File Type>, который был заблокирован параметрами блокировки файлов в центре управления безопасностью.
- Была предпринята попытка открыть файл, созданный в более ранней версии Microsoft Office. Открытие файлов такого типа заблокировано в данной версии параметрами политики реестра.
- Попытка сохранить файл, заблокированный параметрами политики реестра.
- Была предпринята попытка сохранения типа файла <File Type>, который заблокирован параметрами блокировки файлов в центре управления безопасностью.
Решение
Чтобы устранить эту проблему, попробуйте использовать приведенные ниже общие решения для изменения параметров блокировки файлов и отключения ограничения для определенных типов файлов:
Выберите вкладку Файл > Параметры.
Если не удается открыть файл в Office, откройте пустой документ для запуска приложения Office. Например, если не получается открыть файл Word, откройте новый документ в Word 2016 или более поздних версиях, чтобы увидеть этот параметр.
В окне Параметры выберите пункт Центр управления безопасностью > Параметры центра управления безопасностью.
В окне Центр управления безопасностью выберите пункт Параметры блокировки файлов и снимите флажки «Открыть» или «Сохранить» для необходимых типов файлов.
Снятый флажок означает, что пользователь может открывать или сохранять файл. Установленный флажок означает, что файл заблокирован.
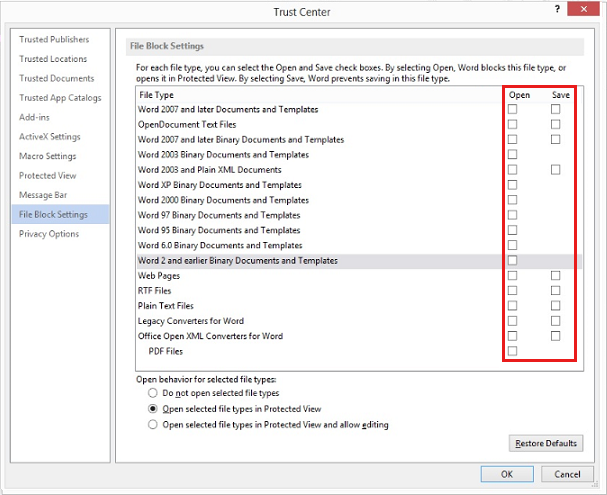
Нажмите кнопку ОК два раза.
Попробуйте снова открыть или сохранить блокируемый ранее файл.
Параметры блокировки файлов могут управляться объектом групповой политики (GPO) и являются частью рекомендуемых базовых показателей безопасности. Включение заблокированного по умолчанию типа файла может поставить под угрозу безопасность.
Как открыть объект групповой политики:
Откройте консоль управления групповыми политиками.
Перейдите к следующему объекту групповой политики:
Конфигурация пользователя\Административные шаблоны\Microsoft <Product Name>\<Product Name> Параметры\Безопасность\Центр управления безопасностью\Параметры блокировки файлов
Замените <Product Name> на имя затронутого приложения Office, например Word 2019.
Возможно, также потребуется скачать файлы административных шаблонов для использования объекта групповой политики.
Дополнительная информация
Эта проблема также может возникать при открытии внедренного или связанного файла Office в приложении Office. Например, в документе Word существует внедренный объект Visio. При попытке открыть объект Visio появляется аналогичное сообщение об ошибке в Word. Чтобы устранить эту проблему, необходимо изменить настройки блокирования файлов в приложении, к которому относится тип блокируемого файла. В этом примере необходимо изменить настройки блокирования файла в программе Visio, а не в Word. Если в сообщении об ошибке указан тип файла Excel, откройте программу Excel и измените настройки блокирования файлов.
Возможности Microsoft Excel 2019
- Поддержка Windows Server;
- Тонкая настройка внешнего вида таблицы;
- Наличие мессенджера Skype для бизнеса;
- Отправка материалов по электронной почте;
- Встроенное средство проверки орфографии;
- Присутствуют новые формулы и диаграммы;
- Хранение информации на облачном сервисе;
- Позволяет работать со структурой базы данных;
- Возможность автоматически настраивать сетку для таблиц;
- Интеграция между приложениями Word, Excel, PowerPoint, Microsoft Access, OneNote, Microsoft Publisher, Project Visio Pro и т.д.
Преимущества
Недостатки
- Высокие системные требования;
- Редкие сбои при импорте карточки контактов с мобильных устройств;
- Больше функций в полной версии Microsoft Office 2019 Professional Plus.
Какие ссылки и причины вызывают проблему
В Excel есть инструмент под названием Ссылки или внешние ссылки это позволит нам скопировать все данные с одного листа и вставить их в другой, как в одной книге, так и в разных книгах. Эта ссылка означает, что при изменении данных исходного листа это изменение также влияет и выполняется на целевом листе
Важно уточнить, что эта функция отличается от функции копирования и вставки или гиперссылок, поскольку таким образом не выполняется обновленный процесс связывания. Таким образом, каждый раз, когда исходное содержимое ссылки обновляется, оно также будет выполняться в книге, в которую мы добавили ссылку
Далее мы увидим различные действия, которые мы можем предпринять, чтобы попытаться решить проблемы при обновлении ссылок в Microsoft Excel.
Найдите внешние ссылки, чтобы решить проблему
В нашей книге все ячейки, содержащие ссылки или внешние ссылки, имеют имя книги, на которую они ссылаются, поэтому ячейка будет содержать расширение книги. Это то, что мы можем использовать для поиска ячеек и их восстановления, чтобы решить проблему с обновлением.
Разблокировать защищенную таблицу
Иногда мы можем обнаружить, что проблема с обновлением ссылок в Excel может возникнуть, когда мы защищаем электронную таблицу. Если мы установили пароль, который защищает наш лист, мы можем попытаться удалить его, чтобы увидеть, решит ли он проблему.
Для этого достаточно будет щелкнуть правой кнопкой на вкладке «Лист» в левой нижней части. Это приведет к появлению контекстного меню, в котором мы должны выбрать опцию «Снять защиту листа «. Если наша электронная таблица защищена паролем, мы должны ввести правильный пароль и нажать «Применить». Если он не заблокирован каким-либо паролем, нажатие на «Снять защиту с листа» автоматически разблокирует защищенный лист.
В качестве альтернативы мы также можем разблокировать защищенную электронную таблицу на вкладке «Обзор», которую мы находим в верхней правой части Excel. Отсюда в разделе «Защитить» нажмите кнопку «Снять защиту с листа».
Восстановить битые ссылки
Перед тем, как сделать этот вариант, удобно, чтобы сохраняем резервную копию нашей книги Excel. Позже мы открываем книгу Excel, которая показывает нам ошибку со ссылками, и щелкаем вкладку «Данные». Здесь мы увидим, что команда «Редактировать ссылки» недоступна, если наша книга не содержит ссылок.
Отключить DDE (динамический обмен данными)
Освободи Себя Протокол динамического обмена данными DDE был разработан Office, чтобы иметь возможность обмениваться данными между различными приложениями, которые его составляют, например, между PowerPoint и Excel, Word и Excel и т. д. Когда мы пытаемся открыть документ с помощью этого протокола, появится окно с предупреждением, указывающее, мы хотим обновить данные связанных файлов.
Если мы хотим отключить его, мы можем щелкнуть по вкладке «Файл» и «Параметры». В новом окне в разделе «Дополнительно» мы смотрим в раздел «Общие» и устанавливаем флажок «Пропустить другие приложения, использующие динамический обмен данными (DDE)» в Excel.
-
Как вставить картинку в ворд
-
Как замедлить видео в after effects
-
Как нарисовать строительные леса в автокаде
-
1с предприятие 8 itil управление информационными технологиями предприятия проф usb
- Товар в подарок как провести в 1с
Изменение цвета текста гиперссылки во всей презентации
Примечание: Мы стараемся как можно оперативнее обеспечивать вас актуальными справочными материалами на вашем языке. Эта страница переведена автоматически, поэтому ее текст может содержать неточности и грамматические ошибки
Для нас важно, чтобы эта статья была вам полезна. Просим вас уделить пару секунд и сообщить, помогла ли она вам, с помощью кнопок внизу страницы. Для удобства также приводим ссылку на оригинал (на английском языке)
Для удобства также приводим ссылку на оригинал (на английском языке).
Вы можете систематически изменить цвет всего текста гиперссылок в презентации.
- Какую версию Office вы используете?
- Более новые версии
- Office 2010–2007
Чтобы открыть коллекцию цветов, на вкладке Конструктор в группе Варианты щелкните стрелку вниз:
В раскрывающемся меню выберите пункт цвета , а затем в нижней части меню выберите команду настроить цвета .
Откроется диалоговое окно Создание новых цветов темы.
В диалоговом окне Создание новых цветов темы в разделе Цвета темы выполните одно из следующих действий:
Чтобы изменить цвет текста гиперссылки, щелкните стрелку рядом с полем Гиперссылка, а затем выберите нужный цвет.
Чтобы изменить цвет текста просмотренная гиперссылка, щелкните стрелку рядом с полем Просмотренная гиперссылка, а затем выберите нужный цвет.
Совет: Чтобы назначить другой цвет, выберите пункт Другие цвета.
Нажмите кнопку Сохранить.
Начиная с PowerPoint 2016, вы также можете изменить цвет отдельной гиперссылки непосредственно с помощью элемента управления цветом текста. Дополнительные сведения можно найти в разделе Добавление гиперссылки на слайд .
Щелкните заголовок раздела ниже, чтобы открыть подробные инструкции.
Примечание: Если гиперссылки используются в заполнителях заголовков и подзаголовков, не изменяйте текст гиперссылок в теме.
На вкладке Дизайн в группе Темы щелкните Цвета, а затем — Создать новые цвета темы.
В диалоговом окне Создание новых цветов темы в разделе Цвета темы выполните одно из следующих действий:
Чтобы изменить цвет текста гиперссылки, щелкните стрелку рядом с полем Гиперссылка, а затем выберите нужный цвет.
Чтобы изменить цвет текста просмотренная гиперссылка, щелкните стрелку рядом с полем Просмотренная гиперссылка, а затем выберите нужный цвет.
Совет: Чтобы назначить другой цвет, выберите пункт Другие цвета.
Нажмите кнопку Сохранить.
Выделите и щелкните правой кнопкой мыши текст, цвет которого вы хотите использовать для гиперссылки, и выберите команду Шрифт.
На вкладке «Шрифт» в разделе Весь текст щелкните стрелку рядом с элементом Цвет шрифта и выберите Другие цвета.
В диалоговом окне Цвета (которое показано ниже) на вкладке Спектр просмотрите значения в полях Цветовая модель, Красный, Зеленый и Синий и запишите их.
Нажмите кнопку Отмена два раза, чтобы закрыть диалоговые окна Цвета и Шрифт.
Выделите текст гиперссылки, цвет которого вы хотите изменить.
На вкладке Дизайн в группе Темы щелкните Цвета, а затем — Создать новые цвета темы.
В диалоговом окне Создание новых цветов темы в разделе Цвета темы выполните одно из следующих действий:
Чтобы изменить цвет текста гиперссылки, щелкните Гиперссылка, а затем выберите Другие цвета.
Чтобы изменить цвет текста просмотренная гиперссылка, щелкните отслеживаемая гиперссылка, а затем выберите пункт другие цвета.
В диалоговом окне Цвета на вкладке Спектр введите записанные значения в поля Цветовая модель, Красный, Зеленый и Синий.
Нажмите кнопку ОК, а затем — кнопку Сохранить.
См. также
В меню Формат выберите пункт цвета темы.
Откроется диалоговое окно создание палитры тем .
В диалоговом окне Создание цветов темы выберите цветное поле рядом с гиперссылкой или просмотренной гиперссылкой , чтобы изменить этот параметр.
Откроется диалоговое окно цвета .
В диалоговом окне есть несколько вкладок, которые предоставляют различные способы выбора нужного цвета: цветового круга, ползунка, палитра цветов или Карандашов.
Выберите цвет. Оно будет немедленно отражено в диалоговом окне » Создание цветов темы «.
Закройте диалоговое окно цвета , а затем в диалоговом окне Создание цветов темы нажмите кнопку сохранить .
Решение проблемы: Документ MS Word не редактируется
Пользователи, которые часто работают в Microsoft Word время от времени могут столкнуться с определенными проблемами. О решении многих из них мы уже рассказывали, но до рассмотрения и поиска решения каждой из них нам еще далеко.
В этой статье речь пойдет о тех проблемах, которые возникают при попытках открыть «чужой» файл, то есть тот, который был создан не вами или был скачан из интернета. Во многих случаях такие файлы доступны для чтения, но не для редактирования, и на это есть две причины.
Почему документ не редактируется
Причина первая — режим ограниченной функциональности (проблема совместимости). Включается он при попытке открыть документ созданный в более старой версии Ворд, чем та, которая используется на конкретном компьютере. Причина вторая — отсутствие возможности редактирования документа ввиду того, что на нем установлена защита.
О решении проблемы совместимости (ограниченная функциональность) ранее мы уже рассказывали (ссылка ниже). Если это — ваш случай, наша инструкция поможет вам открыть такой документ для редактирования. Непосредственно в данной статье мы рассмотрим вторую причину и дадим ответ на вопрос, почему документ Word не редактируется, а также расскажем о том, как это устранить.
Запрет на редактирование
В документе Word, который невозможно редактировать, неактивны практически все элементы панели быстрого доступа, во всех вкладках. Такой документ можно просматривать, в нем можно выполнять поиск по содержимому, но при попытке что-то в нем изменить появляется уведомление «Ограничить редактирование».
Если запрет на редактирование установлен «формальный», то есть, документ не защищен паролем, то такой запрет можно попытаться отключить. В противном случае, открыть возможность редактирования может только тот пользователь, который ее установил или администратор группы (если файл создавался в локальной сети).
1. В окне «Ограничить редактирование» нажмите кнопку «Отключить защиту».
2. В разделе «Ограничение на редактирование» снимите галочку с пункта «Разрешить только указанный способ редактирования документа» или выберите необходимый параметр в выпадающем меню кнопки, расположенной под этим пунктом.
3. Все элементы во всех вкладках на панели быстрого доступа станут активными, следовательно, документ можно будет редактировать.
4. Закройте панель «Ограничить редактирование», внесите необходимые изменения в документ и сохраните его, выбрав в меню «Файл» команду «Сохранить как». Задайте имя файла, укажите путь к папке для его сохранения.
Повторимся, снятие защиты на редактирование возможно лишь в том случае, если документ, с которым вы работаете, не защищен паролем и не защищен сторонним пользователем, под его аккаунтом. Если же речь идет о случаях, когда на файл или на возможность его редактирования установлен пароль, не зная его, внести изменения, а то и вовсе не сможете открыть текстовый документ невозможно.
Если же вы сами хотите защитить документ, ограничив возможность его редактирования, а то и вовсе запретив его открытие сторонними пользователями, рекомендуем прочесть наш материал на данную тему.
Снятие запрета на редактирование в свойствах документа
Бывает и так, что защита на редактирование устанавливается не в самом Microsoft Word, а в свойствах файла. Зачастую, снять такое ограничение значительно проще. Прежде, чем приступить к выполнению ниже описанных манипуляций, убедитесь в том, что вы обладаете правами администратора на своем компьютере.
1. Перейдите в папку с файлом, который вы не можете отредактировать.
2. Откройте свойства этого документа (правый клик — «Свойства»).
3. Перейдите во вкладку «Безопасность».
4. Нажмите кнопку «Изменить».
5. В нижнем окне в колонке «Разрешить» установите галочку напротив пункта «Полный доступ».
6. Нажмите «Применить» затем нажмите «ОК».
7. Откройте документ, внесите необходимые изменения, сохраните его.
На этом все, теперь вы знаете ответ на вопрос, почему не редактируется документ Ворд и о том, как в некоторых случаях можно все-таки получить доступ к редактированию таких документов.
Мы рады, что смогли помочь Вам в решении проблемы. Опишите, что у вас не получилось. Наши специалисты постараются ответить максимально быстро.
Всё и сразу
В большинстве ситуаций для отключения апдейтов хватает одного из вышеуказанных способов, но для наибольшей надёжности стоит воспользоваться сразу всеми. В этом случае Windows 10 будет гораздо труднее обойти запреты и запустить обновление автоматически, без ведома пользователя.
Материалы по теме:
- Мод Windows 10 для игр: тестирую Atlas OS, из которого вырезали лишнее ради производительности
- 10 приложений, которые нужно сразу установить на новый компьютер
- 5 альтернатив «Проводника» в Windows: они лучше и по функциям, и по дизайну
- 15 тем для Windows 10, меняющих систему до неузнаваемости. Долго искал четвёртую!
- 3 программы, которые прокачают Пуск в Windows 10. Он станет удобнее и функциональнее