Отключите лишние надстройки
Чуть не забыл про этот пункт. Так как Excel очень мощная программа, то другие программы интегрируются в неё с помощью разных надстроек. Есть надстройки OneDrive, КонсультантПлюс, Foxit, антивирусов, конвертеров файлов и прочие. Пользуетесь вы ими редко, либо не пользуетесь совсем, а из-за них Excel зависает частенько. Поэтому лишние надстройки надо удалять. Делается это так:
- Файл
- Параметры
- Надстройки
- в пункте Активные надстройки приложений выбрать ненужные и отключить
- Перезапустить Excel.
В принципе всё. Пользуйтесь на здоровье, работайте с Excel без тормозов, лагов и зависаний, редактируйте таблицы и не испытывайте неудобств. Если статья помогла и оказалась полезна, буду благодарен за комментарии и замечания или дополнения!
Отблагдарить автора статьи также можно переводом, +100 вам в карму!
Отключить надстройки в Excel
Надстройки часто являются причиной различных проблем с Excel, и их стоит отключить, чтобы посмотреть, решены ли ваши проблемы. Надстройки Excel легко отключить, и вы можете быстро включить их снова, когда захотите.
- Откройте окно « Выполнить », одновременно нажав клавиши Windows + R.
- Введите следующее в поле «Выполнить» и нажмите Enter :
- Выберите «Файл» > «Дополнительно » > «Параметры », когда Excel запускается в безопасном режиме.
- Выберите Надстройки на боковой панели слева.
- Выберите « Надстройки COM » в раскрывающемся меню « Управление » и выберите «Перейти».
- Снимите флажки для всех надстроек, отображаемых в окне. Затем выберите ОК.
- Выйдите из Excel и снова откройте Excel в обычном режиме (не в безопасном режиме).
- Если Excel больше не отвечает, включайте одну надстройку за раз, чтобы найти виновника.
Обновите Microsoft Office
Существующая ошибка также может привести к тому, что Excel не будет реагировать на ваши действия. В этом случае обновление до более новой версии Office, вероятно, может решить вашу проблему. Вы можете выполнить обновление Office из любого приложения Office на своем компьютере.
Поскольку вы не можете использовать Excel, используйте приложение Word для одновременного обновления всех приложений Office.
- Запустите приложение Microsoft Word на своем компьютере.
- Выберите «Файл» > «Учетная запись» в Word.
- Выберите «Параметры обновления» > «Обновить сейчас», чтобы обновить приложения.
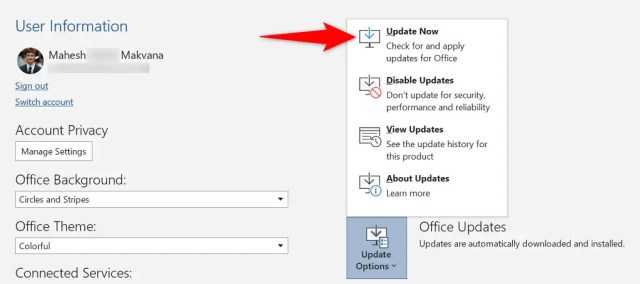
- Когда ваши приложения будут обновлены, откройте Excel, и приложение должно нормально реагировать.
Сообщений [ 5 ]
Чтобы отправить ответ, вы должны войти или зарегистрироваться
Вы можете помочь в развитии сайта, сделав пожертвование:
Или помочь сайту популярной криптовалютой:
BTC Адрес: 1Pi3a4c6sJPbfF2sSYR2noy61DMBkncSTQ
ETH Адрес: 0x7d046a6eaa1bd712f7a6937b042e9eee4998f634
LTC Адрес: LUyT9HtGjtDyLDyEbLJZ8WZWGYUr537qbZ
DOGE Адрес: DENN2ncxBc6CcgY8SbcHGpAF87siBVq4tU
BAT Адрес: 0x7d046a6eaa1bd712f7a6937b042e9eee4998f634
XRP Адрес: rEb8TK3gBgk5auZkwc6sHnwrGVJH8DuaLh Депозит Tag: 105314946
USDT (ERC-20) Адрес: 0x7d046a6eaa1bd712f7a6937b042e9eee4998f634
Яндекс Деньги: 410013576807538
Вебмани (R ещё работает): R140551758553 или Z216149053852
А тут весь список наших разных крипто адресов, может какой добрый человек пожертвует немного монет или токенов — получит плюсик в карму от нас Благо Дарим, за любую помощь!
Сопоставление
Проблема ассоциации программы и файла так может быть причиной ошибки открытия документа. Суть заключается в том, что для рабочей книги excel используется другой софт, а не стандартный редактор от microsoft. Такие моменты возникают, когда таблица эксель не открывается из outlook или подобного многофункционального планировщика. Для устранения такой неполадки делаете следующее:
- Через кнопку Пуск переходите к Панели управления.
- Выбираете раздел Программы.
- В блоке программ по умолчанию ищете параметр назначения приложений для открытия файлов определенного типа.
- Из длинного списка выбираете xls, xlsx,xlt и проверяете, чтобы вверху был именно Excel.
Если ассоциировано другое приложение, то необходимо изменить настройки соответствия при помощи отдельной кнопки.
Из блока рекомендованного софта выбираете редактор от microsoft и нажимаете ОК.
После проведения этой операции возвращаетесь на основное окно и проверяете соответствие формата приложению. Если все в порядке, нажимаете Закрыть
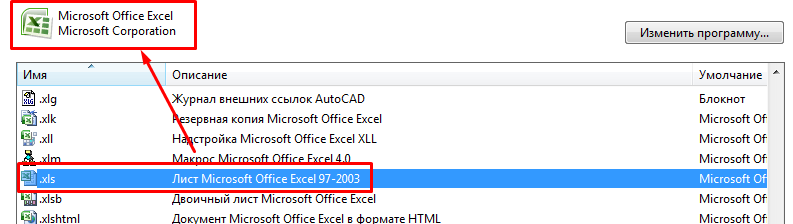

В новом окне проверяете строчку Приложение. Если стоит не эксель, то нажимаете кнопку Изменить справа и выбираете программу уже известным способом.
Измените принтер по умолчанию
Всякий раз, когда вы открываете электронную таблицу в Excel, приложение связывается с принтером вашего ПК по умолчанию, чтобы определить поддерживаемые поля. Excel может не подключиться к принтеру по умолчанию, если он работает неправильно. В таких случаях выбор другого принтера в качестве принтера по умолчанию должен решить проблему.
Шаг 1: Нажмите клавишу Windows + I, чтобы запустить приложение «Настройки».
Шаг 2. Перейдите на вкладку Bluetooth и устройства и выберите Принтеры и сканеры.
Шаг 3. В разделе «Настройки принтера» выключите переключатель рядом с «Разрешить Windows управлять моим принтером по умолчанию».
Шаг 4: Выберите рабочий принтер из списка и нажмите кнопку Установить по умолчанию.
Совместимость
Самой первой причиной возникновения проблем с открытием рабочей книги является совместимость программы и документа. То есть в старой версии редактора открывается документ из более новой серии Excel. Тут возникают неполадки, так как формат или расширение этого файла не соответствует кодировкам и алгоритмам более свежего приложения.
Путей решения проблемы несколько:
- Обновить Excel до самой последней версии.
- Попробовать открыть книгу на другом компьютере и сохранить ее для своей программы, чтобы можно было работать на своей машине.
Если использовать самый актуальный редактор, то проблем с открытием старых документов не возникает.
Решение 3: активируем автоматический пересчет формул
Иногда может возникать ситуация, когда формула посчитала какой-то результат, однако, если мы решим изменить значение в одной из ячеек, на которую формула ссылается, пересчет выполнен не будет. Это исправляется в параметрах программы.
- Заходим в меню “Файл”.
- В перечне слева выбираем раздел “Параметры”.
- В появившемся окне переключаемся в подраздел “Формулы”. В правой части окна в группе “Параметры вычислений” ставим отметку напротив опции “автоматически”, если выбран другой вариант. По готовности щелкаем OK.
- Все готово, с этого момента все результаты по формулам будут пересчитываться в автоматическом режиме.
Ничего не помогло, что делать?
Все эти способы хороши, но что же делать если ничего не помогло?
Я бы попробовал переустановить программу, но если даже это вам не помогло — рекомендую обратиться в поддержку.
Это можно сделать по этой ссылке:
А еще, вы можете поделиться проблемой на разных форумах по Excel. Возможно кто-то из пользователей форума уже сталкивался с вашей проблемой.
Естественно, это далеко не все проблемы Excel, мы рассмотрели только самые распространенные.
Вот и все!
Чаще всего вам поможет первый или второй способ, рассмотренный в этой статье. Но если не помогло, попробуйте все остальные.
Надеюсь, эта статья оказалась полезна для вас!
Excel works!
Нельзя изменять часть массива. Ошибка Excel
Как быстро выгрузить из 1С в Excel?
Нравится ли вам, когда невозможно долго работает файл Excel? Или вы работали, работали с файлом, оп, свет вырубили и ничего не сохранилось? А курсор перепрыгивает вниз? А? Бесит. Точно вам говорю, такие проблемы с Excel знакомы не только вам. Что делать, чтобы знакомства с ошибками программы были не такими печальными? Читаем ниже в нашей полушуточной статье.
Разберем самые распространенные проблемы с Excel, когда программа может просто выбесить:
Жутко тормозит Excel. Проблемы с Excel
Этому посвящена большая статья на нашем сайте. Если вкратце, то могу посоветовать не злоупотреблять условным форматированием и всегда следить чтобы на вашем листе был не 1 млн строк. Первый признак, когда вам точно поможет эта статья — если размер файла становится более 5 мегабайт. Сразу пользуйтесь нашими 9 советами — не даром эта статья всегда в топ 3 яндекса и гугла по этому запросу. А спрашивают об этом очень часто, поверьте мне
Не сохранились данные, когда выключился свет, после over 9000 часов работы
В Excel есть функция автосохранения, которая выручала меня не один раз! Можно задать нужный интервал и программа будет хранить резервную копию с предыдущего сохранения. Подробно можно прочитать здесь
Стоит отметить, что этот способ не подойдет, если вы случайно нажали «не сохранять» при закрытии книги, в таком случае данные в 95% не удастся восстановить
Неконтролируемо прыгает курсор вниз или вбок
На моей практике даже тормозящая программа не вызывает таких адских мук и криков, как несколько раз перепрыгнувший курсор вниз или в бок. Все думают, что это глюк, но на самом деле — это сомнительно полезная функция Excel, когда при нажатии на границу ячейки, курсор смещается к краю диапазона. Т.е. если вы случайно кликнули на нижнюю границу ячейки, курсор прыгнет вниз до последней нижней заполненной ячейки.
Подробно тут.
Вместо букв с столбцах появились числа
Тоже просто — это формат R1C1 (используется для удобного написания макросов (кода VBA)). Это неудобство легко изменить. Как? Тут все про все заголовки и как их можно поменять.
Объединение ячеек. Зачем??

Моя личная просьба к создателям Excel убрать эту функцию, моя личная просьба к вам, не пользуйтесь этим, пока ее не уберут. Пожалуйста! Минусов масса, некорректно работают формулы, тормозит файл, сбивается отображение и прочее, прочее.
Плюсов не вижу.
Как быть, спросите вы? Есть прекрасный инструмент-заменитель объединения ячеек.
Не создается сводная таблица без заголовка хоть одного столбца
Программа не дает создать сводную таблицу и приходится искать, в каком столбце нет заголовка. Не так чтобы очень бесит, но разработчикам следовало бы что- нибудь придумать на этот счет. Например, чтобы заголовок ставился автоматически, по названию столбца в ячейке или заголовок1
И напоследок веселый клип от команды Anacondaz. Бесит, когда кому-то весело, а мне нет..
Поделитесь нашей статьей в ваших соцсетях:
Нельзя изменять часть массива. Ошибка Excel
Как быстро выгрузить из 1С в Excel?
Word зависает при открытии документа
Общие обсуждения
Пользователи активно используют режим «Рецензировании» и пересылают по почту файлы word *.doc , т.к. используется Word 2003,2007,2010
сейчас есть один документ, который пользователь А отправляет пользователю В
пользователь В его открывает редактирует делает сноски замечания и отправляет обратно. после этого этот файл уже открыть нельзя, word отъедает 100% CPU и висит в режиме «открываю».
пробовал на нескольких компьютерах word 2007 2010 если файл сделать сохранить как, отредактировать , снова сохранить. то потом он уже не открывается тоже.
документ очень важен, в нем очень много Примечаний и правок разных людей. по объему он около 200 кб.
есть ли какие средства мониторинга, чтобы понять, что с ним не так?
Изменен тип Vinokurov Yuriy Moderator 13 января 2011 г. 12:24 давность и отсутствие активности в теме
Все ответы
Для начала я бы убрал «зоопарк» из трех различных версий внутри одной организации. Далее — если у вас происходит огромное количество правок и добавляется большое количество примечаний плюс скорее всего различные несловарные термины, Word на определенном этапе просто зависает, пытаясь все это обработать. Проверьте — отключите режим отображения исправлений и проверки орфографии, после чег оперешлите кому-нибудь документ и попробуйте открыть. Кстати, а в каком формате вы этот документ сохраняете? Мнения, высказанные здесь, являются отражением моих личных взглядов, а не позиции корпорации Microsoft. Вся информация предоставляется «как есть» без каких-либо гарантий
С»зоопарком» боремся, но это сложный организационный вопрос. HTMLного ничего в документах нет. Сохраняется все в режиме 2003 ворда. *.doc
Когда пользователь получает письмо и открывает его и вставляет, например, цифру 1 закрывает документ, то второй раз открыть его уже не может никто. Если этот «битый» файл переслать по почте например, то в OWA я его вижу и могу просмотреть в предпросмотре, но без замечаний конечно же.
Но, например, если документ отправили мне , то я могу его править и он нормально открывается. Проблема пока наблюдается у 3х людей. у двоих Office 2007 у одного 2010
А сначала складывалось ощущение, что проблема всеобщая Для тестовых целей я бы пересоздал профиль одного из проблемных пользователей. Мнения, высказанные здесь, являются отражением моих личных взглядов, а не позиции корпорации Microsoft. Вся информация предоставляется «как есть» без каких-либо гарантий
сейчас есть один документ, который пользователь А отправляет пользователю В
пользователь В его открывает редактирует делает сноски замечания и отправляет обратно. после этого этот файл уже открыть нельзя, word отъедает 100% CPU и висит в режиме «открываю».
пробовал на нескольких компьютерах word 2007 2010 если файл сделать сохранить как, отредактировать , снова сохранить. то потом он уже не открывается тоже.
документ очень важен, в нем очень много Примечаний и правок разных людей. по объему он около 200 кб.
есть ли какие средства мониторинга, чтобы понять, что с ним не так?
Помочь открыть не могу. (Почему не могу? Потому, что при изменении правил безопасности, в Word, вы можете всё испортить, и не только в Office.)
Но, уже давно существует Office Web Apps в службе SkyDrive, для совместного создания документов, и не только в Word.
И все проблемы исчезнут.
Не ищи Бога, не в камне, не в храме — ищи Бога внутри себя. Ищущий, да обрящет.
Проверка актуальности версии антивирусной программы и наличия конфликтов с Excel
Если антивирусная программа не обновлена, Excel может работать неправильно.
Проверка актуальности антивирусной программы
Для защиты от новых вирусов поставщики антивирусных программ периодически выпускают обновления, которые можно скачать из Интернета. Скачайте последние обновления, посетив сайт поставщика своей антивирусной программы.
Проверьте, не конфликтует ли антивирусная программа с Excel:
Если антивирусная программа поддерживает интеграцию с Excel, вы можете столкнуться с проблемами производительности. В таком случае можно отключить интеграцию Excel с антивирусной программой. Вы также можете отключить все надстройки антивирусной программы, установленные в Excel.
Важно: Изменение параметров антивирусной программы может привести к уязвимости компьютера для вирусных, мошеннических или вредоносных атак. Корпорация Майкрософт не рекомендует изменять параметры антивирусной программы
Используйте это решение на свой страх и риск.
Возможно, вам придется обратиться к поставщику антивирусной программы, чтобы узнать, как настроить ее таким образом, чтобы исключить интеграцию с Excel или сканирование в Excel.
Почистить папку TEMP, Temporary (бесплатно)
Временные файлы — это на самом деле большая проблема на компьютерах, где Windows установлен довольно давно и ни разу эта папка не чистилась. Папка временных файлов у каждого пользователя своя, её легко открыть введя в адресной строке %TEMP% и нажав Enter. Если в этой папке свыше 500-1000 файлов и огромное количество папок с перешифрованными названиями, а также весь список файлов и папок грузится очень долго, значит этот пункт вам очень сильно поможет. Дело в том, что все программы и службы в своей работе используют папку с временными файлами как некоторый отстойник, куда можно ненадолго распаковать файлы, закинуть копии, автосохоранять различные ситуации, закачивать обновления, скрипты. Но не все эти файлы также благополучно удаляются, как создаются. Естественно с течением времени она так набухает, что все программы, использующие эту папку начинают подтормаживать. Excel не исключение, он пытается туда сохранять промежуточные версии документов, пока вы не нажмёте Сохранить, и прочие данные. Соответственно как долго у вас эта папка открывается, также долго Excel может пытаться открыть или восстановить некоторые файлы.
Для решения этой проблемы надо почистить папку со временными файлами. Сделать это можно как вручную, выделив и нажать Delete. Но надо быть аккуратным, не удалить файлы, которые сейчас используются. Но я использую программу Ccleaner
Есть и другие аналоги, однако Ccleaner меня более чем устраивает, главное — не обращать внимание на рекламу и предложения перейти на полную PRO-версию. Скачать последнюю версию можно здесь https://www.ccleaner.com/ru-ru/ccleaner/builds
Выбирайте сокращенную версию, если она там имеется. Одно замечание — можете убирать галочку с «Файлы Cookie» в каждом браузере при стандартной очистке, чтобы у вас не слетала авторизация и не приходилось заново заходить в личные кабинеты и почту. Далее жмёте «Анализ», затем «Очистка». Если у вас удалилось больше 2 Гб, значит у вас очень захламлённый компьютер, данный пункт вам подошёл. Удаляйте временные файлы раз в месяц, полгода. Каждый день и неделю не надо, это уже перебор.
Excel тормозит. Что делать?
Мой знакомый прислал мне Excel-файл содержащий порядка 200 строк без формул и связей, и весящий около 28МВ! Для перехода курсора из ячейки в ячейку требовалось несколько секунд. Первое, что я сделал, это удалил всё форматирование, очистил все пустые ячейки. Не сильно помогло. Удалил все данные. Ситуация чуть улучшилась, но четко было видно, что файл Excel тормозит. Задал вопрос в Google – о чудо! – нашел ответ.
GPlay пишет: Наверное это побочный эффект копирования. Похожая вещь возникает при вставке данных целыми листами или столбцами/строками из файлов, созданных 1С и подобных (ERP) систем: они генерируют в файл «пустые» ячейки (забитые пробелами) и объекты типа Надпись. В итоге со временем файл становится очень большим. В Excel2003: меню Правка → Перейти → Выделить → Объекты. В Excel2007: вкладка Главная → Найти и выделить → Выделение группы ячеек → Объекты. Весь процесс сопровождался долгими лагами, но в итоге выделилась какая-то непонятная ерунда, которую я удалил, после чего торможение пропало.
Скачать статью в формате Word Тормоз
К сожалению, в моем файле оказалось почти 14 000! объектов :(. Чтобы увидеть все объекты, пройдите по меню: вкладка Главная → Найти и выделить → Область выделения:
(чтобы увеличить изображение кликните на нем правой кнопкой мыши и выберите Открыть картинку в новой вкладке)
Часть объектов можно увидеть справа на экране; один объект под номером 13 697 выделен в списке и на экране:
При попытке выделить все объекты Excel зависал (через 30 минут мне надоело, и я снял задачу).
Второе обращение к Google «навело» меня на макрос, предложенный The_Prist. Я его немного модернизировал, и получил:
Sub DeleteAllTextBox()
Dim oSh As Shape
For Each oSh In ActiveSheet.Shapes
oSh.Delete
Next oSh
End Sub
То есть, я решил не выделять все объекты сразу, а запустить макрос, который будет находить объекты по одному и удалять. В моем файле макрос справился с уничтожением 14 000 объектов за 5 минут!
Исправление ошибки в синтаксисе
Надо сказать, что все особенности исправления ошибок в синтаксисе были описаны выше, потому что это частный случай ошибок в формулах. Тем не менее, давайте резюмируем то, что было сказано, поскольку ошибка в синтаксисе – очень частая проблема начинающих пользователей Excel. Для проверки синтаксиса существует два специализированных инструмента: проверка формул и вычисление. Также можно воспользоваться ручным методом проверки. Когда какой лучше использовать?
- В целом, если формула небольшая, ее можно проверить и самостоятельно. Это не потребует большого количества времени. Также можно без проблем проверять формулы самостоятельно, если их количество небольшое. Дело в том, что при увеличении количества формул увеличивается и количество ошибок при проверке. Мозг загромождается большим количеством информации, пусть и простой для обработки.
- Если есть большое количество формул или сами формулы довольно большие, лучше воспользоваться специализированным инструментом. Каким именно – решать только вам. Каждый из них подходит, просто один предусматривает выполнение действий более в ручном режиме, а другой – автоматическом.
Настоятельно рекомендуется на досуге потренироваться использовать эти инструменты, чтобы в реальной рабочей ситуации не теряться. Так, в Excel часто делаются отчеты, которые имеют свои дедлайны. И если близко к дедлайну появится ошибка, которую невозможно оперативно исправить, пользователь может столкнуться с большой паникой и завалить весь отчет. Поэтому все навыки, связанные с Excel, нужно доводить до автоматизма перед тем, как использовать их на практике.
Ускоренная Windows 10 — как отключить анимацию
Мой первый купленный домашний компьютер с ОС Windows 98 на борту постоянно подвергался с моей стороны различным экспериментам по увеличению скорости работы системы.
В то время катастрофически не хватало мощности и заставить устройство хоть чуть-чуть работать быстрее было практически достижением.
Периодическая покупка компьютерных журналов, фиксирование в блокноте различных хаков, которые по словам других пользователей помогали заставить операционную систему быстрее работать, а также установка немногочисленных твикеров и т.д. добавляли не так скорости, как скорее ощущения того, что ты добился максимума в оптимизации. Чего стоила только необходимость замены родного файла «defrag.exe» на такой же, только из Windows Me или включение режима «DMA» для дисковых накопителей (винчестера и CD-ROM) или редактирование с помощью блокнота файла «Msdos.sys»…
Также одним из способов ускорить отзывчивость ОС, как в то время, так и сейчас является отключение анимации пользовательского интерфейса. Ведь многие пользователи предпочитают его мгновенное реагирование на их действия, а не плавные переходы и т.д.
Несмотря на то, что вместе с увеличением мощности и производительности комплектующих для персональных компьютеров повышаются и требования к ним у операционной системы, выборочная настройка различных параметров и настроек до сих пор остается актуальной. В этой пошаговой инструкции мы рассмотрим, как можно улучшить отзывчивость Windows 10, отключив ненужные параметры оформления и быстродействия, без которых пользовательский интерфейс будет вести себя более быстро. Приступим!
Проблемы совместимости. Файл «Эксель» не открывается (пишет: «Недопустимый формат или расширение»)
Одной из самых распространенных проблем является невозможность открытия книг исключительно по причине того, что в последних версиях редактора для сохранения файлов по умолчанию используется относительно новый формат XLSX, а не XLS, который изначально применялся в офисном пакете 2003 года выпуска. Очевидно, что XLSX-файл «Эксель» не открывается в устаревшей модификации редактора по причине того, что данная версия просто не рассчитана на работу с таким форматом.
Как вариант, попробуйте открыть исходную книгу в редакторе, поддерживающем новый стандарт, и сохранить его заново, выбрав формат электронной таблицы Excel 2003 (XLS). После выполнения такой операции требуемый файл безоговорочно откроется в любой модификации Excel.
Восстановить Microsoft Office
Продукты Microsoft часто включают в себя инструменты для восстановления, поэтому вы можете исправить большинство проблем, не обращаясь за чьей-либо помощью. Это также относится к Microsoft Office, и вы можете использовать утилиту восстановления Office, чтобы исправить все ваши приложения MS Office за несколько кликов.
Инструмент восстановления предлагает как быстрый ремонт, так и возможность онлайн-ремонта. Вы можете начать с опции быстрого исправления, чтобы увидеть, поможет ли это решить вашу проблему.
- Откройте панель управления, войдя в меню « Пуск », выполнив поиск « Панель управления » и выбрав утилиту в результатах поиска.
- Выберите «Удалить программу» в окне «Панель управления».
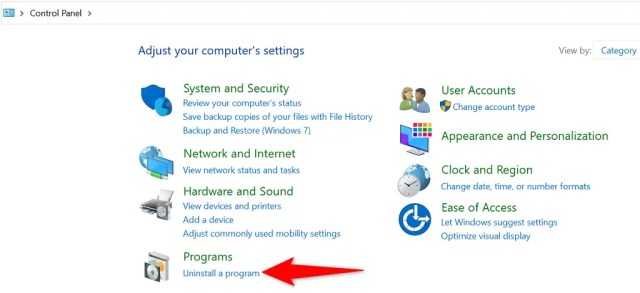
- Найдите и выберите Microsoft Office в списке. Затем выберите « Изменить» вверху.

- Выберите « Да » в окне контроля учетных записей пользователей.
- Выберите параметр « Быстрое восстановление » и выберите « Восстановить ». Затем следуйте инструкциям на экране, чтобы восстановить приложения Office, включая Excel.
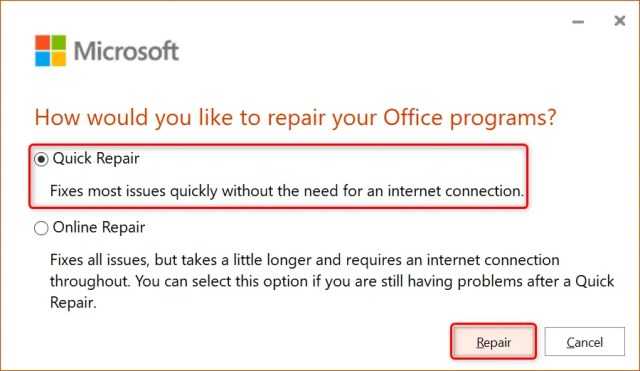
- После исправления программ Office перезагрузите компьютер и запустите Excel.
Очистить условное форматирование
Excel может столкнуться с проблемами при открытии определенных файлов электронных таблиц с особым форматированием. Если проблема возникает только при попытке доступа к определенной электронной таблице, вы можете временно отключить условное форматирование для этой таблицы. Несколько форумов Microsoft TechCommunity пользователям удалось исправить проблема с этим методом. Вы также можете попробовать.
Шаг 1: Откройте проблемный файл Excel и перейдите на вкладку «Главная».
Шаг 2: Нажмите «Условное форматирование», перейдите к «Очистить правила» и выберите «Очистить правила со всего листа» в подменю.
Повторите описанный выше шаг, чтобы очистить условное форматирование для всех листов в вашем файле.
Шаг 3: Нажмите F12, чтобы вызвать диалоговое окно «Сохранить как» и сохраните файл Excel под новым именем.
После этого перезапустите Excel и посмотрите, существует ли проблема.
Исправить ошибку нарушения общего доступа к Excel
1]Сообщите сетевому администратору о правах на папку
Это может быть первая проверка, которую необходимо применить для решения этой проблемы. Сообщите сетевому администратору, что вам нужны права на удаление и изменение папки на сетевом диске, где вы сохраняете файл Excel с правильным именем.
2]Сохраните файл книги Excel на локальном жестком диске.
Это еще один обходной путь, который вы обязательно должны попробовать, прежде чем выполнять какое-либо сложное исправление. Попробуйте сохранить файл книги Excel на локальный жесткий диск. Вы также можете попробовать сохранить книгу в папку, в которой у вас есть права на изменение и удаление.
После этого просто поделитесь файлом через любой USB-накопитель или онлайн-носитель.
3]Временно отключите антивирусную программу
Часто антивирусные программы, имеющие доступ ко всем файлам на ПК, могут создавать проблемы с сохраненными файлами книг Excel. Даже антивирус на сетевом сервере может создать проблему, поскольку иногда он конфликтует с процессом сохранения файлов Excel. Поэтому отключение антивируса или его удаление может помешать им получить доступ к папке и решить проблему.
4]Восстановить поврежденную книгу Excel
Если файл вашей книги Excel каким-то образом поврежден, есть вероятность, что он не будет сохранен на общих сетевых дисках.
Возможно, вам потребуется восстановить потенциально поврежденную книгу Excel, существуют как ручные, так и другие методы.
5]Добавить подраздел в редакторе реестра
В редакторе реестра вы можете изменить различные значения регистров приложений Windows. Изменяя эти значения, вы можете значительно повысить производительность приложений. Вот как вы можете добавить подраздел в редакторе реестра,
- Во-первых, введите «Выполнить» в строке поиска Windows и нажмите «Ввод».
- В окне «Выполнить» введите regedit в поле и нажмите «ОК».
- После нажатия OK откроется окно редактора реестра.
- Перейдите по указанному ниже адресу, чтобы открыть папку «Параметры»,
Компьютер\HKEY_CURRENT_USER\ПРОГРАММНОЕ ОБЕСПЕЧЕНИЕ\Microsoft\Office\16.0\Excel\Options
Затем щелкните правой кнопкой мыши папку «Параметры», затем перейдите в «Создать», а затем нажмите «Значение DWORD (32-разрядное)».
- После нажатия OK новое значение появится рядом с предыдущими. Переименуйте значение, щелкнув правой кнопкой мыши, а затем дважды щелкните, чтобы открыть новое окно. В этом окне введите 1 в поле «Действительные данные», как показано ниже.
- Нажмите «ОК»
После установки значения 1 вы сможете успешно сохранить файлы Excel на сетевом диске.
6]Измените расширение файла вашей книги Excel.
Попробуйте изменить расширение файла рабочей книги Excel с .xlsx на .xls (или наоборот) и посмотрите, работает ли это.
7]Переименуйте файл книги Excel.
Попробуйте переименовать файл, изменив некоторые слова. В общей сети некоторые слова могут находиться в ограниченном режиме, поэтому вам может помочь переименование.
8]Переместите рабочий лист вашего Excel
Чтобы узнать, есть ли проблемы в родительском файле листа Excel, попробуйте переместить листы в новую книгу. Если в родительской книге есть проблемы, проблема исчезнет.
Чтение: документ Microsoft Excel не сохранен, ошибка
Как исправить поврежденные файлы Excel?
Выполните следующие шаги, чтобы восстановить поврежденные файлы Excel.
- Нажмите «Файл», а затем «Открыть».
- Щелкните расположение и папку, содержащую поврежденную книгу.
- Теперь в диалоговом окне «Открыть» выберите поврежденную книгу.
- После этого нажмите стрелку рядом с кнопкой «Открыть», а затем нажмите «Открыть и восстановить».
- Выберите Восстановить, чтобы восстановить как можно больше данных книги.
Я не могу сохранить свой файл Excel, что мне делать?
Вы можете попробовать следующее решение:
- Перезагрузите Windows в безопасном режиме
- Теперь попробуйте сохранить книгу на локальный жесткий диск.
- Если вы используете сетевое расположение для сохранения книги, попробуйте перезапустить Windows в безопасном режиме с поддержкой сети, а затем попытайтесь сохранить.
Читать дальше: Excel — файл не может быть открыт в режиме защищенного просмотра.
Программы для Windows, мобильные приложения, игры — ВСЁ БЕСПЛАТНО, в нашем закрытом телеграмм канале — Подписывайтесь:)







![[решено] зависает excel при открытии, копировании, печати и т.д. что делать?](http://bringwell.ru/wp-content/uploads/6/2/2/622658268822899a245a261407c0b49f.jpeg)








