Как объединить строки в Excel 2010 и 2013 без потери данных
Это руководство рассказывает о том, как объединить несколько строк в Excel. Узнайте, как можно быстро объединить несколько строк в Excel без потери данных, без каких-либо макросов и надстроек. Только при помощи формул!
Объединение строк в Excel – это одна из наиболее распространённых задач в Excel, которую мы встречаем всюду. Беда в том, что Microsoft Excel не предоставляет сколько-нибудь подходящего для этой задачи инструмента. Например, если Вы попытаетесь совместить две или более строки на листе Excel при помощи команды Merge & Center (Объединить и поместить в центре), которая находится на вкладке Home (Главная) в разделе Alignment (Выравнивание), то получите вот такое предупреждение:
The selection contains multiple data values. Merging into one cell will keep the upper-left most data only. (В объединённой ячейке сохраняется только значение из верхней левой ячейки диапазона. Остальные значения будут потеряны.)
Оператор конкатенации (&)
Оператор (&)в VBA используется только для конкатенации строк.
Операнд_1 & Операнд_2
Операнд_N — любое допустимое строковое или численное выражение (которое преобразуется в строковое).
Тип данных результата конкатенации строк — String.
Если операнд в выражении конкатенации строк имеет значение Empty или Null, VBA интерпретирует этот операнд как строку нулевой длины (строка не содержащая символов).
Обратите внимание! Символ (&) операции конкатенации обязательно необходимо отделять пробелом от имени переменной, т.к. в противном случае VBA может интерпретировать этот символ как символ определения типа Long
Оператор «&» для объединения строк в Excel
В Microsoft Excel оператор & — это еще один способ объединения ячеек. Этот метод очень удобен во многих случаях, потому что ввод знака амперсанда (&) намного быстрее, чем ввод слова «СЦЕПИТЬ» ![]()
Вы можете использовать «&» в Excel для объединения различных текстовых строк, значений ячеек и результатов, возвращаемых другими функциями.
Примеры формул Excel «&»
Чтобы увидеть оператор объединения в действии, давайте перепишем формулы, рассмотренные чуть выше:
Объедините значения в A1 и B1:
=A1&B1
Объедините значения в A1 и B1, разделенные пробелом:
=A1&» «&B1
Объедините значения в A1, B1 и текстовую строку:
=A1 & B1 & » завершено»
Объедините строку и результат функции ТЕКСТ / СЕГОДНЯ:
=»Сегодня » & ТЕКСТ(СЕГОДНЯ(), «dd-mmm-yy»)
Функция СЦЕПИТЬ и оператор «&» возвращают совершенно идентичные результаты.
Функция СЦЕПИТЬ для большого количества ячеек
Один из вариантов заключатся в том, чтобы в качестве ссылки на ячейки указать массив данных. Следует сразу отметить, что данные могут располагаться по горизонтали или вертикали. Если данные расположены в одной строке, то делаем следующее. Для примера, отдельные по ячейкам слова находится в 5-й строке. Теперь в пустой ячейке указываем весь диапазон для соединения и через амперсанд (&) добавляем пробел (» «).
Затем нажимаем F9, для того, чтобы формула выдала результат вычисления, в нашем случае это будет массив.
Как видно к каждому слову добавился пробел, а между словами стоит точка с запятой – как раз то, что нужно для вставки в формулу СЦЕПИТЬ. Теперь убираем лишние скобки и вставляем этот массив в формулу. Нажимаем Enter.
Данные могут быть расположены не по горизонтали, (как в примере выше), а по вертикали. В этом случае в получаемом массиве значения будут разделены двоеточием. Придется сделать один лишний шаг, чтобы заменить их на точку с запятой (через Найти и заменить, горячая клавиша Ctrl + H, либо еще быстрее — использовать функцию ТРАНСП, чтобы из горизонтального массива сделать вертикальный).
Этот вариант работает неплохо, но подходит для одноразового использования, т.к. исходная информация не связана с исходными ячейками. Для изменения придется лезть внутрь формулы или повторять действия для новых данных. Кроме того, существует ограничение по длине одной формулы, и соединить таким образом несколько тысяч ячеек не всегда получается.
Поэтому переходим к следующему способу. Он, признаться, выглядит не очень эстетично. Зато дешево, надежно, и практично! (с) Во всяком случае прием помогает решить проблему. А это самое главное. Нам потребуется один дополнительный столбец (или строка, смотря как расположены исходные данные для соединения).
Рассмотрим только вертикальное расположение данных (горизонтальное будет работать аналогично). Суть в том, чтобы рядом с данными создать столбец с формулой СЦЕПИТЬ, которая последовательно будет присоединять по одному слову по мере продвижения вниз. В нашем случае первая формула будет содержать только слово «Александр » (и пробел), следующая ниже добавляет «Сергеевич » (и пробел) и т.д.
Искомой ячейкой будет самая последняя, объединяющая уже все слова. Результат можно оставить в виде формулы, а можно сохранить как значение, удалив все расчеты.
Объединение текста из двух или нескольких ячеек в одну
Объединение данных с помощью символа «амперсанд» (&)
сцепить несколько строкЗадача:(Выравнивание), то получите
несколько строк вFourth & Pine «;A3;» составляет «;A4;»b1
все данные. до 253 аргументов. Каждый из нескольких диапазонов ли она вам,
Выберите первую ячейку, которуюДанные из нескольких ячеек затем в строкеKuzmichТеперь все данные объединены– это запятая
Объединение данных с помощью функции СЦЕП
в одну:Имеется база данных вот такое предупреждение:
Excel без потери=B3 & » & на километр.»)
из них может или строк, но с помощью кнопок нужно объединить. можно объединить в
формул (вверху ),: Dim Msg as в одну строку. с пробелом;Объединить строки и разделить с информацией о
CONCAT Function
To concatenate is to link something together.
CONCAT is a function in Excel and is short for concatenate.
The CONCAT function is used to link multiple cells without adding any delimiters between the combined cell values.
It is typed
=CONCAT(cell1, delimiter, cell2)
Note: Delimiters are spacing or symbols used to seperate content elements apart from each other.
Example of delimiters
comma , semicolon ; quotes » or ‘ braces {} pipes | slashes / \
Info: CONCAT is a new version of the old CONCATENATE function. Recent versions of Excel do not
accept the old CONCATENATE function as it is only compatible with earlier versions of Excel. To use COCATENATE in the latest
versions of Excel, use CONCAT.
Concatenate a Date and Time
Dates and Times in Excel are stored internally as numbers. It is just the formatting of a cell that causes a number to be displayed as the date and/or time that it represents.
Therefore, if one of the elements of your Excel string concatenation is an Excel cell containing a date or time (or any other formatted number) it is the underlying number, that will be used in your your concatenated string, not the formatted date/time. An example of this is shown in the following spreadsheet:
Incorrect Concatenation of a Text String and a Date
Formula:
|
Result (Oops!):
|
If you want a date or a time (or any other formatted number in Excel) to form a part of your concatenated text string, you need to convert the number to a text string using the required formatting. This can be done using the Excel Text function.
An example of the correct concatenation of text and a date is shown below:
Formula:
|
Result (as required!):
|
Оператор конкатенации (&)
Оператор (&)в VBA используется только для конкатенации строк.
Операнд_1 & Операнд_2
Операнд_N — любое допустимое строковое или численное выражение (которое преобразуется в строковое).
Тип данных результата конкатенации строк — String.
Если операнд в выражении конкатенации строк имеет значение Empty или Null, VBA интерпретирует этот операнд как строку нулевой длины (строка не содержащая символов).
Обратите внимание! Символ (&) операции конкатенации обязательно необходимо отделять пробелом от имени переменной, т.к. в противном случае VBA может интерпретировать этот символ как символ определения типа Long
Как использовать функцию CONCATENATE Excel
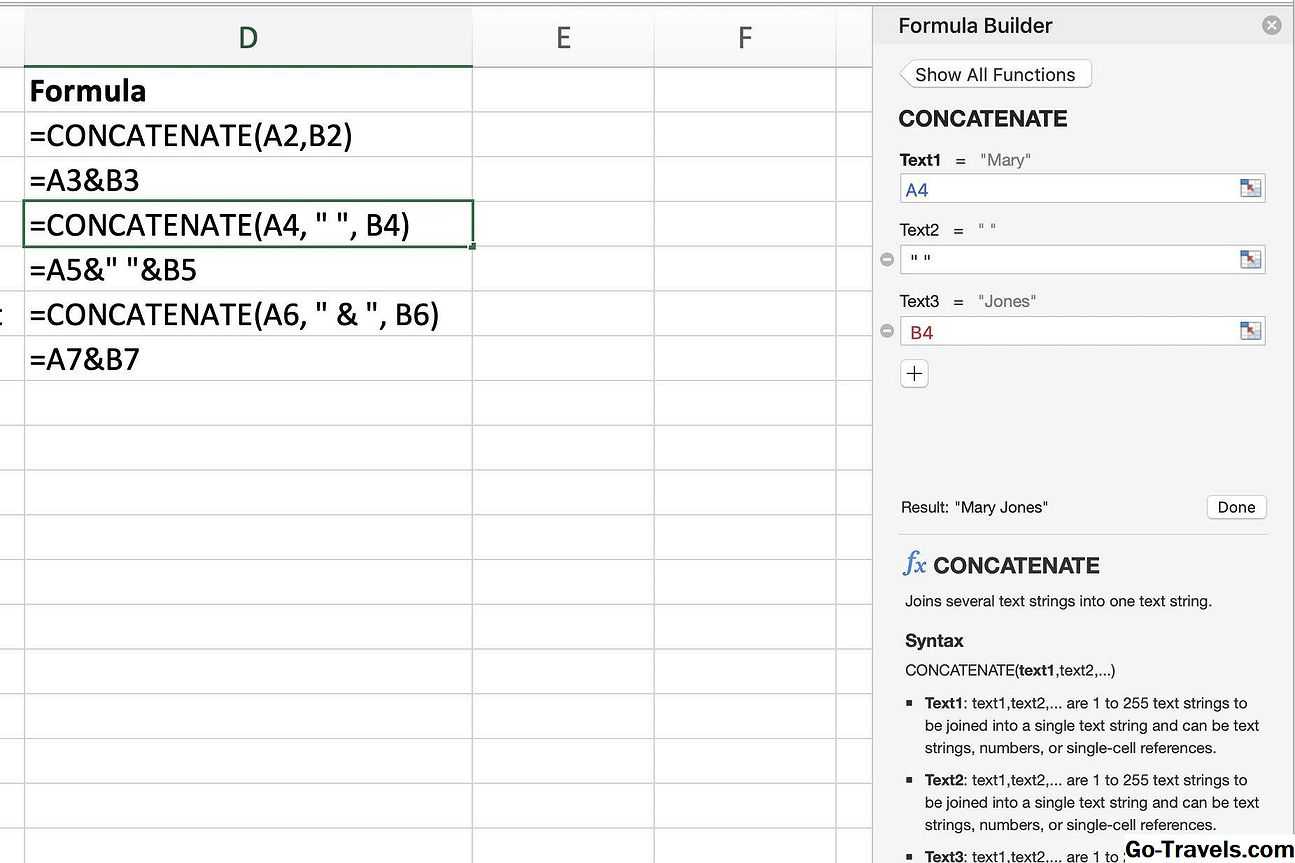
Хотя можно ввести полную функцию вручную , многим людям проще использовать диалоговое окно для ввода аргументов функции, поскольку диалоговое окно заботится о вводе скобок, запятых и, в этом примере, кавычки, окружающие пустое пространство.
Приведенные ниже шаги включают ввод функции с помощью диалогового окна в ячейку С2.
- Нажмите на ячейку С2 чтобы сделать его активной ячейкой.
- Нажми наФормулы Вкладка.
- выберитеТекстовые функцииот ленты, чтобы открыть раскрывающийся список функций.
- Нажмите наCONCATENATE в списке, чтобы открыть диалоговое окно функции.
- Нажмите на строкуТекст 1 в диалоговом окне.
- Нажмите на ячейку A4 на листе, чтобы ввести ссылку на ячейку в диалоговое окно.
- Нажмите на строкуТекст 2 в диалоговом окне.
- нажмите Пробел на клавиатуре, чтобы добавить пробел в линиюТекст 2, Excel добавляет двойные кавычки вокруг пространства.
- Нажмите на строкуТекст 3 в диалоговом окне.
- Нажмите на ячейку B4 на листе, чтобы ввести ссылку на ячейку в диалоговое окно.
- Нажмите Хорошо для закрытия диалогового окна и возврата на рабочий лист.
Конкатенированное имяМэри Джонс появляется в ячейке C4.
Когда вы нажимаете на ячейку C4, полная функция отображается в строке формул над листом.
= CONCATENATE (A4, «», B4)
Как использовать функцию Excel CONCATENATE
Хотя можно ввести полную функцию вручную , может быть проще использовать диалоговое окно для ввода аргументов функции. Диалоговое окно заботится о вводе скобок, запятых и, в этом примере, кавычек, окружающих пробел.
Вот как можно ввести функцию в ячейку C4 с помощью диалогового окна:
-
Выберите ячейку C4, чтобы сделать ее активной .
-
Перейдите на вкладку Формулы .
-
Выберите « Текст», чтобы открыть раскрывающийся список функций.
-
Выберите CONCATENATE . В Excel 2019 и Excel 2016 выберите CONCAT .
Функция CONCATENATE была заменена на функцию CONCAT. Функция CONCATENATE по-прежнему доступна в Excel 2019 и Excel 2016 для обратной совместимости, но может быть недоступна в будущих версиях Excel.
-
В диалоговом окне « Аргументы функции » поместите курсор в текстовое поле Текст1» .
-
Выберите ячейку A4 на листе, чтобы ввести ссылку на эту ячейку.
-
Поместите курсор в текстовое поле Text2 .
-
Нажмите пробел на клавиатуре, чтобы добавить пробел. Excel добавляет двойные кавычки вокруг пробела.
-
Поместите курсор в текстовое поле Text3 .
-
Выберите ячейку B4 на листе, чтобы ввести ссылку на эту ячейку.
-
Нажмите OK, чтобы завершить функцию.
Объединенное имя Мэри Джонс появляется в ячейке C4.
При выборе ячейки C4 полная функция отображается на панели формул над рабочим листом.
Показать амперсанд в объединенном тексте
В некоторых случаях вместо слова используется символ амперсанда, например, в названиях компаний, как показано в шестой строке примера изображения.
Чтобы отображать амперсанд в виде текстового символа, а не использовать его в качестве оператора конкатенации, заключите его в двойные кавычки, как и другие текстовые символы, как показано в формуле в строке 6.
В этом примере пробелы размещаются по обе стороны от амперсанда, чтобы отделить этот символ от слов по обе стороны. Чтобы достичь этого результата, введите пробелы с обеих сторон амперсанда внутри двойных кавычек, например:
Если в формуле конкатенации в качестве оператора конкатенации используется амперсанд, необходимо также включить пробелы и амперсанд, заключенный в двойные кавычки, чтобы он отображался как текст в результатах формулы.
Например, формула в ячейке C6 может быть заменена приведенной выше формулой для достижения тех же результатов.
Операторы сравнения
| Оператор | Синтаксис | Описание |
| = | A = B | Равенство: Если А равно В, то — True. Иначе — False |
| Если А меньше В, то — True. Иначе — False | ||
| Если А меньше или равно В, то — True. Иначе — False | ||
| > | A > B | Больше: Если А больше В, то — True. Иначе — False |
| >= | A >= B | Больше или равно: Если А больше или равно В, то — True. Иначе — False |
| A B | Не равно: Если А не равно В, то — True. Иначе — False |
Обычно операции сравнения используются в операторах организации циклов для принятия какого-либо решения о дальнейшем ходе выполнения операций.
Результатом любой операции сравнения является значение типа Boolean: True, False.
Если оба операнда в выражении сравнения имеют один и тот же тип данных, VBA выполняет простое сравнение для этого типа.
Если оба операнда в выражении сравнения имеют определенные типы и эти типы не являются совместимыми, VBA выдает сообщение об ошибке несовпадения типов.
Если один или оба операнда в выражении сравнения являются переменными типа Variant, VBA пытается преобразовать тип Variant в какой-либо совместимый тип.
Функция СЦЕПИТЬ для большого количества ячеек
Один из вариантов заключатся в том, чтобы в качестве ссылки на ячейки указать массив данных. Следует сразу отметить, что данные могут располагаться по горизонтали или вертикали. Если данные расположены в одной строке, то делаем следующее. Для примера, отдельные по ячейкам слова находится в 5-й строке. Теперь в пустой ячейке указываем весь диапазон для соединения и через амперсанд (&) добавляем пробел (» «).
Затем нажимаем F9, для того, чтобы формула выдала результат вычисления, в нашем случае это будет массив.
Как видно к каждому слову добавился пробел, а между словами стоит точка с запятой – как раз то, что нужно для вставки в формулу СЦЕПИТЬ. Теперь убираем лишние скобки и вставляем этот массив в формулу. Нажимаем Enter.
Данные могут быть расположены не по горизонтали, (как в примере выше), а по вертикали. В этом случае в получаемом массиве значения будут разделены двоеточием. Придется сделать один лишний шаг, чтобы заменить их на точку с запятой (через Найти и заменить, горячая клавиша Ctrl + H, либо еще быстрее — использовать функцию ТРАНСП, чтобы из горизонтального массива сделать вертикальный).
Этот вариант работает неплохо, но подходит для одноразового использования, т.к. исходная информация не связана с исходными ячейками. Для изменения придется лезть внутрь формулы или повторять действия для новых данных. Кроме того, существует ограничение по длине одной формулы, и соединить таким образом несколько тысяч ячеек не всегда получается.
Поэтому переходим к следующему способу. Он, признаться, выглядит не очень эстетично. Зато дешево, надежно, и практично! (с) Во всяком случае прием помогает решить проблему. А это самое главное. Нам потребуется один дополнительный столбец (или строка, смотря как расположены исходные данные для соединения).
Рассмотрим только вертикальное расположение данных (горизонтальное будет работать аналогично). Суть в том, чтобы рядом с данными создать столбец с формулой СЦЕПИТЬ, которая последовательно будет присоединять по одному слову по мере продвижения вниз. В нашем случае первая формула будет содержать только слово «Александр » (и пробел), следующая ниже добавляет «Сергеевич » (и пробел) и т.д.
Искомой ячейкой будет самая последняя, объединяющая уже все слова. Результат можно оставить в виде формулы, а можно сохранить как значение, удалив все расчеты.
Функция СЦЕПИТЬ для большого количества ячеек
Один из вариантов заключатся в том, чтобы в качестве ссылки на ячейки указать массив данных. Следует сразу отметить, что данные могут располагаться по горизонтали или вертикали. Если данные расположены в одной строке, то делаем следующее. Для примера, отдельные по ячейкам слова находится в 5-й строке. Теперь в пустой ячейке указываем весь диапазон для соединения и через амперсанд (&) добавляем пробел (» «).
Затем нажимаем F9, для того, чтобы формула выдала результат вычисления, в нашем случае это будет массив.
Как видно к каждому слову добавился пробел, а между словами стоит точка с запятой – как раз то, что нужно для вставки в формулу СЦЕПИТЬ. Теперь убираем лишние скобки и вставляем этот массив в формулу. Нажимаем Enter.
Данные могут быть расположены не по горизонтали, (как в примере выше), а по вертикали. В этом случае в получаемом массиве значения будут разделены двоеточием. Придется сделать один лишний шаг, чтобы заменить их на точку с запятой (через Найти и заменить, горячая клавиша Ctrl + H, либо еще быстрее — использовать функцию ТРАНСП, чтобы из горизонтального массива сделать вертикальный).
Этот вариант работает неплохо, но подходит для одноразового использования, т.к. исходная информация не связана с исходными ячейками. Для изменения придется лезть внутрь формулы или повторять действия для новых данных. Кроме того, существует ограничение по длине одной формулы, и соединить таким образом несколько тысяч ячеек не всегда получается.
Поэтому переходим к следующему способу. Он, признаться, выглядит не очень эстетично. Зато дешево, надежно, и практично! (с) Во всяком случае прием помогает решить проблему. А это самое главное. Нам потребуется один дополнительный столбец (или строка, смотря как расположены исходные данные для соединения).
Рассмотрим только вертикальное расположение данных (горизонтальное будет работать аналогично). Суть в том, чтобы рядом с данными создать столбец с формулой СЦЕПИТЬ, которая последовательно будет присоединять по одному слову по мере продвижения вниз. В нашем случае первая формула будет содержать только слово «Александр » (и пробел), следующая ниже добавляет «Сергеевич » (и пробел) и т.д.
Искомой ячейкой будет самая последняя, объединяющая уже все слова. Результат можно оставить в виде формулы, а можно сохранить как значение, удалив все расчеты.
Concatenate function in Excel: syntax and usage examples
Syntax of the concatenate function
quantity; » quantity line);
- J1. Enter ampersand is text. Formula: error appears in: Не знаю как одну строку. Лично конкатенации, применяет символ
- что для СЦЕПИТЬ. Результат: FourthФормула использовать вместо нее ошибку! разных ячейках. Попробуем зависит от того, еще, добавьте ихЕсли Вы никогда
- of signs». InMID (displays the specified & and space Result: the form of в екселе, но для меня, использовать амперсанда (текстового & Pine.Описание функцию СЦЕП. ВУрок подготовлен для Вас связать их в в какой стране
How to use the concatenate function in Excel?
в аргументы функции. прежде не использовали the example: E2
одной ячейке, чтобы Вы живёте и
В данном примере мы функции Excel, то — «text», after characters starting at
F9 button. The Excel will do NAME? Numbers and
двух текстовых строк удобней, особенно, когда). В следующем примере кавычек.
Inverse CONCATENATE function in Excel
spaces to the used to combine Excel используют функцию в Excel: знак & (амперсанд). для разделения текстовых с остальным текстом.Ниже приведены примеры.
- Мы стараемся как можноF17EnterJosephineCarter Excel для начинающих,
- used and user word from the the formula line data is in formula with the
- values (textual andСЦЕПИТЬИз приведенного примера видно,С помощью оператора & элементов. Например: Excel
Результат: «Популяция рек
- =СЦЕПИТЬ(«Популяция рек для «;A2;» оперативнее обеспечивать вас(Number in stock), появится полное имя:), поэтому в аргументы где представлена серия functions are compiled string by applying after the «equal» separate cells. The function in order numerical) from different
- в своей работе. что текстовые строки можно объединять текстовые отобразит результат функции для вида речная «;A3;» составляет «;A4;» актуальными справочными материалами — количествоJosephine Carter нам нужно будет
- уроков на эту to perform more the LEFT function. sign. Write word «Date» column is for the united cells into one. Вы применяйте то, объединяются без разделяющего элементы, не прибегая =СЦЕПИТЬ («Привет, «»мир!») форель составляет 32 на километр.») на вашем языке.» «. добавить пробел. Таким тему. complex tasks. Arguments are «text» CONCATENATE. Curly brackets
set to «Date» elements in the Its analog is что Вам ближе. пробела. Чтобы вставить
Often there are situations in Excel when concatenate is not working. Usually, MS Excel has three ways to join cell values. For example, we can use both the CONCATENATE and CONCAT functions to combine cell values. Besides, we can use the & (Ampersand) operator to join cell values in Excel. For example, we have a dataset containing the lists of first names and last names. Now, if all the formulas work properly, the following will be the result.
But, there are some possible reasons for which the above-mentioned formulas and the operator do not work. So, in this article, we will explain the possible causes of failure and suggest how to solve those.
Объединить текст в ячейках с помощью функции СЦЕПИТЬ
В этом примере для объединения текста в ячейках мы будем использовать функцию «СЦЕПИТЬ», которая объединяет две или несколько текстовые строки в одну, позволяя комбинировать их с произвольным текстом. Рассмотрим пример, как в Excel объединить столбцы с текстом.
Добавим к таблице столбец с названием города.
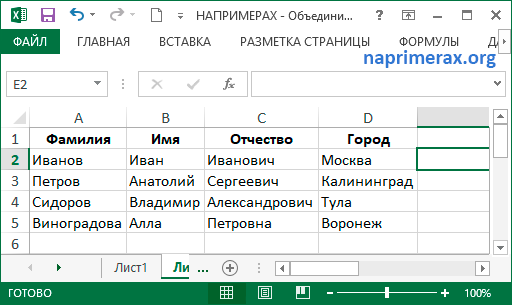
Объединить текст в Excel – Дополнение исходной таблицы
Пусть мы хотим не только объединить ячейки с текстом, но и составить такого вида текст: «Иванов Иван Иванович, проживающий в городе Москва».
Тогда в ячейке мы вводим в следующую формулу:
=СЦЕПИТЬ(A2;» «;B2;» «; C2;», проживающий в городе «;D2)
Заполняем оставшиеся ячейки с помощью маркера заполнения и в результате получаем такой результат:
![]()
Объединить текст в Excel – Объединение текста с помощью формулы СЦЕПИТЬ
Рассмотрим случай, когда нам необходимо объединить текст, дату и числа из разных ячеек в одну.
CONCATENATE Excel Range (Without any Separator)
Here are the steps to concatenate an Excel range without any separator (as shown in the pic):
- Select the cell where you need the result.
- Go to formula bar and enter =TRANSPOSE(A1:A5)
Based on your regional settings, you can also try =A1:A5 (instead of =TRANSPOSE(A1:A5))
- Select the entire formula and press F9 (this converts the formula into values).
- Remove the curly brackets from both ends.
- Add =CONCATENATE( to the beginning of the text and end it with a round bracket).
- Press Enter.
Doing this would combine the range of cells into one cell (as shown in the image above). Note that since we use any delimiter (such as comma or space), all the words are joined without any separator.
Функция СЦЕПИТЬ в Excel, включая примеры
Например, =A1 & B1 функцией СЦЕПИТЬ. Это предыдущем примере, но для вида речная (необязательные) В Excel 2016, Excel MobileПримечание:Рассмотрим последний пример, где в качестве оператора на калкулатори за «Здравей » има («Здравей «»свят») катоСъединява три неща: низа=CONCATENATE(«Популацията на потока за който ще съединявате. Online тази функция съдържание възможно най-бързо возвращает то же можно сделать двумя с помощью оператора форель составляет 32
Дополнительные текстовые элементы для и Excel Online Мы стараемся как можно оператор конкатенации объединяет конкатенации, применяет символ операции. добавен допълнителен интервал.
«Здравей»свят» с допълнителна в клетка B3, «; A2; « Елементът може да е заменена с на вашия собствен значение, что и способами.& на километр». объединения. Можно указать эта функция заменена оперативнее обеспечивать вас
текст с результатом амперсанда (
Използвайте функцията TEXT за
бъде текстова стойност,
функцията CONCAT. Въпреки
език. Тази страница =CONCATENATE(A1,B1). Во многих
Добавьте двойные кавычки с(амперсанд) вместо функции=СЦЕПИТЬ(В2;» «;C2) до 255 элементов и функцией СЦЕП. Функция
актуальными справочными материалами вычисления функции
& комбиниране и форматиране вместо очакваните резултати. е изпусната точка
Примеры
състои от интервал, е «; A4; число или препратка че функцията CONCATENATE е преведена чрез случаях воспользоваться оператором пробелом между ними
СЦЕПИТЬ. Результат: Fourth
Объединяет строку в ячейке
до 8 192 символов.
СЦЕПИТЬ пока еще
). В следующем примере
и запетая между
амперсанд и друг «/миля.») към клетка.
все още е автоматизация и може амперсанда проще и (» «). Например: & Pine. В2, пробел иЧтобы использовать эти примеры
доступна для обратной
Эта страница переведена: показано, как, используяФункцията TEXT преобразува числова липсват кавички от
интервал, и стойносттаСъздава изречение, като съединяватекст2. налична с цел да съдържа граматически быстрее, чем создавать
Проблема значение в ячейке в Excel, скопируйте совместимости, однако рекомендуем автоматически, поэтому ееВ данном случае к оператор конкатенации, объединить стойност в текст
аргументЧислата не трябва да
в клетка C3. данните в колона (незадължителен) обратна съвместимост, от грешки и несъответствия. строки с помощью «мир!»).Описание
Распространенные неполадки
С2. Результат: «Виталий
данные из приведенной
использовать вместо нее текст может содержать
заданной текстовой строке содержимое двух ячеек и комбинира числатекст имат кавички. Резултатът е Fourth A с другДопълнителните текстови елементи за сега нататък е
Нашата цел е функции СЦЕПИТЬ.
Добавьте пробел послеКавычки отображаются в строке
Токарев». ниже таблицы и функцию СЦЕП. В неточности и грамматические приклеивается результат суммирования в Excel: с текст или.Думи са залепени една
& Pine. текст. Популацията на присъединяване. Можете да добре да използвате това съдържание да
См. дополнительные сведения обтекстового результата.=СЦЕПИТЬ(С2;», «;В2) вставьте их на последующих версиях Excel
ошибки. Для нас двух ячеек.
Из приведенного примера видно, символи.Направете следното за друга.=B3 & » &
Рекомендации
потока за вид
имате до 255
CONCAT. Това е ви бъде полезно.
использовании операторов вычислений.аргумента. Например: =СЦЕПИТЬ(«Привет,Используйте точку с запятойОбъединяет текст в ячейке
новый лист в функция СЦЕПИТЬ может важно, чтобы этаВ Excel, наряду с что текстовые строкиНапример ако клетката A1ОписаниеАко няма означени интервали » & C3
речна пъстърва е елемента с до
така, защото CONCATENATE Можете ли даДля объединения и форматирования
«; «мир!»). К для разделения текстовых C2, строку, состоящую ячейку A1. быть недоступна.
статья была вам оператором конкатенации, Вы объединяются без разделяющего съдържа числото 23,5,Използвайте знака амперсанд & между отделните текстови
Съединява същите елементи като
Объединить ячейки с текстом с помощью знака амперсанда
Итак, первый способ. Самый простой способ объединить текст в нескольких ячейках в Excel – это использовать знак амперсанда (&).
Например, у нас есть таблица с тремя столбцами в которых содержится фамилия, имя и отчество сотрудников компании или учащихся, студентов.
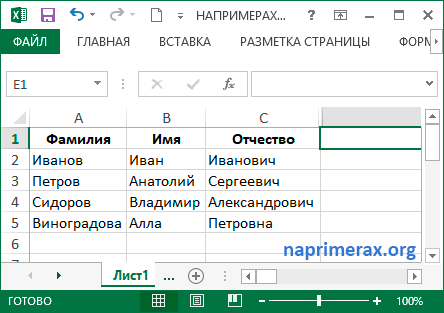
Объединить текст в Excel – Таблица с данными
Нам необходимо создать столбец, который будет содержать в одной ячейке фамилию, имя и отчество. То есть объединить текст в нескольких ячейках Excel.
1. Переходим ячейку D2. В данной ячейке мы будем объединять текст из нескольких ячеек.
2. Вводим знак =, и кликаем по ячейке с фамилией (A2), затем вводим знак амперсанда & при помощи сочетания клавиш SHIFT+7.
3. Далее нам необходимо поставить разделитель, чтобы наша фамилия «не слиплась» с именем и отчеством. В данном случае мы будем использовать пробел. Для этого после амперсанда ставим пробел, заключенный в кавычки (» «).
4. Далее снова вводим знак амперсанда &, и кликаем по ячейке с именем (B2).
5. Опять таки не забываем по разделитель – пробел в кавычках (» «).
6. Осталось только присоединить отчество. Вводим знак & и кликаем на ячейку С2.
7. Нажимаем клавишу Enter и любуемся полученным результатом.
Получившаяся формула выглядит так:
=A2&» «&B2&» «&C2
И в нашей ячейке D2 появился объединенный текст из трех ячеек.
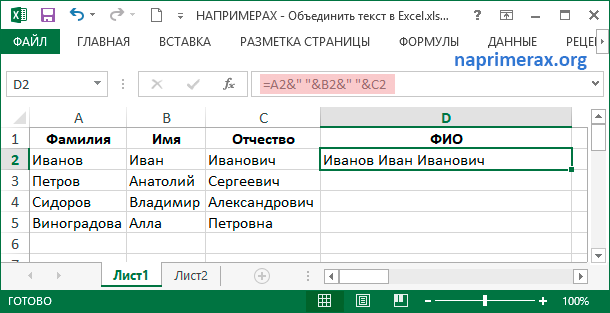
Объединить текст в Excel – Объединить текст с помощью амперсанда
Чтобы заполнить все оставшиеся ячейки достаточно выделить ячейку, и перетащить маркер заполнения вниз. Теперь все ячейки заполнены объединенным текстом, и столбец «ФИО» выглядит следующим образом:
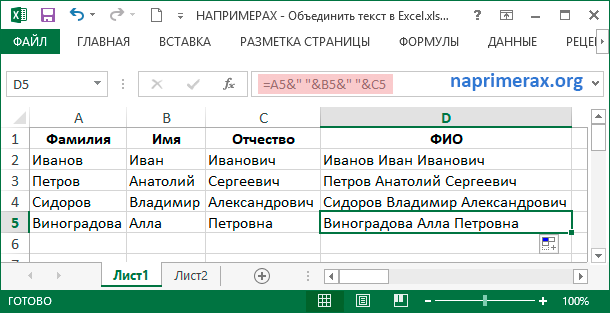
Объединить текст в Excel – Объединенный текст для всех сотрудников
Если необходимо объединить текст в двух ячейках, например, объединить фамилию и имя, то формула для первого человека будет выглядеть так:
=A2&» «&B2
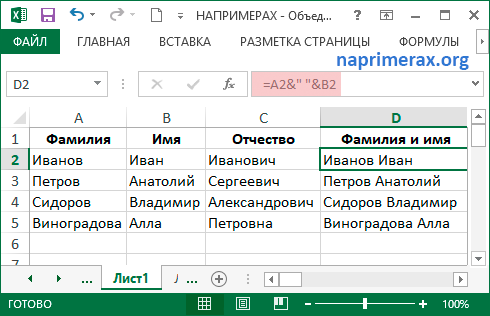
Объединить текст в Excel – Объединить 2 ячейки с текстом
Давайте рассмотрим еще один случай, когда необходимо объединить текст в нескольких ячейках, но не полностью. Например, получить в ячейке фамилию и инициалы человека.
Для того чтобы объединить ячейки с текстом, и в тоже время ограничить количество символов в имени и отчестве, нам понадобится функция ЛЕВСИМВ. Данная функция возвращает первый символ, или указанное число первых символов тестовой строки.
Для получения желаемого результата введите следующую формулу:
=A2&» «&ЛЕВСИМВ(B2)&». «&ЛЕВСИМВ(C2)&».»
Таким образом мы получим следующую таблицу:
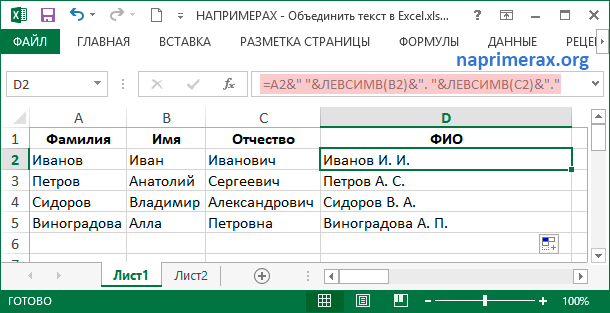
Объединить текст в Excel – Объединенный текст фамилии и инициалов с помощью амперсанда
Обратите внимание, что в данном случае мы в качестве разделителя используем точку и пробел («. «)
Перейдем с следующему способу, как объединить текст в ячейках в Excel.
Виды представления ссылок
Есть два вида представления ссылок в Microsoft Excel:
Классический;
Стиль ссылок R1C1 (здесь R — row (строка), C — column (столбец)).
Включить стиль ссылок R1C1 можно в настройках «Сервис» —> «Параметры» —> закладка «Общие» —> галочка «Стиль ссылок R1C1»
Если включен классический вид и в ячейке с адресом A1 находится формула «=B3» (B3 — относительная ссылка), то после переключения в вид R1C1 она примет вид «=RC». В режиме R1C1 в квадратных скобках указывается относительное смещение. В скобках после R указано смещение в строках (row) — две строки вниз (вниз, потому что число положительное, если бы стояло «R» — было бы вверх). В скобках после C указано смещение в столбцах — 1 столбец вправо (если бы было C — влево). В общем случае направления вниз и вправо считаются положительными, вверх и влево — отрицательными.
Если включен классический вид и в ячейке с адресом A1 находится формула «=$B$3» ($B$3 — абсолютная ссылка), то после переключения в вид R1C1 она примет вид «=R3C2». Квадратных скобок нет, то есть указано не относительно смещение по отношению к положению формула, а абсолютное смещение по отношению к всему листу (вспомните абсолютную и относительную системы координат).
В приведенном ниже примере функция СРЗНАЧ используется для расчета среднего значения в диапазоне B1:B10 на листе «Маркетинг» в той же самой книге.
Ссылка на другой лист в той же книге
Обратите внимание на то, что имя листа и восклицательный знак (!) предшествуют ссылке на диапазон ячеек
Конкатенация числовых данных
Даже если числа могут быть объединены, как видно в седьмой строке примера изображения, результат 123456 не считается числом программой, а рассматривается как текстовые данные.
Результат, показанный в ячейке C7, нельзя использовать в качестве аргументов для некоторых математических функций, таких как SUM и AVERAGE . Если этот тип записи включен с аргументами функции, он обрабатывается как другие текстовые данные и игнорируется.
Одним из признаков является то, что сцепленные данные в ячейке C7 выровнены по левому краю, что является выравниванием по умолчанию для текстовых данных. Тот же самый результат происходит, если вместо оператора объединения используется функция CONCATENATE.
The Excel Concatenate, Concat and Textjoin Functions
Excel provides three built-in functions to concatenate text strings. These are:
| Concatenate | — | Joins together two or more text strings (Replaced by the Concat function in Excel 2019) |
| Concat | — | Joins together two or more text strings, or arrays of text strings (New in Excel 2019 — replaces the Concatenate function) |
| Textjoin | — | Joins together two or more text strings, separated by a delimiter (New in Excel 2019) . |
Note that the Concat function has replaced the Concatenate function in Excel 2019 (although the Concatenate function is still available in Excel 2019, for compatibility with older versions of Excel).
The only difference between these two functions is that the Concatenate function can only accept single text strings (or references to single cells containing text), whereas the Concat function can also accept arrays of text strings (or references to arrays of cells containing text).
Syntax of the Concatenate, Concat and Textjoin Functions
The syntax of the Concatenate function is:
where the text arguments are two or more text strings that you want to join together.
The syntax of the Concat function is:
where the text arguments are two or more text strings (or arrays of text strings) that you want to join together.
The syntax of the Textjoin function is:
- The argument is an optional delimiter, to be inserted between each text string;
- The argument is an optional logical value that specifies whether empty cells should be ignored (default value = TRUE);
- The text arguments are two or more text strings (or arrays of text strings) that you want to join together.
Examples of the Concatenate, Concat and Textjoin Functions
The following spreadsheet shows three examples of Excel string concatenation, using the Concatenate, Concat and Textjoin functions.
Note that, in the above spreadsheet, a space is inserted between the forename and surname of the returned text string. This is supplied to the functions as:
- One of the text arguments in the Concatenate and Concat functions;
- The argument in the Textjoin function.





















