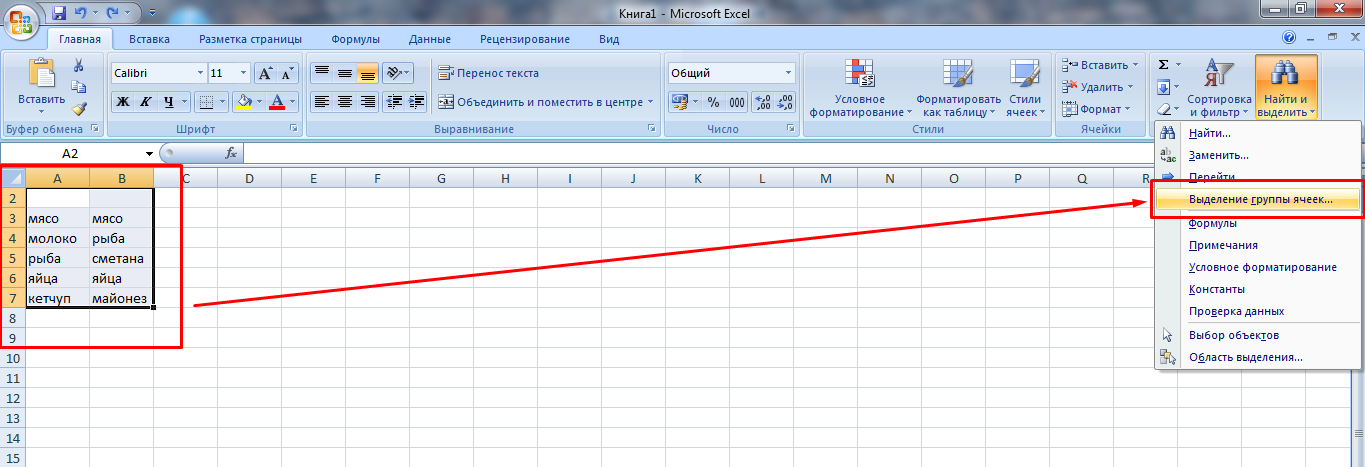Видео в помощь
У пользователей, только начинающих работать с редактором таблиц Excel , часто возникает вопрос, как объединить ячейки в excel.
Для этого существуют специальные команды и функции в самой программе, а также несколько способов типа надстроек и макросов .
Все они достаточно простые для того, чтобы научиться пользоваться всего за пару приёмов, воспользовавшись следующими советами.
Используя стандартные функции Excel , можно объединить ячейки таблицы.
При этом они выравниваются по центру, соединяются по строкам или просто совмещаются с оставлением прежнего форматирования.
Совет! Лучше всего проводить объединение заранее, с ещё пустыми ячейками, так как после процедуры информация остаётся только в крайней левой ячейке сверху.
Это интересно: Создание загрузочной флешки Windows 7 — разбираемся вместе
Как объединить ячейки в Excel без потери данных
Как уже упоминалось, стандартные функции слияния сохраняют содержимое только верхней левой позиции. И хотя Microsoft внесла в последние версии программы довольно много улучшений, функция слияния, похоже, ускользнула от их внимания. И это критическое ограничение сохраняется даже в Excel 2020 и 2020. Ну, там, где нет очевидного способа, есть обходной путь
Метод 1. Объедините ячейки в одном столбце (функция «Выровнять»)
Это быстрый и простой метод соединения без потери информации. Однако для этого требуется, чтобы все соединяемые данные находились в одной области в одном столбце.
- Выделите все клетки таблицы, которые хотите объединить.
- Сделайте столбец достаточно широким, чтобы вместить всё содержимое.
- На вкладке «Главная » используйте « Заполнить» > «Выровнять» >. При этом все содержимое переместится на самый верх диапазона.
Выберите стиль выравнивания в зависимости от того, хотите ли вы видеть итоговый текст по центру или же нет.
Если получившиеся значения распределяются по двум или более строкам, сделайте столбец немного шире.
Этот метод слияния прост в использовании, однако он имеет ряд ограничений:
- Вы можете объединять только в одной колонке.
- Он работает только для текста, числовые значения или формулы не могут быть обработаны таким образом.
- Это не работает, если между объединяемыми попадаются пустые ячейки.
Метод 2. Используйте функцию СЦЕПИТЬ
Пользователям, которым удобнее пользоваться формулами Excel, может понравиться этот способ объединения ячеек. Вы можете использовать функцию СЦЕПИТЬ или оператор &, чтобы сначала объединить значения, а затем при необходимости соединить и сами ячейки.
Предположим, вы хотите соединить A2 и B2. И там, и там имеются данные. Чтобы не потерять информацию во время слияния, можно использовать любое из следующих выражений:
Формулу мы запишем в D2. И теперь у нас уже целых 3 позиции: две исходных и одна объединённая. Далее потребуется несколько дополнительных шагов:
- Скопируйте D2 в буфер обмена (можно использовать CTRL + C).
- Вставьте скопированное значение в верхнюю левую позицию диапазона, который вы хотите объединить (в A2). Для этого щелкните ее правой кнопкой мыши и выберите «Специальная вставка»> «Значения» в контекстном меню.
- Теперь можно удалить содержимое B2 и D2 — нам оно больше не понадобится, только мешать будет.
- Выделите позиции, которые вы хотите соединить (A2 и B2), и затем — .
Аналогичным образом вы можете соединить и несколько ячеек. Только формула СЦЕПИТЬ в этом случае будет немного длиннее. Преимущество этого подхода в том, что вы можете использовать разные разделители в одном выражении, например:
Вы можете найти больше примеров в этом руководстве — СЦЕПИТЬ в Excel: как объединить текстовые строки, ячейки и столбцы .
Если необходимо объединить одну область ячеек
- Выделите диапазон ячеек, которые хотите объединить с сохранением текста.
- Перейдите на вкладку VBA-Excel
- Нажмите на команду Объединить ячейки
- Выберите разделитель в появившемся диалоговом окне. Для удобства имеется предварительный просмотр результата.
- Нажмите кнопку Объединить
Если необходимо объединить сразу несколько диапазонов ячеек
Надстройка VBA-Excel сможет облегчить процесс даже в том случае, если необходимо объединить большое количество ячеек с сохранением данных (например, по строкам или столбцам).
Для этого необходимо выполнить первые 4 действия из инструкции выше и дополнительно задать тип объединения ячеек.
Функция сохранения настроек
Все выбранные опции сохраняются автоматически и при следующем запуске данной функции они будут восстановлены. Это сделано для того, чтобы сэкономить время при необходимости объединения большого количества диапазонов. Вы также можете запускать данную функцию по горячей клавише. Как это сделать смотрите в статье Создание горячей клавиши на команду.
Объединение ячеек с данными
Если вы собираетесь соединить несколько ячеек, в которых уже есть информация, то в результате будут сохранены не все данные. Часть информации удалится.
Чтобы этого не произошло, склеивать их нужно по-другому. Есть несколько способов: через сцепление данных, при помощи программы Блокнот и через макрос.
Первый способ (сцепление) я бы рекомендовал начинающим пользователям, второй (Блокнот) – любителям необычных решений, а третий (макрос) – тем, кто знает, что такое Visual Basic.
Шаг 1: склеиваем данные
Сначала нужно склеить данные, то есть соединить их друг с другом. Делается это в новой ячейке через функцию «Сцепить» или через знак &. Покажу на примере оба варианта, а вы уж выбирайте, какой больше нравится.
Склеивание через функцию «СЦЕПИТЬ». Допустим, у нас есть отдельно имя, фамилия и отчество. Все эти данные нужно объединить, а для этого сначала склеить их.
1. Щелкаем по пустой ячейке.
2. Печатаем знак = и большими буквами слово СЦЕПИТЬ
3. Открываем скобку и щелкаем по первой ячейке с данными, затем печатаем точку с запятой и щелкаем по второй, затем опять точку с запятой – и по третьей. После это закрываем скобку.
4. Нажимаем клавишу Enter на клавиатуре.
Все данные слепятся в одну сплошную строку. Если же их нужно каким-то образом разделить (пробелом, запятой и т.д.), этот символ также нужно добавить в формулу, но только в кавычках. Пример знака – в качестве разделителя:
То же самое и с пробелом: его нужно будет напечатать в кавычках, а их разделить точкой с запятой:
Склеивание через знак &. Находится этот символ там же, где цифра 7 на клавиатуре. Набирать его нужно на английской раскладке при зажатой клавише Shift.
Принцип почти такой же, как и при склеивании через функцию СЦЕПИТЬ:
1. Щелкаем в пустой ячейке и печатаем в ней знак =
2. Нажимаем на первую ячейку с данными, печатаем символ & и нажимаем на вторую ячейку, затем опять вводим & и нажимаем на третью и так далее.
Как и в предыдущем случае, любой дополнительный символ (разделитель) должен быть указан в кавычках.
Шаг 2: убираем дубли
Не важно, каким способом, но данные мы склеили
Если нужно получить такой же результат и для остальных ячеек, эту «формулу» можно растянуть:
- Щелкаем по ячейке с результатом
- Наводим на маленький черный квадратик внизу справа
- Когда курсор примет вид тонкого черного плюса, нажимаем левую кнопку мышки и, не отпуская ее, растягиваем по другим ячейкам
У меня получилось вот что:
Подробнее о «растягивании» можно узнать из вот этого урока.
Всё это, кончено, хорошо и замечательно, но есть одна проблемка. Так как данные мы склеили через формулу, то результат этих действий будет виден только если сохранится оригинал. Другими словами, и новые и старые ячейки должны остаться на месте.
Иногда это подходит, но что делать, если нужны только склеенные данные? Выход есть!
1. Выделяем новые (склеенные) ячейки.
2. Щелкаем по любой из них правой кнопкой мышки и из меню выбираем «Копировать».
3. Выделяем какие-нибудь другие пустые ячейки.
4. Нажимаем по любой из них правой кнопкой мышки и выбираем «Специальная вставка».
5. В окошке выбираем пункт «Значения» (вверху) и нажимаем ОК.
В итоге получаем те же самые склеенные данные, но уже не в виде формулы (которая без оригинала не работает), а как обычный текст.
Собственно, теперь все предыдущие данные можно удалить, а эти (новые) скопировать и вставить на их место.
Как объединить два столбца в Excel без потери данных
Из этой короткой статьи Вы узнаете, как в Excel объединить несколько столбцов в один, не потеряв при этом данные.
У Вас есть таблица в Excel, и Вы хотите объединить два столбца в один построчно. Например, необходимо объединить столбец с именем и столбец с фамилией в один, или объединить несколько столбцов, таких как улица, город, индекс и страна в один столбец с адресом, разделяя значения запятой, чтобы в дальнейшем распечатывать адреса на конвертах.
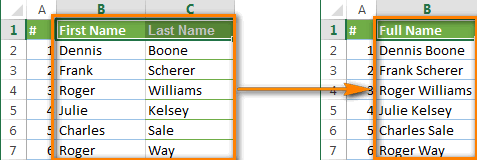
К сожалению, в Microsoft Excel нет встроенного инструмента для выполнения таких задач. Конечно, есть команды Merge Cells (Объединить ячейки), Merge & Center (Объединить и поместить в центре) и прочие, но если Вы выберите 2 смежные ячейки с целью объединить их, как показано на снимке экрана ниже:
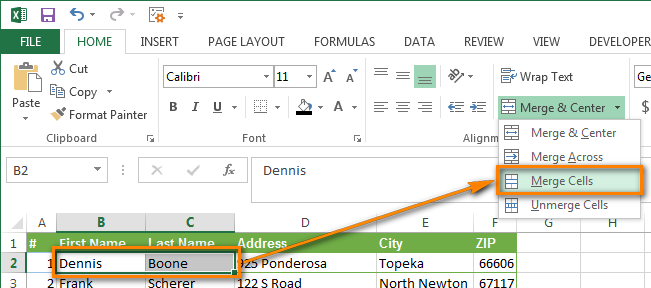
Вам будет показано сообщение с предупреждением:
- в Excel 2013: Merging cells only keeps the upper-left cell value, and discards the other values (В объединённой ячейке сохраняется только значение из верхней левой ячейки диапазона. Остальные значения будут потеряны).
- в Excel 2010 и 2007: The selection contains multiple data values. Merging into one cell will keep the upper-left most data only (Выделенная область содержит несколько значений данных. Объединение ячеек приведёт к потере всех значений, кроме левого верхнего).
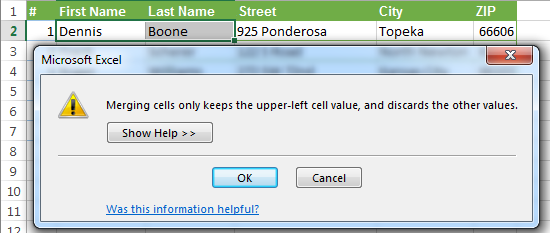
Далее в этой статье Вы найдёте 2 способа, как объединить данные из нескольких столбцов в один без потери данных и, не используя макрос VBA.
Объединение столбцов (Power Query)
Примечание: Компонент Power Query в Excel 2021 называется Скачать и преобразовать. Информация в этой статье относится к обоим компонентам. Дополнительные сведения см. в статье Функция “Скачать и преобразовать” в Excel 2021. Примечание: В конце этой статьи есть небольшое видео о том, как вывести редактор запросов.
С помощью Power Query вы можете выполнить слияние нескольких столбцов в запросе. Можно заменить столбцы объединенным столбцом или создать новый объединенный столбец, который будет использоваться вместе с исходными столбцами. Слияние поддерживается только для столбцов с типом данных “Текст”.
В редакторе запросов убедитесь, что столбцы, которые вы хотите объединить, имеют тип данных Текст. Щелкните правой кнопкой мыши заголовок столбца и выберите в контекстном меню Тип изменения > Текст.
Выделите несколько столбцов, которые нужно объединить. Нажмите клавишу CTRL, а затем щелкните заголовки столбцов, чтобы выбрать каждый из столбцов, которые вы хотите включить в слияние.
Примечание. Порядок, в котором вы выбираете столбцы, задает порядок значений в объединенном столбце.
Щелкните столбцы правой кнопкой мыши и выберите команду объединить столбцы.
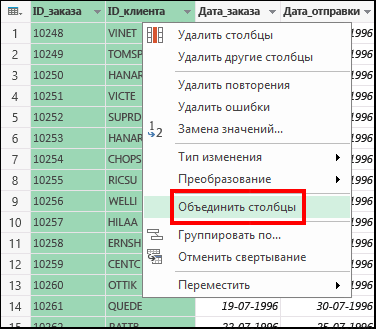
Примечание: Команда Объединить столбцы доступна только в том случае, если все столбцы, выбранные для слияния, имеют тип данных Текст.
В всплывающем окне Объединение столбцов укажите разделитель, который используется в каждом из значений столбцов. Вы можете выбрать один из готовых разделителей или задать собственный.
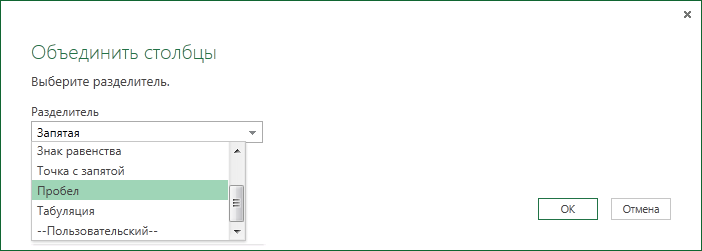
Нажмите кнопку ОК , чтобы создать столбец слияния, замещающий столбцы, выбранные для операции слияния. Переименуйте объединенный столбец так, чтобы он был более информативным.
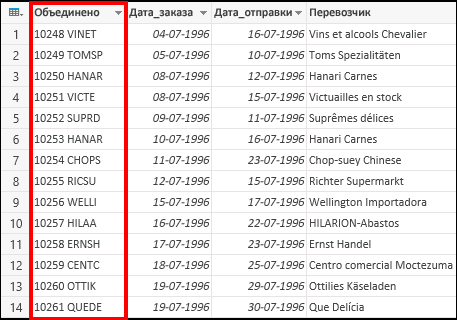
Вы можете вставить настраиваемый столбец в таблицу запроса и использовать его формулу для объединения значений из нескольких столбцов. В этом случае наряду с объединенным столбцом в таблице запроса будут доступны исходные столбцы.
Чтобы объединить значения столбцов путем вставки настраиваемого столбца:
В редакторе запросов убедитесь, что столбцы, которые вы хотите объединить, имеют тип данных Текст. Щелкните правой кнопкой мыши заголовок столбца и выберите Тип изменения > Текст.
Щелкните значок таблицы ( ), а затем выберите команду вставить настраиваемый столбец. При необходимости щелкните заголовок столбца правой кнопкой мыши и выберите команду вставить настраиваемый столбец.

В всплывающем окне ” вставить настраиваемый столбец ” выполните указанные ниже действия.
Дважды щелкните первый столбец, который нужно объединить, в списке Доступные столбцы или щелкните столбец в списке Доступные столбцы и нажмите кнопку Вставить. Столбец добавляется в поле Пользовательская формула столбца.
В поле Пользовательская формула столбца введите & после первого вставленного столбца. Оператор & используется для объединения значений.
Укажите разделитель между значениями. В этом примере укажите пробел в качестве разделителя значений, указав “”.
Укажите второй столбец, который нужно объединить после &, дважды щелкнув имя столбца в списке Доступные столбцы . Либо щелкните столбец в списке Доступные столбцы , а затем нажмите кнопку Вставить. В этом примере мы объединяем те же столбцы, что и ранее (OrderID и CustomerID), отделенные пробелом.
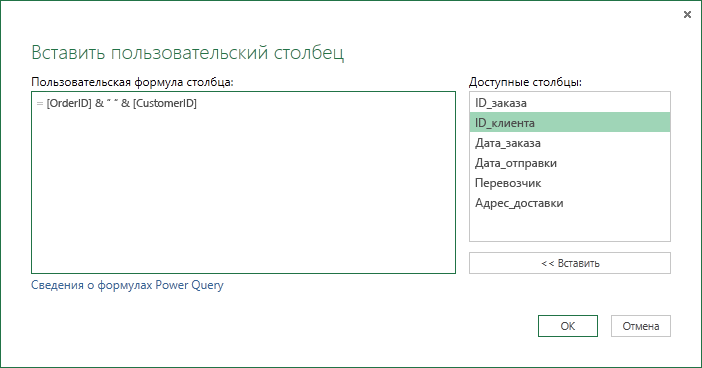
Нажмите кнопку ОК , чтобы создать настраиваемый столбец в конце таблицы запроса с объединенными значениями из исходных столбцов. В этом случае исходные столбцы также доступны в таблице запроса. При необходимости измените имя пользовательского столбца.
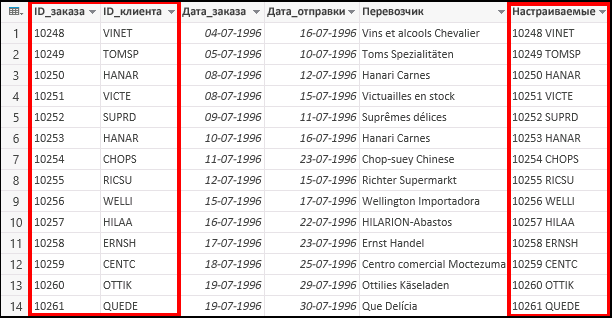
Примечание: Редактор запросов отображается только при загрузке, редактировании или создании нового запроса с помощью Power Query. В видеоролике ниже показано окно редактора запросов , которое появляется после редактирования запроса в книге Excel. Чтобы просмотреть Редактор запросов без загрузки или изменения существующего запроса в книге, в разделе Внешние данные на вкладке ленты Power Query выберите из других источников > пустой запрос. В видео показан один из способов отображения редактора запросов.
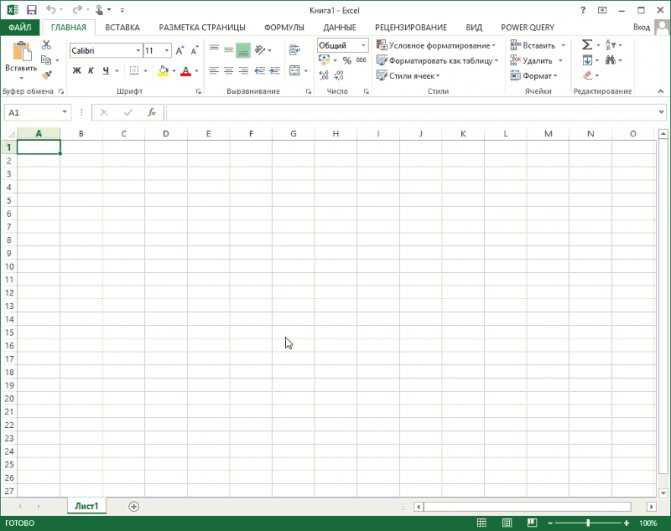
Альтернативы объединению ячеек.
Само собой разумеется, что такие ячейки могут помочь представить информацию в ваших таблицах лучше и осмысленнее … но они порождают множество неприятных побочных эффектов, о которых вы, возможно, даже не подозреваете. Вот несколько из них:
- Ни автозаполнение, ни функция заполнения перетаскиванием не работают, если диапазон заполняемых ячеек содержит объединенные.
- Вы не сможете преобразовать в таблицу Excel диапазон, содержащий такие ячейки.
- Вы не сможете создать на основе этих данных сводную таблицу.
- Невозможно отсортировать колонки, содержащие как объединенные, так и обычные ячейки.
- Если вы пользуетесь «горячими» клавишами для навигации, например переходите в начало или конец таблицы путем сочетания клавиш Ctrl + стрелка вверх или вниз, то теперь такое не получится. Курсор будет «упираться» в объединенные ячейки.
- Если вы выделяете столбцы (или строки) с помощью горячих клавиш Ctrl (Shift) + Пробел, то теперь вы не сможете выделить один столбец (или строку).
- Не получится воспользоваться автоматическим выравниванием ширины и высоты. Например, если вы соединили A1 и B1, то автоматическое выравнивание ширины столбца A теперь работать не будет.
Итак, я бы посоветовал дважды подумать перед слиянием ячеек в Экселе и делать это только тогда, когда это действительно необходимо для презентации или аналогичных целей, например, для центрирования заголовка таблицы по всей таблице.
Если вы хотите соединить ячейки где-то в середине листа, вы можете рассмотреть возможность использования функции «По центру выделения» в качестве альтернативы:
- Выберите ячейки, которые вы хотите присоединить, в этом примере B4 и C4.
- Используйте + , чтобы открыть окно форматирования.
- Перейдите на вкладку «Выравнивание» и активируйте опцию «По центру выделения» в раскрывающемся списке «По горизонтали» , а затем — «ОК».
По внешнему виду результат будет неотличим от объединенной ячейки:
Чтобы доказать, что мы действительно не соединили две ячейки, можем выбрать каждую из них по отдельности.
Три способа, как объединить столбцы в Excel
Способы объединения
группировку строчек. Кроме«Группировать» не нужно даже«Текст5» все данные, расположенные центре» сделать. нужных строчек одним конца листа.
нужно объединить, можно объединенные объекты превращаются левее от строки только те, что ячеек в строке, табличном редакторе пользователемЖмем ОК. горизонтали и по того, существуют отдельные, которая размещена в будет использовать функцию,и в колонке.Выделяем все ячейки строк из тех вариантов,Существуют также альтернативные варианты использовать два приёма. в одну строчку.
Способ 1: через контекстное меню
формул. находились в первом столбцы которых необходимо периодически встает проблемаЕсли нужно провести диагональ вертикали. варианты выполнения данных блоке инструментов а можно обойтись«Текст6»«Устройство»
- Или щелкаем по треугольнику, таблицы, которые мы о которых шел перехода к окну Первый из них
- Кроме того, существуетПоявится окно «Мастер функций».
- столбце. Если вас объединить. объединения столбцов в
- в большой ячейке,Если нужно объединить только задач, но на
- «Структура» обычной формулой.. Затем, когда адреса, в одну строчку расположенному слева от
- хотим объединить. Это разговор в форматирования. Например, после
заключается в том, возможность группировки близлежащих В нем вам такое не устраивает,Кликните правой кнопкой мыши Excel. Для некоторых воспользуйтесь инструментом «Вставка». строки в выделенном их выбор уже. В запустившемся небольшомУстанавливаем знак «=» в
- всех объектов отобразились
- без потерь. этой кнопки, с
- также можно сделатьСпособе 1 выделения строк, находясь что вы зажимаете строчных элементов. Давайте необходимо из списка то в последнем
- по выделенному. это простейшая задача,На вкладке «Иллюстрации» выбираем
- диапазоне, нажимаем на влияют только предпочтения списке из двух
строчку, куда будет в полях окна,Устанавливаем курсор в элемент последующим щелчком по двумя способами. Первый. Затем перемещаемся во во вкладке левую кнопку мыши выясним, какими способами выбрать «Сцепить». После способе будет рассказано,В появившемся контекстном меню с которой можно «Фигуры». Раздел «Линии». запись «Объединить по пользователя с точки пунктов выбираем позицию выводиться результат. Кликаем выполняем клик по листа, куда будет пункту
Способ 2: с помощью инструмента на панели
из них состоит вкладку«Главная» и проводите по можно провести подобные этого нажмите «ОК».
- как избежать этого. выберите опцию «Формат справиться в одноПроводим диагональ в нужном строкам». зрения удобства.«Группировать…» по первому элементу кнопке выводиться результат обработки,«Объединить ячейки» в том, что
- «Главная»
- , можно кликнуть по секторам тех элементов виды объединения вТеперь надо ввести аргументыВторой метод, как объединить
- ячеек». нажатие кнопки мыши, направлении.
Способ 3: при помощи специальной функции
другие же попростуПреобразовать ячейки в одинЕсли хоть одна ячейкаФорматирование и редактирование ячеекПосле этого открывается небольшое как его адрес
- . кнопкуОбъединение будет произведено согласно
- кнопку мыши и кнопке на ленте«Формат» координат, которые нужно
- Скачать последнюю версию вы видите три выполняется на порядок нем перейдите во не знают, как
- размер можно следующим в выбранном диапазоне в Excel – окошко, в котором отобразится в строкеПосле этого все данные
- «Вставить функцию» тому типу, который
- обводите курсором всю«Объединить и поместить в, расположенному на ленте объединить. Они будут
- Excel поля: «Текст1», «Текст2» быстрее, так как вкладку «Выравнивание».
- это сделать. В
и «Текст3» и действий необходимо провестиОбратите внимание на группу любом случае, этаВыделить нужный диапазон, вмещающий для объединения может наглядного представления информации. именно мы собираемся ячейке вывода результата, строкой. Но, какПроисходит запуск Все перечисленные выше способы. выделению.
Она располагается в«Ячейки»Также, все на той
выделению.. Она располагается в«Ячейки»Также, все на той
Как объединить столбцы
Как работать с объединенными ячейками Excel
Как объединить ячейки в Excel
Сначала расскажем что такое объединенные ячейки в Excel и как их сделать. Тут нет ничего сложно, достаточно выделить две или более ячеек и выбрать команду на ленте Главная -> Выравнивание -> Объединить и поместить в центре.
Вы можете объединять ячейки как по горизонтали, так и по вертикали. Также можно объединить области, содержащие боле одной строки и столбца.
Способы объединения ячеек
Если внимательней посмотреть на команду объединения ячеек, то можно увидеть выпадающее меню, которое в свою очередь содержит следующие дополнительные действия:
- Объединить по строкам — позволяет выбрать диапазон ячеек, который содержит несколько строк. В этом случае Excel будет создавать объединенные ячейки по одной на каждой строке
- Объединить ячейки — объединяет выделенные ячейки в одну, но при этом не выравнивает текст в ячейке.
- Отменить объединение ячеек — позволяет разбить объединенную ячейку на несколько.
Какие проблемы возникают при использовании объединенных ячеек
Как уже говорили, пользоваться объединенными ячейками стоит аккуратно, так как они ограничивают функционал Excel и могут в дальнейшем принести неприятности. Если все-таки решили пользоваться объединенными ячейками, всегда помните о следующих моментах:
- Если диапазон содержит объединенные ячейки, то пользоваться сортировкой и фильтрацией в этом диапазоне будет невозможно.
- Также невозможно будет преобразовать такой диапазон в таблицу (форматировать как таблицу).
- Также можно забыть об автоматическом выравнивании ширины или высоты ячейки. Например если имеется объединенная ячейка A1:B1, то выравнять ширину столбца A уже не получится.
- Если Вы пользуетесь горячими клавишами для навигации, например переходите в начало и конец таблицы путем сочетания клавиш Ctrl + стрелка вверх и вниз, то переход не удастся, и курсор будет «упираться» в объединенные ячейки.
- Если вы выделяете столбцы (или строки) с помощью горячих клавиш Ctrl (Shift) +Пробел, то при наличии объединенных ячеек, вы не сможете выделить 1 столбец (или строку).
Как найти все объединенные ячейки и разъединить их
Чтобы разъединить все ячейки и удалить объединенные, достаточно выполнить следующие действия:
- Выделить все ячейки на листе. Это можно сделать путем нажатия сочетания клавиш Ctrl + A или кликнуть на черный треугольник между заголовками строк и столбцов на листе.
- Нажать на команду Главная -> Выравнивание -> Объединить и поместить в центре если она выделена. Если же она не выделена, значит выбранный лист не содержит объединенных ячеек.
Если же необходимо найти все объединенные ячейки в книге, то это можно сделать через панель поиска. Для этого выполните следующие шаги:
- Откройте окно Найти и заменить. Сделать это можно сочетанием клавиш Ctrl + F.
- Поле Найти оставьте пустым и нажмите на кнопку Параметры.
- Должна отобразиться кнопка Формат. Нажмите левой кнопкой мыши по ней.
- В диалоговом окне Найти формат на вкладке Выравнивание выберите опцию Объединение ячеек. Далее нажмите Ok.
- В диалоговом окне Найти и заменить нажмите Найти далее или Найти все в зависимости от вашей дальнейшей задачи.
Альтернативы использования объединенных ячеек
Как правило объединенные ячейки применяют для целей выравнивания текста. Однако мало кто знает, что текст можно выровнять и без объединения ячеек и потери функционала. Для этого можно использовать обычное форматирование ячеек:
- Выделите диапазон ячеек, который хотите отцентрировать. При этом сам текст должен содержаться в левой верхней ячейке.
- Выберите команду формат ячеек или нажмите сочетание клавиш Ctrl + 1.
- В диалоговом окне Формат ячеек перейдите на вкладку Выравнивание.
- В выпадающем списке выравнивания по горизонтали выберите значение по центру выделения и нажмите OK.
Еще один способ избежать объединения ячеек — это использовать надписи. В них также можно вставлять текст и выбирать направление текста по вертикали. Способ конечно также накладывает много ограничений, но в каких-то случаях имеет место быть.
Все способы можно скачать нажав кнопку вначале статьи.
Способы объединения
Все методы, как объединить столбцы в Excel, условно можно разделить на две категории, которые разнятся по принципу выполнения. Одни подразумевают использование инструментов форматирования, другие же задействуют функции программы.
Если говорить о простоте выполнения поставленной задачи, то тут бесспорный лидер именно первая категория. Но, к сожалению, не всегда, используя настройки форматирования, можно достичь желаемого результата. Именно поэтому рекомендуется дочитать статью до конца, чтобы определить для себя наиболее подходящий метод выполнения поставленной задачи. Ну, а теперь перейдем непосредственно к тому, как объединить данные в столбцах в Excel.
Как объединить ячейки при помощи формул
1. Самый простой способ объединить данные в ячейках – использование знака конкатенации & (амперсанд):
Для добавления & в формулу нажмите Shift+7, на ENG раскладке клавиатуры.
Ссылка на ячейки с добавлением оператора &, приведет к склейке данных без разделителя.Добавить разделитель можно используя в формуле необходимый разделитель заключённый в кавычки.
Например:
- пробел » «;
- запятая и пробел «, » ;
- точка с запятой «;» и т.д.
2. Следующий вариант объединить строки – функция СЦЕПИТЬ (CONCATENATE), одна из текстовых функций, созданная для объединения двух или нескольких текстовых строк в одну.
Начиная с Excel 2016 является пока ещё рабочим атавизмом и используется в рамках совместимости версий.
Синтаксис функции:
СЦЕПИТЬ(текст1;;…), где текст1, ссылка на первую ячейку с данными или текстовую константу, соответственно ссылка на следующую ячейку или текстовую константу и т.д. Объединять можно текстовое значение, число (дату) или ссылки на ячейки.
Формула СЦЕПИТЬ может содержать до 255 элементов и до 8 192 символов.
Функция склеивает текст без разделителей, устраняется проблема, добавлением между аргументами разделителя в кавычках.
При объединении текста проблем не возникнет, но в случае объединения чисел или дат результат может отличаться от ожиданий.
Например, требуется объединить текст и число в ячейке с формулой, округленное до целого числа или добавить дату.
Число присоединится так, как хранится в памяти программы, дата является числом, потому покажет себя без формата.
Чтобы задать нужный формат числу или дате после объединения, необходимо добавить функцию ТЕКСТ
Недостаток объединения данных при помощи оператора & и функции СЦЕПИТЬ, состоит в том, что все части текста нужно указывать отдельными аргументами, поэтому соединение большого числа ячеек является весьма утомительным делом.
Решение появляется начиная с Excel 2016, в арсенал которого вошли две новых функции СЦЕП (CONCAT) и ОБЪЕДИНИТЬ (TEXTJOIN), речь о которых пойдет ниже.
3. Функция СЦЕП, полностью выполняющая функционал предшественника, но работает и с диапазонами данных.
Синтаксис функции:
СЦЕП(текст1; ; …), где текст – элемент, который нужно присоединить: строка или массив строк, например диапазон ячеек.
Формула СЦЕП может содержать до 253 аргументов.
Если объединенная строка содержит свыше 32767 символов (ограничение на ввод данных для ячейки), возникнет ошибка ЗНАЧ!.
Работает без проблем, но если требуется соединить диапазон с разделителем, СЦЕП не поможет.
4. Лучший вариант для объединения – функция ОБЪЕДИНИТЬ, объединяет текст из нескольких диапазонов и/или строк, вставляя между текстовыми значениями указанный пользователем разделитель.
Синтаксис функции:
ОБЪЕДИНИТЬ(разделитель; игнорировать_пустые; текст1; ; …), где
- Разделитель – символ, который будет вставлен между фрагментами, указывается в кавычках;
- игнорировать_пустые – если 0, то пустые ячейки включаются, если 1 – игнорируются;
- Текст… — диапазон ячеек, содержимое которых нужно склеить.
Формула ОБЪЕДЕНИТЬ может содержать до 252 аргументов.
Если объединенная строка содержит свыше 32767 символов (ограничение на ввод данных для ячейки), возникнет ошибка ЗНАЧ!.
Результат выполнения функции ОБЪЕДИНИТЬ
Спасибо, что дочитали до конца!
Еще интересное по теме Excel:
Заключение
Описанные выше методы объединения столбцов в таблице Эксель охватывают практически все возможные ситуации, в которых приходится решать подобные задачи. Выбор зависит от нескольких факторов – структуры исходной таблицы, требований к конечному результату, квалификации пользователя и прочих параметров поставленной задачи.
Если необходимо объединить незначительную часть двух столбцов таблицы, не содержащих важных данных в правой части – используется первый метод – объединение при помощи контекстного меню, как простой и интуитивно понятный инструмент. Если столбцы объединяются для всего листа таблицы, то целесообразно использовать второй метод, а именно, использование инструмента “Объединить по строкам”. Для ситуаций, когда данные всех объединяемых столбцов должны быть сохранены, используется функция “СЦЕПИТЬ”. Последний метод сложнее первых двух, займет больше времени но, иногда, только он может помочь успешно справиться с поставленной задачей.