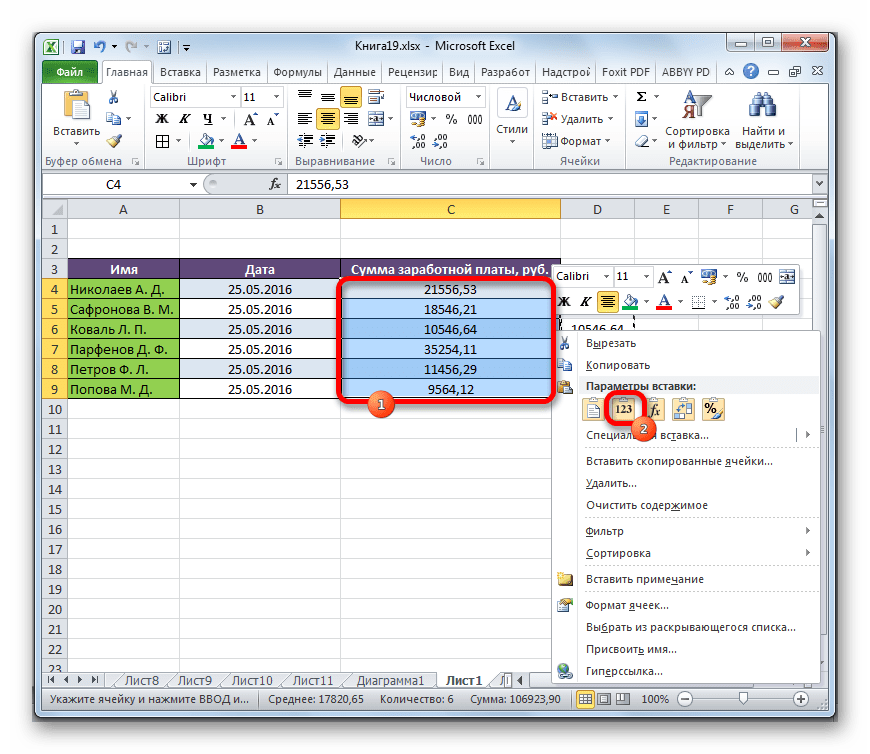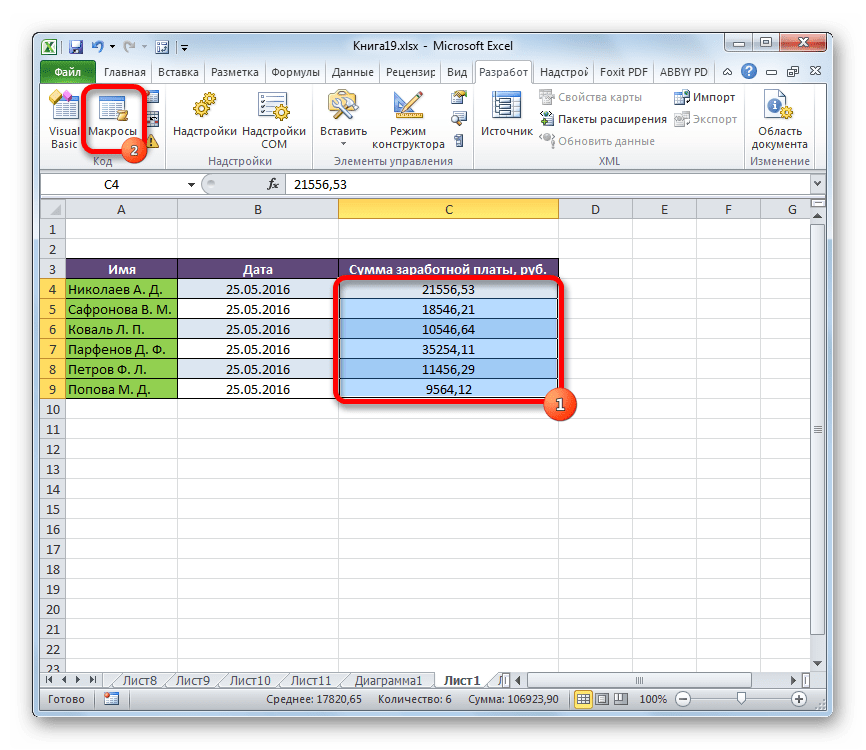Как в “Экселе” заменить точку на запятую? Настройка Excel
Привыкая к существующему порядку вещей, мы мало задумываемся о том, что кто-то может жить по другим законам. На самом деле, это не изречение Далай-Ламы, а описание одной из офисных проблем, которые может вызвать региональная настройка Excel. Суть ее заключается в том, что в разных странах, даже использующих одинаковые арабские цифры, принято записывать числа несколько по-разному. Ярким примером этого различия, которое обычно и приводит к проблемам, является знак, отделяющий дробную часть числа от целой. В России, да и вообще на бывшем постсоветском пространстве, это всегда запятая, а вот в странах Запада – точка.

Метод 3: использование макроса
Макросы также позволяют заменить точку на запятую. Вот, как это делается:
- Сперва нужно убедиться в том, что включена вкладка “Разработчик”, которая по умолчанию в Эксель выключена. Для включения нужной вкладки переходим в меню “Файл”.
- В перечне слева переходим в раздел “Параметры”.
- В параметрах программы щелкаем по разделу “Настроить ленту”, после чего в правой части окна ставим галочку напротив пункта “Разработчик” и кликаем OK.
- Переключаемся во вкладку “Разработчик”, в которой кликаем по кнопке “VisualBasic”.
- В редакторе щелкаем по листу, на котором мы хотим произвести замену, в открывшемся окне вставляем код ниже, после чего закрываем редактор:Sub Макрос_замены_точки_на_запятую() Selection.Replace What:=”.”, Replacement:=”.”, LookAt:=xlPart, _ SearchOrder:=xlByRows, MatchCase:=False, SearchFormat:=False, _ ReplaceFormat:=False End Sub
- Теперь выделяем диапазон ячеек на листе, где планируем выполнить замену, после чего кликаем по кнопке “Макросы” все в той же вкладке “Разработчик”.
- Откроется окно с перечнем макросов, в котором выбираем “Макрос_замены_точки_на_запятую” и нажимаем “Выполнить”.
- В результате мы получим ячейки с преобразованными данными, в которых точки были заменены на запятые, что нам и требовалось.
Процедура замены
В русскоязычном варианте Excel для обозначения десятичных дробей используется запятая, а вот в английской программе – точки. Часто такая ошибка возникает вследствие работы на двух языках или из-за недостатка знаний.
Для начала стоит определиться с причинами, по которым возникла необходимость замены запятой на точку. В некоторых случаях это вызвано более привлекательным визуальным отображением, а не функциональными требованиями. Но если требование замены продиктовано необходимостью проведения расчетов, то к выбору метода замены запятых на точки следует отнестись серьезно. В зависимости от целей замены метод будет разный.
Различия в меню офисных пакетов
В офисном пакете от Microsoft с каждой новой версией несколько изменяется расположение пунктов меню. Не стал исключением и Excel 2013. Кроме дизайнерских изменений, которые коснулись цветовых схем и внешнего вида пиктограмм, на ленте команд произошло смещение пункта «Параметры». Он переехал с нижней части основного выпадающего меню настроек на его боковую часть.
Во всем остальном действия пользователя в Excel 2013, при использовании советов из предыдущего раздела, полностью аналогичны работе с ранними версиями. Как только вы откроете сместившееся в сторону меню настроек, вы попадете в уже знакомый интерфейс.
Если обобщить, то все версии офиса, с разной цветовой гаммой для каждой программы, содержат пункт параметры в боковой панели. К таким относятся версия 2013 года и все последующие, более современные варианты.
Замена запятой на точку в Microsoft Excel
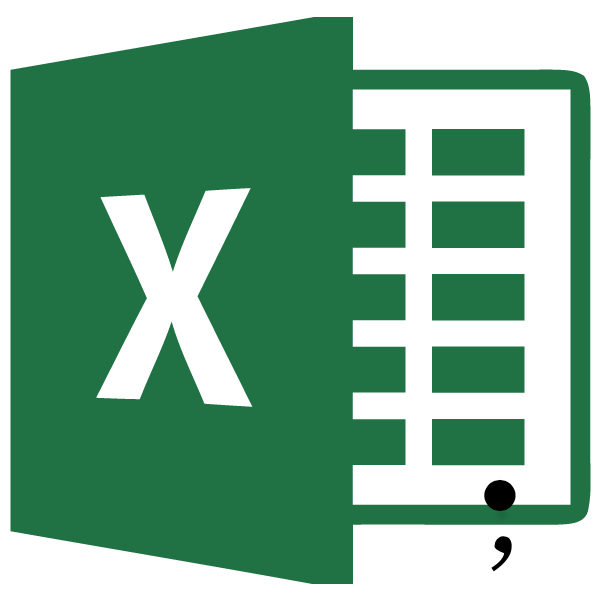
Известно, что в русскоязычной версии Excel в качестве разделителя десятичных знаков используется запятая, тогда как в англоязычной – точка. Это связано с существованием различных стандартов в данной области. Кроме того, в англоязычных странах принято в качестве разделителя разряда использовать запятую, а у нас – точку. В свою очередь это вызывает проблему, когда пользователь открывает файл, созданный в программе с другой локализацией. Доходит до того, что Эксель даже не считает формулы, так как неправильно воспринимает знаки. В этом случае нужно либо поменять локализацию программы в настройках, либо заменить знаки в документе. Давайте выясним, как поменять запятую на точку в данном приложении.
Процедура замены
Прежде, чем приступить к замене, нужно для себя в первую очередь уяснить, для чего вы её производите. Одно дело, если вы проводите данную процедуру просто потому, что визуально лучше воспринимаете точку как разделитель и не планируете использовать эти числа в расчетах. Совсем другое дело, если вам нужно сменить знак именно для расчета, так как в будущем документ будет обрабатываться в англоязычной версии Эксель.
Способ 1: инструмент «Найти и заменить»
Наиболее простой способ выполнение трансформации запятой на точку – это применение инструмента «Найти и заменить». Но, сразу нужно отметить, что для вычислений такой способ не подойдет, так как содержимое ячеек будет преобразовано в текстовый формат.
- Производим выделение области на листе, где нужно трансформировать запятые в точки. Выполняем щелчок правой кнопкой мышки. В запустившемся контекстном меню отмечаем пункт «Формат ячеек…». Те пользователи, которые предпочитают пользоваться альтернативными вариантами с применением «горячих клавиш», после выделения могут набрать комбинацию клавиш Ctrl+1.
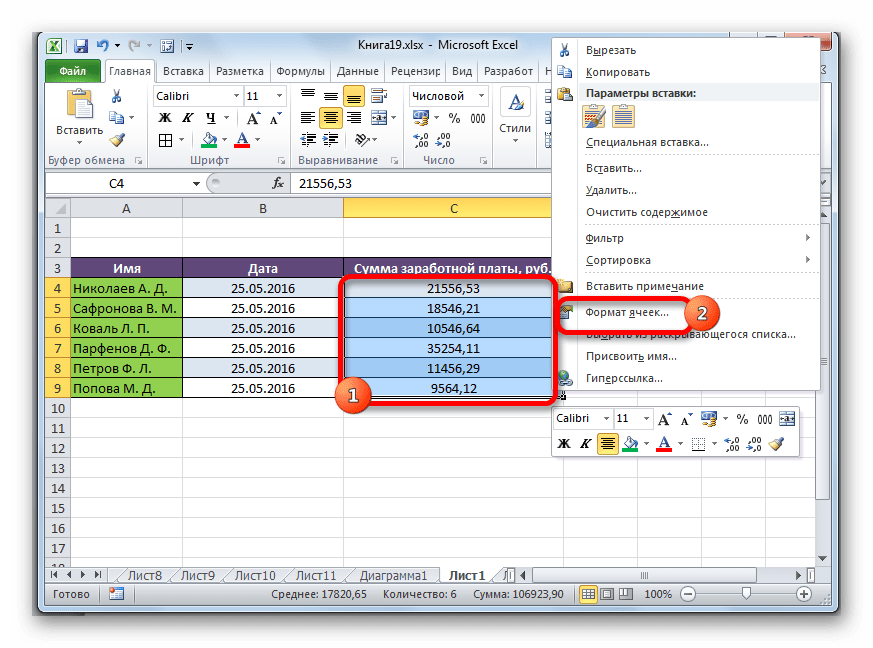
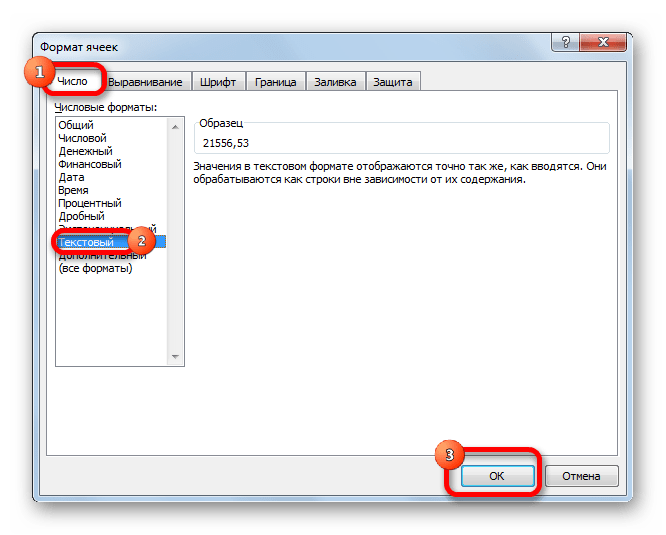

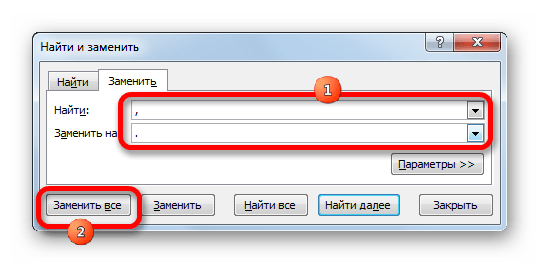
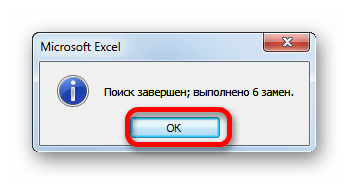
Программа выполняет процедуру трансформации запятых на точки в выделенном диапазоне. На этом данную задачу можно считать решенной. Но следует помнить, что данные, замененные таким способом будут иметь текстовый формат, а, значит, не смогут быть использованными в вычислениях.
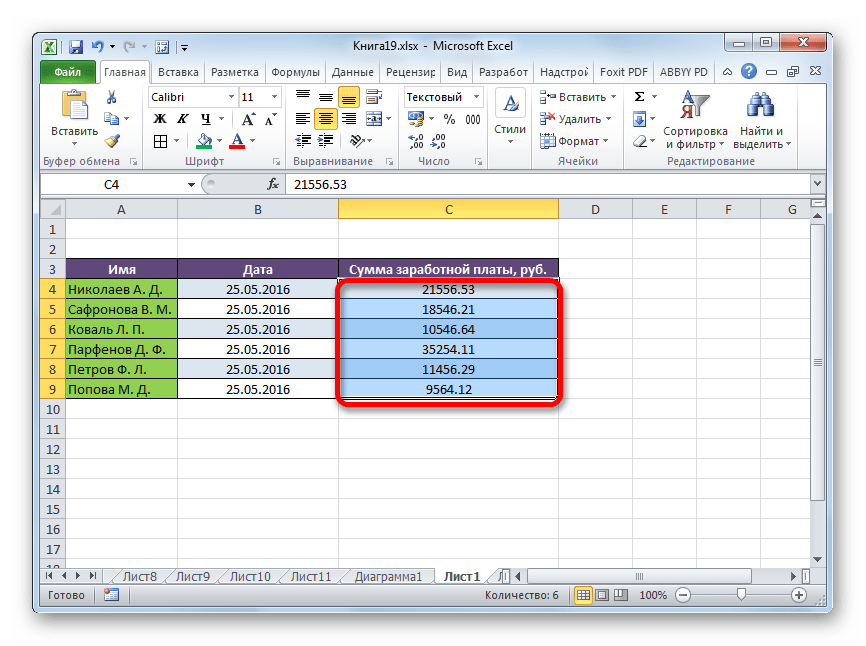
Способ 2: применение функции
Второй способ предполагает применение оператора ПОДСТАВИТЬ. Для начала с помощью этой функции преобразуем данные в отдельном диапазоне, а потом скопируем их на место исходного.
- Выделяем пустую ячейку напротив первой ячейки диапазона с данными, в котором запятые следует трансформировать в точки. Щелкаем по пиктограмме «Вставить функцию», размещенную слева от строки формул.
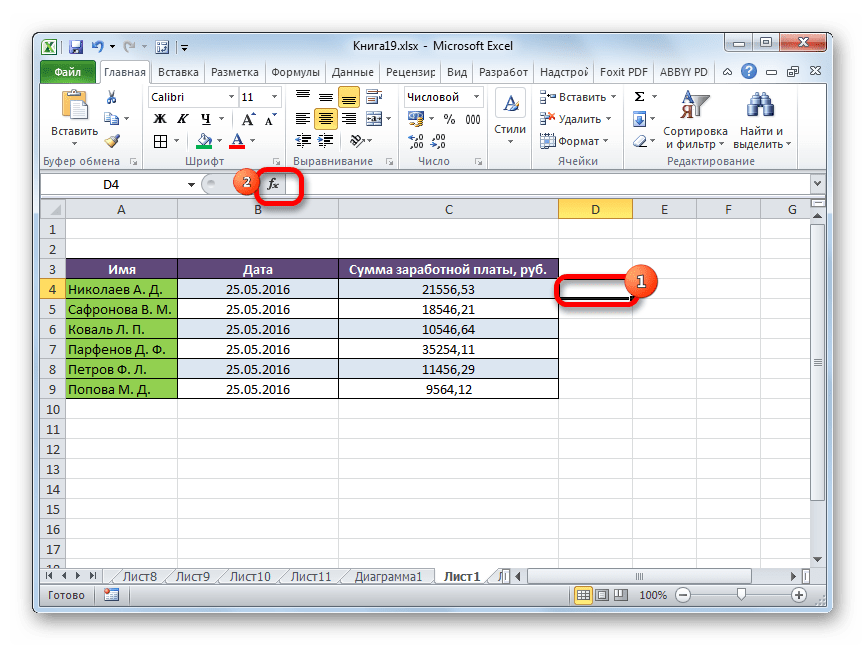

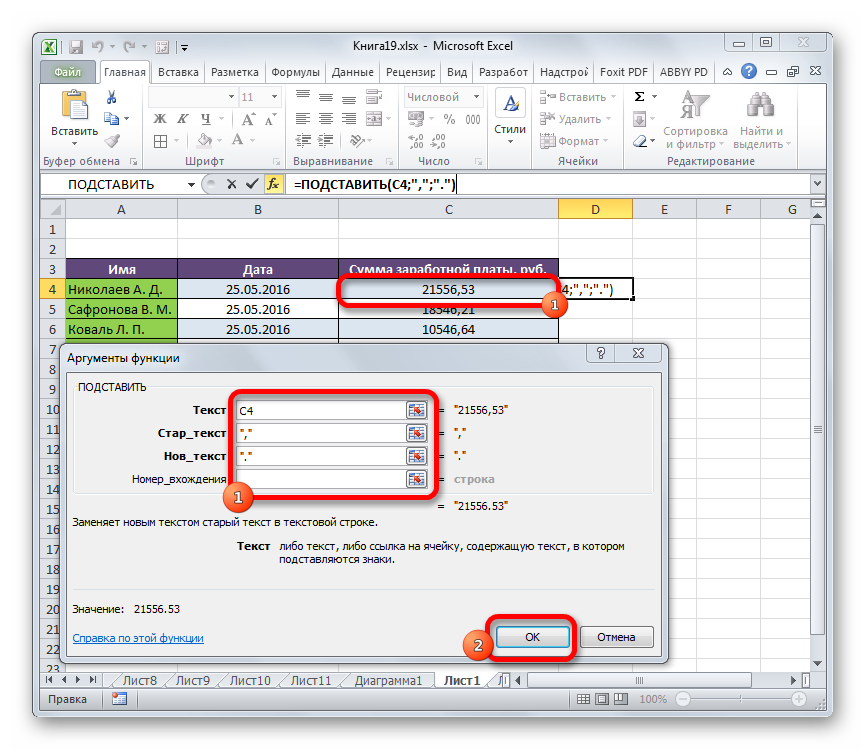


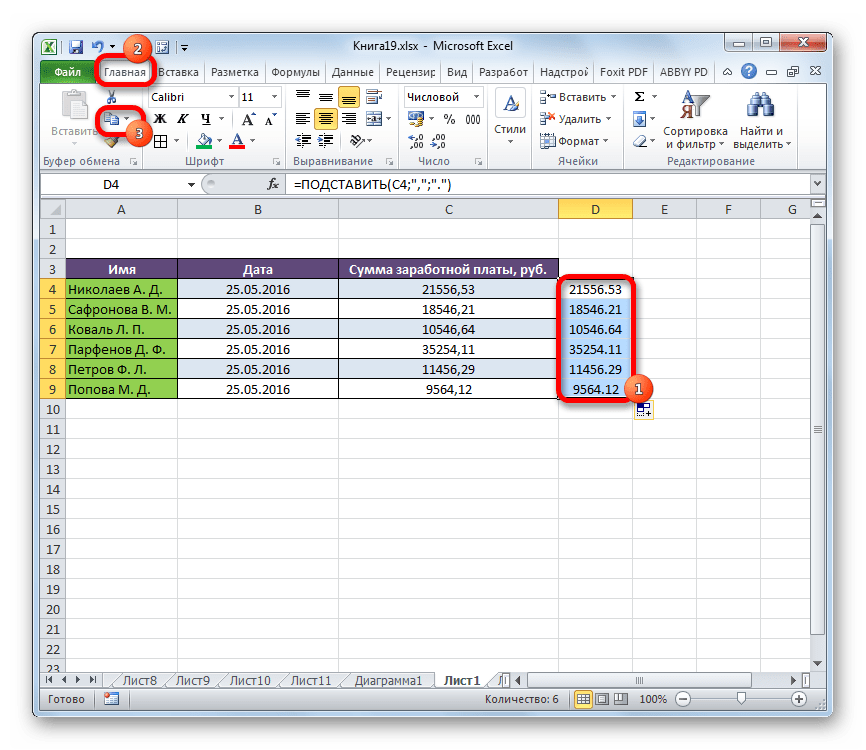
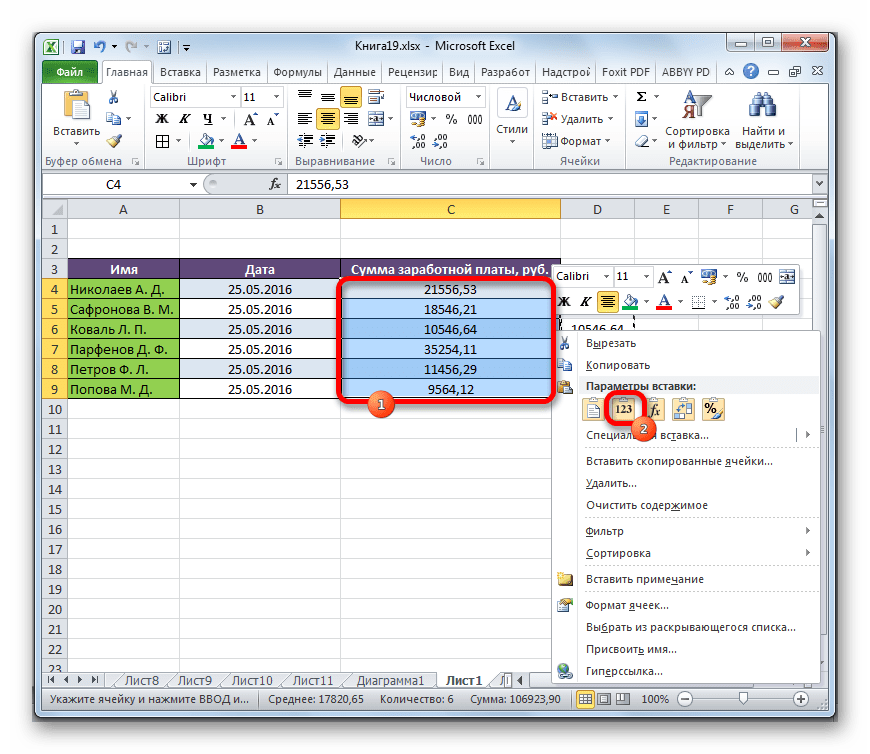
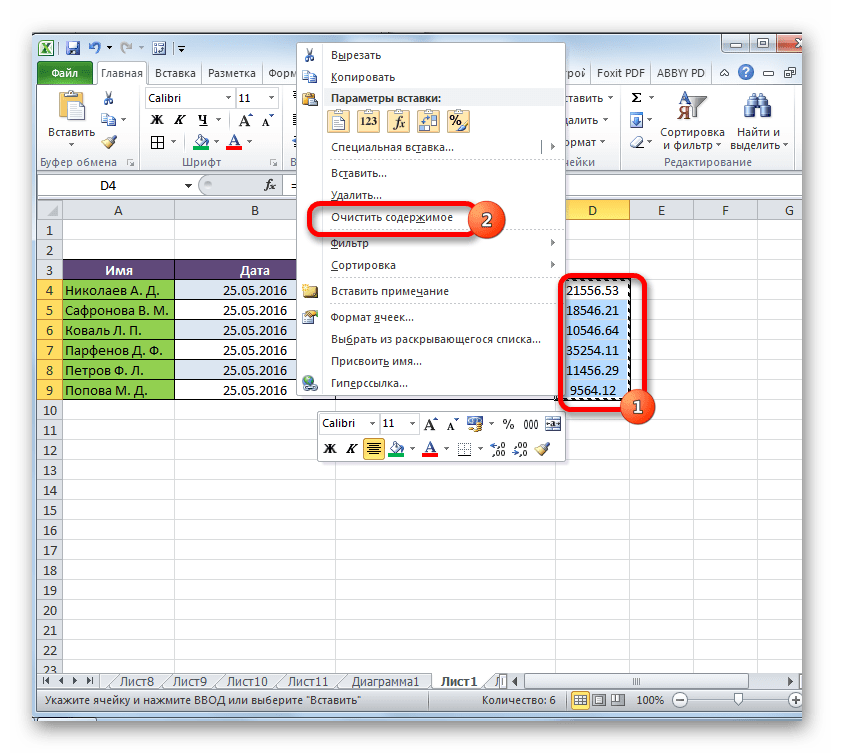
Преобразование данных по смене запятых на точки выполнено, а все ненужные элементы удалены.
Способ 3: Использование макроса
Следующий способ трансформации запятых в точки связан с использованием макросов. Но, дело состоит ещё в том, что по умолчанию макросы в Экселе отключены.
Прежде всего, следует включить макросы, а также активировать вкладку «Разработчик», если в вашей программе они до сих пор не активированы. После этого нужно произвести следующие действия:
- Перемещаемся во вкладку «Разработчик» и щелкаем по кнопке «Visual Basic», которая размещена в блоке инструментов «Код» на ленте.
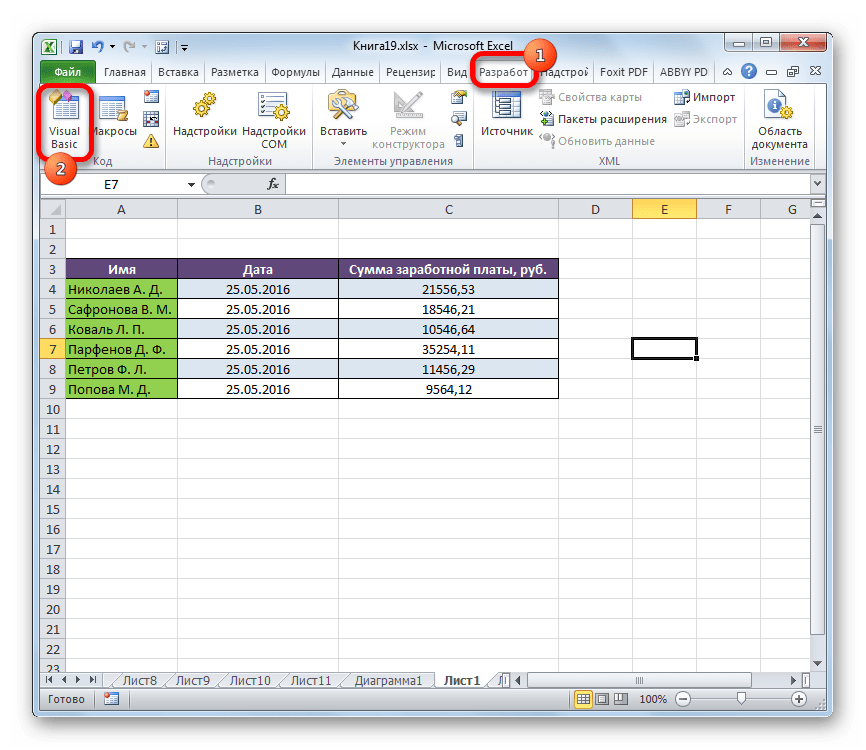
Sub Макрос_трансформации_запятых_в_точки() Selection.Replace What:=»,», Replacement:=».» End Sub
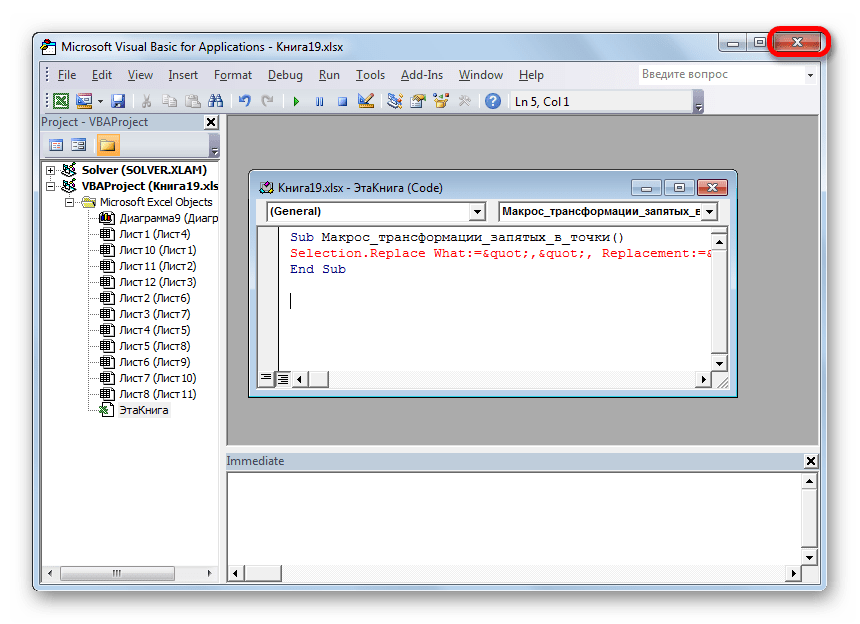
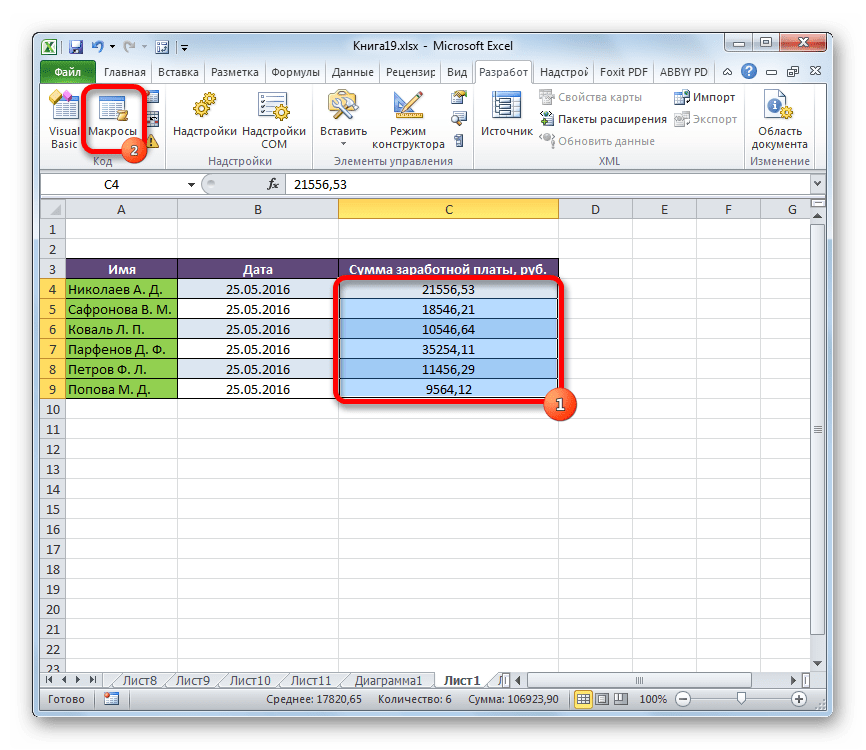
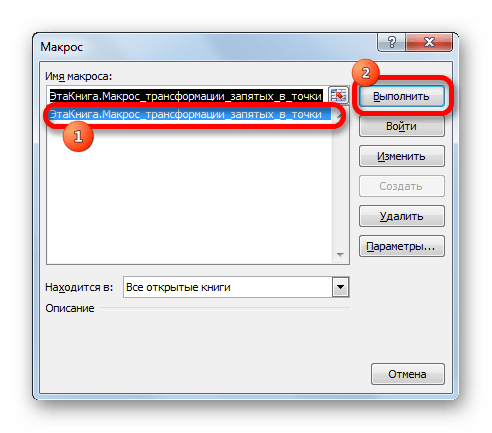
Выполняется преобразование. Запятые будут трансформированы в точки.
Способ 4: настройки Эксель
Следующий способ единственный среди вышеперечисленных, при котором при трансформации запятых в точки выражение будет восприниматься программой как число, а не как текст. Для этого нам нужно будет поменять системный разделитель в настройках с запятой на точку.
- Находясь во вкладке «Файл», щелкаем по наименованию блока «Параметры».
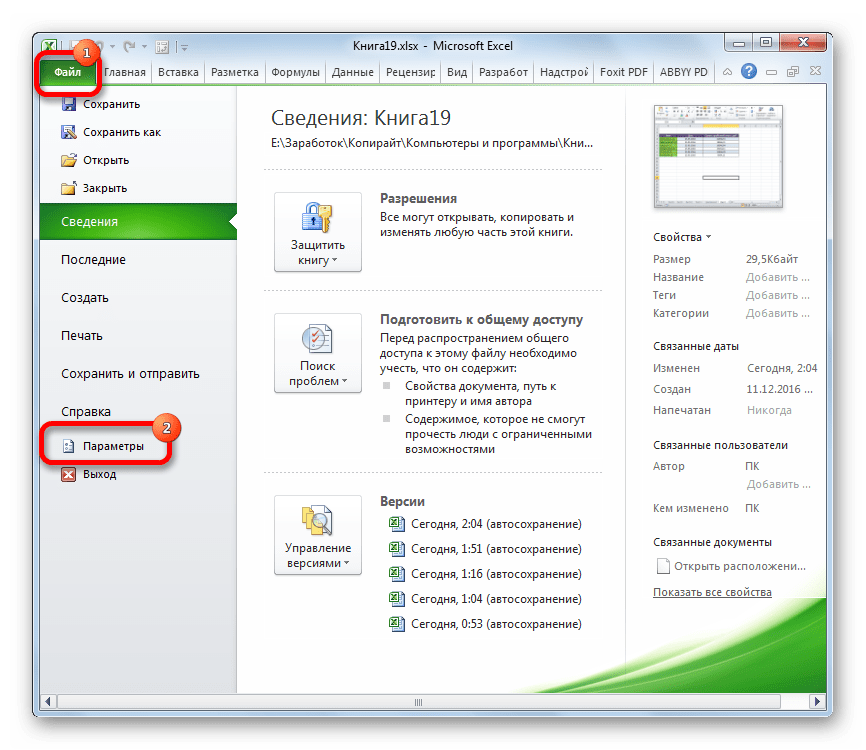
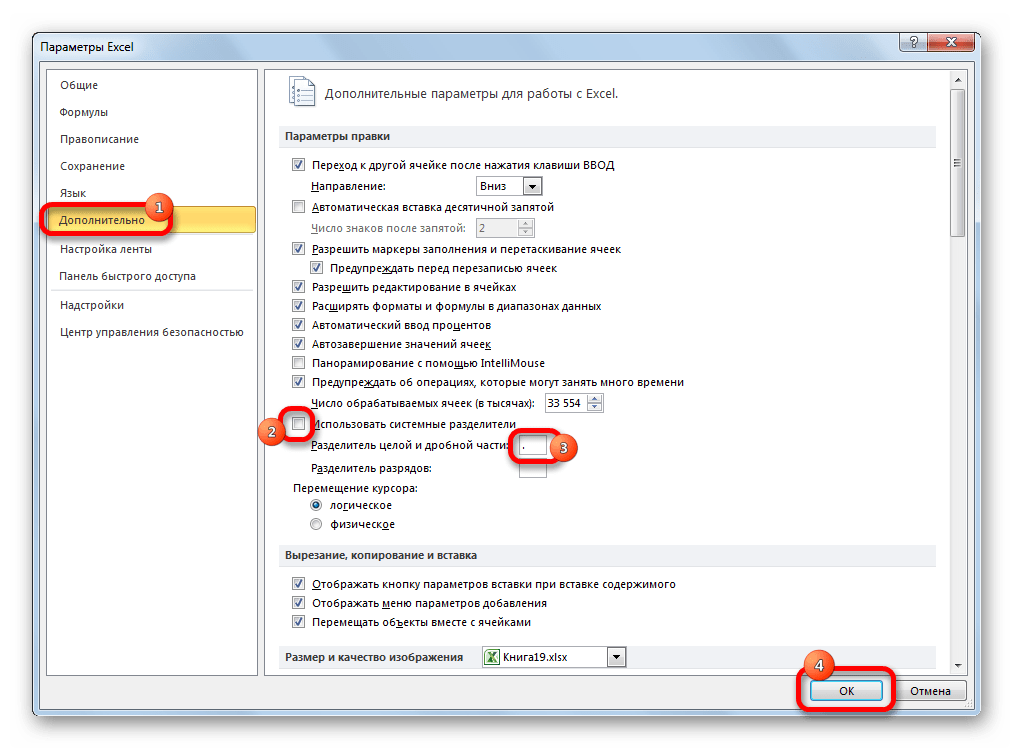
После вышеуказанных действий запятые, которые использовались в качестве разделителей для дробей, будут преобразованы в точки. Но, главное, выражения, в которых они используются, останутся числовыми, а не будут преобразованы в текстовые.
Существует ряд способов преобразования запятых в точки в документах Excel. Большинство из этих вариантов предполагают изменение формата данных с числового на текстовый. Это ведет к тому, что программа не может задействовать эти выражения в вычислениях. Но также существует способ произвести трансформацию запятых в точки с сохранением исходного форматирования. Для этого нужно будет изменить настройки самой программы.
Мы рады, что смогли помочь Вам в решении проблемы.
Как в Excel Online заменить символ точки на запятую
Существует несколько способов, которые помогут исправить такую ситуацию. Но сразу отметим, что внутри приложения такого функционала не предусмотрено, и вы сможете использовать здесь только один вариант – ручное исправление. Данный метод отнимет немало времени, и если в вашей таблице много числовых значений, то это вряд ли можно назвать выходом.
Поэтому рассматриваем исключительно сторонние инструменты, которые могут оказать помощь. Среди них выделим следующие:
- Применение блокнота.
- Изменение системных настроек Windows.
Программа Блокнот Windows выступит посредником в копировании, а также предварительной подготовке данных. Для этого используйте такой вариант:
- Откройте на своем ПК программу «Блокнот».
- Скопируйте в него данные из исходной таблицы.
- В меню выберите пункт «Правка».
- Далее нажмите на опцию «Заменить».
- В окошке в поле «Что», поставьте точку.
- В поле «Чем» поставьте знак запятой.
- Нажмите на кнопку «Заменить все».
Такой же эффект даст и временная смена настроек Windows. Здесь задействуются настройки региональных стандартов. Кстати подобная опция есть в самом онлайн-редакторе, но нужно эффекта в нем не получить, там очень ограниченный функционал. Поэтому используем изменение настроек на время на своем компьютере:
- Откройте меню «Пуск».
- Перейдите в «Панель управления», и выберите раздел «Языки и региональные стандарты».
- Тапните по кнопке «Дополнительно».
- Откроется окошко, в котором измените в поле «Разделитель целой и дробной части», введя нужные значения для замены.
Метод 1: использование инструмента “Найти и заменить”
Начнем мы, пожалуй, с самого простого метода, который предполагает использование инструмента “Найти и заменить”, при работе с которым нужно быть предельно внимательным, чтобы случайно не заменить точки на запятые в данных, где этого не следовало делать (к примеру, в датах). Итак, вот как это работает:
- Переходим во вкладку “Главная”, и кликаем по кнопке “Найти и выделить” (значок в виде лупы) в блоке “Редактирование”. Откроется список, где выбираем команду “Заменить”. Или же можно просто нажать комбинацию клавиш Ctrl+H.
- На экране отобразится окно “Найти и заменить”:
- в поле для ввода значения напротив пункта “Найти” пишем символ “.” (точка);
- в поле “Заменить на” пишем знак “,” (запятая);
- жмем кнопку “Параметры”.
- Появятся дополнительные параметры для выполнения поиска и замены. Щелкаем по кнопке “Формат” для параметра “Заменить на”.
- В появившемся окне указываем формат корректируемой ячейки (ту, что мы получим в итоге). Согласно нашей задаче выбираем “Числовой” формат, после чего щелкаем OK. При желании, можно задать количество знаков после запятой, а также, разделить группы разрядов путем установки соответствующего флажка.
- В результате мы снова окажемся в окне “Найти и заменить”. Здесь нам обязательно нужно выделить область ячеек, в которых будет осуществляться поиск точек и их дальнейшая замена на запятые. В противном случае операция по замене будет выполнена по всему листу и могут быть затронуты данные, которые не нужно было менять. Выделение диапазона ячеек происходит с помощью зажатой левой кнопки мыши. По готовности нажимаем “Заменить все”.
- Все готово. Операция благополучно завершена, о чем свидетельствует информационное окошко с количеством выполненных замен.
- Закрываем все окна (за исключением самого Эксель), после чего можем продолжить работу с преобразованным данными в таблице.
Примечание: чтобы не выбирать диапазон ячеек во время настройки параметров в окне “Найти и заменить”, можно сделать это заранее, т.е. сначала выделить ячейки, и затем запустить соответствующий инструмент через кнопки на ленте программы или с помощью сочетания клавиш Ctrl+H.
Значение точки в Excel
Давайте рассмотрим, к каким нежелательным последствиям может привести наличие в системе «неправильного» или, точнее будет сказать, некорректного разделителя. В большинстве случаев число, содержащее в себе точку, будет воспринято Excel как дата, и, соответственно, вместо «25.11» вы получите в ячейке «25.нояб».
При работе с большим объемом данных в таблице вы можете сразу и не заметить такое преобразование. Тем более что далеко не каждое число может быть так искажено. К примеру, «25.13» останется без изменения. Как вы уже, наверное, догадались преобразование коснется только тех чисел, где до или после точки будут цифры от 1 до 12. Именно этот диапазон используется для обозначения месяцев года и, следовательно, он и воспринимается как дата. Если таких числе попадется одно или два на сотню, то проявится все это только на этапе вычислений.
Изменить с помощью функции ПОДСТАВИТЬ и функции ЗНАЧЕН
Не пройдем вниманием и возможность, замены точки на запятую в Excel, с помощью функций программы. Случаи бывают разные, и вы можете, столкнуться с таким, что функция ПОДСТАВИТЬ станет для вас панацеей
К примеру, когда вы используете для формирования отчётов или таблиц числа с разделителем «точка» или наоборот. Собственно, сама функция очень легка и не требует супераргументов:
=ПОДСТАВИТЬ((A1;«.»;«,»;1), где,
- А1 – это число которое вы будете изменять,
- «.» — вторым аргументом идет знак который вы будете искать,
- «,» — третий аргумент, это знак на который вы замените,
- четвертым аргументом случит число знаков с которого происходит поиск, это нужно если в аргументах встречаются более 1 похожего знака.
Поскольку полученные данные всё еще остаются текстовыми, вам необходимо конвертировать полученный результат в числовой, это вы сделаете с помощью функции ЗНАЧЕН.
=ЗНАЧЕН(ПОДСТАВИТЬ((A1;«.»;«,»;1)), вот так подставив функцию подставления в формулу, на выходе вы получите нужное вам число.
Внимание! Для корректной работы этих функций должны быть соответствующие числовые разряды в настройках вашей программы иначе будут ошибки
Изменение с помощью пунктов «Найти» и «Заменить»
Рассмотрим также такой тривиальный способ, по замене точкек на запятые в Excel, как использование возможности «Найти и заменить». Этот способ также можно применить в нашем случае, но только при условии, что у нас только одни голые цифры и больше ничего нет, так как замена работает для всего листа и меняет не только то что нам нужно и то что нам не нужно, одним словом изменят всё к чему дотянется. Так что будьте внимательны при её использовании.
Главная»Редактирование»,Заменить»горячих клавиш
«Найти»«Заменить»«Заменить всё»
Внимание! Внимательно следите за диапазоном, где вы изменяете знаки, это должен быть ограниченный диапазон, а не вся рабочая зона, что может помешать вашей работе
Изменить с помощью функции ПОДСТАВИТЬ и функции ЗНАЧЕН
Не пройдем вниманием и возможность, замены точки на запятую в Excel, с помощью функций программы. Случаи бывают разные, и вы можете, столкнуться с таким, что функция ПОДСТАВИТЬ станет для вас панацеей
К примеру, когда вы используете для формирования отчётов или таблиц числа с разделителем «точка» или наоборот.
=ПОДСТАВИТЬ((A1;«.»;«,»;1), где,
- А1 – это число которое вы будете изменять,
- «.» — вторым аргументом идет знак который вы будете искать,
- «,» — третий аргумент, это знак на который вы замените,
- четвертым аргументом случит число знаков с которого происходит поиск, это нужно если в аргументах встречаются более 1 похожего знака.
Поскольку полученные данные всё еще остаются текстовыми, вам необходимо конвертировать полученный результат в числовой, это вы сделаете с помощью функции ЗНАЧЕН.
=ЗНАЧЕН(ПОДСТАВИТЬ((A1;«.»;«,»;1)), вот так подставив функцию подставления в формулу, на выходе вы получите нужное вам число.
Внимание! Для корректной работы этих функций должны быть соответствующие числовые разряды в настройках вашей программы иначе будут ошибки
Как в Экселе заменить точку на запятую? Настройка Excel
Привыкая к существующему порядку вещей, мы мало задумываемся о том, что кто-то может жить по другим законам. На самом деле, это не изречение Далай-Ламы, а описание одной из офисных проблем, которые может вызвать региональная настройка Excel.
Суть ее заключается в том, что в разных странах, даже использующих одинаковые арабские цифры, принято записывать числа несколько по-разному. Ярким примером этого различия, которое обычно и приводит к проблемам, является знак, отделяющий дробную часть числа от целой.
В России, да и вообще на бывшем постсоветском пространстве, это всегда запятая, а вот в странах Запада – точка.
Заменяем точку
Существует несколько вариантов того, как поставить запятые в «Экселе». Мы рассмотрим только самые простые и практичные, которыми может воспользоваться любой пользователь, независимо от уровня компьютерной грамотности.
Как в «Экселе» заменить точку на запятую, используя параметры самой программы? Для этого необходимо перейти в раздел «Параметры» табличного редактора и перейти в меню «Дополнительно». В этом разделе потребуется снять чек-бокс в пункте «Использовать системные разделители». Разблокировав таким образом два следующих пункта, вы сможете поменять знаки разделения на необходимые для работы с вашими данными.
Как в «Экселе» заменить точку на запятую, используя параметры операционной системы? В панели управления Windows потребуется найти раздел «Язык и региональные стандарты». В открывшемся окне на вкладке «Формат» переключаемся в подменю «Дополнительные параметры» и на вкладке «Числа» меняем разделители целой и дробной части на необходимые.
Как в «Экселе» заменить точку на запятую с использованием функции «Поиск и замена»? Это меню наверняка знакомо большинству пользователей и использование его не потребует дополнительных комментариев
Единственное важное замечание, которое потребуется сделать, это необходимость предварительного выделения редактируемой области. Если не выполнить эту операцию, «Эксель» поменяет все доступные точки на листе и, устранив несоответствие в одной части таблицы, вы можете получить его в другой.
Еще одним старым, но проверенным способом является предварительная замена разделителей в любом простейшем текстовом редакторе. Штатный «Блокнот» из состава стандартных программ ОС Windows прекрасно может справиться с такой задачей. Механизм действий аналогичен последнему описанному способу и заключается в простой замене знаков на нужные вашему табличному редактору.
Почему в Эксель приходится менять точку на запятую в числах
Особенность данной программы в том, что как только она видит точку, то воспринимает ее как текстовые данные. Поэтому никаких расчетов с такими вводными не получится. Выход в том, чтобы перед выполнением математических расчетов, импортированные данные подготовить для работы, отформатировав их:
- Скопируйте данные в свою таблицу.
- Теперь перейдите на рабочий лист.
- Правой кнопкой мыши щелкните по ячейке, выберите пункт «Специальная вставка».
- В окне диалога следует выбрать «Текст в кодировке Unicode».
- Для подтверждения нажмите «ОК».
Используя параметр специальной вставки, вы можете исключить все форматы исходной таблицы. Но остается проблема – числовые значения установлены через точку. Такие вводные не подходят для расчетов в таблице. Поэтому придется подготовить их для возможности полноценной работы с ними.
Обратите внимание! Основная причина, по которой приходится менять разделители – импортирование данных со сторонних программ
Текстовый формат и вычисления
Кроме всего описанного, есть еще одна интересная особенность табличного редактора «Эксель». Текст, введенный методом копирования, в ряде случав может не распознаться как цифровая информация. Ячейка, в которой цифра была сохранена, как текст, будет обозначена зеленым треугольником в верхнем левом углу. Внешне все выглядит пристойно, цифры не искажены, но при попытке произвести подсчеты данные из такой ячейки в учет не пойдут.
Таким образом, правильно выглядящая таблица выдаст неправильный итоговый результат, если провести в ней вычисления. Решается данная проблема штатными средствами «Эксель». Выбрав ячейку с зеленым углом, рядом можно будет обнаружить всплывший восклицательный знак в желтом треугольнике. Нажатие на него вызовет небольшое контекстное меню. Выбрав в нем верхний параметр «Преобразовать в число», вы без потери данных измените их представление.
После такой нехитрой операции все вычисления будет выполнены правильно. Для ускорения можно выделять не одну такую ячейку, а несколько смежных и разом изменять их параметры с помощью контекстного меню.