Текстовая функция Excel VBA
ТЕКСТ — это функция, доступная на рабочем листе, но, к сожалению, это не встроенная функция в Excel VBA. Вместо этого нам нужно использовать объект класса функции рабочего листа в VBA для доступа к этой функции. Текст функция в экселе преобразует значение в указанный числовой формат.
Программы для Windows, мобильные приложения, игры — ВСЁ БЕСПЛАТНО, в нашем закрытом телеграмм канале — Подписывайтесь:)
Одна из проблем с этой функцией — аргументы. Всякий раз, когда мы используем функцию рабочего листа VBAФункция рабочего листа VBAФункция рабочего листа в VBA используется, когда нам нужно сослаться на конкретный рабочий лист. Когда мы создаем модуль, код запускается на текущем активном листе рабочей книги, но мы можем использовать функцию рабочего листа для запуска кода в определенном классе рабочего листа.Читать далее, мы не видим четкого синтаксиса. как в нашем рабочем листе. Вместо этого он просто говорит «Arg1» и «Arg2».
![]()
Примеры текстовой функции VBA в Excel
Ниже приведены примеры функций Excel VBA TEXT.
.free_excel_div{фон:#d9d9d9;размер шрифта:16px;радиус границы:7px;позиция:относительная;margin:30px;padding:25px 25px 25px 45px}.free_excel_div:before{content:»»;фон:url(центр центр без повтора #207245;ширина:70px;высота:70px;позиция:абсолютная;верх:50%;margin-top:-35px;слева:-35px;граница:5px сплошная #fff;граница-радиус:50%} Вы можете скачать этот текстовый шаблон VBA Excel здесь —
Пример №1
Позвольте мне показать вам простой пример TEXT в VBA Excel. Но сначала взгляните на приведенный ниже код в Visual BasicCode. В Visual Basic код VBA относится к набору инструкций, написанных пользователем на языке программирования приложений Visual Basic в редакторе Visual Basic (VBE) для выполнения определенной задачи. Подробнее.
Код:
Sub Text_Example1() Dim FormattingValue As String Dim FormattingResult As String FormattingValue = 0,564 FormattingResult = WorksheetFunction.Text(FormattingValue, «hh:mm:ss AM/PM») MsgBox FormattingResult End Sub

Во-первых, мы объявили две переменные в виде строки в VBA.
Dim FormattingValue As String Dim FormattingResult As String
Для первой переменной мы присвоили номер форматирования, который нам нужно отформатировать.
Значение форматирования = 0,564
Теперь для другой переменной мы назначили функцию ТЕКСТ.
FormattingResult = WorksheetFunction.Text(FormattingValue, «чч:мм:сс AM/PM»)
Если вы заметили, мы применили форматирование времени, то есть «чч:мм:сс AM/PM».
Затем, наконец, мы применили окно сообщения VBA. Функция VBA MsgBox — это функция вывода, которая отображает обобщенное сообщение, предоставленное разработчиком. Этот оператор не имеет аргументов, и персонализированные сообщения в этой функции записываются в двойных кавычках, а для значений предоставляется ссылка на переменную. Подробнее, чтобы показать результат.
MsgBox ФорматированиеРезультат
Когда мы запустим функцию кода ТЕКСТ, мы применим формат времени к числу 0,564 и отобразим результат ниже.
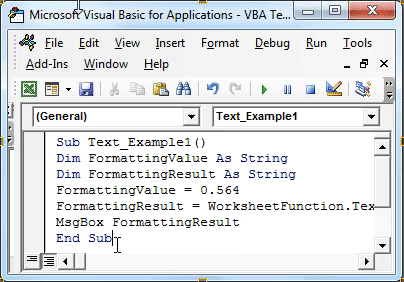
Итак, мы получили время как «13:32:10».
Пример #2
Как и в примере с форматом даты, в этом примере мы внесли небольшие изменения. Ниже приведен код.
Код:
Sub Text_Example2() Dim FormattingValue As String Dim FormattingResult As String FormattingValue = 43585 FormattingResult = WorksheetFunction.Text(FormattingValue, «DD-MMM-YYYY») MsgBox FormattingResult End Sub
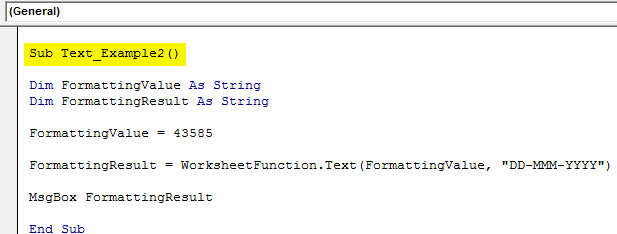
Из предыдущего кода мы изменили значение форматирования с 0,565 на 43585 и изменили стиль форматирования на «ДД-МММ-ГГГГ».
Он применит форматирование к числу 43585 в качестве даты, и результат будет следующим.
Мы видели простые примеры. Теперь посмотрим, как работать с ячейками на листе. Для этого примера посмотрите на данные ниже.
Для всех этих чисел нам нужно применить формат времени. Этот код применит форматирование.
Код:
Sub Text_Example3() Dim k As Integer For k = 1 To 10 Cells(k, 2).Value = WorksheetFunction.Text(Cells(k, 1).Value, «hh:mm:ss AM/PM») Next k End Саб
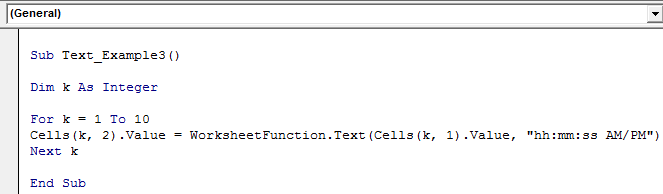
Этот код будет проходить через 10 ячеек и применять форматирование ниже.
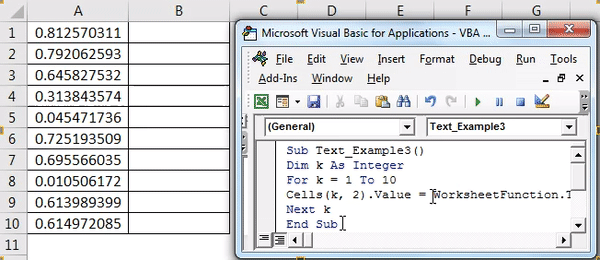
Используя функцию VBA TEXT, мы можем применить форматирование чисел к ячейкам.
Рекомендуемые статьи
Эта статья была руководством по текстовой функции VBA. Мы обсудили использование функции «Текст» в Excel VBA и несколько практических примеров. Кроме того, вы можете узнать больше о VBA из следующих статей:
- Объект коллекции VBA
- Текстовое поле в VBA
- Функция InStr в VBA
Программы для Windows, мобильные приложения, игры — ВСЁ БЕСПЛАТНО, в нашем закрытом телеграмм канале — Подписывайтесь:)
Текстовые функции в Excel. Часть №1
Добрый день уважаемый читатель!
Сегодня я хотел описать целый раздел функций Excel, но думаю, что за один раз не успею рассказать какие самые популярные текстовые функции в Excel. Поэтому предлагаю вам первую часть моей статьи с описаниями функций для работы с текстом.
Несмотря на то что таблицы в основном предназначены для работы с цифрами, тем не менее очень много задач существует, когда необходимо обработать текстовые значения. Например, это работа с ключевыми словами для SEO оптимизаторов, обработка ФИО, работа с комментариями, ведение адресов сотрудников и клиентов, формирование прайсов, работа с импортированными текстовыми данными и еще много-много чего полезного и интересного, поэтому пройти мимо такой темы я не смог.
Итак, рассмотрим первые 7 функций для работы с текстовыми значениями:
Полный перечень функций можно найти перейдя на панели инструментов во вкладку «Формулы» и нажав иконку «Текстовые», в выпадающем меню выберете функцию которая вам нужна, это быстрый способ. Вторым вариантом будет в этой же вкладке нажать иконку «Вставить функцию» и в новом диалоговом окне в категории выбираете «Текстовые», но данный способ я считаю лучшим так как снизу окна идет описание выбранной функции что очень полезно.
Excel строковые функции
Excel СТРОКА функция возвращает номер строчки ссылки.
аргументы
Справка (необязательный): Это ячейка либо спектр ячеек, в которые вы желаете получить номер строчки.
- Если параметр ссылки опущен, предполагается, что ссылка — это адресок ячейки, в какой в истинное время отображается функция ROW.
- Если ссылка представляет собой спектр ячеек, введенных как вертикальный массив (гласит =ROW(F5:F10) ), он возвратит номер строчки первой ячейки в спектре (итог будет 5).
- Ссылка не может включать несколько ссылок либо адресов.
Примеры
Функция СТРОКА весьма ординарна и комфортна в ежедневной работе с Excel. Этот раздел покажет для вас несколько примеров функции ROW, которые посодействуют для вас просто осознать и применять ее в дальнейшем.
Пример 1. Базисное внедрение функции СТРОКА в Excel
Изберите ячейку и введите формулу =ROW() в него немедля получит номер строчки данной нам ячейки.
Как показано на снимке экрана ниже, скопируйте приведенную ниже формулу в ячейку E3, и итог возвратится под номером 3.=ROW()
Если указать ссылку на ячейку в функции СТРОКА, к примеру =ROW(G103) , он возвратит строчку номер 103, как показано на снимке экрана ниже.
Пример 2: Автоматическая нумерация строк в Excel при помощи функции СТРОКА
Функция СТРОКА может посодействовать автоматом нумеровать строчки, и сделанные серийные номера будут автоматом обновляться при добавлении либо удалении строк из спектра. См. Демонстрацию ниже:
1. Представим, вы желаете начать свои серийные номера с 1 в ячейке A2, изберите ячейку, скопируйте в нее формулу ниже и нажмите кнопку Enter.=ROW()-1
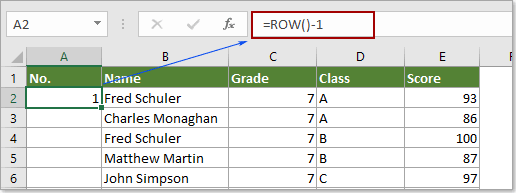
Внимание: Если 1-ая ячейка — A5, примените эту формулу =ROW()-4. Вычтите номер строчки над текущей ячейкой, из которой вы начинаете серийный номер. 2
Продолжая выбирать ячейку A2, перетащите маркер заливки по строчкам, чтоб сделать подходящую для вас серию. Смотрите снимок экрана:
2. Продолжая выбирать ячейку A2, перетащите маркер заливки по строчкам, чтоб сделать подходящую для вас серию. Смотрите снимок экрана:
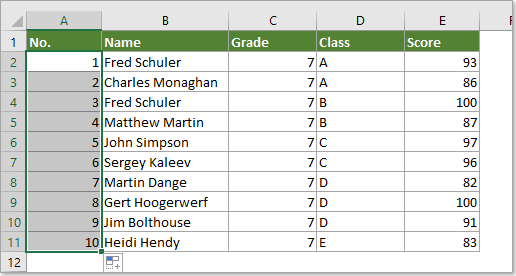
Пример 3: выделите каждую вторую строчку (другие строчки) в Excel при помощи функции СТРОКА
В этом примере мы объясняем, как затенять каждую вторую строчку (другие строчки) в Excel при помощи РЯД функция. Пожалуйста, сделайте последующее.
1. Изберите спектр, в каком вы желаете применить цвет к другим строчкам, щелкните Условное форматирование > Новое правило под Основная таб. Смотрите снимок экрана:
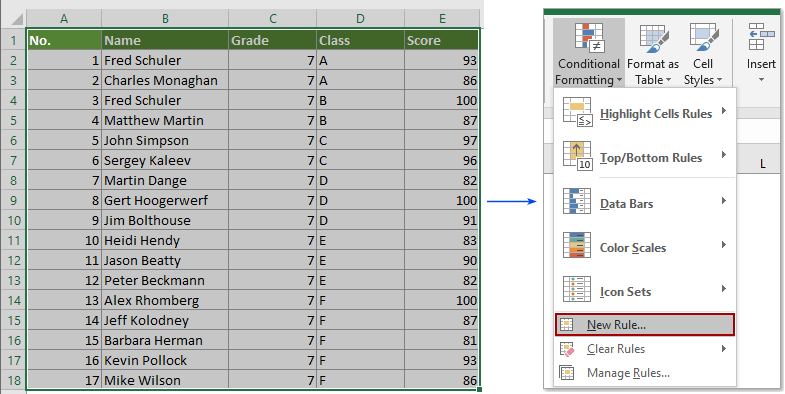
2. в Новое правило форматирования диалоговое окно, для вас нужно:
- 2.1) Изберите Используйте формулу, чтоб найти, какие ячейки следует форматировать. вариант в Изберите тип правила коробка;
- 2.2) Введите формулу =MOD(ROW(),2)=0 в Формат значений, где эта формула истинна коробка;
- 2.3) Нажмите Формат клавишу, чтоб указать Заполнять цвет;
- 2.4) Нажмите OK клавиша. Смотрите снимок экрана:
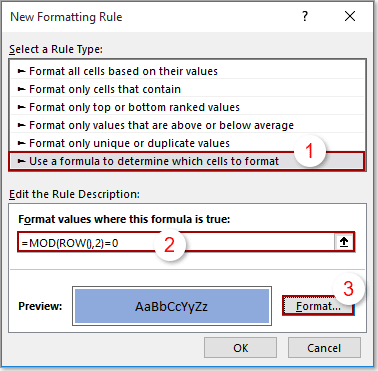
Внимание: Формула =MOD(ROW(),2)=0 значит, что все четные строчки в избранном спектре будут выделены определенным цветом заливки. Если вы желаете заштриховать все нечетные строчки в избранном спектре, измените значение от 0 до 1 в формуле. Опосля этого вы увидите, что все четные строчки в избранном спектре сходу выделяются
Опосля этого вы увидите, что все четные строчки в избранном спектре сходу выделяются.
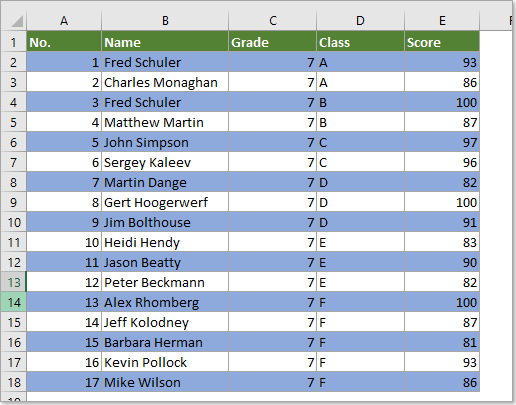
Желаете стремительно и идеально делать свою ежедневную работу? Kutools for Excel дает массивные расширенные функции 300 (объединение книжек, сумма по цвету, разделение содержимого ячеек, дата преобразования и так дальше . ) и экономия 80% времени вам.
Делим текст вида ФИО по столбцам.
Если выяснение загадочных поворотов формул Excel – не ваше любимое занятие, вам может понравиться визуальный метод разделения ячеек, который демонстрируется ниже.
В столбце A нашей таблицы записаны Фамилии, имена и отчества сотрудников. Необходимо разделить их на 3 столбца.
Можно сделать это при помощи инструмента «Текст по столбцам». Об этом методе мы достаточно подробно рассказывали, когда рассматривали, как можно разделить ячейку по столбцам.
Кратко напомним:
На ленте «Данные» выбираем «Текст по столбцам» – с разделителями.
Далее в качестве разделителя выбираем пробел.
Обращаем внимание на то, как разделены наши данные в окне образца. В следующем окне определяем формат данных
По умолчанию там будет «Общий». Он нас вполне устраивает, поэтому оставляем как есть. Выбираем левую верхнюю ячейку диапазона, в который будет помещен наш разделенный текст. Если нужно оставить в неприкосновенности исходные данные, лучше выбрать B1, к примеру
В следующем окне определяем формат данных. По умолчанию там будет «Общий». Он нас вполне устраивает, поэтому оставляем как есть. Выбираем левую верхнюю ячейку диапазона, в который будет помещен наш разделенный текст. Если нужно оставить в неприкосновенности исходные данные, лучше выбрать B1, к примеру.
В итоге имеем следующую картину:
При желании можно дать заголовки новым столбцам B,C,D.
А теперь давайте тот же результат получим при помощи формул.
Для многих это удобнее. В том числе и по той причине, что если в таблице появятся новые данные, которые нужно разделить, то нет необходимости повторять всю процедуру с начала, а просто нужно скопировать уже имеющиеся формулы.
Итак, чтобы выделить из нашего ФИО фамилию, будем использовать выражение
В качестве разделителя мы используем пробел. Функция ПОИСК указывает нам, в какой позиции находится первый пробел. А затем именно это количество букв (за минусом 1, чтобы не извлекать сам пробел) мы «отрезаем» слева от нашего ФИО при помощи ЛЕВСИМВ.
Далее будет чуть сложнее.
Нужно извлечь второе слово, то есть имя. Чтобы вырезать кусочек из середины, используем функцию ПСТР.
Как вы, наверное, знаете, функция Excel ПСТР имеет следующий синтаксис:
ПСТР (текст; начальная_позиция; количество_знаков)
Текст извлекается из ячейки A2, а два других аргумента вычисляются с использованием 4 различных функций ПОИСК:
Начальная позиция – это позиция первого пробела плюс 1:
ПОИСК(” “;A2) + 1
Количество знаков для извлечения: разница между положением 2- го и 1- го пробелов, минус 1:
ПОИСК(” “;A2;ПОИСК(” “;A2)+1) – ПОИСК(” “;A2) – 1
В итоге имя у нас теперь находится в C.
Осталось отчество. Для него используем выражение:
В этой формуле функция ДЛСТР (LEN) возвращает общую длину строки, из которой вы вычитаете позицию 2- го пробела. Получаем количество символов после 2- го пробела, и функция ПРАВСИМВ их и извлекает.
Вот результат нашей работы по разделению фамилии, имени и отчества из одной по отдельным ячейкам.
Создание условной формулы, которая приводит к логическому значению (истина или ложь)
Для выполнения этой задачи используйте функции и операторы and, orи Not , как показано в следующем примере.
Пример
Чтобы этот пример проще было понять, скопируйте его на пустой лист.
Выделите пример, приведенный в этой статье.
Важно: Не выделяйте заголовки строк или столбцов
Выделение примера в справке
Нажмите клавиши CTRL+C.
В Excel создайте пустую книгу или лист.
Выделите на листе ячейку A1 и нажмите клавиши CTRL+V.
Важно: Чтобы пример правильно работал, его нужно вставить в ячейку A1. Чтобы переключиться между просмотром результатов и просмотром формул, возвращающих эти результаты, нажмите клавиши CTRL+` (знак ударения) или на вкладке Формулы в группе Зависимости формул нажмите кнопку Показывать формулы
Чтобы переключиться между просмотром результатов и просмотром формул, возвращающих эти результаты, нажмите клавиши CTRL+` (знак ударения) или на вкладке Формулы в группе Зависимости формул нажмите кнопку Показывать формулы.
Скопировав пример на пустой лист, вы можете настроить его так, как вам нужно.
Логические выражения используются для записи условий, в которых сравниваются числа, функции, формулы, текстовые или логические значения. Любое логическое выражение должно содержать по крайней мере один оператор сравнения, который определяет отношение между элементами логического выражения. Ниже представлен список операторов сравнения Excel
= Больше или равно
Результатом логического выражения является логическое значение ИСТИНА (1) или логическое значение ЛОЖЬ (0).
Функция ЕСЛИ
Функция ЕСЛИ (IF) имеет следующий синтаксис:
=ЕСЛИ(логическое_выражение;значение_если_истина;значение_если_ложь)
Следующая формула возвращает значение 10, если значение в ячейке А1 больше 3, а в противном случае — 20:
В качестве аргументов функции ЕСЛИ можно использовать другие функции. В функции ЕСЛИ можно использовать текстовые аргументы. Например:
=ЕСЛИ(А1>=4;»Зачет сдал»;»Зачет не сдал»)
Можно использовать текстовые аргументы в функции ЕСЛИ, чтобы при невыполнении условия она возвращала пустую строку вместо 0.
Аргумент логическое_выражение функции ЕСЛИ может содержать текстовое значение. Например:
Эта формула возвращает значение 10, если ячейка А1 содержит строку «Динамо», и 290, если в ней находится любое другое значение. Совпадение между сравниваемыми текстовыми значениями должно быть точным, но без учета регистра.
Функции И, ИЛИ, НЕ
Функции И (AND), ИЛИ (OR), НЕ (NOT) — позволяют создавать сложные логические выражения. Эти функции работают в сочетании с простыми операторами сравнения. Функции И и ИЛИ могут иметь до 30 логических аргументов и имеют синтаксис:
=И(логическое_значение1;логическое_значение2. ) =ИЛИ(логическое_значение1;логическое_значение2. )
Функция НЕ имеет только один аргумент и следующий синтаксис:
=НЕ(логическое_значение)
Аргументы функций И, ИЛИ, НЕ могут быть логическими выражениями, массивами или ссылками на ячейки, содержащие логические значения.
Приведем пример. Пусть Excel возвращает текст «Прошел», если ученик имеет средний балл более 4 (ячейка А2), и пропуск занятий меньше 3 (ячейка А3). Формула примет вид:
Когда используешь различные функции «Если», «Суммесли», то часто в них задаешь условия, при которых должно выполняться определенное условие. При этом действительно часто используются разные знаки сравнения, так как с их постановкой возникает проблемы, то давайте покажем, как их поставить.
Поставим в экселе знак больше или равно.
Перед нами таблица, в которой есть числа от 1 до 10. В рядом стоящем столбце, нужно прописать функцию «ЕСЛИ», с условием, что если цифра больше или равно трем ставиться «Да», а если условие не выполняется, то ставиться «Нет».
В ячейке «В2» пропишем формулу: =ЕСЛИ(A2>=3;»Да»;»Нет»), где знак >= означает больше или равно. Копируем данную формулу на все ячейки.
Поставим в экселе знак меньше или равно.
Поменяем задачу, теперь поставим «Да», если числом меньше или равно трем, а при невыполнении условия ставим слово «Нет». Для этого в ячейке «В2» пишем формулу =ЕСЛИ(A2 3;»Нет»;»Да»), где знаком мы обозначаем неровно трем.
Текстовая функция Excel
На главную »Встроенные функции Excel» Текстовые функции Excel »Текстовая функция Excel
Связанные функции:
Описание функции
Текстовая функция Excel преобразует предоставленный числовое значение в текст в указанном пользователем формате.
Синтаксис функции:
ТЕКСТ (значение, формат_текст)
Аргументы функции:
| значение | — | Числовое значение, которое вы хотите преобразовать в текст. |
| format_text | — | Текстовая строка, определяющая форматирование, которое вы хотите применить к предоставленному значению. |
Определения форматов, которые можно использовать в функции Excel Text, показаны в таблице ниже.Эти определения имеют то же значение при использовании в пользовательском стиле форматирования ячеек Excel.
Пример 1
В следующей таблице показана текстовая функция Excel, используемая для применения различных типов форматирования к различным числовым значениям.
Текстовые функции Excel
В данной статье будут рассмотрены самые полезные и интересные текстовые функции в Excel.
Все текстовые функции можно найти на вкладке Формулы → Библиотека функций → Текстовые
Функция ЛЕВСИМВ() — возвращает первые (левые) символы строки исходя из заданного количества знаков
- текст – строка либо ссылка на ячейку, содержащую текст, из которого необходимо вернуть подстроку;
- количество_знаков – целое число, указывающее, какое количество символов необходимо вернуть из текста. По умолчанию принимает значение 1
Функция ПРАВСИМВ() — аналогична функции ЛЕВСИМВ(), только знаки возвращаются с конца строки (справа)
- текст – строка либо ссылка на ячейку, содержащую текст, из которого необходимо вернуть подстроку;
- количество_знаков – целое число, указывающее, какое количество символов необходимо вернуть из текста. По умолчанию принимает значение 1
Функция ЗАМЕНИТЬ() — замещает часть знаков текстовой строки начиная с указанного по счёту символа, другой строкой текста
=ЗАМЕНИТЬ(старый_текст; начальная_позиция; количество_знаков; новый_текст)
- старый_текст – строка либо ссылка на ячейку, содержащую текст;
- начальная_позиция – порядковый номер символа слева направо, с которого нужно производить замену;
- количество_знаков – количество символов, начиная с начальная_позиция включительно, которые необходимо заменить новым текстом;
- новый_текст – строка, которая подменяет часть старого текста, заданного аргументами начальная_позиция и количество_знаков.
В данном примере в строке А2 необходимо заменить 6 символов, начиная с 8го (Старый на НОВЫЙ):
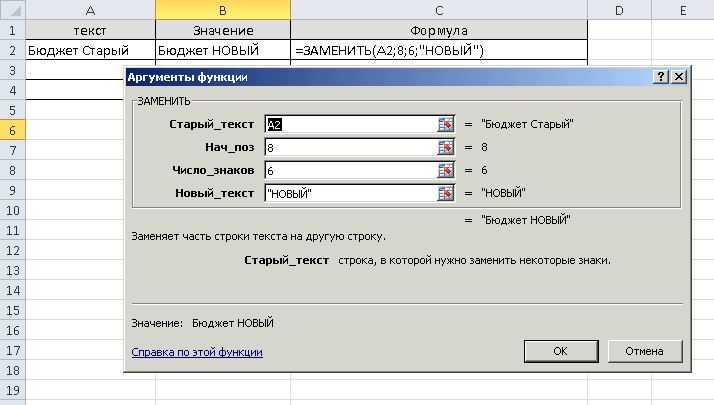
заменяет 6 символов, с 8го
(Старый на НОВЫЙ):
Функция ПОДСТАВИТЬ() — заменяет в строке определённый текст или символ
=ПОДСТАВИТЬ(текст; старый_текст; новый_текст; номер_вхождения)
- текст — это либо текст, либо ссылка на ячейку, содержащую текст, в котором подставляются знаки.
- старый_текст — заменяемый текст.
- новый_текст — текст, на который заменяется стар_текст.
- номер_вхождения —принимает целое число, указывающее порядковый номер вхождения старый_текст, которое подлежит замене, все остальные вхождения затронуты не будут. Если оставить аргумент пустым, то будут заменены все вхождения.
В данном примере в строке А2 слово вместо «Старый» подставляем «НОВЫЙ»

подставляет 6 символов, начиная с 8го
(вместо Старый — НОВЫЙ):
Функция СЦЕПИТЬ() — позволяет соединить в одной ячейке две и более части текста, чисел, символов а также ссылок на ячейки.
=СЦЕПИТЬ(текст1; текст2; …; текстN)
текст1 — обязательный аргумент. Первый текстовый элемент, подлежащий соеденению. текст2 … — необязательные аргументы. Дополнительные текстовые элементы (до 255 штук)
Функция самостоятельно не добавляет пробелы между строками, поэтому добавлять их приходится самостоятельно, или запятые. Ещё удобно склеить текст в EXCEL с помощью знака «&» — детальнее можно ознакомится в этой статье: как объединить ячейки в EXCEL
Как выполнить обратную операцию — разъединить текст в разные ячейки можно прочитать тут: разбить текст по столбцам в EXCEL
Функция СЖПРОБЕЛЫ() — позволяет удалить все лишние пробелы, пробелы по краям, и двойные пробелы в середине текста.
в некоторых случаях можно использовать такой лайфхак : Как убрать лишние пробелы в Excel (Найти и Заменить)
Функция Excel TEXT
Функция ТЕКСТ преобразует значение в текст с заданным форматом в Excel.
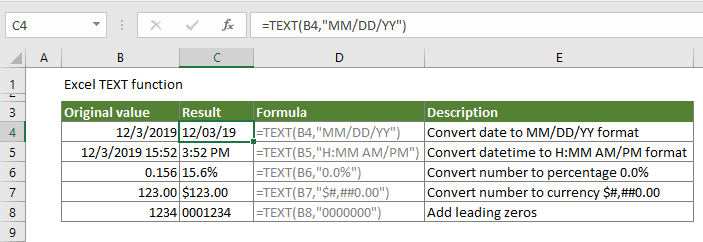
аргументы
Стоимость: Числовое значение, которое нужно преобразовать в текст.
Формат_текст: Формат, который вы будете применять для значения ячейки.
Примечания к функциям
Функция ТЕКСТ преобразует числовое значение в текстовый формат, но результат не позволит вам ссылаться на другие вычисления. Лучше всего разделить исходное значение и функцию ТЕКСТ в разных ячейках и ссылаться на исходное значение в других вычислениях вместо текста результата.
Примеры
Примеры, показанные на скриншоте ниже, помогут вам преобразовать дату в различные форматы даты в Excel.
Выберите пустую ячейку, скопируйте в нее одну из приведенных ниже формул, а затем нажмите Enter ключ для получения результата.
- =TEXT(B4,»MM/DD/YY»)
- =TEXT(B4,»dddd dd mmmm, yyyy»)
- =TEXT(B4, «mmm dd yyyy»)
- =TEXT(B4,»d-mmm-yy»)
- =TEXT(B4,»dddd»)
- =TEXT(B4,»mmmm»)
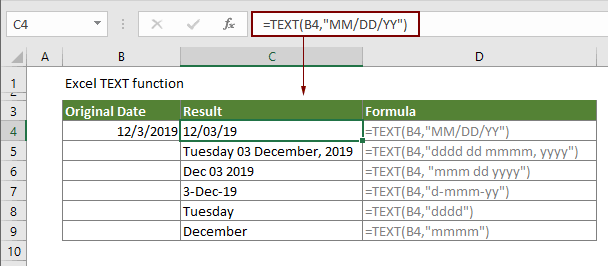
Здесь представлены символы настраиваемого форматирования даты, которые Excel распознает как показанную ниже таблицу.
| Характер | Описание | Примеры |
| d | День месяца или день недели.Отображает день в виде числа без нуля в начале. | 1 конвертируется в 09 |
| dd | День месяца или день недели.Отображает день в виде числа с нулем в начале. | 1 конвертируется в 09 |
| ддд | День месяца или день недели.Отображает день в виде трехбуквенного сокращения (с понедельника по воскресенье). | 1 конвертируется в Sun |
| дддд | День месяца или день недели.Отображает день как полное имя (с понедельника по воскресенье). | 1 переходит на воскресенье |
| m | МесяцОтображает месяц в виде числа без нуля в начале. | 1 конвертируется в 09 |
| mm | МесяцОтображает месяц как двузначное число с нулем в начале. | 1 конвертируется в 09 |
| ммм | МесяцОтображает месяц в виде сокращения (с января по декабрь). | 1 конвертируется в сен |
| мммм | МесяцОтображает месяц как полное название (с января по декабрь). | 1 конвертируется в сентябрь |
| ммммм | МесяцОтображает месяц как одну букву (от J до D). | 1 конвертируется в S |
| yy | ГодОтображает год в виде двузначного числа. | 1 конвертируется в 09 |
| гггг | ГодОтображает год в виде четырехзначного числа. | 1 конвертируется в 09 |
Советы: Кроме применения функции ТЕКСТ к формату даты, ее также можно использовать для преобразования чисел, времени в различные пользовательские числовые форматы, такие как валюта и бухгалтерский учет, проценты, дроби и т. Д.
Связанные функции
Функция ПОДСТАВИТЬ в Excel Функция ЗАМЕНА в Excel заменяет текст или символы в текстовой строке другим текстом или символами.
Функция Excel TEXTJOIN Функция Excel TEXTJOIN объединяет несколько значений из строки, столбца или диапазона ячеек с определенным разделителем.
Функция Excel TRIM Функция Excel TRIM удаляет все лишние пробелы из текстовой строки и сохраняет только отдельные пробелы между словами.
Функция ВЕРХНИЙ в Excel Функция Excel ВЕРХНИЙ преобразует все буквы заданного текста в верхний регистр.
Функция ЗАМЕНИТЬ
Данная функция заменяет часть строки в заданном количестве символов, начиная с указанного по счету символа на новый текст.
Синтаксис: ЗАМЕНИТЬ(старый_текст; начальная_позиция; количество_знаков; новый_текст)
Определения аргументов:
- старый_текст – строка либо ссылка на ячейку, содержащую текст;
- начальная_позиция – порядковый номер символа слева направо, с которого нужно производить замену;
- количество_знаков – количество символов, начиная с начальная_позиция включительно, которые необходимо заменить новым текстом;
- новый_текст – строка, которая подменяет часть старого текста, заданного аргументами начальная_позиция и количество_знаков.
Пример использования:
Здесь в строке, содержащейся в ячейке A1, подменяется слово «старый», которое начинается с 19-го символа и имеет длину 6 символов, на слово «новый».
В случае обработки небольшого количества ячеек такой способ вполне приемлем. Но если обработать необходимо несколько тысяч различных строк, то процесс составления формул станет трудоемким. Поэтому переделаем рассмотренный пример, используя знания по тем функциям, которые уже описаны в начале статьи, а именно:
- Аргумент «начальная_позиция» подменим функцией «НАЙТИ»;
- В место аргумент «количество_знаков» вложим функцию «ДЛСТР».
В результате получим формулу: =ЗАМЕНИТЬ(A1;НАЙТИ(«старый»;A1);ДЛСТР(«старый»);»новый»)
Посмотрите на принтскрин окна функции. Возвращаемые результаты аргументов не поменялись, зато теперь их можно определять динамически, составив формулу один раз.
Принцип действия формулы для замены первой буквы в предложении
Если внимательно присмотреться к синтаксису выше указанной формулы, то легко заменить, что она состоит из двух частей, соединенных между собой оператором &.
В левой части формулы используется дополнительная функция ЛЕВСИМВ:

Задача этой части формулы изменить первую букву на большую в исходной текстовой строке ячейки A1. Благодаря функции ЛЕВСИМВ можно получать определенное количество символов начиная с левой стороны текста. Функция требует заполнить 2 аргумента:
- Текст – ссылка на ячейку с исходным текстом.
- Количесвто_знаков – число возвращаемых символов с левой стороны (с начала) исходного текста.
В данном примере необходимо получить только 1 первый символ из исходной текстовой строки в ячейке A1. Далее полученный символ преобразуется в прописную большую букву верхнего регистра.
Правая часть формулы после оператора & очень похожа по принципу действия на левую часть, только она решает другую задачу. Ее задача – преобразовать все символы текста в маленькие буквы. Но сделать это нужно так чтобы не изменять первую большую букву, за которую отвечает левая часть формулы. В место функции ЛЕВСИМВ в правой части формулы применяется функция ПРАВСИМВ:

Текстовая функция ПРАВСИМВ работает обратно пропорционально функции ЛЕВСИМВ. Так же требует запыления двух аргументов: исходный текст и количество знаков. Но возвращает она определенное число букв, полученных с правой стороны исходного текста. Однако в данном случаи мы в качестве второго аргумента не можем указать фиксированное значение. Ведь нам заранее неизвестно количество символов в исходном тексте. Кроме того, длина разных исходных текстовых строк может отличаться. Поэтому нам необходимо предварительно подсчитать длину строки текста и от полученного числового значения отнять -1, чтобы не изменять первую большую букву в строке. Ведь первая буква обрабатывается левой частью формулы и уже преобразована под требования пользователя. Поэтом на нее недолжна влиять ни одна функция из правой части формулы.
Для автоматического подсчета длины исходного текста используется текстовая функция Excel – ДЛСТР (расшифроваться как длина строки). Данная функция требует для заполнения всего лишь одного аргумента – ссылку на исходный текст. В результате вычисления она возвращает числовое значение, попетому после функции =ДЛСТР(A1) отнимаем -1. Что дает нам возможность не затрагивать первую большую букву правой частью формулы. В результате функция ПРАВСИМВ возвращает текстовую строку без одного первого символа для функции СТРОЧН, которая заменяет все символы текста в маленькие строчные буквы.
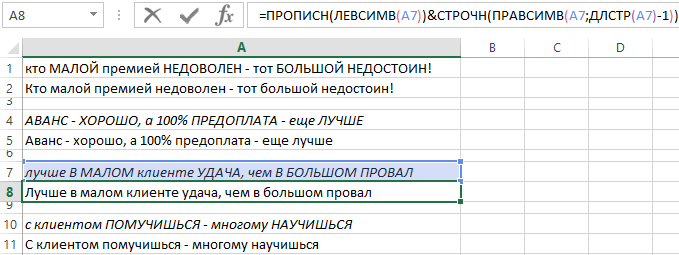
В результате соединения обеих частей формулы оператором & мы получаем красивое текстовое предложение, которое как по правилам начинается с первой большой буквы. А все остальные буквы – маленькие аж до конца предложения. В независимости от длины текста используя одну и ту же формулу мы получаем правильный результат.
Способ 2: применение функции СЦЕПИТЬ
Также для вставки текста вместе с результатом подсчета формулы можно использовать функцию СЦЕПИТЬ. Данный оператор предназначен для того, чтобы соединять в одной ячейке значения, выводимые в нескольких элементах листа. Он относится к категории текстовых функций. Его синтаксис следующий:
Всего у этого оператора может быть от 1 до 255 аргументов. Каждый из них представляет либо текст (включая цифры и любые другие символы), либо ссылки на ячейки, которые его содержат.
Посмотрим, как работает данная функция на практике. Для примера возьмем все ту же таблицу, только добавим в неё ещё один столбец «Общая сумма затрат» с пустой ячейкой.
- Выделяем пустую ячейку столбца «Общая сумма затрат». Щелкаем по пиктограмме «Вставить функцию», расположенную слева от строки формул.
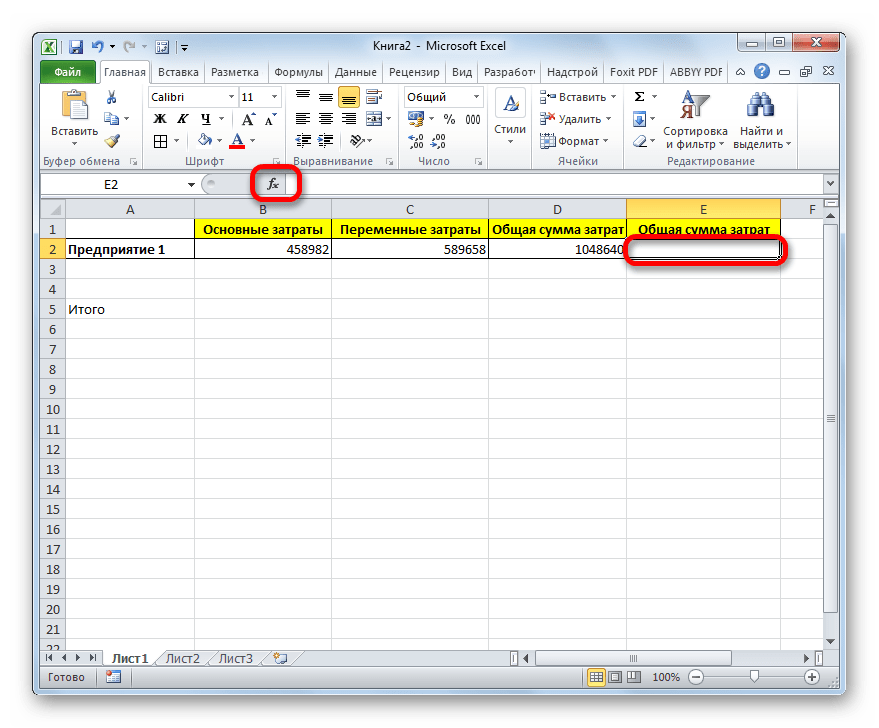
Производится активация Мастера функций. Перемещаемся в категорию «Текстовые». Далее выделяем наименование «СЦЕПИТЬ» и жмем на кнопку «OK».
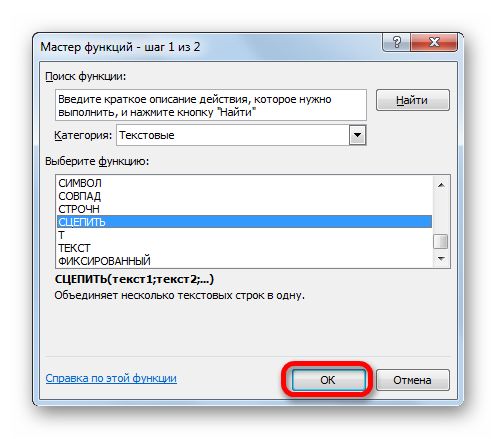
Запускается окошко аргументов оператора СЦЕПИТЬ. Данное окно состоит из полей под наименованием «Текст». Их количество достигает 255, но для нашего примера понадобится всего три поля. В первом мы разместим текст, во втором – ссылку на ячейку, в которой содержится формула, и в третьем опять разместим текст.
Устанавливаем курсор в поле «Текст1». Вписываем туда слово «Итого». Писать текстовые выражения можно без кавычек, так как программа проставит их сама.
Потом переходим в поле «Текст2». Устанавливаем туда курсор. Нам нужно тут указать то значение, которое выводит формула, а значит, следует дать ссылку на ячейку, её содержащую. Это можно сделать, просто вписав адрес вручную, но лучше установить курсор в поле и кликнуть по ячейке, содержащей формулу на листе. Адрес отобразится в окошке аргументов автоматически.
В поле «Текст3» вписываем слово «рублей».
После этого щелкаем по кнопке «OK».
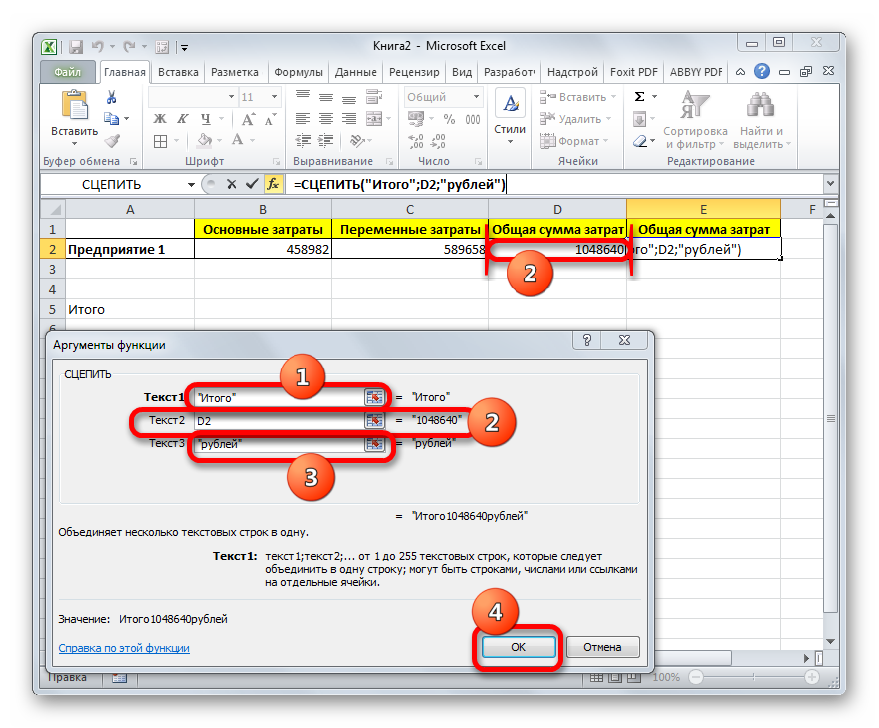
Результат выведен в предварительно выделенную ячейку, но, как видим, как и в предыдущем способе, все значения записаны слитно без пробелов.
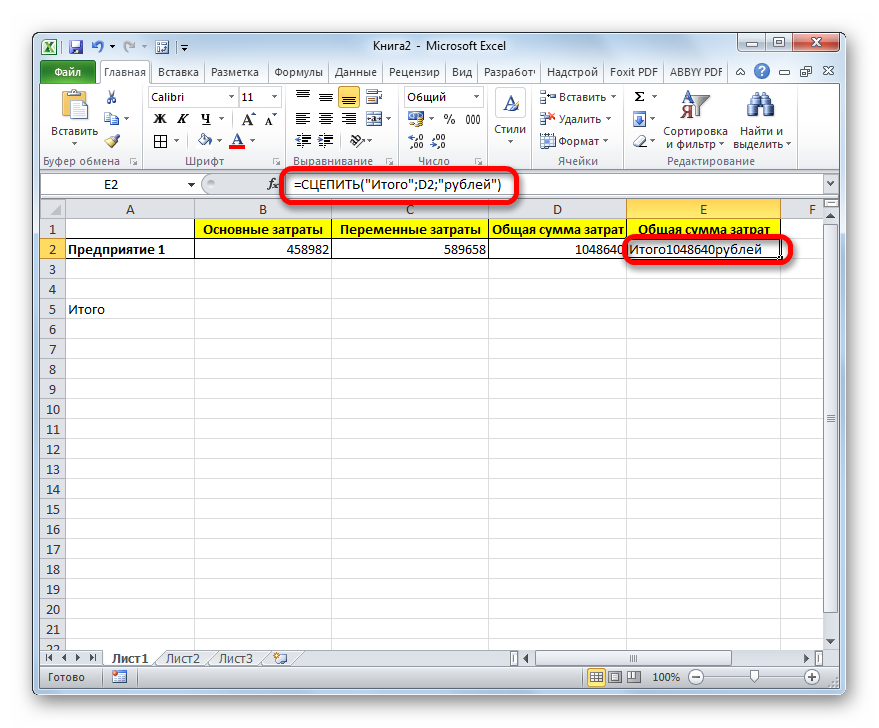
Для того, чтобы решить данную проблему, снова выделяем ячейку, содержащую оператор СЦЕПИТЬ и переходим в строку формул. Там после каждого аргумента, то есть, после каждой точки с запятой добавляем следующее выражение:
Между кавычками должен находиться пробел. В целом в строке функций должно отобразиться следующее выражение:
=СЦЕПИТЬ(«Итого»;» «;D2;» «;»рублей»)
Щелкаем по клавише ENTER. Теперь наши значения разделены пробелами.
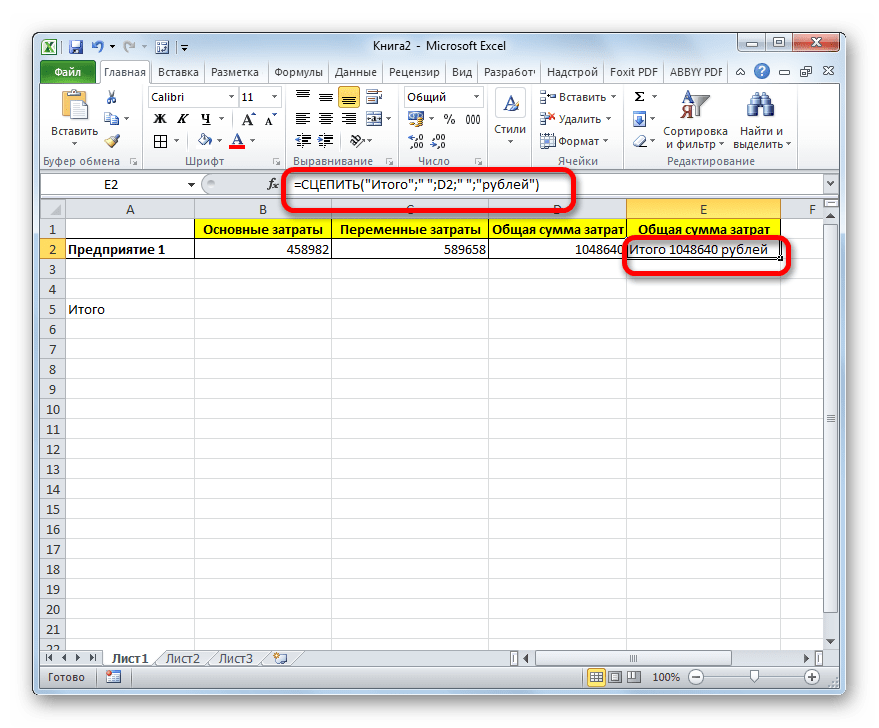
При желании можно спрятать первый столбец «Общая сумма затрат» с исходной формулой, чтобы он не занимал лишнее место на листе. Просто удалить его не получится, так как это нарушит функцию СЦЕПИТЬ, но убрать элемент вполне можно. Кликаем левой кнопкой мыши по сектору панели координат того столбца, который следует скрыть. После этого весь столбец выделяется. Щелкаем по выделению правой кнопкой мыши. Запускается контекстное меню. Выбираем в нем пункт «Скрыть».
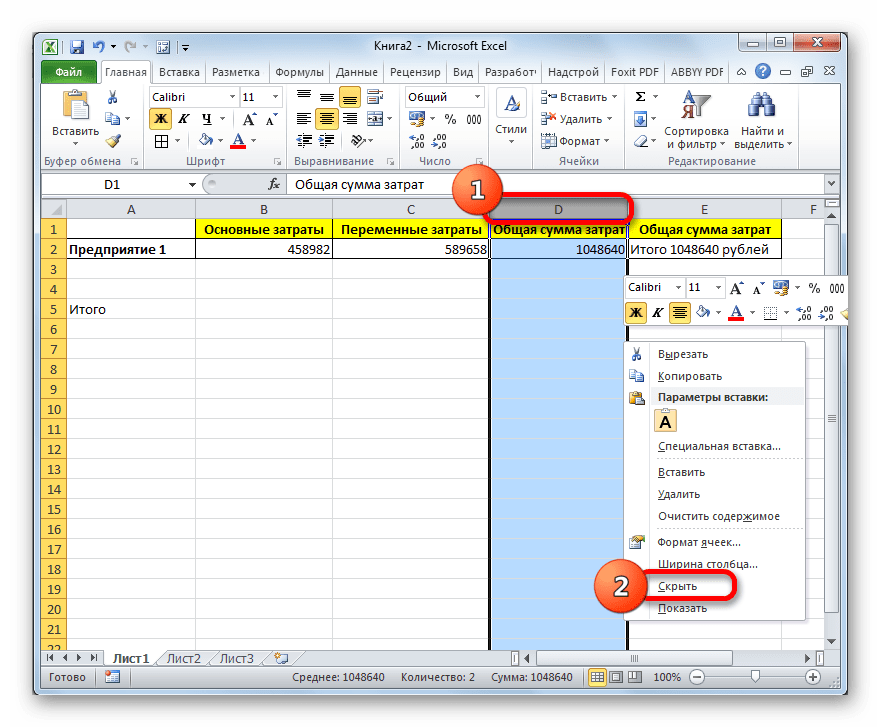
После этого, как видим, ненужный нам столбец скрыт, но при этом данные в ячейке, в которой расположена функция СЦЕПИТЬ отображаются корректно.
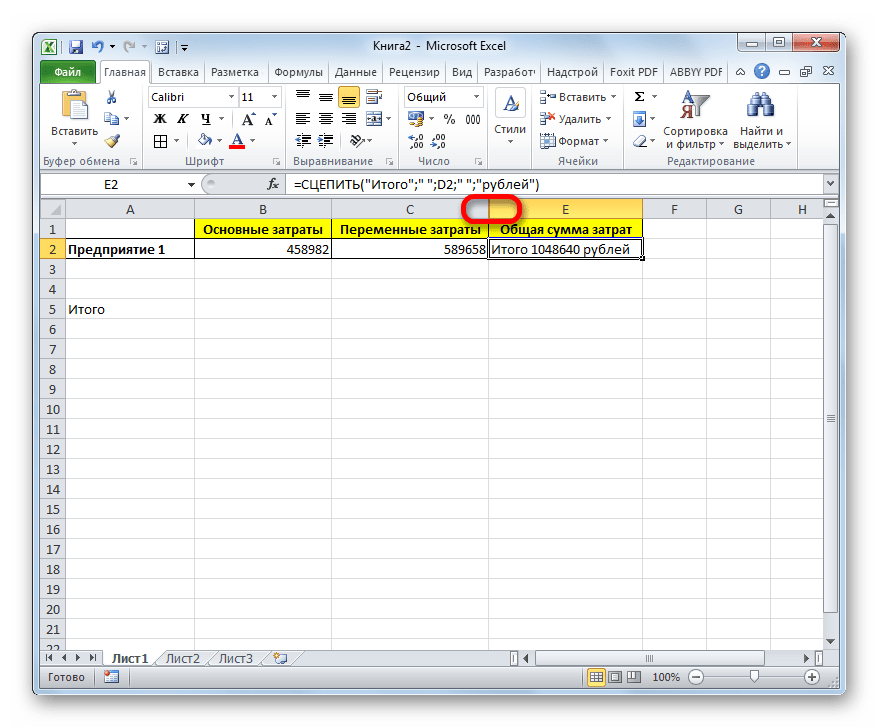
Таким образом, можно сказать, что существуют два способа вписать в одну ячейку формулу и текст: при помощи амперсанда и функции СЦЕПИТЬ. Первый вариант проще и для многих пользователей удобнее. Но, тем не менее, в определенных обстоятельствах, например при обработке сложных формул, лучше пользоваться оператором СЦЕПИТЬ.
Заключение
В данном самоучителе мы рассказали обо всем, что связано с формулами в редакторе Excel, – от самого простого до очень сложного. Каждый раздел сопровождался подробными примерами и пояснениями. Это сделано для того, чтобы информация была доступной даже для полных чайников.
Если у вас что-то не получается, значит, вы допускаете где-то ошибку. Возможно, у вас есть опечатки в выражениях или же указаны неправильные ссылки на ячейки. Главное понять, что всё нужно вбивать очень аккуратно и внимательно. Тем более все функции не на английском, а на русском языке.
Кроме этого, важно помнить, что формулы должны начинаться с символа «=» (равно). Многие начинающие пользователи забывают про это

























