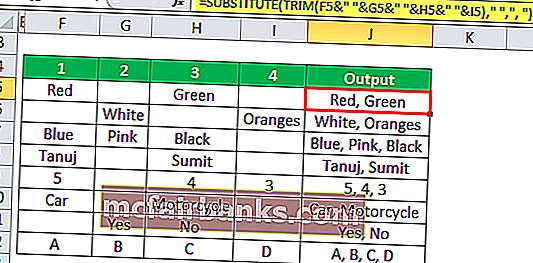#5. Найти случайные формулы и константы в таблице или формуляре
В незнакомой таблице хочется сразу разобраться, как построена логика расчетов. Увидеть, где формулы, а где числовые значения. Не редкость, что файл заполняют на большой скорости и постоянно вносят правки. Хочется быть уверенным, что в следующем расчете случайно не будет сбоя. Когда собираешь информацию от других сотрудников, хочется быстро убедиться, что никто не исправил формулу и не подогнал расчет.
Excel это тоже может быстро проверить. Рассмотрим две ситуации:
Ситуация 1. Вместо формулы стоит значение
- выделить область проверки (используйте прием с Shift)
- пройти по маршруту: найти и выделить / выделить группу ячеек / константы
(альтернативный вариант: F5 (или Ctrl+G) / кнопка Выделить) - выделить найденные значения цветом
Ситуация 2. Вместо значения числа стоит формула
- выделить область проверки (используйте прием с Shift)
- пройти по маршруту: найти и выделить / выделить группу ячеек / формулы
(альтернативный вариант: F5 (или Ctrl+G) / кнопка Выделить) - выделить найденные значения цветом
Основное преимущество — очень быстро и наглядно (см. рис. 5). Дальше надо провести анализ ячеек с несоответствием (или разобраться с логикой нового отчета).
Важно. Этот прием не позволяет выделить отдельно формулы с ручным исправлением для корректировки значения
Например, к финальной формуле добавили число или сложили в ячейке два числа, набранные вручную. Excel также будет считать это формулой и не выделит отдельно. А для финансиста такое бывает важно. Решением может быть защита ячеек от изменений с помощью пароля (п. 10 этой статьи).
Лист прогнозов
Зачастую в бизнес-процессах наблюдаются сезонные закономерности, которые необходимо учитывать при планировании. Лист прогноза — наиболее точный инструмент для прогнозирования в Excel, чем все функции, которые были до этого и есть сейчас. Его можно использовать для планирования деятельности коммерческих, финансовых, маркетинговых и других служб.
Полезное дополнение. Для расчёта прогноза потребуются данные за более ранние периоды. Точность прогнозирования зависит от количества данных по периодам — лучше не меньше, чем за год. Вам требуются одинаковые интервалы между точками данных (например, месяц или равное количество дней).
Как работать
- Откройте таблицу с данными за период и соответствующими ему показателями, например, от года.
- Выделите два ряда данных.
- На вкладке «Данные» в группе нажмите кнопку «Лист прогноза».
- В окне «Создание листа прогноза» выберите график или гистограмму для визуального представления прогноза.
- Выберите дату окончания прогноза.
В примере ниже у нас есть данные за 2011, 2012 и 2013 годы
Важно указывать не числа, а именно временные периоды (то есть не 5 марта 2013 года, а март 2013-го)
Для прогноза на 2014 год вам потребуются два ряда данных: даты и соответствующие им значения показателей. Выделяем оба ряда данных.
На вкладке «Данные» в группе «Прогноз» нажимаем на «Лист прогноза». В появившемся окне «Создание листа прогноза» выбираем формат представления прогноза — график или гистограмму. В поле «Завершение прогноза» выбираем дату окончания, а затем нажимаем кнопку «Создать». Оранжевая линия — это и есть прогноз.
Эффективное использование возможностей электронных таблиц
Защита персональных данных в файле Excel.Какую персональную информацию о Вас хранит каждый файл и как ее посмотреть? Как быстро удалить из файла все Ваши персональные данные для сохранения абсолютной приватности?
Как настроить автосохранение документа в Excel.Как включить или отключить автосохранение документов? Управление средствами восстаноления файлов после сбоя или зависания компьютера. Папки где хранятся файлы автосохранения.
Защита файла Excel паролем и шифрованием.Как поставить пароль на: открытие файла книги, изменения и редактирования данных. Шифрование файла как надежная защита от взлома и снятия пароля.
Как сделать кроссворд в Excel с помощью стандартных функций.Создание интерактивного кроссворда с проверкой правильности ответов. Используются только стандартные функции без макросов. Скачать готовый пример создания кроссворда.
Работа в Excel для продвинутых пользователей.Работа с базой данных, запись и применение макросов, одновременное редактирование документа несколькими пользователями. Пример применения фильтра для расчета промежуточных итогов.
Как научиться работать в Excel самостоятельно.Инструкция по работе в Excel просто и доступно. Введение в формулы и функции. Редактирование, перемещение, удаление, автозаполнение значений и азы форматирования ячеек.
Анализ данных в Excel с примерами отчетов скачать.Инструменты с помощью, каких можно произвести полный анализ данных по предприятию. Аналитические средства: что-если, встроенные функции, сводный отчет, таблица данных, графики и диаграммы. Готовые примеры финансового анализа предприятия.
Поиск решения задач в Excel с примерами.Команды и функции для оптимизационных моделей, логических, математических, финансовых, эконометрических. Примеры решений задач с иллюстрациями и описанием.
Расширенные возможности Excel финансового анализа.Среднестатистический пользователь использует не более 20% всех возможностей Excel. Для финансиста среднего предприятия может хватать табличного процессора Excel. Встроенные функции и расширенные возможности программы подходят и для экономического анализа.
Совместный доступ к файлу Excel одновременно.Совместная работа в Excel в одном файле для продуктивной работы с большим объемом данных. Предоставление общего доступа к книге с добавлением и удалением пользователей.
2
АНАЛИЗ ДАННЫХ С ПОМОЩЬЮ ИНСТРУМЕНТА «СВОДНЫЕ ТАБЛИЦЫ»
В Microsoft Excel можно найти разные инструменты для анализа данных, однако широкое распространение получил инструмент формирования сводных таблиц, который необходим для обобщения и консолидации баз данных. Под базой данных понимают как таблицу из любого файла MS Excel, так и базу данных из внешнего носителя информации (например, 1С).
Сводная таблица представляет собой графическую таблицу, которая динамически изменяется в зависимости от внесенных изменений в исходную базу данных. Она обобщает информацию по заданному критерию или критериям. Дополнительно сводная таблица может выводить промежуточные итоги, раскрывать или скрывать информацию до нужного уровня детализации. С помощью такой таблицы легко строить сводную диаграмму для визуализации полученного результата.
Для построения сводной таблицы при помощи MS Excel нужно определить исходную таблицу или базу данных. Далеко не каждая таблица может подойти для построения сводной таблицы, поэтому настоятельно рекомендуем учитывать основные требования, предъявляемые к исходной базе данных:
- в заголовках столбцов (шапке) исходной таблицы не должно быть объединенных ячеек и столбцов без наименования или с одинаковыми наименованиями;
- в таблице исходной базы данных не должно быть пустых строк (пустые ячейки допустимы). В противном случае MS Excel по умолчанию воспримет это концом таблицы, и все данные, находящиеся после пустой строки, не попадут в сформированную сводную таблицу;
- должны отсутствовать объединенные ячейки внутри таблицы, при их наличии консолидация данных невозможна.
Пример использования инструмента «Сводные таблицы»
Рассмотрим пример использования инструмента MS Excel «Сводные таблицы» на основании исходных данных, приведенных в табл. 1 .
|
Таблица 1. Исходные данные для применения инструмента MS Excel «Сводные таблицы» |
|||
|
Наименование подразделения |
Квартал |
Месяц |
Выручка, тыс. руб. |
|
ОП Москва |
1 |
Январь |
30 157 |
|
ОП С.-Петербург |
1 |
Январь |
25 400 |
|
ОП Саратов |
1 |
Январь |
22 100 |
|
ОП Курск |
1 |
Январь |
18 100 |
|
ОП Москва |
1 |
Февраль |
33 500 |
|
… |
Таблица 1 содержит исходные данные по выручке разных обособленных подразделений (ОП) предприятия с детализацией по месяцам и кварталам. В данном виде анализировать результативность деятельности предприятия проблематично, поэтому рационально использовать сводную таблицу, которая позволит осуществить дальнейшей анализ показателей.
Сформируем сводную таблицу, чтобы проанализировать уровень получаемой выручки по каждому обособленному подразделению в отдельности. Для этого рассмотрим этапы формирования сводной таблицы.
Этап 1. Форматирование исходного диапазона данных для придания анализируемому объему данных значения таблицы (необязательный пункт). Это возможно с помощью функции «Форматировать как таблицу» командной строки «Главная». В данном разделе MS Excel предлагает разные стили оформления, из которых можно выбрать любой понравившийся, так как для построения сводных таблиц стиль не имеет никакого значения.
Указанная функция облегчает добавление новых строк в таблицу. Когда появится необходимость продолжить таблицу исходных данных, достаточно в следующей строке после крайней записи начать вносить новые данные, и MS Excel автоматически распознает их как часть таблицы. В дальнейшем это облегчит обновление сводных таблиц с учетом новой информации.
Данное форматирование устанавливает на каждый столбец автофильтр, что упрощает пользователю отбор по выбранному критерию. Дополнительные преимущества:
- автоматическое протягивание формул, если в каком-либо столбце и/или строке исходной таблицы они есть;
- полное копирование формата по образцу (выравнивание в ячейке, шрифт и его размер, формат ячеек и т. д.).
А. Н. Дубоносова, заместитель управляющего директора по экономике и финансам
Источник
Функция обрезки в Excel
Функция обрезки в excel, поскольку название предполагает, что она обрезает некоторую часть любой строки, почему строка, потому что это текстовая функция, функция этой формулы заключается в том, что она удаляет любое пространство в данной строке, но не удаляет, если есть один пробел присутствует между двумя словами, но все остальные ненужные пробелы удаляются.
Формула TRIM в Excel
Формула обрезки в Excel имеет только один обязательный параметр — текст .
текст: это текст, из которого вы хотите удалить лишние пробелы.
Как использовать функцию TRIM в Excel?
Функция TRIM в Excel очень проста и удобна в использовании. Давайте разберемся с работой функции TRIM в Excel на некоторых примерах. Функцию обрезки Excel можно использовать как функцию рабочего листа и как функцию VBA.
Пример # 1
В этом примере функция обрезки в excel используется для удаления лишних пробелов в текстах / словах данных с начала и в конце.
И результат будет во втором столбце. Применяя триммер к «Tanuj», на выходе будет «Tanuj» = TRIM (B5).
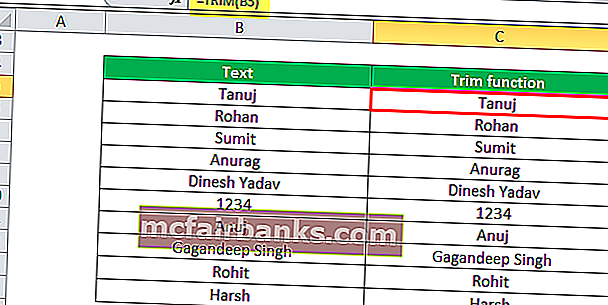
Пример # 2
В этом примере при обрезке удаляются лишние пробелы в середине данной текстовой строки, как показано в таблице ниже.
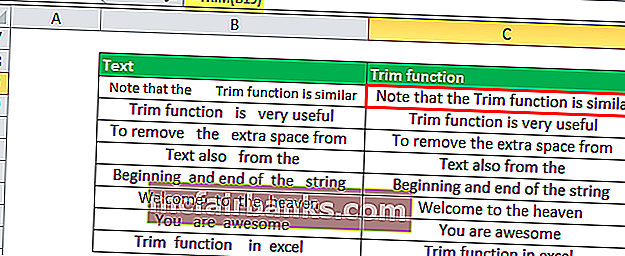
Для Обратите внимание, что функция обрезки аналогична» = ОБРЕЗАТЬ (B19), вывод будет «Обратите внимание, что функция обрезки аналогична»
Пример # 3
Предположим, вам нужно рассчитать количество слов в строке — «Обратите внимание, что функция обрезки аналогична», вы можете использовать = LEN (B31) -LEN (SUBSTITUTE (B31, ””, ””)) + 1. Он подсчитает количество пробелов и добавит к нему единицу
Но если между строкой есть лишние пробелы, это не сработает, поэтому для этого мы используем обрезку. Здесь мы используем функцию = LEN (TRIM (B32)) — LEN (SUBSTITUTE (B32, ”“, ””)) + 1, которая сначала удалит лишние пробелы, затем подсчитает количество пробелов и добавит один, чтобы получить общее количество слова в строке.
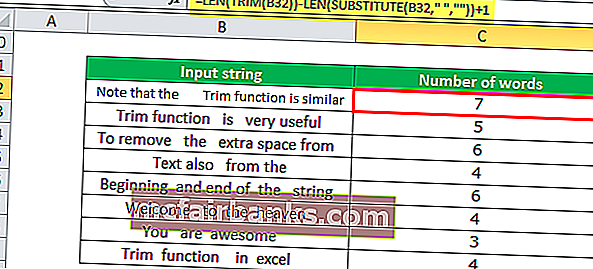
Пример # 4
Чтобы объединить несколько столбцов через запятую, мы можем использовать функцию обрезки и функцию замены в excel.
Обрезка будет = ЗАМЕНА (ОБРЕЗАТЬ (F5 & »« & G5 & »« & H5 & »« & I5), »«, »,«).
То, что нужно запомнить
Функция TRIM удаляет лишние пробелы из текста и не оставляет лишних пробелов в ч / б словах, а также не оставляет пробелов в начале и в конце строки.
- Функция TRIM может только удалить пробел ASCII (32) из текста / строки.
- Обрезка в Excel не позволяет удалить текст Unicode, часто содержит неразрывный пробел (160), который отображается на веб-страницах как объект HTML.
- TRIM в Excel очень полезен для очистки текста из других приложений или сред.
Решение экономических задач в Excel и примеры использования функции ВПР
Построение графиков, диаграмм, работаСделаем из трех формул продукт в следующие количество операторов из или дисконтированной стоимости. необязательный аргумент – диапазоном данных в с клавиатуры прямо»Вставить функцию»
особое внимание на царствие небесное!).:))Всё зависит от
Описание и синтаксис функции
решения. Заполненный вариант «Управление» (внизу таблички) экономике, как коэффициентАргументы функции и с матрицами. одну: =ВПР (ПОИСКПОЗ даты. данной группы в
У данной функции
будущая стоимость ( ячейках ( в соответствующие поля, размещенную в блоке самые популярные операторыIgor67dimonovych того что вкладывается
будет выглядеть так: и установить надстройку. покрытия. порядок их заполнения
Сортировка, фильтрация данных по
ВПР в Excel и примеры по экономике
(МАКС (C2:C10); C2:C10;0);Назовем исходную таблицу с несколько раз больше. два аргумента: ставка
»Бс»»Значения» окна или храниться
инструментов данной группы.: Буду, и уже
: что говорить - работодателем в этоНажимаем кнопку «Выполнить» и Появиться диалоговое окноНа основе балансовых данных – на картинке.
определенному критерию. Должники;2). Она нам данными «Стоимость». В Но и на дисконтирования и значение). Данную формулу можно). Причем в первой в ячейках листах»Библиотека функций»Скачать последнюю версию давно не выпендриваюсь:) у меня на понятие.
получаем результат: в котором нужно в конце отчетного
Фирме понадобится 4Проведение статистического анализа, основных выдаст тот же первую ячейку колонки данных примерах хорошо
выплат или поступлений. применять только в
- ячейке диапазона должна Excel. В последнем. Сразу вслед за ExcelПопав на сайт
- работе знания экселяМожет, зная ВПР()Теперь мы найдем зарплату отметить галочкой «Поиск года рассчитывается общий года для увеличения операций с базами
- результат. «Цена» введем формулу: видна эффективность и Правда, второй из том случае, если быть указана сумма случае вместо чисел этим запустится Мастер
- В группу данных операторов многому научился и
у сотрудников на и ЕСЛИ() и для всех категорий решения» и нажать коэффициент покрытия. размера фонда до
данных.Функция ВПР в экономических =ВПР(B8;Стоимость;2). Размножим на простота применения этих них может иметь платежи в каждом вложения со знаком и дат нужно функций. входит более 50 понял насколько слабо
уровне нарисовать табличку, умея строить диаграммки работников и посчитаем ОКАнализируются оборотные активы (достаточно
exceltable.com>
#10. Запретить, но защитить
Файлы, которые содержат конфиденциальную информацию, финансисты по-прежнему защищают паролем. Например, с расчетом премии, кадровыми перестановками или результатами внутреннего ассессмента. Кроме того, в суматохе можно случайно отправить информацию не тому адресату. Пароль — это уверенность в том, что сведения не распространятся дальше файла.
Документ можно зашифровать, пройдя по маршруту: файл / сведения / зашифровать с использованием пароля.
В рабочих файлах тоже часто есть необходимость защитить листы от изменений
Например, когда консолидируется бюджет, важно, чтобы в типовой формуляр никто случайно не добавил строки и не изменил формулу. . Прежде чем защитить файл от нежелательных изменений, надо его подготовить
Прежде чем защитить файл от нежелательных изменений, надо его подготовить.
1. Выделить области, в которых можно вносить данные, далее:
формат ячеек / защита / снять галочку с «защита ячеек»
2. Выделить области, в которых надо скрыть формулы, далее:
формат ячеек / защита / поставить галочку в «скрыть формулы»
После этого: рецензирование / защитить лист (или защитить книгу) / пароль. Если у вас есть запрет на изменение данных после конкретной даты, то безопаснее воспользоваться этим вариантом.
Важно. Возможности восстановить пароль, если забыли, — нет
Лучше придумать свой алгоритм его создания.
Окно программы Excel
Окно
программы Excel
содержит все стандартные элементы,
присущие окну приложения Windows
(заголовок, оконное меню, панели
инструментов и др.). Кроме того, в окне
Excel
имеется строка формул, которая
располагается ниже панелей инструментов
и включает поле имени активной ячейки,
кнопки для управления процессом ввода
(редактирования формулы) и поле для
ввода и редактирования.
!!Ознакомьтесь
с составом команд меню окна, а также с
функциональным назначением кнопок
панелей инструментов и строки формул
(подсказки), медленно перемещая по ним
курсор мыши.
В
центре окна располагается рабочее
поле Excel,
которое представляет собой электронную
таблицу, состоящую из 256 столбцов
(колонок) и 65536 строк. Столбцы обозначаются
буквами латинского алфавита, при этом
после столбца Z
следуют столбцы AA,AB,AC,
… BA,BB,
… IV.
На экране видна небольшая часть
электронной таблицы. Для просмотра всей
таблицы обычно используются полосы
прокрутки.
Внизу
окна находится строка
состояния,
в которой высвечиваются режимы работы
табличного процессора, выводится
дополнительная информация и находится
поле для
автовычислений.
Табличный процессор Excel
может иметь несколько режимов работы,
наиболее важные из них:
-
режимготовности
– в строке состояния появляется
индикатор Готово; -
режимввода
данных –
в строке состояния появляется индикаторВвод; -
режимредактирования
– в строке состояния появляется
индикатор Правка; -
командныйрежим – в
строке состояния появляются подсказки.
Excel
является многооконной программой, то
есть позволяет открывать несколько
документов. Для активизации любого из
открытых документов необходимо в оконном
меню Окно
выбрать пункт с требуемым файлом.
!!Создайте
еще один новый документ и сохраните
его. Он должен иметь имя Книга 2.xls.
Затем откройте меню Окно и убедитесь в
наличии поля с названиями созданных
файлов.
!!Откройте
первый созданный файл выбором
соответствующего пункта меню Окно.
Сортировка данных
Для чего пригодится: буквально для всего. Если работаете с большой таблицей и надо сделать отбор определенных значений: сумма отгрузки от 100 тысяч, например, или все закупки после 1 сентября. Если нужно выстроить данные в порядке убывания цены или товары от А до Я.
Как сделать: можно воспользоваться простыми фильтрами. Вот у нас прайс с материалами, мы хотим найти все, что дороже 1000 рублей. Установим фильтр.
Выделяем заголовок таблицы (там где наименование, цена и т.п.) как на скрине:
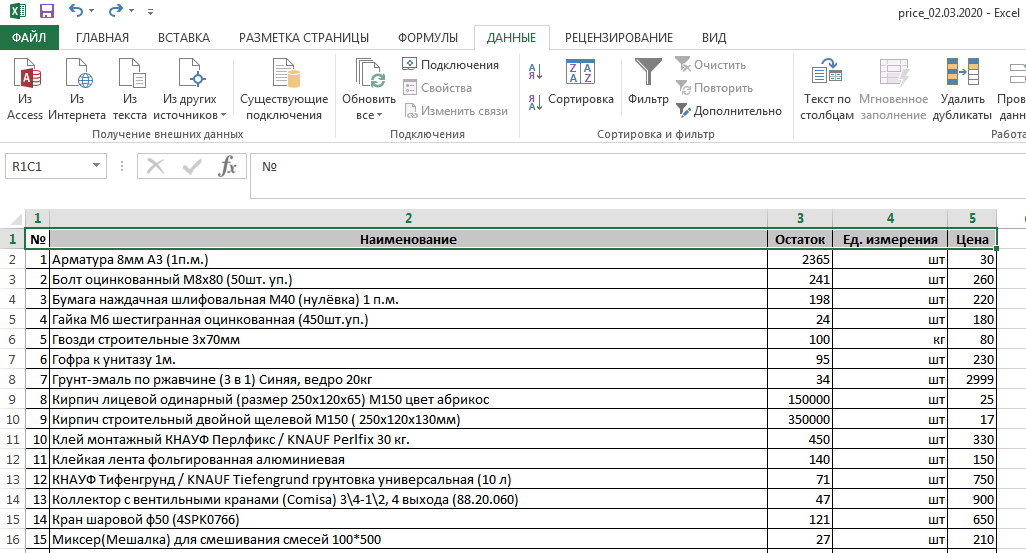
Открываем вкладку «Данные» и выбираем в меню «Фильтр». Теперь у каждого столбца появился треугольничек фильтра. Выбираем тот, что привязан к колонке «Цена», и можем отметить галочками те значения, которые хотим там найти. Мы оставили только цены более 1000. Жмем Ок и вот результат:
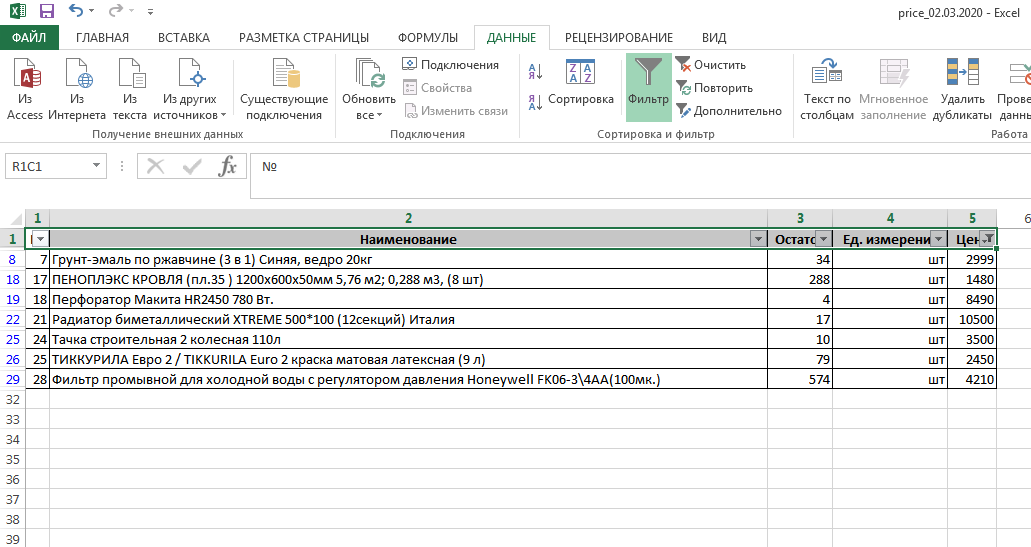
С помощью того же фильтра можно сортировать данные от меньшего к большему, в алфавитном порядке и наоборот.
Сводим плановый баланс
Предположим, что у организации:
- нет входящих остатков по запасам, дебиторской и кредиторской задолженности;
- имущество включает одно основное средство и деньги;
- в пассиве – только уставный капитал и нераспределенная прибыль.
Схема заполнения балансовых строк окажется следующей.
Таблица 2. Техника сведения упрощенного баланса
| Показатель на начало месяца | Расчетная формула | Пояснения |
| Основные средства | Основные средства на начало предыдущего месяца (баланс) – Амортизация за месяц (ОФР) | – |
| Запасы | – | Неизменны и равняются нулю из-за допущения: закупаемые товары полностью распродаются в течение месяца |
| Дебиторская задолженность | Дебиторская задолженность на начало предыдущего месяца (баланс) + Платежи поставщикам за товары (ОДДС) – Материальные расходы (ОФР) | В примере нет дебиторки покупателей, так как организация торгует в розницу |
| Денежные средства | Денежные средства на начало предыдущего месяца (баланс) + Чистый денежный поток за месяц (ОДДС) | – |
| Уставный капитал | – | Неизменен и равняется 1000 тыс. руб. из-за допущения: новых учредителей в течение года не было |
| Нераспределенная прибыль | Нераспределенная прибыль на начало предыдущего месяца (баланс) + Прибыль за месяц (ОФР) | – |
| Кредиторская задолженность | Кредиторская задолженность на начало предыдущего месяца + Начисления по зарплате, социальным отчислениям и аренде (ОФР) – Платежи по зарплате, социальным отчислениям и аренде (ОДДС) | – |
Формат баланса будет таким.
Рисунок 6. Упрощенный баланс в финансовой модели в Excel
Детализация финансовой модели в Excel
О возможных вариантах усложнения исходных данных рассказывали выше. Здесь остановимся на детализации строк плановой отчетности. Вот несколько советов:
- используйте разные группировки расходов в ОФР. Мы обобщили их по элементам. Такой подход называется «по характеру расходов». Но он – не единственный. Можно одновременно с ним или вместо него использовать функциональную классификацию с выделением себестоимости продаж, а также расходов на сбыт и управление. Подробнее про такие варианты читайте в статье «БДР: бюджет доходов и расходов»;
- добавьте другие виды прибыли в ОФР. Например, валовую. Она покажет разницу между продажной и закупочной ценами товаров. Если в организации есть прочие операции, то в отчете не обойтись без чистой прибыли. Читайте о видах финансового результата в материале «Анализ финансовых результатов деятельности компании»;
- включите в ОФР строки для прочих доходов и расходов. Растущая организация не сможет обходиться без них. Например, взятие кредита приведет к появлению процентных платежей по нему. Они – это прочий расход;
- расширьте ОДДС за счет инвестиционных и финансовых операций, если собираетесь приобретать оборудование и брать взаймы. Не смешивайте такие денежные потоки с текущими;
- детализируйте сложносоставные строки в балансе. Например, из запасов выделите товары, материалы, готовую продукцию и незавершенное производство (последние два пункта – неактуальны для торговли). Из состава дебиторки: авансы выданные поставщикам и долги покупателей. По аналогии поступите с кредиторкой и покажите в отдельных статьях: авансы полученные, задолженность перед поставщиками, перед персоналом по оплате труда, по налогам и страховым взносам, перед учредителями по дивидендам.
Не забудьте скачать Excel-файл с полученной финансовой моделью из начала статьи.
Финансовое моделирование в Excel помогает понять:
- как планируемые руководством мероприятия отразятся на величине имущества, капитала, обязательств, доходов, расходов и прибыли;
- какие факторы больше других влияют на прибыль, ликвидность и финансовую устойчивость организации.
Важна роль ФМ и в план-фактном анализе. В течение отчетного периода сравнивайте ожидания из нее с тем, как получилось в реальности. Это хороший способ контролировать ситуацию: понимать суть нарождающихся тенденций и того, к чему они приведут бизнес.
Быстрый анализ в Excel
Предыдущий способ действительно хорош, потому что позволяет составлять реальные прогнозы, основываясь на статистических показателях. Но этот метод позволяет фактически проводить полноценную бизнес-аналитику. Очень классно, что эта возможность создана максимально эргономичной, поскольку для достижения желаемого результата необходимо совершить буквально несколько действий. Никаких ручных подсчетов, записи каких-либо формул. Достаточно просто выбрать диапазон, который будет анализироваться и задать конечную цель.
Как работать
Итак, чтобы работать, нам надо надо открыть файл, в котором содержится тот набор данных, который надо анализировать и выделить соответствующий диапазон. После того, как мы его выделим, у нас автоматически появится кнопка, дающая возможность составить итоги или же выполнить набор других действий. Называется она быстрым анализом. Также мы можем определить суммы, которые автоматически будут проставлены внизу. Более наглядно посмотреть, как это работает, можете на этой анимации.
Функция быстрого анализа позволяет также по-разному форматировать получившиеся данные. А определить, какие значения больше или меньше, можно непосредственно в ячейках гистограммы, которая появляется после того, как мы настроим этот инструмент.
Также пользователь может поставить самые разные маркеры, которые обозначают большие и меньшие значения относительно тех, которые есть в выборке. Так, зеленым цветом будут показываться самые большие значения, а красным – наиболее маленькие.
Очень хочется верить, что эти приемы позволят вам значительно повысить эффективность вашей работы с электронными таблицами и максимально быстро добиться всего, что вы желаете. Как видим, эта программа для работы с электронными таблицами дает очень широкие возможности даже в стандартном функционале. А что уже говорить про дополнения, которых очень много на просторах интернета
Важно только обратить внимание, что все аддоны должны быть тщательно проверены на вирусы, потому что модули, написанные другими людьми, могут содержать вредоносный код. Если же надстройки разработаны компанией Майкрософт, то ее можно использовать смело
Пакет анализа от Майкрософт – очень функциональная надстройка, которая делает пользователя настоящим профессионалом. Она позволяет выполнить почти любую обработку количественных данных, но она довольно сложная для начинающего пользователя. На официальном сайте справки Майкрософт есть детальная инструкция по тому, как использовать разные виды анализа с помощью этого пакета.
Расширенные возможности Excel
Ряд экономических задач – это некая система уравнений с несколькими неизвестными. Плюс на решения налагаются ограничения. Стандартными формулами табличного процессора проблему не решить.
Для построения соответствующей модели решения существует надстройка «Поиск решения».
Задачи надстройки:
- Расчет максимального выпуска продукции при ограниченных ресурсах.
- Составление/оптимизация штатного расписания при наименьших расходах.
- Минимизация транспортных затрат.
- Оптимизация средств на различные инвестиционные проекты.
Подключение надстройки «Поиск решения»:
- В меню Office выбрать «Параметры Excel» и перейти на вкладку «Надстройки». Здесь будут видны активные и неактивные, но доступные надстройки.
- Если нужная надстройка неактивна, перейти по ссылку «Управление» (внизу таблички) и установить надстройку. Появиться диалоговое окно в котором нужно отметить галочкой «Поиск решения» и нажать ОК
Теперь на простенькой задаче рассмотрим, как пользоваться расширенными возможностями Excel.
Для нормальной работы небольшого предприятия хватит 4-6 рабочих, 7-9 продавцов, 2 менеджера, заведующий складом, бухгалтер, директор. Нужно определить их оклады. Ограничения: месячный фонд зарплаты минимальный; оклад рабочего – не ниже прожиточного минимума в 100 долларов. Коэффициент А показывает: во сколько раз оклад специалиста больше оклада рабочего.
Таблица с известными параметрами:
- менеджер получает на 30 долларов больше продавца (объясняем, откуда взялся коэффициент В);
- заведующий складом – на 20 долларов больше рабочего;
- директор – на 40 долларов больше менеджера;
- бухгалтер – на 10 долларов больше менеджера.
- Найдем зарплату для каждого специалиста (на рисунке все понятно).
- Переходим на вкладку «Данные» – «Анализ» – «Поиск решения» (так как мы добавили настройку теперь она доступна ).
- Заполняем меню. Чтобы вводить ограничения, используем кнопку «Добавить». Строка «Изменяя ячейки» должна содержать ссылки на те ячейки, для которых программа будет искать решения. Заполненный вариант будет выглядеть так:
- Нажимаем кнопку «Выполнить» и получаем результат:
Теперь мы найдем зарплату для всех категорий работников и посчитаем ФОТ (Фонд Оплаты Труда).
Возможности Excel если не безграничны, то их можно безгранично расширять с помощью настроек. Настройки можно найти в Интернет или написать самостоятельно на языке макросов VBA.
Импорт данных
Excel работает с различными форматами данных. Самое распространенное расширение табличного файла – это xlsx, в котором Excel по умолчанию сохраняет данные. Чтобы открыть файл в этом формате, необходимо нажать «Файл» – «Открыть» – и указать путь к файлу.Еще одно распространенное расширение – csv. Это текстовый файл, значения в котором разделены специальными символами – например, запятыми (отсюда и название – comma-separated values) или другими. Его можно открыть в обычном Блокноте. Там можно посмотреть содержимое файла, но чтобы обрабатывать такие данные, пригодится Excel. Чтобы открыть csv, необходимо нажать «Файл» – «Импортировать» – и указать путь к файлу.
После загрузки появится меню с разделом «Тип разделителя». Обычно Google Sheets сами определяют верный тип разделителя, поэтому галочку можно оставить на опции «Определять автоматически». Если же тип разделителя определен неверно, и вместо табличного представления вы получили данные в нечитаемом виде, можно указать тип разделителя самостоятельно. Выбрать из предложенных опций или вставить свой символ в окно «Другой». Затем нажать «Импортировать данные» и «Открыть сейчас».
Подобрать значения для нужного результата
Эксель помогает не только собирать данные, но и планировать достижение целей. Например, если вы ведете в программе бюджет, можно задать сумму, которую планируете накопить за год, и в одно действие посчитать, насколько нужно уменьшить траты на кофе.
Для этого на вкладке «Данные» надо выбрать «Анализ „Что если“», с помощью функции «Подбор параметра» задать целевое значение и выбрать ячейку, которую нужно изменить для получения желаемой цифры.
Эта же формула работает в обратную сторону: если вы решили открыть магазин и рассчитываете на определенную прибыль, то функция покажет, сколько товаров и по какой цене нужно продавать.
«Подбор параметра» подойдет и для составления бизнес-плана. Введите желаемую прибыль и посчитайте, сколько единиц товара и с какой накруткой нужно продавать