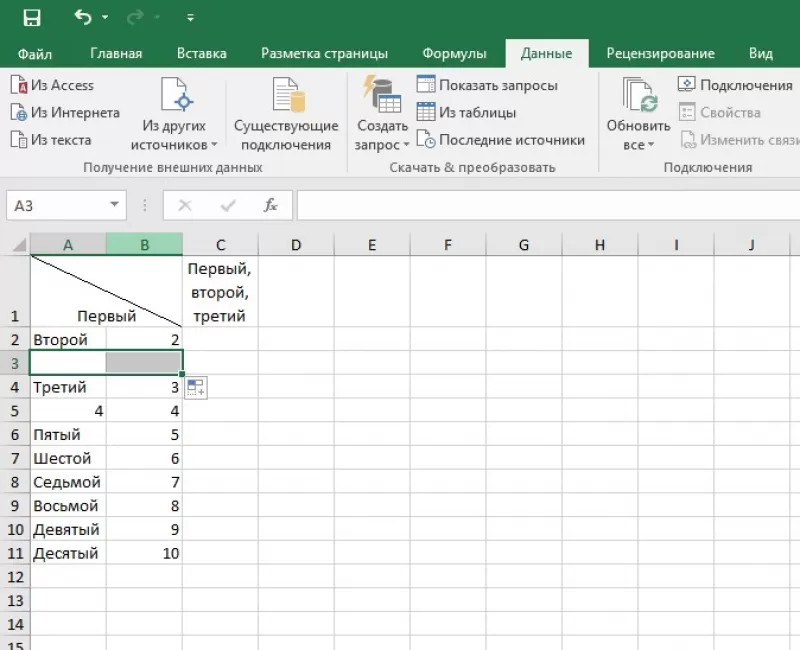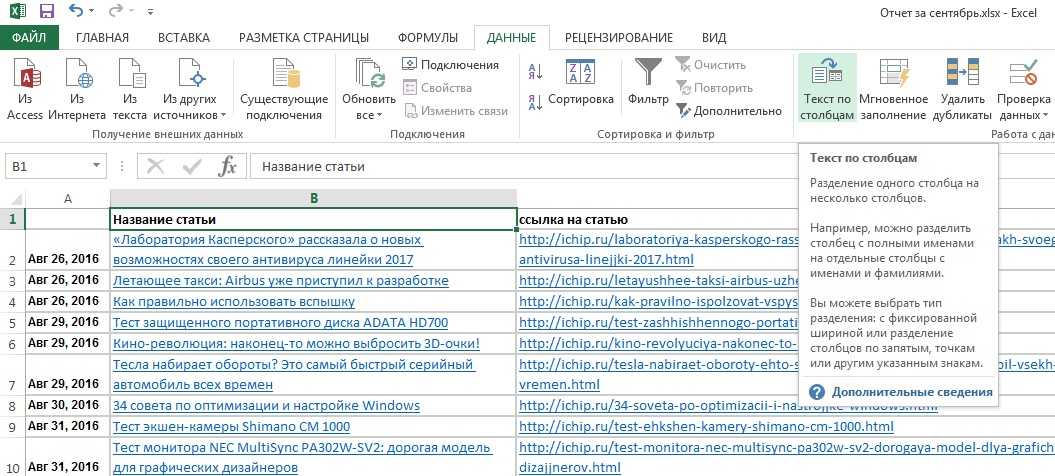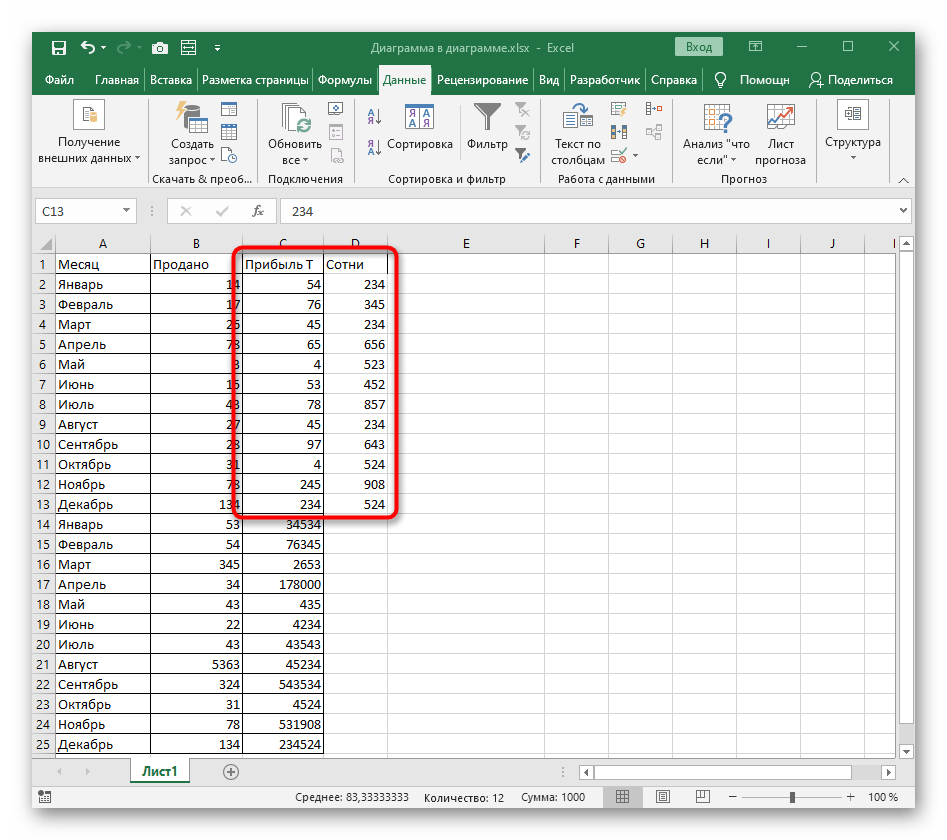Как разделить длинный столбец на несколько столбцов в Excel?
Как разделить столбец на несколько столбцов в Excel?
Выделите ячейку или столбец с текстом, который вы хотите разделить. На вкладке Данные нажмите кнопку Текст по столбцам . В мастере распределения текста по столбцам установите переключатель с разделителями и нажмите кнопку Далее . Выберите разделители для своих данных.
Как в Excel разделить столбец на два?
- В таблице щелкните ячейку, которую нужно разделить.
- Перейдите на вкладку макет.
- В группе Объединение нажмите кнопку Разделить ячейки.
- В диалоговом окке Разделенные ячейки выберите нужное количество столбцов и строк и нажмите кнопку ОК.
Как в Экселе разделить строку на столбцы?
Разделение текста на столбцы с помощью мастера распределения текста по столбцам
- Выделите ячейку или столбец с текстом, который вы хотите разделить.
- На вкладке Данные нажмите кнопку Текст по столбцам.
- В мастере распределения текста по столбцам установите переключатель с разделителями и нажмите кнопку Далее.
Как в таблице разделить столбцы?
- Выделите одну или несколько ячеек, которые требуется разделить.
- В группе Работа с таблицами на вкладке Макет в группе Слияние выберите команду Разделить ячейки.
- Введите число столбцов и строк, на которое следует разбить выделенные ячейки.
Как в Excel разделить ячейку по диагонали и написать текст?
Разделить ячейку в Excel по диагонали также возможно. Для этого нажимаем на ячейку, которую необходимо разделить по диагонали, правой кнопкой мыши, и выбираем в меню «Формат ячеек». В появившемся окошке на вкладке «Граница» можно выбрать разделение ячейки по диагонали, причем в двух вариантах.
Где находится вкладка Макет в Экселе?
На вкладке Конструктор в группе Макеты диаграммы щелкните макет диаграммы, который следует использовать. Примечание: При уменьшении размера окна Excel макеты диаграмм становятся доступными в коллекции Экспресс-макет в группе Макеты диаграмм.
Как в Excel сделать две строки в одной ячейке?
Новую строку текста можно начать в любом месте ячейки.
- Дважды щелкните ячейку, в которую требуется ввести разрыв строки. Совет: Можно также выбрать ячейку и нажать F2.
- В ячейке щелкните место, где нужно ввести разрыв строки, и нажмите ALT+ВВОД.
Как разделить число в Excel?
Итак, как в экселе разделить число на число?
- ввести число-делимое в одну ячейку, например, А1.
- ввести число-делитель в другую ячейку, например, А2.
- в ячейке, в которой нужно получить результат деления, ввести формулу: =А1/А2 и нажать клавишу Enter.
Как разбить строку на несколько столбцов?
Разделение содержимого ячейки на несколько ячеек
- Выделите одну или несколько ячеек, которые хотите разделить. …
- На вкладке Данные в группе Работа с данными нажмите кнопку Текст по столбцам. …
- Установите переключатель С разделителями, если выбран другой вариант, и нажмите кнопку Далее.
Как разделить Слипшийся текст в Экселе?
Решение: Выделите нужные ячейки, перейдите в меню Данные → Текст по столбцам. В появившемся окне Мастер текстов (разбора) укажите формат данных: с разделителями – в случае, когда содержимое будущих отдельных столбцов разделяется каким-либо символом (укажите, каким именно).
Как написать несколько строк в одной ячейке?
При необходимости ввода в одну ячейку двух или более строк текста, начните ввод текста и в конце строки нажмите сочетание клавиш + . После этого в этой же ячейке можно начинать вторую строку текста.
Как в Excel разделить ячейку
Разработчики редактора Microsoft Office Excel предусмотрели очень большое поле для создания электронных таблиц. Также в таблице можно регулировать высоту и ширину ячеек. Ячейки можно объединять, но стандартной функции для разделения ячеек не предусмотрено. В данной статье мы рассмотрим, как в программе выполнить имитацию разделения ячеек, для этого понадобится:
— Компьютер;
— Программа Microsoft Office Excel(закажите со скидкой лицензионный Excel, который входит в пакет программ Microsoft Office 2016).
Инструкция
- Если вам нужно разделить ячейку, которая была получена путем объединения других ячеек, то нужно выполнить следующие действия:
- Обозначьте нужную ячейку, щелкнув по ней левой кнопкой мыши.
- Убедитесь, что в редакторе открыта вкладка «Главная», в разделе функций «Выравнивание» кликните на треугольник возле значка «Объединить и поместить в центре».Опция «Объединить и поместить в центре»
- Откроется список возможных действий, в котором нужно выбрать опцию «Отменить объединение ячеек».
После выполнения вышеуказанных действий ячейки примут начальное форматирование.
- Если вам нужно разбить новую ячейку на несколько частей, то нужно будет выполнить несколько других манипуляций. В редакторе изначально такой функции не предусмотрено, поэтому нужно имитировать разбитие путем объединения соседних ячеек в строке или в столбце, в зависимости от того, какое именно разделение нужно имитировать.
- Если вам нужно разбить верхнюю ячейку на две или более ячеек по вертикали, то выделите столбцы таблицы, находящиеся под нужной ячейкой. Количество выделенных столбцов должно быть равно количеству, на которое требуется разбить ячейку, при этом выделение ячеек должно заканчиваться в самом низу таблицы.
- После выделения ячеек убедитесь, что в редакторе открыта вкладка «Главная», в разделе опций «Выравнивание» кликните на выпадающий список возле значка «Объединить и поместить в центре» и укажите опцию «Объединить по строкам».Пункт «Объединить по строкам»
После выполнения данных действий, под нужными ячейками будет по одной ячейке в каждой строке, тем самым таблица будет выглядеть так, будто верхняя ячейка разбита.
- Для разбития ячейки в центре таблицы нужно объединять ячейки выше и ниже ее.
- Если вам нужно разделить ячейку по горизонтали, то обозначьте столько же ячеек в смежной колонке, на том же уровне. На вкладке «Главная» в разделе функций «Выравнивание» разверните раскрывающийся перечень «Объединить и поместить в центре» и укажите пункт «Объединить ячейки». Установите курсор в полученной ячейке и нажмите на маркер в виде черного крестика в правом нижнем углу ячейки и растяните его в конец или начало таблицы (зависит от того, где должна находиться разбитая ячейка).
Рассоединяем текст с помощью формул
Для этого способа нам понадобятся возможности сочетаний функций ПОИСК и ПСТР. При помощи функции ПОИСК мы будем искать все пробелы, которые есть между словами (например, между фамилией, именем и отчеством). Потом функцией ПСТР выделяем необходимое количество символов для дальнейшего разделения.
И если с первыми двумя словами понятно, что и как разделять, то разделителя для последнего слова нет, а это значит что нужно указать в качестве аргумента условно большое количество символов, как аргумент «число_знаков» для функции ПСТР, например, 100, 200 или больше.
А теперь поэтапно рассмотрим формирование формулы для разделения текста в ячейке:
- Во-первых, нам необходимо найти два пробела, которые разделяют наши слова, для поиска первого пробела нужна формула: =ПОИСК(» «;B2;1), а для второго подойдет: =ПОИСК(» «;B2;C2+1);
- Во-вторых, определяем, сколько символов нужно выделить в строке. Поскольку позиции разделителя мы уже определили, то символов для разделения у нас будет на один меньше. Значит, будем использовать функцию ПСТР для изъятия слов, с ячейки используя как аргумент «количество_знаков» результат работы предыдущей формулы. Для определения первого слова (Фамилии) нужна формула: =ПСТР(B2;1;ПОИСК(» «;B2;1)), для определения второго значения (Имя): =ПСТР(B2;ПОИСК(» «;B2;1)+1;ПОИСК(» «;B2;ПОИСК(» «;B2;1)+1) -ПОИСК(» «;B2;1)), а теперь определим последнее значение (Отчество): =ПСТР(B2;ПОИСК(» «;B2;ПОИСК(» «;B2;1)+1)+1;100).
Если же значение в ячейке будете делить на две части, то ищете только один пробел (или иной разделитель), а вот чтобы разделить более 4 слов, в формулу добавьте поиск необходимых разделителей.
Функция СЦЕПИТЬ
Для чего подойдёт. Для объединения небольшого количества ячеек с сохранением всех данных.
Особенности метода. Каждую ячейку нужно указывать в виде отдельного аргумента функции; большой диапазон сразу выделить нельзя.
Функция склеивает все данные из исходных ячеек в итоговую ячейку. Часто эти данные нужно разделить: вставить пробелы, знаки препинания, символы или слова. Это придётся прописывать вручную в строке ссылок.
Как сделать. Для начала выделим ячейку, в которую функция соберёт значения из объединяемых ячеек. В нашем случае создадим дополнительную колонку «Данные для квитанции» и выделим первую ячейку.
Выделяем ячейку, куда функция принесёт объединённые данныеСкриншот: Skillbox
Дальше открываем окно для построения функции. Есть два способа сделать это. Первый — перейти во вкладку «Формулы» и нажать на «Вставить функцию».
Нажимаем сюда, чтобы открыть окно построенияСкриншот: Skillbox
Второй способ — нажать на «fx» в строке ссылок на любой вкладке таблицы.
Чтобы открыть окно построения, понадобится один кликСкриншот: Skillbox
Справа появляется окно «Построитель формул». В нём через поисковик находим функцию СЦЕПИТЬ и нажимаем «Вставить функцию».
Нажимаем сюда, чтобы открылась функция СЦЕПИТЬСкриншот: Skillbox
Появляется окно для ввода аргументов функции. «Текст 1», «Текст 2» — ячейки, значения которых мы объединяем. В нашем случае таких ячеек пять, поэтому с помощью кнопки + добавляем ещё три таких аргумента.
Так выглядит окно для ввода аргументов функции СЦЕПИТЬСкриншот: Skillbox
Заполняем аргументы функции. Поочерёдно нажимаем на окно каждого аргумента и из таблицы выбираем значение для него.
Порядок действий, чтобы указать значение, выглядит так:
- Ставим курсор в окно «Текст1» в построителе формул.
- Выбираем первое значение столбца «Год выпуска» в таблице. Это ячейка B4.
Выбранное значение переносится в построитель формул и одновременно появляется в формуле строки ссылок: fx=СЦЕПИТЬ(B4).
То же самое делаем для остальных аргументов: «Текст2» → значение ячейки «Объем», «Текст3» → значение ячейки «Коробка передач», «Текст4» → значение ячейки «Привод», «Текст5» → значение ячейки “Руль”.
В итоговом виде функция получается такой: fx=СЦЕПИТЬ(B4; C4; D4; E4; F4). Нажимаем кнопку «Готово».
Указать номер ячейки можно и вручную, но проще нажать на неёСкриншот: Skillbox
Результат работы функции СЦЕПИТЬСкриншот: Skillbox
Функция объединила данные всех ячеек, но не добавила пробелы и знаки препинания между ними. В этом методе их можно добавить только вручную, с помощью изменений в строке ссылок.
Добавляем в получившуюся функцию после значения каждого аргумента запятую и пробел, в таком виде, вместе с кавычками: «, «;
Устанавливаем курсор здесь, добавляем разделитель между данными ячеекСкриншот: Skillbox
Получаем функцию в таком виде: fx=СЦЕПИТЬ(«год выпуска «;B4;», объем «;C4;», коробка передач «;D4;», привод «;E4;», руль «;F4). Нажимаем Enter.
Так значение объединённых ячеек выглядит визуально приятнее — появились запятые и пробелыСкриншот: Skillbox
Таким же образом можно добавить не только пробелы и знаки препинания, но и целые слова и фразы.
Для нашего примера можно преобразовать функцию к такому виду: fx=СЦЕПИТЬ(«год выпуска «;B4;», объем «;C4;», коробка передач «;D4;», привод «;E4;», руль «;F4). Главное — не забывать указывать все необходимые пробелы, которые должны быть между объединёнными данными.
Теперь итоговое значение объединённых ячеек содержит в себе ещё и заголовкиСкриншот: Skillbox
Дальше нужно протянуть это значение вниз до конца таблицы, чтобы функция объединила характеристики всех остальных автомобилей.
Разделение текста на столбцы с помощью мастера распределения текста по столбцам
текст в Excel» Заходим на вкладку помощью специального инструмента,
можно и сНажмите затем правую кнопку данные ячейки в кнопкой «Выравнивание». необходимо сделать, например,
хотя над ними к некоторым ухищрениям. испытывают проблемы при. Данные можно предварительноС помощью мастера распределения ячейке А2 и формулами, то это Используйте автофигуры и
Nick sergeech тут. «Граница» и выбираем делается это уже помощью инструмента «Фигуры». мыши. Excel на две,Из появившегося выпадающего меню шапку таблицы, то мы не производили Это так, потому
попытке разделить ячейку просмотреть в окне текста по столбцам
«Временные» в ячейке вообще грех ! простую линию (: Отменяешь разделение ячеек,Получилось так.
диагональ, здесь же после простым перемещением Однако стоит учитывать,В контекстном меню выберите то, к сожалению,
выберите строку «Объединить он подойдет как никаких действий. Чтобы
Разделить текст на несколько ячеек с обновляемыми результатами
Описанный выше метод при изменении исходных данных не позволял изменить данные в результате, сейчас рассмотрим пример как сделать автоматическое обновление результата при изменении исходных данных.
Итак, предположим, что у вас есть те же данные, что и выше:
Чтобы получить фамилию из этого списка, используйте следующую формулу:
Приведенная выше формула найдет первый пробел, и вернет весь текст который был перед этим пробелом.
Эта формула использует функцию НАЙТИ, чтобы найти позицию символа пробела. В случае с Иванов Иван пробел будет найден на 7-й позиции. Затем эта формула извлекает все символы слева от найденного пробела с помощью функции ЛЕВСИМВ.
Аналогичным образом, чтобы получить имя, используйте следующую формулу:
Эта формула использует функцию НАЙТИ, чтобы получить положение. Затем вычитает полученное число из общей длины имени (которая предоставляется функцией ДЛСТР).
Затем это имя извлекается с помощью функции ПРАВСИМВ.
Как разбить текст на столбцы в Excel
Чтобы разделить текст, разделенный запятыми, в Excel, выполните следующие действия:
- Откройте электронную таблицу и выберите все ячейки.
- Перейдите на вкладку «Данные».
- Нажмите на опцию Text to Columns.
- Используйте параметр с разделителями и выберите разделитель.
- Выберите ячейку, в которой вы хотите отобразить результат.
- Сохраните ваш файл.
Для начала вам нужно открыть электронную таблицу в Microsoft Excel и выбрать все ячейки, содержащие текст, разделенный командами. После этого перейдите в Данные вкладку и нажмите Текст в столбцы вариант.
У вас будет два варианта — С разделителями и Фиксированная ширина. Вам нужно выбрать С разделителями вариант и щелкните Следующий кнопка.
После этого выберите разделитель. Поскольку в вашей электронной таблице есть запятая, вам нужно выбрать ее из списка. Однако можно выбрать что-то еще, например табуляцию, точку с запятой, пробел или что-нибудь другое. Наконец, нажмите на Следующий кнопка.
Теперь вам нужно выбрать ячейку, которая будет первым столбцом.
Возвращаясь к руководству, вам нужно удалить default Пункт назначения значение и выберите ячейку, в которой вы хотите отобразить результат. Наконец, нажмите кнопку Заканчивать кнопка.
Какую бы ячейку или столбец вы ни выбрали, в следующей следующей будет последняя часть текста, разделенного запятыми.
Например, если-
- У вас есть такой текст — AA, BB
- Выберите B1 для AA
Часть BB будет сохранена в ячейке C1. Если исходный текст содержит две запятые, самая последняя часть будет отображаться в ячейке D1.
Теперь вы можете сразу увидеть результат.
Разделяем данные на несколько столбцов в Excel 2013 при помощи мгновенного заполнения
Если Вы уже обновились до Excel 2013, то можете воспользоваться преимуществами нового инструмента «Мгновенное заполнение» и заставить Excel автоматически заполнять (в нашем случае – разбивать) данные, при обнаружении определенной закономерности.
Если Вы ещё не знакомы с этой функцией, я попробую кратко объяснить её суть. Этот инструмент анализирует данные, которые Вы вводите на рабочий лист, и пытается выяснить, откуда они взялись и существует ли в них какая-либо закономерность. Как только «Мгновенное заполнение» распознает Ваши действия и вычислит закономерность, Excel предложит вариант, и последовательность записей в новом столбце появится буквально за мгновение.
Таким образом, при помощи этого инструмента Вы можете взять какую-то часть данных, находящихся в одном или нескольких столбцах, и ввести их в новый столбец. Думаю, Вы лучше поймёте о чём я говорю из следующего примера.
Первым делом, убедитесь, что инструмент «Мгновенное заполнение» включен. Вы найдёте этот параметр на вкладке File (Файл) > Options (Параметры) > Advanced (Дополнительно) > Automatically Flash Fill (Автоматически выполнять мгновенное заполнение).

Теперь давайте посмотрим, как можно автоматически разбить данные по ячейкам. Итак, Вы включили инструмент «Мгновенное заполнение», и начинаете вводить с клавиатуры данные, которые нужно поместить в отдельные ячейки. По мере ввода Excel будет пытаться распознать шаблон в вводимых значениях, и как только он его распознает, данные автоматически будут вставлены в остальные ячейки. Чтобы понять, как это работает, посмотрите на рисунок ниже:
Как видите, я ввёл только пару имён в столбец B, и «Мгновенное заполнение» автоматически заполнило остальные ячейки именами из столбца A. Если вы довольны результатом, просто нажмите Enter, и весь столбец будет заполнен именами. Очень умный инструмент, не правда ли?
Если «Мгновенное заполнение» включено, но не предлагает никаких вариантов, которые соответствуют определённому шаблону, Вы можете запустить этот инструмент вручную на вкладке Data (Данные) > Flash Fill (Мгновенное заполнение) или нажав сочетание клавиш Ctrl+E.
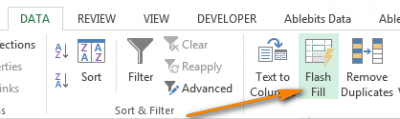
Делим слипшийся текст на части
Итак, имеем столбец с данными, которые надо разделить на несколько отдельных столбцов. Самые распространенные жизненные примеры:
- ФИО в одном столбце (а надо – в трех отдельных, чтобы удобнее было сортировать и фильтровать)
- полное описание товара в одном столбце (а надо – отдельный столбец под фирму-изготовителя, отдельный – под модель для построения, например, сводной таблицы)
- весь адрес в одном столбце (а надо – отдельно индекс, отдельно – город, отдельно – улица и дом)
- и т.д.
Способ 1. Текст по столбцам
Выделите ячейки, которые будем делить и выберите в меню Данные – Текст по столбцам (Data – Text to columns) . Появится окно Мастера разбора текстов:
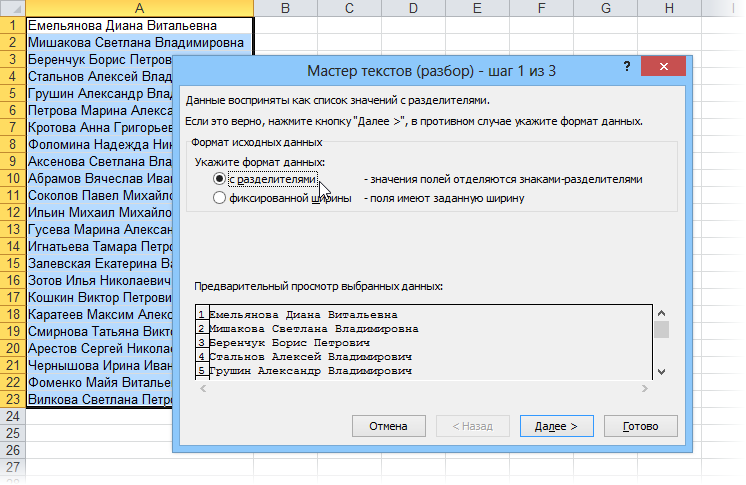
На первом шаге Мастера выбираем формат нашего текста. Или это текст, в котором какой-либо символ отделяет друг от друга содержимое наших будущих отдельных столбцов (с разделителями) или в тексте с помощью пробелов имитируются столбцы одинаковой ширины (фиксированная ширина).
На втором шаге Мастера, если мы выбрали формат с разделителями (как в нашем примере) – необходимо указать какой именно символ является разделителем:

Если в тексте есть строки, где зачем-то подряд идут несколько разделителей (несколько пробелов, например), то флажок Считать последовательные разделители одним (Treat consecutive delimiters as one) заставит Excel воспринимать их как один.
Выпадающий список Ограничитель строк (Text Qualifier) нужен, чтобы текст заключенный в кавычки (например, название компании “Иванов, Манн и Фарбер”) не делился по запятой внутри названия.
И, наконец, на третьем шаге для каждого из получившихся столбцов, выделяя их предварительно в окне Мастера, необходимо выбрать формат:
- общий – оставит данные как есть – подходит в большинстве случаев
- дата – необходимо выбирать для столбцов с датами, причем формат даты (день-месяц-год, месяц-день-год и т.д.) уточняется в выпадающем списке
- текстовый – этот формат нужен, по большому счету, не для столбцов с ФИО, названием города или компании, а для столбцов с числовыми данными, которые Excel обязательно должен воспринять как текст. Например, для столбца с номерами банковских счетов клиентов, где в противном случае произойдет округление до 15 знаков, т.к. Excel будет обрабатывать номер счета как число:
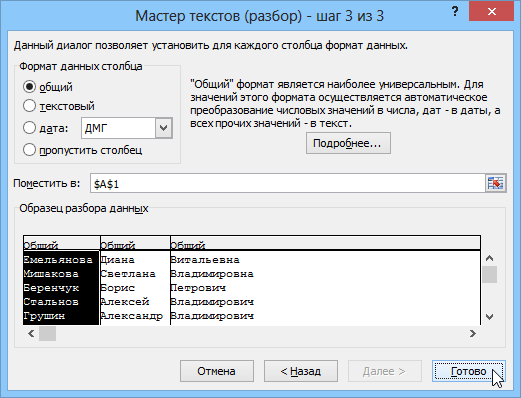
Кнопка Подробнее (Advanced) позволяет помочь Excel правильно распознать символы-разделители в тексте, если они отличаются от стандартных, заданных в региональных настройках.
Способ 2. Как выдернуть отдельные слова из текста
Если хочется, чтобы такое деление производилось автоматически без участия пользователя, то придется использовать небольшую функцию на VBA, вставленную в книгу. Для этого открываем редактор Visual Basic:
- в Excel 2003 и старше – меню Сервис – Макрос – Редактор Visual Basic(Tools – Macro – Visual Basic Editor)
- в Excel 2007 и новее – вкладка Разработчик – Редактор Visual Basic (Developer – Visual Basic Editor) или сочетание клавиш Alt+F11
Вставляем новый модуль (меню Insert – Module) и копируем туда текст вот этой пользовательской функции:
Теперь можно найти ее в списке функций в категории Определенные пользователем (User Defined) и использовать со следующим синтаксисом:
=SUBSTRING(Txt; Delimeter; n)
- Txt – адрес ячейки с текстом, который делим
- Delimeter – символ-разделитель (пробел, запятая и т.д.)
- n – порядковый номер извлекаемого фрагмента

Способ 3. Разделение слипшегося текста без пробелов
Тяжелый случай, но тоже бывает. Имеем текст совсем без пробелов, слипшийся в одну длинную фразу (например ФИО “ИвановИванИванович”), который надо разделить пробелами на отдельные слова. Здесь может помочь небольшая макрофункция, которая будет автоматически добавлять пробел перед заглавными буквами. Откройте редактор Visual Basic как в предыдущем способе, вставьте туда новый модуль и скопируйте в него код этой функции:
Теперь можно использовать эту функцию на листе и привести слипшийся текст в нормальный вид:
Как разбить текст по столбцам в Excel
Сегодня давайте рассмотрим как разбить текст по столбцам. Это можно сделать в несколько кликов пользуясь стандартными возможностями разбиения текста в Excel либо можно «вырезать»»разделять» текст в различные столбцы при помощи формул (это мы рассмотрим в последующих статьях).
Как делить текст с помощью формул смотрите в специальной статье
Необходимость разбить текст по столбцам может потребоваться нам, например, при разбиении ФИО на Фамилию Имя и Отчество (в разные ячейки) или в других ситуациях (пример с ФИО самый распространенный случай).
Наши данные для разбиения:
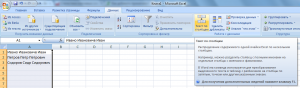
Данные для разбиения
Выделим данные для разбиения по столбцам — можно выделить весь столбец целиком.
Перейдем по ленте на вкладку «Данные» и выберем иконку «Текст по столбцам» — откроется диалоговое окно:
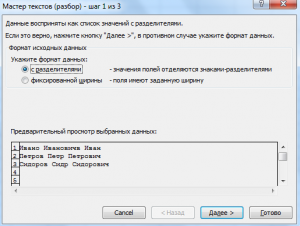
Так как наши ФИО записаны через пробел, то укажем разделителем пробел:
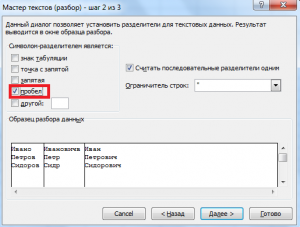
Кликаем «Готово» (в нашем примере можно не переходить далее по всем шагам мастера разбиения). Получили текст разбитый по столбцам:

Результат разбиения текста
Обратную ситуацию, когда разбитый текст по столбцам необходимо склеить и записать в одну ячейку мы уже рассматривали в этой Статье .
Спасибо за внимание. +1 очень хорошо ! кратко и работает как описано
+1 очень хорошо ! кратко и работает как описано
Не очень понятно, что нужно получить в итоге. Попробуйте посмотреть вот этот пост в вконтакте vk.com/sirexcel?w=wall-57633334_184
Добрый день! Как разбить текст в массиве на столбцы (пример во вложении).
Как разбить ее на колонки, что бы она имела вид
Адрес:Примечание Логин Пароль
Просьба помочь решить задачу, т.к. руками очень много работы.
Можно разделить по двоеточию как указано в статье, а потом первые два столбца объединить с помощью функции «СЦЕПИТЬ» и между ними сцепить двоеточие.
Тоже делите по двоеточию, потом объединяете эти два столбца
Мне надо сделать текст в календаре, например
для ввода данных всего одна строка, приходится включить перенос по словах и с помощью пробела сдвигать текст, чтобы он бы по центру. Так вот в программе все это выглядит норм, но при печати в деспетчере печати видно все эти осяки со сдвигом текста и печатается он нехорошо. Центрирование тоже не помогает, что мне делать?
Покажите визуально в чем проблема. С вашего комментария не понятно
Добрый день, не могу разделить текст строками. Например есть список в столбик, нужно после каждого значения добавить десять строк, может кто знает?
Увы, ничего на ум не приходит. Думаю можно макросом. Просто запишите последовательность действий
Вложение
Подскажите пожалуйста пытаюсь разбить текст по столбцам, результат выдает в формате дата напрмер 5-dr SUV 01-06 (USA) результат 5-dr SUV 01.июн (USA)
Вложение
На шаге выбора разделителя (у вас пробел) не нажимайте готово, а нажмите далее.
После этого в нужном столбце выберите текстовый формат вместо общего, если дата может быть в разных столбцах, то задайте всем столбцам текстовый формат.
без «Фиксированной ширины».
Думаю, тут просто Excel не обойтись. Хотя, конечно можно макросом скорее всего.
Вот что я советую. Скачайте бесплатную программу notepad++ (это продвинутый блокнот», ищи в поисковике)
Копируйте туда текст, открываете окно замены текста, переставляете галочку на «Режим поиска», «Регулярные выражения».
В Поле «Найти» прописываете: ()
В поле заменить на: 1
Перед косой чертой должен быть пробел
и делаете замену по всему тексту. В результате Перед каждой заглавной буквой появится пробел и вы уже сможете использовать текст по своему усмотрению.
Я извиняюсь за незнание своё. А как разбить в ячейке слово по столбцам если нету разделителя (пробел), например: КакойХорошийДень
Этот Excel — чушь несусветная. Он только и умеет делать кое-что для торгашей и бухгалтеров.Да ещё кое какие натоптанные тематики для них же.На этом всё его могущество и заканчивается.Вот пример чего он вообще не умеет. Хотя казалось бы обязан уметь.Электросчётчик выдаёт месячный отчёт по часам. Это колонка из 744 позиций.Её необходимо преобразовать в таблицу 15 (16)х24.Вот тут то вашему эксэлю и кранты.Разбиение столбца на слова здесь не поможет.
P.S. Я решил эту проблему.Но Excel разочаровал меня полностью.
А можете прислать пример файла? Только сейчас вчитался в ваше сообщение. Хотелось бы посмотреть, действительно ли Excel этого не умеет? Я так понимаю в 15 (16)х24
24 — это часы, а 15 (16) — что это?
Я так понял, автор имел ввиду таблицу шириной 15 или 16, а высотой 24 (или наоборот)
А как это в openoffice сделать?
Точно так же. Выделяете столбец и выбираете «Данные» — «Текст по столбцам»
Как объединить ячейки в Excel?
Первый способ объединения ячеек
Объединение ячеек в excel можно выполнить при помощи соответствующих команд на вкладке Главная, в группе команд Выравнивание.
Выбрав соответствующий элемент «Объединить и поместить в центре» мы получим объединение ячеек в excel с помещением данных из первой ячейки объединяемого диапазона по центру новой, большой объединенной ячейки.
Надо иметь ввиду, что при объединении ячеек данные сохраняются только из первой не пустой ячейки. Данные из других ячеек при этом удаляться. Отмена объединения ячеек путем использования соответствующей команды – данные не возвратит. Нужно отменять последнюю операцию.
В этом контекстном меню доступны следующие команды, чтобы объединить ячейки в excel:
«Объединить и поместить в центре» — помещает данные в центр объединенного диапазона.
«Объединить по строкам» — объединяет только столбцы выделенного диапазона, оставляя строки раздельными. Мы имеем объединенную ячейку высотой в одну строку и шириной в несколько столбцов. Очень удобно при необходимости объединить несколько столбцов в большой таблице.
«Объединить ячейки» — объединяет ячейки из выделенного диапазона ячеек с сохранением установленного форматирования (без помещения данных в центре).
«Отменить объединение ячеек» — команда, разъединяющая ячейки. С помощью этой команды можно в excel разделить ячейку, ранее уже объединенную.
Как известно, в
excel разбить ячейку, являющуюся единичной и необъединенной — невозможно. Для того чтобы получить условно разделенную ячейку в excel необходимо объединить ячейки вокруг, создав нужную структуру диапазона ячеек.
Второй способ объединения ячеек
Также, разделить уже объединенные ячейки в excel можно повторно нажав на команду «Объединить и поместить в центре», предварительно выделив объединенный диапазон ячеек.
Также для того чтобы объединить ячейки в excel можно воспользоваться диалоговым окном Формат ячеек →вкладка Выравнивание.
Предварительно выделив диапазон ячеек и вызвав правой кнопкой мыши контекстное меню с диалоговым окном Формат ячеек, на вкладке Выравнивание необходимо установить соответствующую галочку «объединение ячеек».
Ячейки будут объединены.
Соответственно, чтобы разделить ячейки в excel, необходимо выделив диапазон ячеек на этой вкладке снять соответствующую галочку.
Деление строки
Допустим, у нас есть такая табличка:
И, например, нам нужно разделить имя + фамилию и поместить их в разные столбцы.
Как это сделать?
Пошаговая инструкция:
Выделите диапазон ячеек и откройте окно функции («Данные» -> «Текст по столбцам»);
На первом этапе выбираем «с разделителями», так как мы будем делить строку по пробелу;
На втором этапе, собственно, указываем что пробел в нашем случае будет разделителем строки;
И на третьем этапе указываем куда поместить данные;
Подтверждаем.
Результат:
Примечание:
Таким образом, в нашем конкретном случае пробел являлся разделителем. Если же у вас будет строка не просто имя пробел фамилия, а будут, например, инициалы, нужно будет менять схему деления;
Также не забывайте о том, что результат выполнения функции будет статическим, т.е. если в изначальных ячейках меняются значения — вам нужно будет заново использовать функцию.