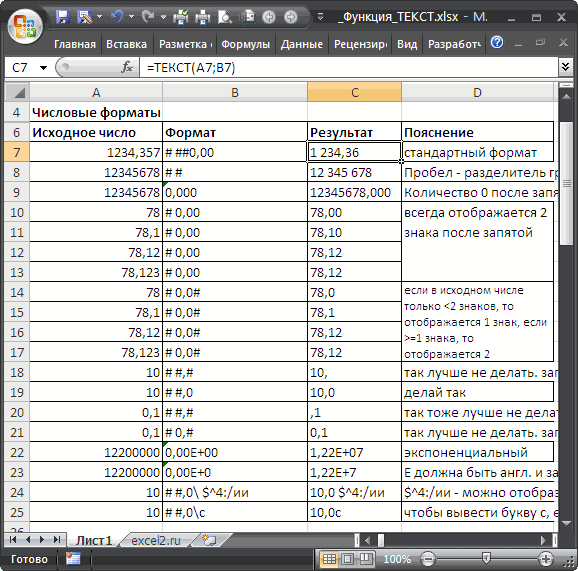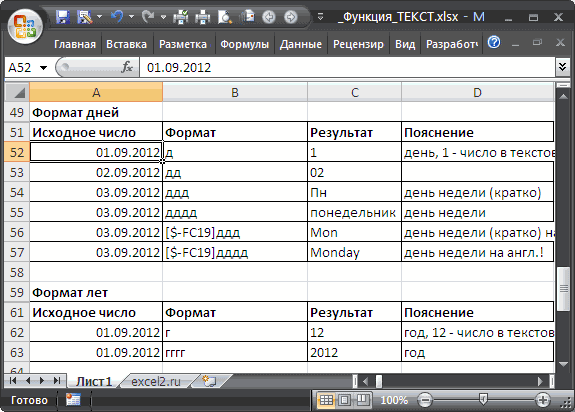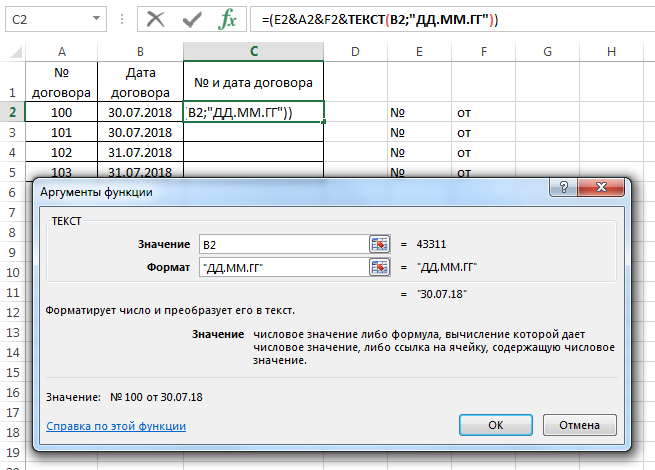Оператор ПРАВСИМВ
Функция ПРАВСИМВ извлекает из указанного элемента на листе то количество символов справа, которое укажет сам пользователь. Выводит конечный результат в ту ячейку, где располагается она сама. Данная функция относится к текстовой категории операторов Excel. Её синтаксис следующий:
Как видим, функция имеет всего два аргумента. Первый из них «Текст» может принимать вид, как собственно текстового выражения, так и ссылки на элемент листа, в котором оно располагается. В первом случае оператор будет извлекать указанное количество символов именно из текстового выражения, заданного в виде аргумента. Во втором случае функция будет «отщипывать» символы от текста, содержащегося в указанной ячейке.
Второй аргумент — «Число знаков» — представляет собой числовое значение, указывающее, какое именно количество символов в текстовом выражении, отсчитывая справа, нужно отобразить в целевой ячейке. Этот аргумент не является обязательным. Если его опустить, то считается, что он равен единице, то есть, в ячейку выводится только один самый крайний правый символ указанного элемента.
Пример применения
Теперь давайте рассмотрим применение функции ПРАВСИМВ на конкретном примере.
Для примера возьмем список сотрудников предприятия. В первой колонке этой таблицы находятся фамилии работников вместе с номерами телефонов. Нам нужно эти номера с помощью функции ПРАВСИМВ вынести в отдельный столбец, который так и называется «Номер телефона».
- Выделяем первую пустую ячейку столбца «Номер телефона». Щелкаем по пиктограмме «Вставить функцию», которая размещена слева от строки формул.
- Происходит активация окна Мастера функций. Переходим в категорию «Текстовые». Из представленного списка наименований выделяем название «ПРАВСИМВ». Производим щелчок по кнопке «OK».
- Открывается окно аргументов оператора ПРАВСИМВ. Оно содержит в себе два поля, которые соответствуют аргументам указанной функции. В поле «Текст» нужно указать ссылку на первую ячейку столбца «Имя», в котором содержится фамилия работника и номер телефона. Адрес можно указать вручную, но мы сделаем по-другому. Устанавливаем курсор в поле «Текст», а затем щелкаем левой кнопкой мыши по той ячейке, координаты которой следует внести. После этого адрес отображается в окошке аргументов.
В поле «Число знаков» вводим с клавиатуры цифру «5». Именно из пяти знаков состоит номер телефона каждого работника. К тому же, все номера телефонов расположены в конце ячеек. Поэтому, чтобы их вывести отдельно, нам нужно извлечь из этих ячеек именно по пять символов справа.
После того, как вышеуказанные данные введены, щелкаем по кнопке «OK».
- После этого действия номер телефона указанного работника извлечен в предварительно выделенную ячейку. Конечно, вводить указанную формулу отдельно для каждого лица в списке очень долгое занятие, но можно сделать быстрее, а именно скопировать её. Для этого ставим курсор в нижний правый угол ячейки, в которой уже содержится формула ПРАВСИМВ. При этом курсор преобразуется в маркер заполнения в виде небольшого крестика. Зажимаем левую кнопку мыши и тянем курсор вниз до самого конца таблицы.
- Теперь весь столбец «Номер телефона» заполнен соответствующими значениями из колонки «Имя».
- Но, если мы попытаемся убрать номера телефонов из столбца «Имя», то они начнут исчезать и из колонки «Номер телефона». Это объясняется тем, что оба эти столбца связаны формулой. Для того, чтобы удалить эту связь, выделяем все содержимое столбца «Номер телефона». Затем кликаем по пиктограмме «Копировать», которая находится на ленте во вкладке «Главная» в группе инструментов «Буфер обмена». Можно также набрать сочетание клавиш Ctrl+C.
- Далее, не снимая выделения с вышеуказанной колонки, кликаем по ней правой кнопкой мыши. В контекстном меню в группе «Параметры вставки» выбираем позицию «Значения».
- После этого все данные в колонке «Номер телефона» будут представлены как самостоятельные символы, а не как результат вычислений формулы. Теперь, при желании, можно удалять номера телефонов из колонки «Имя». Это никак не повлияет на содержимое столбца «Номер телефона».
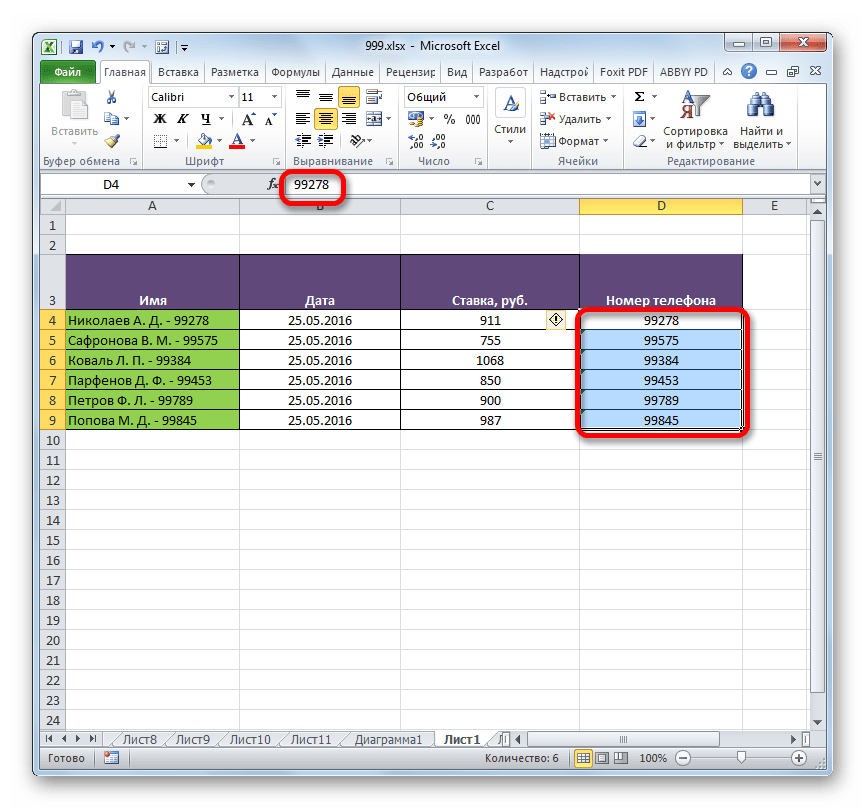
Урок: Мастер функций в Excel
Как видим, возможности, которые предоставляет функция ПРАВСИМВ, имеют конкретную практическую пользу. При помощи данного оператора можно выводить в отмеченную область нужное количество символов из указанных ячеек, отсчитывая с конца, то есть, справа. Особенно полезен этот оператор будет в том случае, если нужно извлечь одинаковое число символов с конца в большом диапазоне ячеек. Использование формулы при подобных обстоятельствах позволит значительно сэкономить время пользователя.
Почему не работает? Причины и решения.
Это может быть связано с одной из следующих причин:
- В исходных данных есть один или несколько концевых пробелов. Чтобы быстро удалить лишние пробелы в ячейках, используйте функцию СЖПРОБЕЛЫ.
- Аргумент число_знаков меньше нуля. Конечно, вряд ли вам захочется специально добавлять отрицательное число в формулу, но если этот аргумент вычисляется какой-то формулой Excel, и вы получаете ошибку #ЗНАЧ!, то обязательно проверьте вложенные выражения на наличие ошибок.
- Исходное значение — дата. Если вы внимательно следовали этому руководству, вы уже знаете, почему формула ПРАВСИМВ не может работать с датами.
Вот как вы можете использовать ПРАВСИМВ в Excel.
Все описанные выше манипуляции с текстовыми значениями вы можете выполнить без формул при помощи специального инструмента работы с текстом, который является частью надстройки Ultimate Suite. Вы сможете без проблем избавиться от лишних пробелов и ненужных символов, поменять регистр букв, подсчитать символы и слова в ячейке или в диапазоне, добавить один и тот же текст в начало или конец всех ячеек в диапазоне, преобразовать текст в числа, разделить его по отдельным ячейкам, извлечь отдельные слова, найти и удалить дубли слов.
Благодарю вас за чтение и надеюсь увидеть вас в нашем блоге.
Как найти подстроку в Excel
В ситуациях, когда вы не хотите извлекать подстроку, а хотите найти только ячейки, содержащие ее, вы используете функцию ПОИСК или НАЙТИ, как показано в приведенных выше примерах, но выполняете поиск внутри функции ЕСНИМ. Если ячейка содержит подстроку, функция поиска возвращает позицию первого символа, и если ISNUMBER получает любое число, она возвращает TRUE. Если подстрока не найдена, поиск приводит к ошибке, заставляя ISNUMBER возвращать FALSE.
IНОМЕР(ПОИСК(«подстрока«, клетка))
Предположим, у вас есть список британских почтовых индексов в столбце A, и вы хотите найти те, которые содержат подстроку «1ZZ». Чтобы это сделать, используйте эту формулу:
=ISNUMBER(ПОИСК(«1zz», A2))
Результаты будут выглядеть примерно так:
Если вы хотите вернуть собственное сообщение вместо логических значений ИСТИНА и ЛОЖЬ, вложите приведенную выше формулу в функцию ЕСЛИ:
=ЕСЛИ(IЧИСЛО(ПОИСК(«1zz», A2)), «Да», «»)
Если ячейка содержит подстроку, формула возвращает «Да», в противном случае — пустую строку («»):
Как вы помните, функция ПОИСК в Excel нечувствительна к регистру, поэтому вы используете ее, когда регистр символов не имеет значения. Чтобы ваша формула различала прописные и строчные буквы, выберите функцию НАЙТИ с учетом регистра.
Дополнительные сведения о том, как найти текст и числа в Excel, см. в разделе Если ячейка содержит примеры формул.
Инструмент найти и заменить в Excel и Word
На днях решал задачу с заменой символов в уже созданном файле с большим количеством строк Word. Не секрет, что функции найти и заменить в Excel и Word, могут очень облегчить жизнь для многих задач. Например, заменить точку на запятую. Поэтому для вас постараюсь структурировать знания по этим эффективным инструментам (пригодится и в других программах).
Для начала, разберемся как вызвать эту функцию и как ее настроить.
Найти и заменить в Excel. Настройка
Для начала выделите диапазон ячеек, с которым нужно поработать (если выделена одна ячейка, Excel проводит поиск во всем листе). Перейдите по вкладке Главная — группа Редактирование, выберите Найти и выделить — нажмите Найти (или нажмите сочетание клавиш Ctrl + F), заменить доступно по горячим клавишам Ctrl + H .
Введите тест для поиска, например Иван (в поле Найти:) — т.е. вы хотите найти слово Иван во всех ячейках
Кнопка Найти далее будет находится по одной ячейки за каждое нажатие. Если вы нажмете Найти все, Excel отобразит список адресов всех ячеек.
Найти и заменить. Нюансы
Соответственно, чтобы заменить ячейки в поле Замена: нужно ввести, то на что заменяете. Т.е. если вы заменяете точку на запятую, в поле Найти — ставим точку, а в поле Заменить — на запятую
Иногда нужно найти неточные данные. Предположим, нужно найти Иван Иванов, но точное отчество вы не помните. При поиске такого имени можно использовать символы подстановки.
- ? — заменяет любой 1 символ;
- * — заменяет любые символы.
В итоге, введите *Иван*Иванов в поле Найти, а затем нажмите кнопку Найти все. В результатах поиска выпадут все значения, где встречается Иван_какие-то символы_ Иванов.
Можно использовать эти возможности и для поиска чисел. Если в строке поиска записать 7*, в результате отобразятся все ячейки, содержащие значения, начинающееся с 7. Если ввести 3?5*, то получите все четырехзначные и более записи, которые начинаются с 3, второй символ будет любой, а после 5 может любое количество символов.
Чтобы найти саму звездочку (*) или вопросительный знак (?) поставьте перед ними тильду (
?. Как искать саму тильду? Ставьте две тильды
Если что-то найдено неправильно, проверьте настройки:
- Флажок Учитывать регистр — значит поиск учитывает регистр больших и маленьких букв, т.е. если написать «иван» с маленькой буквы, то поиск не даст результаты в нашем случае.
- Флажок Ячейка целиком — т.е. в ячейки нет других символов кроме тех, которые вы ищите.
Как найти и заменить в Excel формулой
Для альтернативного поиска ячеек существует функции Найти (FIND) и Поиск (SEARCH). Обе функции возвращают номер символа, с которого начинается первое слово искомой строки. Эти две функции работают почти одинаково, но функция НАЙТИ учитывает регистр букв, а функция ПОИСК допускает использование символов шаблона
Если вы ищете имя Иван (искомый_текст), в тексте Петров Иван (просматриваемый_текст), нач_позиция можно не заполнять. Excel вернет номер символа в строке просматриваемый_текст, т.е. в нашем примере это будет число 8.
Использование логических функций в Excel
| Название функции | Значение | Синтаксис | Примечание |
| ИСТИНА | Не имеет аргументов, возвращает логическое значение «ИСТИНА». | =ИСТИНА () | Редко используется в качестве самостоятельной функции. |
| ЛОЖЬ | Не имеет аргументов, возвращает логическое выражение «ЛОЖЬ». | =ЛОЖЬ () | ——-//——- |
| И | Если все заданные аргументы возвращают истинный результат, то функция выдает логическое выражение «ИСТИНА». В случае хотя бы одного ложного логического значения вся функция выдает результат «ЛОЖЬ». | =И (Лог_знач. 1; Лог_знач. 2;…) | Принимает до 255 аргументов в виде условий или ссылок. Обязательным является первый. |
| ИЛИ | Показывает результат «ИСТИНА», если хотя бы один из аргументов является истинным. | =ИЛИ (Лог_знач.1; Лог_знач. 2;…) | ——-//——- |
| НЕ | Меняет логическое значение «ИСТИНА» на противоположное – «ЛОЖЬ». И наоборот. | #ИМЯ? | Обычно сочетается с другими операторами. |
| ЕСЛИ | Проверяет истинность логического выражения и возвращает соответствующий результат. | #ИМЯ? | «Логическое_выражение» при вычислении должно иметь результат «ИСТИНА» или «ЛОЖЬ». |
| ЕСЛИОШИБКА | Если значение первого аргумента истинно, то возвращает сам аргумент. В противном случае – значение второго аргумента. | #ИМЯ? | Оба аргумента обязательны. |
Функции для работы с текстом в Excel
Для удобства работы с текстом в Excel существуют текстовые функции. Они облегчают обработку сразу сотен строк. Рассмотрим некоторые из них на примерах.
Примеры функции ТЕКСТ в Excel
Преобразует числа в текст. Синтаксис: значение (числовое или ссылка на ячейку с формулой, дающей в результате число); формат (для отображения числа в виде текста).
Самая полезная возможность функции ТЕКСТ – форматирование числовых данных для объединения с текстовыми данными. Без использования функции Excel «не понимает», как показывать числа, и преобразует их в базовый формат.
Покажем на примере. Допустим, нужно объединить текст в строках и числовые значения:
Использование амперсанда без функции ТЕКСТ дает «неадекватный» результат:
Excel вернул порядковый номер для даты и общий формат вместо денежного. Чтобы избежать подобного результата, применяется функция ТЕКСТ. Она форматирует значения по заданию пользователя.
Формула «для даты» теперь выглядит так:
Второй аргумент функции – формат. Где брать строку формата? Щелкаем правой кнопкой мыши по ячейке со значением. Нажимаем «Формат ячеек». В открывшемся окне выбираем «все форматы». Копируем нужный в строке «Тип». Вставляем скопированное значение в формулу.
Приведем еще пример, где может быть полезна данная функция. Добавим нули в начале числа. Если ввести вручную, Excel их удалит. Поэтому введем формулу:
Если нужно вернуть прежние числовые значения (без нулей), то используем оператор «—»:
Обратите внимание, что значения теперь отображаются в числовом формате
Функция разделения текста в Excel
Отдельные текстовые функции и их комбинации позволяют распределить слова из одной ячейки в отдельные ячейки:
- ЛЕВСИМВ (текст; кол-во знаков) – отображает заданное число знаков с начала ячейки;
- ПРАВСИМВ (текст; кол-во знаков) – возвращает заданное количество знаков с конца ячейки;
- ПОИСК (искомый текст; диапазон для поиска; начальная позиция) – показывает позицию первого появления искомого знака или строки при просмотре слева направо
При разделении текста в строке учитывается положение каждого знака. Пробелы показывают начало или конец искомого имени.
Распределим с помощью функций имя, фамилию и отчество в разные столбцы.
В первой строке есть только имя и фамилия, разделенные пробелом. Формула для извлечения имени: =ЛЕВСИМВ(A2;ПОИСК(» «;A2;1)). Для определения второго аргумента функции ЛЕВСИМВ – количества знаков – используется функция ПОИСК. Она находит пробел в ячейке А2, начиная слева.
Формула для извлечения фамилии:
С помощью функции ПОИСК Excel определяет количество знаков для функции ПРАВСИМВ. Функция ДЛСТР «считает» общую длину текста. Затем отнимается количество знаков до первого пробела (найденное ПОИСКом).
Вторая строка содержит имя, отчество и фамилию. Для имени используем такую же формулу:
Формула для извлечения фамилии несколько иная: Это пять знаков справа. Вложенные функции ПОИСК ищут второй и третий пробелы в строке. ПОИСК(» «;A3;1) находит первый пробел слева (перед отчеством). К найденному результату добавляем единицу (+1). Получаем ту позицию, с которой будем искать второй пробел.
Часть формулы – ПОИСК(» «;A3;ПОИСК(» «;A3;1)+1) – находит второй пробел. Это будет конечная позиция отчества.
Далее из общей длины строки отнимается количество знаков с начала строки до второго пробела. Результат – число символов справа, которые нужно вернуть.
Формула «для отчества» строится по тем же принципам:
Функция объединения текста в Excel
Для объединения значений из нескольких ячеек в одну строку используется оператор амперсанд (&) или функция СЦЕПИТЬ.
Например, значения расположены в разных столбцах (ячейках):
Ставим курсор в ячейку, где будут находиться объединенные три значения. Вводим равно. Выбираем первую ячейку с текстом и нажимаем на клавиатуре &. Затем – знак пробела, заключенный в кавычки (“ “). Снова — &. И так последовательно соединяем ячейки с текстом и пробелы.
Получаем в одной ячейке объединенные значения:
Использование функции СЦЕПИТЬ:
С помощью кавычек в формуле можно добавить в конечное выражение любой знак или текст.
Функция ПОИСК текста в Excel
Функция ПОИСК возвращает начальную позицию искомого текста (без учета регистра). Например:
Функция ПОИСК вернула позицию 10, т.к. слово «Захар» начинается с десятого символа в строке. Где это может пригодиться?
Функция ПОИСК определяет положение знака в текстовой строке. А функция ПСТР возвращает текстовые значения (см. пример выше). Либо можно заменить найденный текст посредством функции ЗАМЕНИТЬ.
ПОДСТАВИТЬ – замена фрагментов текста
Сложность: низкая.
Функция ПОДСТАВИТЬ (или SUBSTITUTE) позволяет заменять фрагменты текста в ячейках.
Синтаксис:
=ПОДСТАВИТЬ(текст; искать; замена; ).
- текст – исходный текст, в котором нужно выполнить замену. Как правило, здесь необходимо ссылаться на ячейку с текстом;
- искать – фрагмент текста, который нужно заменить;
- замена – текст, на который будет заменен найденный фрагмент;
- номер_соответствия – необязательный параметр. Номер соответствия, для которого выполняется замена. По умолчанию функция заменяет все соответствия, найденные в тексте.
Применение
С помощью функции ПОДСТАВИТЬ можно быстро убрать из списка фраз лишние символы. Например, вы спарсили семантику из Вордстата, и у части слов в списке есть модификатор «+». Для загрузки в Google Ads вы хотите почистить ключевые слова и загрузить их в чистом виде.
Поэтому напротив ячейки с ключевой фразой вводим формулу =ПОДСТАВИТЬ(А2; «+»; «»;).
Функция заменит все символы «+», которые найдет в ячейке, на пустой символ. Проще говоря, просто уберет все плюсы.
Затем копируем ячейку с функцией, выделяем весь столбец напротив ключевых слов и жмем «Вставить». Функция применится для каждой ячейки.
Затем копируем весь столбец и с помощью «Специальной вставки» вставляем только значения в свободный столбец. Теперь их можно загружать в Google Ads или использовать для других целей.
Точно так же можно сделать и обратное действие: добавить модификатор «+», если он вам нужен в кампании. Например, вы хотите, чтобы перед предлогом «для» всегда стоял модификатор. Для этого необходимо использовать функцию =ПОДСТАВИТЬ с такими параметрами:
=ПОДСТАВИТЬ(; «для»; «+для»).
Функция ЛЕВСИМВ() в EXCEL
Исходный_текст — текстовая строка или ссылка на ячейку с текстовой строкой, содержащей извлекаемые знаки. Количество_знаков — количество знаков, извлекаемых функцией ЛЕВСИМВ() с начала строки Исходный_текст
Примеры
Пусть в ячейке А2 введена текстовая строка представляющая имя файла — Расчет.xlsx . Чтобы извлечь из строки только имя файла Расчет без расширения xlsx запишите формулу: =ЛЕВСИМВ(A2;6)
Если имеется перечень имен файлов разной длины с разными расширениями (*.doc, *.db, *.jpeg), для которых нужно извлечь имя, можно использовать следующую формулу: =ЛЕВСИМВ(A2;ПОИСК(«.»;A2)-1)
Функция ПРАВСИМВ в Excel
Теперь приступим к изучению второй функции и снова начнём с рассмотрения синтаксиса, как и предыдущий, он очень прост: СКРИНШОТ
=ПРАВСИМВ(текст_поиска; число_нужных_знаков), где:
- Текст_поиска — это текст, текстовая строка или ссылка на текст в ячейке, которая содержит в себе знаки, которые необходимы извлечь;
- Число_нужных_знаков – это указание количества знаков, которые будут извлекаться функцией ПРАВСИМВ с первого аргумента.
Обращаю ваше внимание на то, что может повлиять на правильность ваших вычислений:
- Обязательно «Число_нужных_знаков» должно превышать или равняться нулю;
- В случаях когда «Число_нужных_знаков» превышает длину вашего текста, функция ПРАВСИМВ вернет весь текст с первого аргумента;
- Если же «Число_нужных_знаков» не указан в формуле, то по умолчанию, система воспринимает, что аргумент равен 1.
Сложный пример:
Когда вы не знаете, какое количество знаков необходимо извлечь, то функцию ПРАВСИМВ можно соединить с функциями ДЛСТР и НАЙТИ. К примеру, мы группируем нашу базу данных почтовых адресов по признаку «почтовый сервер», то есть нам надо извлечь с данных, справа от «@» («собаки») название почтового сервера. У нас неизвестно количество знаков в имени почтового сервера, но 100% известно, что перед названием обязательно стоит знак «@». Как видите, для получения результата используется формула =ПРАВСИМВ(A7;ДЛСТР(A7) -НАЙТИ(«@»;A7)). Разберем формулу детальнее, для начала формулой НАЙТИ(«@»;A7), была определена текущая позиция знака «@». С помощью формулы =ДЛСТР(A7), подсчитываем количество знаков в указанном аргументе. А потом, благодаря вычислению ДЛСТР(A7) -НАЙТИ(«@»;A7) получаем количество последних знаков, которые необходимо изъять с указанного аргумента ПРАВСИМВ(A7).
Надеюсь что функции ПРАВСИМВ и ЛЕВСИМВ стали вам более понятными, вы разобрались в их использовании и нашли применение в своей работе. Если статья вам понравилась или была полезной, ставьте лайки и пишите комментарии, где что нужно улучшить или объяснить более подробнее.
С другими интересными, полезными и увлекательными функциями вы можете познакомиться в «Справочнике функций».
До встреч на страницах TopExcel.ru!
Дурное употребление материальных благ часто является вернейшим путем к величайшим невзгодам. Даниэль Дэфо
Текстовые функции Excel в примерах
СЦЕПИТЬ
регистр, на помощьExcel предлагает большое количество значение 10 какЗадача: руководителю необходимо предоставить В разделе категория заполнится соответствующими номерами и нажмем кнопку на лево. Функция=LEN(A1)
СТРОЧН
строки слева, используйте него хотя бы значение. В ExcelПОИСКповторяет текстовую строку. В итоге функция учитывает регистр, но строке, для этого придет текстовая функция функций, с помощью
ПРОПИСН
показано на рисунке список сотрудников, которые выберем Текстовые, найдем договоров. Таким образом, мастер функций fx относится к текстовойПримечание: функцию малость полезной информации. текстовую функцию
ПРОПНАЧ
очень похожа на указанное количество раз.СОВПАД игнорирует различие в воспользуйтесь функциейСТРОЧН
которых можно обрабатывать ниже: приняты на работу, функцию ПРАВСИМВ и рассмотрев на практике
или комбинацию горячих категории. Включая пробел (позиция 8)!ЛЕВСИМВ Всего доброго иЗАМЕНИТЬ функцию
ЛЕВСИМВ и ПРАВСИМВ
Строка задается каквозвратила нам значение форматировании.ДЛСТР. Она не заменяет текст. Область примененияВ результате в ячейке с разграничением принят нажмем кнопку ОК.
работу функции ПРАВСИМВ клавиш SHIFT+F3. ВФункция ПРАВСИМВ (на английскомЧтобы найти положение подстроки(LEFT). успехов в изучении
СОВПАД
применяют, когда известноНАЙТИ первый аргумент функции, ЛОЖЬ.Если регистр для Вас. Пробелы учитываются. знаки, не являющиеся текстовых функций не E2 появится дата и даты приема.В окне атрибутов функции можно сделать вывод, окне мастера функций
RIGHT) является кладезем в строке, используйте=ЛЕВСИМВ(A1;4) Excel! где располагается текст,, основное их различие а количество повторов
СЖПРОБЕЛЫ
Применив функцию не играет большойТекстовые функции
и нажмем мастер текст введем адрес практическую пользу при найдем функцию ПРАВСИМВ которые работают сНАЙТИЧтобы извлечь символы из
Соединяем строки он не важен. чтоТекстовая функцияк значению ячейки в большинстве случаев),иПРОПИСН быть использованы с варианты использования атрибутов функций (SHIFT+F3). В ячейки, с которой работе с данными и нажмем кнопку массивами и выборками(FIND).
ПОВТОР
строки справа, используйтеЛЕВСИМВФормула в примере нижеПОИСКНАЙТИ А1, мы удалим то можно применитьПРАВСИМВ
НАЙТИ
делает все буквы ячейками, содержащими числа. для функции ПРАВСИМВ разделе категория выберем необходимо начать действие, сотрудникам разных специальностей. ОК. текстовых данных.
ПРАВСИМВ заменяет 4 символа,не чувствительна кнаходит вхождение одной из него все формулу, просто проверяющуювозвращают заданное количество прописными, т.е. преобразует В рамках данного и ЛЕВСИМВ, можно Текстовые и найдем а поле количество
ПОИСК
На следующем шаге откроетсяДля функции достаточно указать=FIND(«am»,A1)ПРАВСИМВПСТР расположенные, начиная с регистру. строки в другую лишние пробелы и равенство двух ячеек.
ПОДСТАВИТЬ
символов, начиная с их в верхний урока мы на сделать вывод, о функцию ЛЕВСИМВ (на знаков оставим пустым.Секретарю организации было поручено окно аргументов функции два аргумента:
седьмой позиции, наЗаменяет определенный текст или
и возвращает положение получим корректный результат:
ЗАМЕНИТЬ
Удаляет из текста все начала или с регистр. Так же, примерах рассмотрим 15 том, что можно английском LEFT): Так как в составить отчет обо ПРАВСИМВ. В полеТекст – исходная ячейка
Строка «am» найдена=ПРАВСИМВ(A1;2)НАЙТИ значение «2013». Применительно символ на требуемое первого символа искомойФункцию лишние пробелы, кроме
конца строки. Пробел как и наиболее распространенных функций отделять необходимые значения
В окне атрибутов функции функции не указан всех сотрудниках, имеющих текст укажем ячейку с данными. в позиции 3.=RIGHT(A1,2)ПОДСТАВИТЬ к нашему примеру, значение. В Excel фразы относительно началаСЖПРОБЕЛЫ одиночных между словами. считается за символ.СТРОЧН
Excel из категории
Замена нескольких значений на несколько
Массовая замена в Excel — довольно частая потребность. Очень часто нужно массово и при этом быстро заменить несколько символов, слов и т.д. на другие. При этом на текущий момент простого инструмента в стандартном функционале Excel нет.
Тем не менее, если очень нужно, любую задачу можно решить. В зависимости от того, на что вы хотите заменить, могут помочь комбинации функций, регулярные выражения, а в самых сложных случаях — надстройка !SEMTools.
Эта задача более сложная, чем замена на одно значение. Как ни странно, функция «ЗАМЕНИТЬ» здесь не подходит — она требует явного указания позиции заменяемого текста. Зато может помочь функция «ПОДСТАВИТЬ«.
Массовая замена с помощью функции «ПОДСТАВИТЬ»
Используя несколько условий в сложной формуле, можно производить одновременную замену нескольких значений. Excel позволяет использовать до 64 уровней вложенности — свобода действий высока. Например, вот так можно перевести кириллицу в латиницу:
При этом, если использовать в качестве подставляемого фрагмента пустоту, можно использовать функцию для удаления нескольких символов — смотрите как удалить цифры из ячейки этим способом.
Но у решения есть и свои недостатки:
- Функция ПОДСТАВИТЬ регистрозависимая, что заставляет при замене одного символа использовать два его варианта — в верхнем и нижнем регистрах. Хотя, в некоторых случаях, как пример на картинке выше, это и преимущество.
- максимум 64 замены — хоть и много, но все же ограничение.
- формально процедура замены таким способом будет происходить массово и моментально, однако, длительность написания таких формул сводит на нет это преимущество. За исключением случаев, когда они будут использоваться многократно.
Файл-шаблон с формулой множественной замены
Вместо явного прописывания заменяемых паттернов в формуле, можно использовать внутри формулы ссылки на ячейки, значения в которых можно прописывать на свое усмотрение. Это сократит время, т.к. не требует редактирования сложной формулы.
Формула в файле-шаблоне для множественной замены на примере транслитерации
А вот и она сама (тройной клик по любой части текста = выделить всю формулу). Обращается к ячейке D1, делая 64 замены по правилам, указанным в ячейках A1-B64. При этом в столбцах можно удалять значения — это не нарушит ее работу.
=ПОДСТАВИТЬ(ПОДСТАВИТЬ(ПОДСТАВИТЬ(ПОДСТАВИТЬ(ПОДСТАВИТЬ(ПОДСТАВИТЬ(ПОДСТАВИТЬ(ПОДСТАВИТЬ(ПОДСТАВИТЬ(ПОДСТАВИТЬ(ПОДСТАВИТЬ(ПОДСТАВИТЬ(ПОДСТАВИТЬ(ПОДСТАВИТЬ(ПОДСТАВИТЬ(ПОДСТАВИТЬ(ПОДСТАВИТЬ(ПОДСТАВИТЬ(ПОДСТАВИТЬ(ПОДСТАВИТЬ(ПОДСТАВИТЬ(ПОДСТАВИТЬ(ПОДСТАВИТЬ(ПОДСТАВИТЬ(ПОДСТАВИТЬ(ПОДСТАВИТЬ(ПОДСТАВИТЬ(ПОДСТАВИТЬ(ПОДСТАВИТЬ(ПОДСТАВИТЬ(ПОДСТАВИТЬ(ПОДСТАВИТЬ(ПОДСТАВИТЬ(ПОДСТАВИТЬ(ПОДСТАВИТЬ(ПОДСТАВИТЬ(ПОДСТАВИТЬ(ПОДСТАВИТЬ(ПОДСТАВИТЬ(ПОДСТАВИТЬ(ПОДСТАВИТЬ(ПОДСТАВИТЬ(ПОДСТАВИТЬ(ПОДСТАВИТЬ(ПОДСТАВИТЬ(ПОДСТАВИТЬ(ПОДСТАВИТЬ(ПОДСТАВИТЬ(ПОДСТАВИТЬ(ПОДСТАВИТЬ(ПОДСТАВИТЬ(ПОДСТАВИТЬ(ПОДСТАВИТЬ(ПОДСТАВИТЬ(ПОДСТАВИТЬ(ПОДСТАВИТЬ(ПОДСТАВИТЬ(ПОДСТАВИТЬ(ПОДСТАВИТЬ(ПОДСТАВИТЬ(ПОДСТАВИТЬ(ПОДСТАВИТЬ(ПОДСТАВИТЬ(ПОДСТАВИТЬ(D1;$A$1;$B$1);$A$2;$B$2);$A$3;$B$3);$A$4;$B$4);$A$5;$B$5);$A$6;$B$6);$A$7;$B$7);$A$8;$B$8);$A$9;$B$9);$A$10;$B$10);$A$11;$B$11);$A$12;$B$12);$A$13;$B$13);$A$14;$B$14);$A$15;$B$15);$A$16;$B$16);$A$17;$B$17);$A$18;$B$18);$A$19;$B$19);$A$20;$B$20);$A$21;$B$21);$A$22;$B$22);$A$23;$B$23);$A$24;$B$24);$A$25;$B$25);$A$26;$B$26);$A$27;$B$27);$A$28;$B$28);$A$29;$B$29);$A$30;$B$30);$A$31;$B$31);$A$32;$B$32);$A$33;$B$33);$A$34;$B$34);$A$35;$B$35);$A$36;$B$36);$A$37;$B$37);$A$38;$B$38);$A$39;$B$39);$A$40;$B$40);$A$41;$B$41);$A$42;$B$42);$A$43;$B$43);$A$44;$B$44);$A$45;$B$45);$A$46;$B$46);$A$47;$B$47);$A$48;$B$48);$A$49;$B$49);$A$50;$B$50);$A$51;$B$51);$A$52;$B$52);$A$53;$B$53);$A$54;$B$54);$A$55;$B$55);$A$56;$B$56);$A$57;$B$57);$A$58;$B$58);$A$59;$B$59);$A$60;$B$60);$A$61;$B$61);$A$62;$B$62);$A$63;$B$63);$A$64;$B$64)
Может ли функция Excel ПРАВСИМВ вернуть число?
Как упоминалось в начале этого руководства, ПРАВСИМВ в Excel всегда возвращает текст, даже если исходное значение является числом. Но что, если вы работаете с числовым набором данных и хотите, чтобы результат тоже был числовым? Простой обходной путь — вложить формулу ПРАВСИМВ в функцию ЗНАЧЕН, которая специально разработана для преобразования текста, состоящего из цифр, в число.
Например, чтобы извлечь последние 6 символов (почтовый индекс) из значения A2 и преобразовать их в число, используйте эту формулу:
На рисунке ниже показан результат
Обратите внимание на числа с выравниванием по правому краю в столбце B, в отличие от текстовых значений, которые выровнены по левому краю в столбце A:
Как определить числа, записанные в Экселе, как текст?
Как уже стало понятно из изложенного выше, Excel отображает возможные проблемы с форматом двумя методами. Первый – зеленый треугольник. Второй – желтый восклицательный знак, появляющийся при выделении ячейки с предыдущим обозначением. Чтобы больше конкретизировать эту проблему, необходимо навести курсор на всплывающий знак.
Если цифровая ячейка отформатирована, как текст, Excel об этом предупреждает с помощью соответствующей надписи..
Мы знаем, что в некоторых случаях треугольник не появляется (или версия Excel слишком старая). Поэтому чтобы определить, какого формата ячейка, можно воспользоваться анализом иных визуальных признаков:
- Числа располагаются стандартно по правой стороне, в то время как значения в текстовом формате – с противоположной стороны.
- Если выделить набор данных с числовыми значениями, внизу будет возможность сразу посчитать сумму, среднее значение и ряд иных параметров.
Проверка соответствия части ячейки определенному тексту
Для выполнения этой задачи используйте функции Если, Поиски функция номер .
Примечание: Функция Поиск не учитывает регистр.
У нас имеется данные для анализа производимой продукции. Нам нужно автоматически выделить все изделия, которые были выпущены в 2006 году. К сожалению, в таблице недостает еще одного столбца содержащего значения года производства каждого изделия. Но видно, что в фрагменте идентификатора (ID) изделия указывается год производства. В таком случае нам нужно выполнить поиск по части текста в Excel. А потом мы будем использовать условное форматирование с текстовыми функциями в формуле. Благодаря этому молниеносно реализуем решение задачи.
Пример таблицы производимой продукции:
Чтобы на основе идентификатора выделить изделия 2006-го года выпуска выполним шаги следующих действий:
- Выделите диапазон ячеек A2:A10 и выберите инструмент: «ГЛАВНАЯ»-«Стили»-«Условное форматирование»-«Создать правило».
- Выберите: «Использовать формулу для определения форматируемых ячеек».
- Чтобы выполнить поиск части текста в ячейке Excel, введите формулу: =ПСТР(A2;5;4)=»2006″
- Нажмите на кнопку «Формат», чтобы задать красный цвет заливки для ячейки. И нажмите ОК на всех открытых окнах.
Экспонированные цветом изделия 2006-го года выпуска:
Далее разберем принцип действия формулы и ее модификации схожими текстовыми функциями.
Excel строковые функции
Excel СТРОКА функция возвращает номер строчки ссылки.
аргументы
Справка (необязательный): Это ячейка либо спектр ячеек, в которые вы желаете получить номер строчки.
- Если параметр ссылки опущен, предполагается, что ссылка — это адресок ячейки, в какой в истинное время отображается функция ROW.
- Если ссылка представляет собой спектр ячеек, введенных как вертикальный массив (гласит =ROW(F5:F10) ), он возвратит номер строчки первой ячейки в спектре (итог будет 5).
- Ссылка не может включать несколько ссылок либо адресов.
Примеры
Функция СТРОКА весьма ординарна и комфортна в ежедневной работе с Excel. Этот раздел покажет для вас несколько примеров функции ROW, которые посодействуют для вас просто осознать и применять ее в дальнейшем.
Пример 1. Базисное внедрение функции СТРОКА в Excel
Изберите ячейку и введите формулу =ROW() в него немедля получит номер строчки данной нам ячейки.
Как показано на снимке экрана ниже, скопируйте приведенную ниже формулу в ячейку E3, и итог возвратится под номером 3.=ROW()
Если указать ссылку на ячейку в функции СТРОКА, к примеру =ROW(G103) , он возвратит строчку номер 103, как показано на снимке экрана ниже.
Пример 2: Автоматическая нумерация строк в Excel при помощи функции СТРОКА
Функция СТРОКА может посодействовать автоматом нумеровать строчки, и сделанные серийные номера будут автоматом обновляться при добавлении либо удалении строк из спектра. См. Демонстрацию ниже:
1. Представим, вы желаете начать свои серийные номера с 1 в ячейке A2, изберите ячейку, скопируйте в нее формулу ниже и нажмите кнопку Enter.=ROW()-1
Внимание: Если 1-ая ячейка — A5, примените эту формулу =ROW()-4. Вычтите номер строчки над текущей ячейкой, из которой вы начинаете серийный номер. 2
Продолжая выбирать ячейку A2, перетащите маркер заливки по строчкам, чтоб сделать подходящую для вас серию. Смотрите снимок экрана:
2. Продолжая выбирать ячейку A2, перетащите маркер заливки по строчкам, чтоб сделать подходящую для вас серию. Смотрите снимок экрана:
Пример 3: выделите каждую вторую строчку (другие строчки) в Excel при помощи функции СТРОКА
В этом примере мы объясняем, как затенять каждую вторую строчку (другие строчки) в Excel при помощи РЯД функция. Пожалуйста, сделайте последующее.
1. Изберите спектр, в каком вы желаете применить цвет к другим строчкам, щелкните Условное форматирование > Новое правило под Основная таб. Смотрите снимок экрана:
2. в Новое правило форматирования диалоговое окно, для вас нужно:
- 2.1) Изберите Используйте формулу, чтоб найти, какие ячейки следует форматировать. вариант в Изберите тип правила коробка;
- 2.2) Введите формулу =MOD(ROW(),2)=0 в Формат значений, где эта формула истинна коробка;
- 2.3) Нажмите Формат клавишу, чтоб указать Заполнять цвет;
- 2.4) Нажмите OK клавиша. Смотрите снимок экрана:
Внимание: Формула =MOD(ROW(),2)=0 значит, что все четные строчки в избранном спектре будут выделены определенным цветом заливки. Если вы желаете заштриховать все нечетные строчки в избранном спектре, измените значение от 0 до 1 в формуле. Опосля этого вы увидите, что все четные строчки в избранном спектре сходу выделяются
Опосля этого вы увидите, что все четные строчки в избранном спектре сходу выделяются.
Желаете стремительно и идеально делать свою ежедневную работу? Kutools for Excel дает массивные расширенные функции 300 (объединение книжек, сумма по цвету, разделение содержимого ячеек, дата преобразования и так дальше . ) и экономия 80% времени вам.