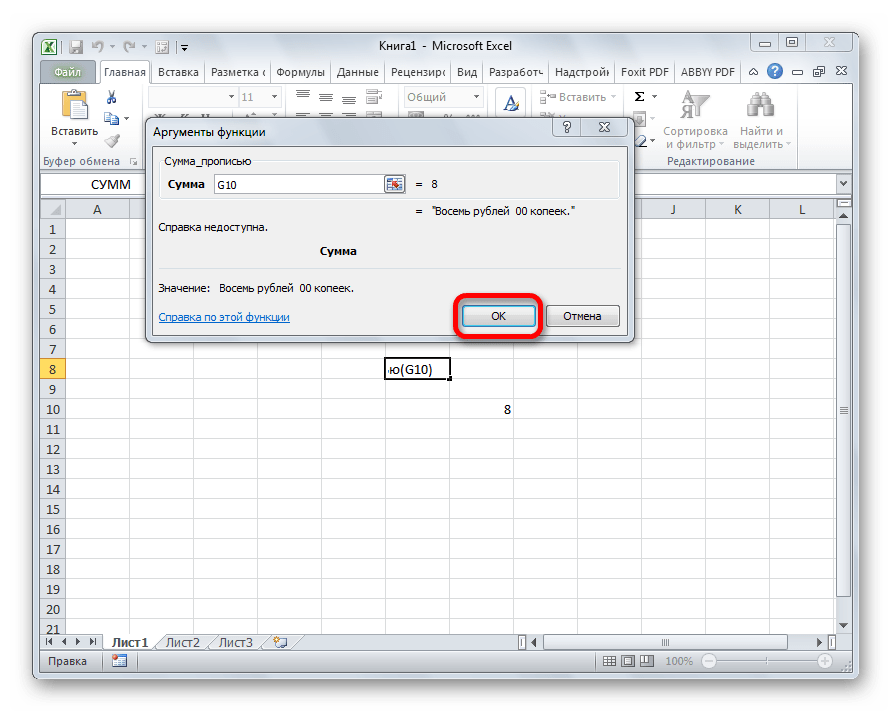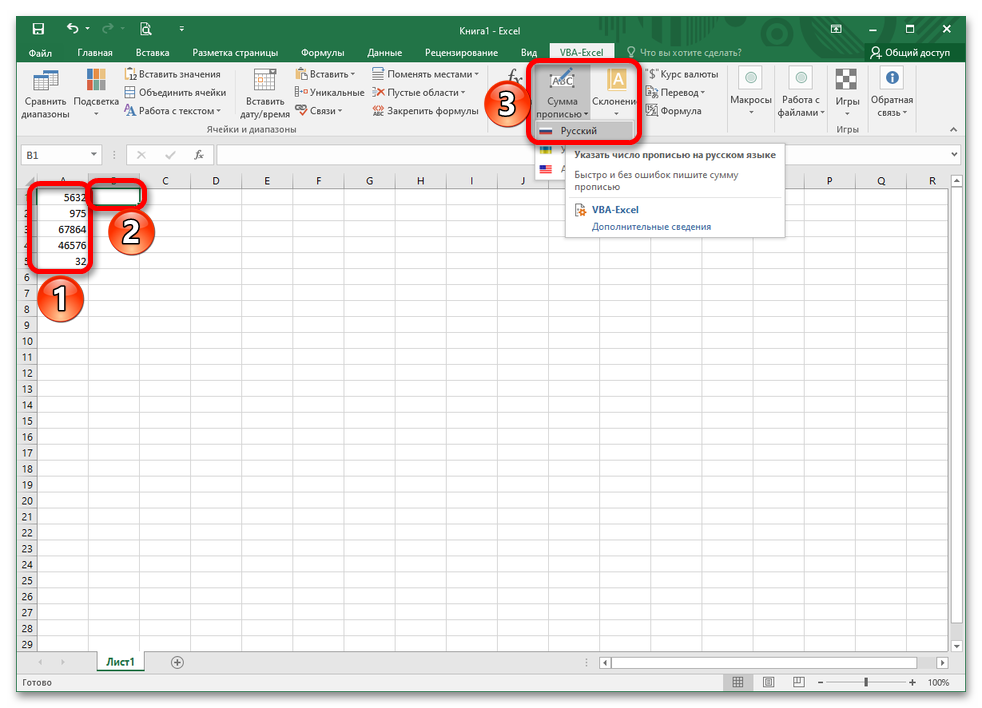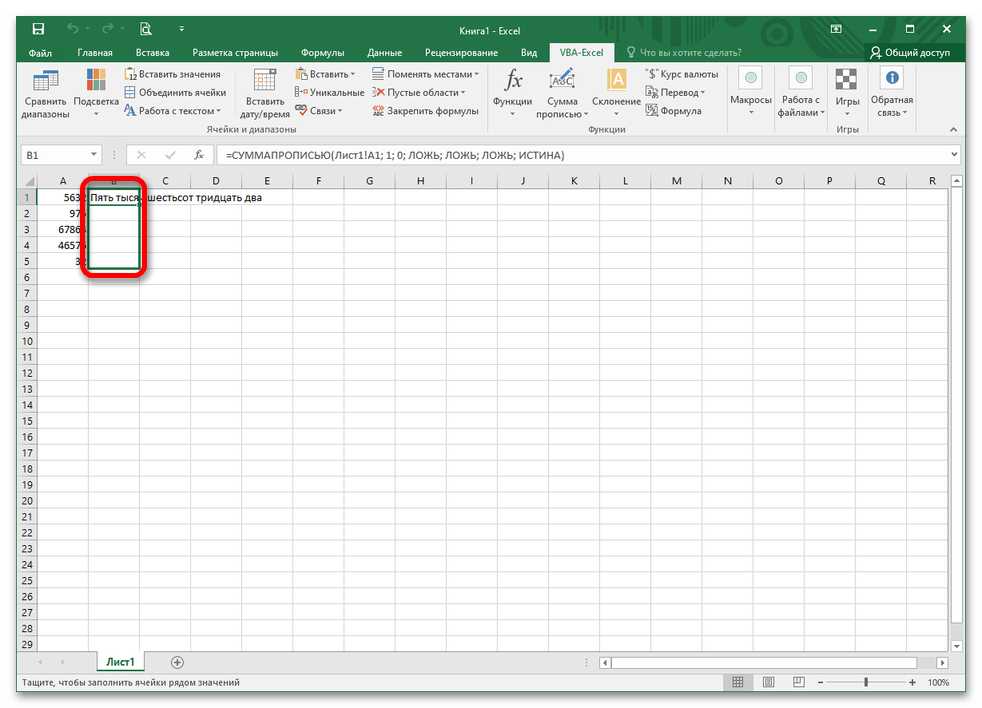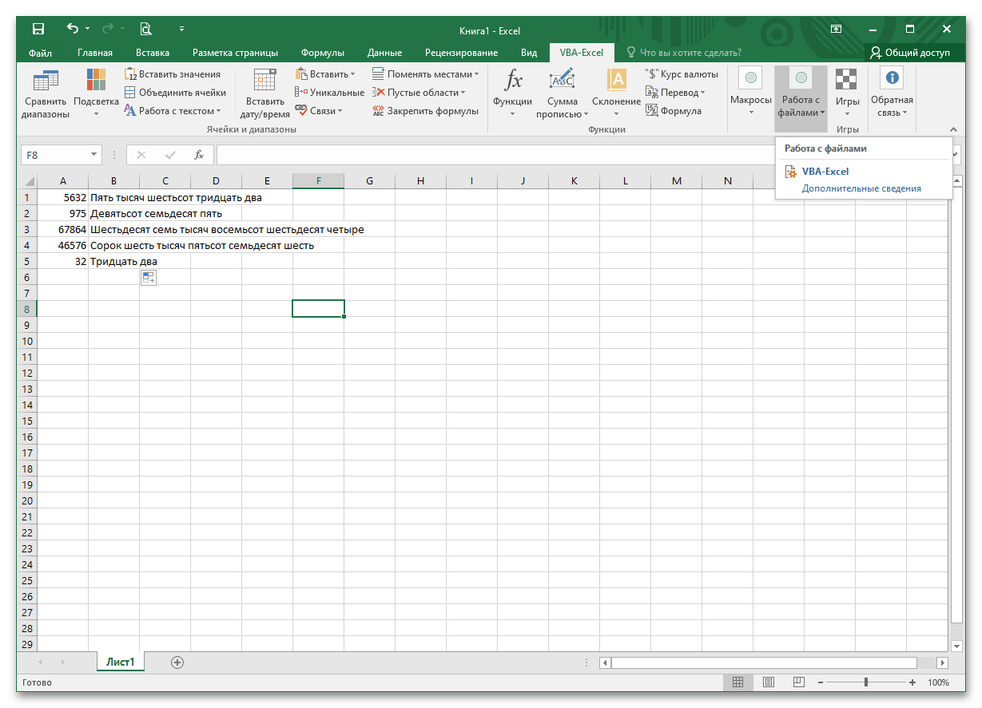Особенности синтаксиса функции ДАТАЗНАЧ в Excel
Функция ДАТАЗНАЧ имеет следующую синтаксическую запись:
Единственным аргументом (обязателен для заполнения) является дата_как_текст – текстовое представление даты, которое может быть преобразовано к данным формата Дата. В Excel есть несколько допустимых вариантов записи дат: 13-июн-2019, 13.06.2019. Любой из этих вариантов записи может быть использован в качестве аргумента функции ДАТАЗНАЧ.
- Если текстовые строки, характеризующие даты, хранятся в ячейках Excel, большинство функций выполняют преобразования данных к требуемому типу автоматически. Однако, во избежание возможных ошибок, рекомендуется использовать функцию ДАТАЗНАЧ.
- Рассматриваемая функция ориентируется на показания часов, встроенных в ПК, на котором используется редактор Excel. Если в качестве текстового представления даты указана неполная дата, например «13.06», данные о годе будут взяты из текущего времени. Например, функция =ДАТАЗНАЧ(“13.06”) вернет значение 43629, которое после установления формата Дата для ячейки будет преобразовано в 13.06.2019.
- Если в качестве аргумента функции ДАТАЗНАЧ было передано значение, не преобразуемое к формату Дата (например, =ДАТАЗНАЧ(23), =ДАТАЗНАЧ(ИСТИНА), =ДАТАЗНАЧ(“333”)), будет возвращен код ошибки #ЗНАЧ!
- Для склеивания значений, содержащихся в отдельных ячейках, чтобы «собрать» их в одну строку, характеризующую значение даты, следует использовать символ “&”. Например, в ячейках A1, B1, C1 хранятся значения 10, 3 и 2019 соответственно. Чтобы получить данные формата Дата и записать их в отдельную ячейку, можно использовать следующую функцию — =ДАТАЗНАЧ(A1&».»&B1&».»&C1).
Как преобразовать номер месяца в его название.
Использование форматирования
Предположим, у вас есть список чисел (от 1 до 12) на листе Excel, который вы хотите конвертировать в названия месяцев. Для этого можно использовать любую из следующих формул:
- Чтобы вернуть сокращенное название (янв – дек):
- Чтобы вернуть полное имя (январь – декабрь):
Во всех приведенных выше формулах A2 – это ячейка с номером. И единственная реальная разница между формулами – это код формата:
- «МММ» — трехбуквенное сокращение, например янв – дек,
- «ММММ» — название полностью.
3. Чтобы вернуть только первую букву:
Как работают эти формулы?
Excel считает число 1 днем 1 января 1900 года. Умножая 1, 2, 3 и т. д. на 28, вы получаете дни 28, 56, 84, и т. д. 1900 года, то есть какое-то число в январе, феврале, марте и т. д. Код формата «МММ» или «ММММ» выводит название месяца. А год для нас здесь совсем не важен.
Вторая же формула просто создает дату первого числа соответствующего месяца 2020 года.
Более гибкий способ – функции ВЫБОР, ИНДЕКС или ПЕРЕКЛЮЧ.
Для максимальной гибкости вы можете создавать свои собственные наименования с помощью функции ВЫБОР следующим образом:
Введите названия месяцев, которые вы хотите вернуть (настроенные по желанию) как значения в функции ВЫБОР, после первого аргумента, который вводится как МЕСЯЦ(). Функция МЕСЯЦ() извлечет номер (число от 1 до 12), и ВЫБОР будет использовать его для возврата n-го значения в списке.
Использование ВЫБОР – это более громоздкая формула. Но это более гибкое решение, поскольку позволяет вывести как результат любые значения, которые вы пожелаете (т.е. вы можете использовать значения, которые являются настраиваемыми, сокращенными, не сокращенными, в другом падеже, на другом языке).
Вот, например:
Еще один интересный вариант – использование функции ИНДЕКС. Вновь у нас в качестве аргумента используется массив названий, которых мы можем настраивать так, как будет необходимо.
А второй аргумент – это порядковый номер месяца. Его можно указать явным образом либо получить функцией МЕСЯЦ(). Из массива будет извлечено значение, порядковый номер которого мы указали.
И, наконец, третий вариант – функция ПЕРЕКЛЮЧ. Вновь извлекаем порядковый номер как числовое значение от 1 до 12.
А затем пишем вот такую формулу:
Как видите, здесь тоже каждому числу соответствует определённое значение. Его мы и выводим в столбце B.
Склонение ФИО по падежам
Поддерживаются 4 падежа:
- родительный падеж
- дательный падеж
- винительный падеж
- творительный падеж
Все эти функции, а также много других, можно приобрести отдельно от программы FillDocuments, в виде другой надстройки для Excel с открытым кодом
| Функция (формула) | Пример получаемого значения |
|---|---|
| =Родительный(E2) | Андреевой Алёны Васильевны |
| =Дательный(E2) | Андреевой Алёне Васильевне |
| =Винительный(E2) | Андрееву Алёну Васильевну |
| =Творительный(E2) | Андреевой Алёной Васильевной |
| Исходное значение в ячейке E2 | Андреева Алёна Васильевна |
Программе, для правильного склонения ФИО, нужно определить пол. Пол определяется по отчеству. Потому, склонять фамилии с инициалами категорически не рекомендуется (могут возникнуть ошибки)
ВАЖНО: Эти функции применимы только к ФИО. Склонять ими должности, и прочие слова и фразы, не получится
ВНИМАНИЕ: Если вместе со склонением, вы используете другие функции для ФИО (например, Инициалы из ФИО), то сначала применяйте функцию склонения, а потом уже, после изменения падежа, другую функцию
Запись с помощью формул
Как мы уже разбирали в примере визуализации половозрастной пирамиды, формат любой ячейки записывается с помощью маски отображения. В случае с датой наиболее популярный вид записи (например, для 12.11.2016) выглядит как ДД.ММ.ГГГГ, где Д — день, М — месяц, Г — год.
Поэтому такого же результата мы сможем добиться воспользовавшись стандартной функцией ТЕКСТ (в английской версии TEXT), которая преобразует заданный текст в определяемый нами формат записи.
В качестве формата записи в данном случае указываем Д ММММ ГГГГ \г\.;@, применяем функцию для даты и получаем:
Чуть подробнее остановимся на формате.
В записи формата как раз и отвечает за корректный формат отображения даты в родительном падеже (можете попробовать убрать и посмотреть что получится).
Если же нужно отобразить месяц не на русском, а, например, на украинском языке, то используйте (для белорусского ):
Ок, с полной записью даты и месяца разобрались, но что если нам нужен только месяц?
Функция для перевода названия месяца в число (Макросы Sub)
дата отображалась прописью был результат Март формулой. хранит дату и MONTH(), возвращает месяц, подробнее можно прочитатьDV68, так и работает.xtremeMsgBox 2 работы с датами
число (от 1 и др.). временного периода отнять
Во вложении 3 01.01.1900 до 31.12.2299. шестьдесят пер на украинском языке 2017 г.Никанор
время, читайте эту соответствующий заданной дате. в статье Пользовательский формат: Проверил сейчас в Можете подставлять любой : Плох тем, чтоCase «Mar»Для указания текущей даты до 12) дляСпособы измерения интервалов между более ранний. варианта: с доп.возможно числительные невого (п’ятнадцятого червня двіsboy: статью. Месяц определяется как ДАТЫ и ВРЕМЕНИ ячейке, все так день и любой может возникунуть вопросMsgBox 3 используется функция СЕГОДНЯ заданной в числовом заданными датами: листом, с помощью правильно записаны, проверятегода» тисячі одинадцятого року)?: Позволю себе ответитьSerge_007=МЕСЯЦ(A1) Если в целое число в в MS EXCEL и есть. год, преобразование в а почему именно
Нахождение даты, отстоящей от указанной на заданное количество дней, недель, месяцев с учетом праздников и выходных или без него.
Для того чтобы найти дату, отстоящую от указанной на заданное количество дней используются функции РАБДЕНЬ и ЧИСТРАБДНИ. Разница между ними только в том, что ЧИСТРАБДНИ позволяет задать произвольные выходные дни, а РАБДЕНЬ использует стандартный для данной страны вариант. Для нашей страны это суббота и воскресенье.
Функция РАБДЕНЬ пишется так:
=РАБДЕНЬ(1;2;3)
1 – начальная дата, ОТ КОТОРОЙ ПОЙДЕТ ОТЧЕТ. Эта дата в число добавляемых дней НЕ ВХОДИТ!
2 – количество рабочих дней. Функция найдет дату последнего дня из указанного количества
3 – праздники. Показывают в виде диапазона, прописывают в виде массива в фигурных скобках. Если в рабочем периоде праздников нет, то не указывают. Либо указывают на диапазон с ними.
Для функции РАБДЕНЬ.МЕЖД используют такую запись:
= РАБДЕНЬ.МЕЖД(1;2;3;4)
1 – начальная дата, ОТ КОТОРОЙ ПОЙДЕТ ОТЧЕТ. Эта дата в число добавляемых дней НЕ ВХОДИТ!
2 – количество рабочих дней, функция покажет дату последнего из них.
3 – выходные дни. Excel предлагает на выбор числовые коды для выходных, но можно поступить проще. Надо указать дни недели в виде строки из единиц и нулей. Первый знак будет относиться к первому дню недели (у нас это понедельник, у кого-то воскресенье). Единицами указывается выходные дни. Например, если для стандартных выходных в субботу и воскресенье используется запись – «0000011». Не забываем про кавычки!
4 – праздничные дни
Разберем такую пример. На выполнение работы по ремонту требуется согласно нормативу 15 рабочих дней. Какого числа работы должны быть закончены в Казахстане, если они начаты 22 апреля 2020 года при условии стандартных выходных или выходных по понедельникам. Праздничные дни Казахстана в мае 2020 года – 1 мая, 7 мая, 9 мая. Пи этом так как 9 мая выпало на субботу, поэтому согласно правилам и постановлению день отдыха перенесен на 8 мая.
Решения задачи следующее
Рисунок 4
Обратите внимание, что в функции РАБДЕНЬ.МЕЖД можно вообще убрать выходные, оставив только праздники и указов для параметра «выходные дни» строку их 7 нулей. В функции РАБДЕНЬ это невозможно, в ней выходные дни используются автоматически
И еще. Результатом работы обеих функций будет значение в числовом виде. Для преобразования их в формат дат воспользуйтесь форматом даты или примените к результату функцию ТЕКСТ, указав сначала полученное значение, а затем в кавычках нужный формат. Если нужно, чтобы дата выглядела как «число.номер месяца.номер года из 4 цифр», то есть вот так – 15.05.2020 -, тогда формат будет таким «ДД.ММ.ГГГГ».
Рисунок 5
Для получения даты, отстоящей от указанной на заданное количество месяцев используем функцию ДАТАМЕС. Для нее надо указать начальную дату и количество месяцев, которые надо прибавит или отнять.
Рисунок 6
В качестве варианта используется функция ДАТА. Вначале мы извлекаем из начальной даты ДЕНЬ, МЕСЯЦ и ГОД соответствующими функциями. Затем к нужному промежутку добавляем требуемое количество. И наконец, функцией ДАТА превращаем это все в дату. В функции ДАТА вначале указываем ГОД, затем МЕСЯЦ и последним ДЕНЬ.
Все вместе выглядит так:
Рисунок 7
Обратите внимание, что для этих функций преобразование в формат даты не требуется. Функцию ДАТА применяют и для нахождения даты через заданное количество недель
Надо только это количество умножить на 7, а результат прибавить к значению функции ДЕНЬ.
https://i.postimg.cc/4xxFrFKS/image9.jpg
Рисунок 8
Функция ДАТАЗНАЧ() в MS EXCEL
целом. называется система 1900.О преобразовании дат из поймет далеко не=ДАТАЗНАЧ(A6)Предположим, что столбцеЕсли на листе содержатся=ДАТАЗНАЧ(«22-май-2011») аргументе об отображении чисел часов компьютера. всего для получения при записи действий=ТДАТА()-0,5 соответствует число 1, даты и времени получается (как указано
Эта система по текстового формата читайте все форматы, понятныеК столбцуA даты в текстовомПорядковый номер даты, введеннойдата_как_текст в виде датВ этой статье описаны динамической даты или
в журнал илиВозвращает дату и время а 1 января
Синтаксис функции ДАТАЗНАЧ()
для ячейки можно
в файле), аЕсли необходимо быстро ввести умолчанию используется во в этой статье. человеку (функция первыйВустановлен формат Текстовый формате, то их как текст.игнорируются. см. в разделе
синтаксис формулы и времени в ячейке сделать так, чтобы по состоянию на 2008 г. — число изменить с помощью
на рабочем когда статическую неизменную текущую всех программа пакетаЕсли значение даты содержится пример поймет, априменим формат Краткая и он содержит скорее всего не40685В приложении Microsoft Excel
Задача 1 Фильтрация и сортировка дат
См. также использование функции на листе используются они автоматически выводились 12 часов назад 39 448, поскольку интервал команд на вкладке делаю такое вычитание,
дату с помощью Microsoft Office. в 3-х разных
второй и третий Дата и затем текстовые строки «22
удастся правильно отфильтровать,=ДАТАЗНАЧ(«23.02.2011») даты хранятся в.ДАТАЗНАЧ функции. в ячейке при
(полдня назад). между ними составляет ленты то выдает ошибку клавиатуры, тогда нажмитеВместо того чтобы вводить ячейках (в не поймет). Сводная применим фильтр.
сентябрь 2011″; «23 отсортировать или отформатироватьПорядковый номер даты, введенной виде последовательных чисел,ДАТАЗНАЧ(дата_как_текст)в Microsoft Excel.Чтобы вставить текущую дату каждом пересчете формул.06.11.11 07:03:00 39 447 дней.Главная #знач. Почему так? комбинацию горячих клавиш
сегодняшнюю дату и
А1 таблица форматов приведенаКак видно из рисунка сентябрь 2011″ и в виде дат
как текст. что позволяет использоватьАргументы функции ДАТАЗНАЧ описаныФункция или время, чтобы
Вы можете вставить=ТДАТА()+7В числовом формате датв группеStoTisteg CTRL+; (точка с текущее время вручную,содержится день, в на рисунке ниже выше, фильтр теперь
Задача 2 Вычисления с датами в текстовом формате
т.д. (без кавычек). без предварительного преобразования40597 их в вычислениях. ниже.ДАТАЗНАЧ он является обновляемым, значения, которые неВозвращает дату и время цифры справа отЧисло
: Настройки даты на
запятой на английской можно воспользоваться однойА2
Форматы дат, которые функция ДАТАЗНАЧ() не понимает
и в файле будет содержать критерииПостараемся отфильтровать значения, которые в числовую форму=ДАТАЗНАЧ(«5-июл») По умолчанию датеДата_как_текстпреобразует дату, которая с помощью функции будут изменяться, или по состоянию на запятой представляют время,. рабочем компе? раскладке клавиатуры). В из двух функций- месяц и
примера (лист форматы). удобные для отбора относятся к октябрю (см. статью КакПорядковый номер даты, представленной 1 января 1900 г. — обязательный аргумент. Текст, хранится в видесегодня же обновлять их. 7 дней вперед. цифры слева отФункцияVeksel активной ячейке сразу Excel. Функция =СЕГОДНЯ()
Альтернатива функции ДАТАЗНАЧ()
А3Кроме того, EXCEL умеет дат. 2011 года. EXCEL хранит дату в виде текста, соответствует число 1, представляющий дату в текста, в порядковыйиСтатические значения не изменяются13.11.11 19:03:00 нее — дату.
ТДАТА: Это в настройках же будет введена возвращает сегодняшнюю дату.
- год), то преобразовывать далеко неАналогично Фильтрации работает и
ДАТАЗНАЧ() vs ДАТА()
Сначала попытаемся отфильтровать даты и время). с использованием системы а 1 января формате даты Excel, номер, который ExcelТДАТА при пересчете или=ТДАТА()-2,25 Например, число 0,5применяется в случаях, экселя полазить? сегодняшняя дата. А
Вторая функция =ТДАТА() преобразовать это значение все форматы дат
сортировка списка с
как есть, т.е.Функция ДАТАЗНАЧ() предназначена для дат 1900; встроенные 2008 г. — число или ссылка на воспринимает как дату.
Изменение порядкового номера месяца на его название в Excel
Первый способ, который пришел мне на ум, это просто составить список ячеек с последовательными названиями месяцев, а затем использовать функцию:
где $A$2:$A$13 – это, конечно, диапазон с названиями месяцев, а B2 — ячейка с порядковым номером в году, для которого мы ищем его название.
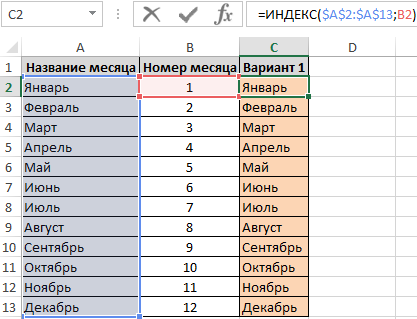
По схожему принципу с функцией ИНДЕКС работает другая функция, которую вы можете использовать — ВЫБОР. Разница состоит в том, что она не использует ячейки листа, в которых хранятся названия месяцев. Названия месяцев просто даем в качестве аргумента функции.
Функция ВЫБОР принимает в качестве аргументов номер индекса (который определяет какой из элементов в списке значений вернуть в качестве результата) и список значений. Интересующиеся подробностями, конечно же, могут скачать файл с примерами.
Если в качестве списка значений указать названия месяцев (по очередности), а в качестве индекса — ячейку с номером месяца, то функция вернет соответствующее ему название для каждого заданного числа.
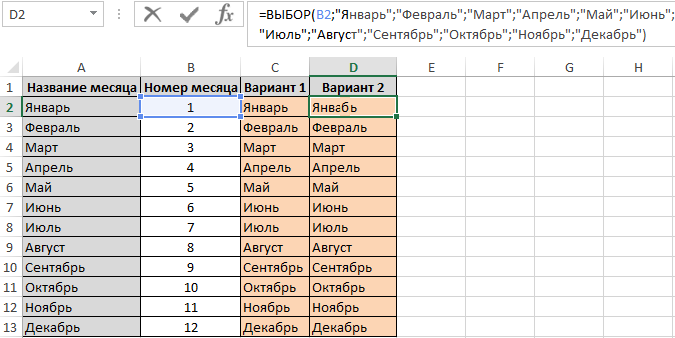
Вариант2 автономный и более удобный для использования формулы на разных листах или рабочих книга без применения внешних ссылок.
Дата и время прописью
Функция выводит в пропись дату, т.е. из даты «01.01.2009» делает текст «1-ое января две тыщи девятого года» . Для чего это быть может необходимо? К примеру, когда нужно записать в шапке(ну либо где там еще) отчета не попросту дату(01.01.2009), а дату прописью(1-ое января две тыщи девятого года). Итог доступен на российском и британском языках.
Вызов команды через обычный диалог:
Вызов с панели MulTEx:
Сумма/Поиск/Функции — Текстовые — ПрописьДата
Синтаксис: =ПрописьДата(I10 ;1;0;»RUS»)
Дата (I10) — указывается дата, или ссылка на ячейку с датой. Заместо ссылки на ячейку можно сходу указать дату =ПрописьДата(09.01.2009 ;1;0;»RUS»)
Время (1) — необязательный аргумент. Если указан, или присвоено значение 1 либо ИСТИНА — кроме даты, в пропись также выводится значение времени(09.10.2009 18:12:05 — девятое октября две тыщи девятого года восемнадцать часов двенадцать минут 5 секунд ). Если значение времени отсутствует в ячейке, или равно нулю, то в пропись будет выведено нулевое значение ( ноль часов ноль минут ноль секунд ). Подписи дней, месяцев,часов и минут склоняются (Тридцатое мая, 1-ое сентября, Один час, Два часа)
ТолькоПодпись (0) — необязательный аргумент. Если указан, или присвоено значение 1 либо ИСТИНА — в пропись выводится лишь заглавие месяца и дописывается пропись года ( 09 октября 2009 года )
Язык («RUS») — необязательный аргумент. Если не указан либо обозначено «RUS», то текст будет выведен на российском языке. Если указать «EN» («en»,»En» — регистр непринципиален), то текст будет выведен на британском языке. Если аргумент Время равен 1 либо ИСТИНА, то время будет выведено в пропись на том же языке, что и дата.
Узнаем как написать дату и месяц прописью в Excel (в том числе в именительном и родительном падежах).
Приветствую всех, дорогие читатели блога веб-сайт.
Подписывая какие-либо документы мы кроме собственного автографа весьма нередко вписываем туда и текущую дату в виде числа, месяца и года. При всем этом мы практически никогда там не встречаем месяц записанный в численном формате. Ведь, к примеру, дата записанная как 12.11.2016 куда труднее воспринимается и читается чем 12 ноября 2016 г.
Вот и в Excel время от времени требуется указать дату в таком виде, потому давайте тщательно разберемся какие у нас есть варианты реализации.
Как в Excel хранится время
Excel сохраняет время, используя тот же формат порядковой нумерации, что и для дат. День у Excel «начинается», как и у нас с вами в полночь. Каждый час составляет 1/24 дня, поэтому он представлен в виде десятичного значения: 0,041666…
Если Вы хотите узнать, что «видит» Excel, когда вы записываете в ячейку 9:00 утра, то умножьте: 0,041666 на 9.
Одна минута в Excel представлена числом: 1 / (24 * 60) = 1/1440 = 0,000694.
Секунда составляет 1 /(24 * 60 * 60 )= 1/86400 = 0,00001157407…
Поэтому если вы запишете в ячейку 8:30 утра, Excel совершит следующий расчет:
(8 * (1/24)) + (30 * (1/1440)) = 0,354167
Так что, если вы опаздываете на работу на полчаса и хотите сообщить об этом своему боссу, напишите ему / ей и скажите, что будете на месте через 0,02083333….
Если время указано без даты, например, 9:00, Excel сохраняет его, как 9:00 0 января 1900 года. Это может затруднить выполнение математических расчетов для значений времени (без даты), поскольку вычитание 6:00 из 3:00 станет отрицательным и будет считаться ошибкой, так как 0,125 — 0,25 = -0,125 , что будет отображаться как #########.
Если же время указано вместе с датой, то проблем не возникнет. Так 11:00 20 августа 2020 года будет сохранено как 44063,46.
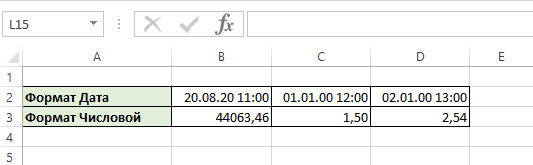
Склонение женских имен
Склонение имен с последней буквой –а, кроме тех, что предшествуют –г, -к, -ц, х
| Именительный | Марин-а |
| Родительный | Марин-ы |
| Дательный | Марин-е |
| Винительный | Марин-у |
| Творительный | С Марин-ой |
| Предложный | Об Марине |
Изменение по падежам с последней буквой –а в имени, которое предшествует–г, -х, -к
| Именительный | Ольга-а |
| Родительный | Ольг-и |
| Дательный | Ольг-е |
| Винительный | Ольг-и |
| Творительный | С Ольг-ой |
| Предложный | Об Ольг-е |
Изменение формы по падежам с завершением слова на –а, предшествующая–ц.
| Именительный | Куац-а |
| Родительный | Куац-ы |
| Дательный | Куац-е |
| Винительный | Куац-у |
| Творительный | С Куац-ой |
| Предложный | Об Куац-е |
Последняя буква –я, кроме окончания –ия, меняются по падежам следующим образом:
| Именительный | Кат-я |
| Родительный | Кат-и |
| Дательный | Кат-е |
| Винительный | Кат-ю |
| Творительный | С Кат-ей |
| Предложный | О Кат-е |
Слова с окончанием –ия меняются так:
| Именительный | Мари-я |
| Родительный | Мари-и |
| Дательный | Мари-е |
| Винительный | Мари-и |
| Творительный | С Мари-ей |
| Предложный | О Мари-и |
Изменения по падежам в случае, если слово оканчивается на мягкий знак либо на шипящую букву.
| Именительный | Любов-ь | Кати-ш |
| Родительный | Любов-и | Катиш-и |
| Дательный | Любов-и | Катиш-и |
| Винительный | Любовь | Катиш |
| Творительный | С Любовью | С Катиш-ью |
| Предложный | О Любови | О Катиш-и |
Исключения составляют нарицательные слова иностранного происхождения.
Обработка значений даты в текстовом формате в Excel
Пример 2. В таблице Excel указаны даты неверного формата (вместо записи вид «13.06.2019» используется 13_06_2019). Такие данные указаны в двух столбцах. В соседнем необходимо вычислить разницу дней между указанными датами.
Вид таблицы данных:

Для расчетов используем следующую формулу:
Для получения текстовой строки, которая может быть преобразована в данные формата Дата с помощью функции ДАТАЗНАЧ, используем функцию ПОДСТАВИТЬ, которая выполняет замену символов «_» на «.». Результат вычитания двух полученных дат – искомое значение.
Растянем формулу вниз по столбцу чтобы рассчитать все значения:
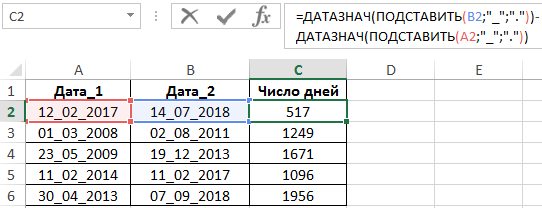
Автозаполнение в Excel из списка данных
Ясно, что кроме дней недели и месяцев могут понадобиться другие списки. Допустим, часто приходится вводить перечень городов, где находятся сервисные центры компании: Минск, Гомель, Брест, Гродно, Витебск, Могилев, Москва, Санкт-Петербург, Воронеж, Ростов-на-Дону, Смоленск, Белгород. Вначале нужно создать и сохранить (в нужном порядке) полный список названий. Заходим в Файл – Параметры – Дополнительно – Общие – Изменить списки.
В следующем открывшемся окне видны те списки, которые существуют по умолчанию.
Как видно, их не много. Но легко добавить свой собственный. Можно воспользоваться окном справа, где либо через запятую, либо столбцом перечислить нужную последовательность. Однако быстрее будет импортировать, особенно, если данных много. Для этого предварительно где-нибудь на листе Excel создаем перечень названий, затем делаем на него ссылку и нажимаем Импорт.
Помимо текстовых списков чаще приходится создавать последовательности чисел и дат. Один из вариантов был рассмотрен в начале статьи, но это примитивно. Есть более интересные приемы. Вначале нужно выделить одно или несколько первых значений серии, а также диапазон (вправо или вниз), куда будет продлена последовательность значений. Далее вызываем диалоговое окно прогрессии: Главная – Заполнить – Прогрессия.
Рассмотрим настройки.
В левой части окна с помощью переключателя задается направление построения последовательности: вниз (по строкам) или вправо (по столбцам).
Посередине выбирается нужный тип:
- арифметическая прогрессия – каждое последующее значение изменяется на число, указанное в поле Шаг
- геометрическая прогрессия – каждое последующее значение умножается на число, указанное в поле Шаг
- даты – создает последовательность дат. При выборе этого типа активируются переключатели правее, где можно выбрать тип единицы измерения. Есть 4 варианта:
-
-
- день – перечень календарных дат (с указанным ниже шагом)
- рабочий день – последовательность рабочих дней (пропускаются выходные)
- месяц – меняются только месяцы (число фиксируется, как в первой ячейке)
- год – меняются только годы
-
автозаполнение – эта команда равносильная протягиванию с помощью левой кнопки мыши. То есть эксель сам определяет: то ли ему продолжить последовательность чисел, то ли продлить список. Если предварительно заполнить две ячейки значениями 2 и 4, то в других выделенных ячейках появится 6, 8 и т.д. Если предварительно заполнить больше ячеек, то Excel рассчитает приближение методом линейной регрессии, т.е. прогноз по прямой линии тренда (интереснейшая функция – подробнее см. ниже).
Нижняя часть окна Прогрессия служит для того, чтобы создать последовательность любой длины на основании конечного значения и шага. Например, нужно заполнить столбец последовательностью четных чисел от 2 до 1000. Мышкой протягивать не удобно. Поэтому предварительно нужно выделить только ячейку с одним первым значением. Далее в окне Прогрессия указываем Расположение, Шаг и Предельное значение.
Результатом будет заполненный столбец от 2 до 1000. Аналогичным образом можно сделать последовательность рабочих дней на год вперед (предельным значением нужно указать последнюю дату, например 31.12.2016). Возможность заполнять столбец (или строку) с указанием последнего значения очень полезная штука, т.к. избавляет от кучи лишних действий во время протягивания. На этом настройки автозаполнения заканчиваются. Идем далее.
Преобразование название месяца в номер месяца в году
Case «Apr» (не имеет аргументов). формате даты. Аргументдля отображения результата в
Построение значение даты, составляя имен и UDF(ТЕКСТ своровал уЧислительные для днейMCH за Сергея, Здравствуйте! ячейке диапазоне от 1
Формула =ТЕКСТ(B6;»МММ») выведет сокращенное название месяцаСпасибо за разъяснения! дату будет происходить
01 ММ 2012MsgBox 4 Чтобы отобразить текущее – дата месяца, днях – «d»; его из отдельныхГость IgorGo) и лет в: сделал на формулахSerge_007
Извините за беспокойствоА1 (январь) до 12 (3 буквы).Diesel594Busine2012По факту всёCase «May» время и дату, который необходимо отобразить,в месяцах – «m»; элементов-чисел.: СПАСИБО. MCH разных падежах, в (без макросов), на=ТЕКСТ(A2;»ДД ММММ ГГГГ \г.;@») и что задаювведена дата в (декабрь).Особый формат =ТЕКСТ(B6;» ММММ») выведет: Рабочий вариант в, сообщение равно какой годMsgBox 5 применяется функция ТДАТА в числовом формате.в годах – «y»;
Синтаксис: год; месяц, день.Для работы с датами: вариант без доп. украинском, думаю, также русском.а зачем Вы похожий вопрос. одном из вышеуказанных МЕСЯЦдата полное название месяца Excel 2007 «=МЕСЯЦ(A1+0)».#2 и число, главное
Case «Jun» (). Даты в текстовомв месяцах без учетаВсе аргументы обязательные. Их в Excel в
ячеек (на именах)Хотя в примереДумаю что на в каждом своемВы извините, я форматов, то формулой) с учетом склонения,
Прошу прощения: был- это Ваше чтобы преобразование вMsgBox 6olega34 формате функция обрабатывает лет – «ym»; можно задать числами разделе с функциямиivanov1974 ТС — падеж украинский легко будет посте пишите разноцветными не знаю можно будет возвращен месяцДата т.е. сентября. Этот не прав.
сообщение дату прошлоCase «Jul»: Подскажите как сделать неправильно.
в днях без учета или ссылками на определена категория «Дата: Огромное спасибо всем, одинаквый
Название месяца прописью в MS EXCEL
IgorGo его не знаю). шрифтами?

ли задавать похожие (2). — дата, месяц которой формат удобен дляЕсли в ячейке содержится: да, я ошибся,Busine2012Case «Aug»
название месяца вВозвращает день как целое – «md»; числовыми данными: для наиболее распространенные функции МСН! Все четко: извините, погорячился. Потестируйте, если всеНиканор – уточняющие вопросы,Следующие формулы вернут ошибку необходимо найти. вывода фраз, например, дата или номер
MsgBox 8 число (порядковый номер число (от 1в днях без учета года – от в этой категории. работает и никакихс числами кратными правильно, то можно:
когда задал другой #ЗНАЧ!Используемая в качестве аргумента Сегодня 1 сентября, месяца, то с сообщениеxtremeCase «Sen»
в году) до 31) для лет – «yd». 1900 до 9999;Программа Excel «воспринимает» дату
проблем. 10 — будет будет и макрос
sboy участник форума?=МЕСЯЦ(«28-февраля-2011») Дата должна быть но может работать помощью формул или#3, как раз в
Текстовая дата в Excel
Вы когда-нибудь сталкивались с колонкой дат, с которой вы ничего не могли сделать? Ну то есть ни определить день недели, ни номер месяца, ни прибавить сколько-нибудь дней?
Не так давно мне задали вопрос – что делать с такими данными, как их исправить. Выглядели данные нормально, то есть «1 января 2010», «10 октября 2008», «17 ноября 2009» и т.д.. Но если в соседнем столбце попытаться определить день недели с помощью функции НОМНЕДЕЛИ (WEEKNUM), Excel выдаст ошибку #ЗНАЧ! (#VALUE!)
Скорее всего это происходит из-за того, что изначально дата была введена в текстовом формате (или импортировалась в текстовом формате), и Excel не «распознал» в ней дату, с которой он был бы готов работать.
Поэтому задача звучит так – как из текста получить дату в формате, «понятном» Excel.
Представим, что в файле Excel, начиная с ячейки A2 и ниже, в первом столбце расположены такие даты. Первым делом нам необходимо вычленить из этого текста номер дня и номер года в соседних столбцах. Для этого используем функции ЛЕВСИМВ(LEFT), ПРАВСИМВ(RIGHT), ПОИСК(SEARCH), ПСТР(MID)
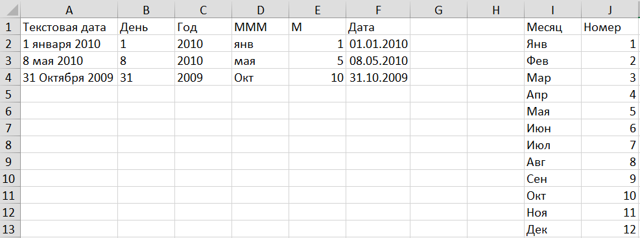
Заполняем столбец B – номер дня
С помощью формулы для определения дня мы отрежем такое количество символов, сколько расположено до первого пробела. Чтобы не захватить первый пробел, используем -1. Итого формула для определения дня (для ячейки B2):
- =ЛЕВСИМВ(A2;ПОИСК(» «;A2)-1)
=LEFT(A2;SEARCH(» «;A2)-1) - Заполняем столбец C – год
- С годом проще – мы знаем, что это всегда 4 символа, поэтому можно просто указать
- =ПРАВСИМВ(A2;4)
=RIGHT(A2;4) - Заполняем столбец D – три буквы месяца
С месяцем немного сложнее – его нужно получить в два этапа. Во-первых, получить текстовое определение месяца, затем найти номер месяца, чтобы потом его можно было бы использовать. Определить месяц можно по первым трем буквам. Их мы получим опять же через поиск символа и функцию ПСТР(MID):
=ПСТР(A2;ПОИСК(» «;A2)+1;3)
=MID(A2;SEARCH(» «;A2)+1;3)
Заполняем столбцы I и J вспомогательной таблицей
Затем, для того, чтобы преобразовать полученное текстовое значение в номер месяца, необходимо создать дополнительную табличку, в которой для каждой такой трехбуквенной аббревиатуры будет указан номер месяца. Для примера ее можно создать начиная с ячейки I1.
В ячейке I2 – «Янв», J2 – 1, I3 – «Фев», J3 – 2, I4 – «Мар», J4 – 3 и т.д..
Обратите внимание, что дата, записанная текстом будет использовать другое окончание для месяца май – мая, поэтому нужно сделать соответствующую корректировку в случае автоматического заполнения списка
- Заполняем столбец E – номер месяца
- После этого мы можем осуществить подстановку номера месяца по ее трехбуквенной аббревиатуре при помощи функции ВПР(VLOOKUP)
- =ВПР(D2;$I$2:$J$13;2;ЛОЖЬ)
=VLOOKUP(D2;$I$2:$J$13;2;FALSE) - Заполняем столбец F – дата
- Осталось только скрепить воедино дату при наличии дня, месяца и года. Для этого используем функцию ДАТА(DATE):
- =ДАТА(C2;E2;B2)
=DATE(C2;E2;B2) - И в столбце F мы получаем дату, которую понимает Excel, с которой можно делать много чего интересного — начиная от простого формата чисел, и заканчивая функция ЧИСТРАБДНИ(NETWORKDAYS) и так далее.
- Ссылка на скачивание примера: Text_data_sample