Форматирование таблицы
Таблица с прайс-листом почти готова осталось привести её в порядок. Для этого отформатируем её: сделаем границы, установим выравнивание и перенос слов
В момент форматирования важно обратить внимание на «Изменение внутри ячейки и принудительный перенос». Иногда случается так, что автоматический перенос происходит неправильно, не в том месте или с ошибкой. Для того чтобы исправить эту ситуацию, необходимо выделить необходимую ячейку и:
Для того чтобы исправить эту ситуацию, необходимо выделить необходимую ячейку и:
— щёлкнуть по ней дважды (курсор появится внутри ячейки);
— либо зайти в строку состояния (где прописаны формулы).
В этот момент ячейка станет активной и с ней возможно будет производить любые действия: изменение, удаление.
Чтобы перенос производился в необходимом месте, нужно поставить несколько пробелов перед словом, которое должно быть перенесено.
Также часто возникает проблема с визуальным разделением групп разрядов чисел. Чтобы избежать сливания чисел между разрядами (1000 или 1 000), нужно подвести курсор к верхней панели («Число») и нажать на стрелку разворота.
В развернувшемся окне выбираем числовой формат и ставим галочку на разделителе групп разрядов.
Выбор формата ячеек
Создание прайс-листов в Excel
- Основное предназначение
Варианты прайс-листов
Основное предназначение
В программе «Интер-Прайс» встроены несколько удобных шаблонов, позволяющих создавать прайсы-листы в формате «Excel».
С помощью данных шаблонов можно создавать прайс-листы с иерархиями, разбивать по листам (например по брендам или по категориям), формировать прайс-листы с фотографиями, с веб-ссылками, задавать по какой именно цене будет сформирован прайс и т.д.). Воспользоваться этими возможностями можно в модулях : Мой прайс — товары и цены и Прайсы поставщиков — товары и цены.
Для того, чтобы сформировать прайсы-листы в формате «Excel», нужно, находясь в соответствующих окнах указанных модулей, нажать на главной панели кнопок программы кнопку «Excel» :
На экране появится окно «Настройка экспорта в Excel» :
В этом окне, необходимо установить курсор на заданную настройку для создания шаблона прайса и нажать кнопку :
Далее, на экране появится окно «Выбор критериев иерархии и цены» :
Данное окно позволяет настроить возможность выгрузки прайс-листа по иерархиям. Причем, иерархии можно задавать по своему усмотрению, выбрав любые значения для пяти возможных иерархий. Также можно выбрать цену прайса, по которой будет формироваться прайс-лист. Для прайс-листов с разбивкой по листам дополнительно задается параметр, в котором можно указать — по какому именно раквизиту будет разбиваться на листы прайс. После выбора всех требуемых параметров, нужно нажать кнопку и процесс формирования прайса в «Excel» будет запущен.
Следует отметить, что входными данными для прай-листа являются товарные позиции из соответствующего окна модулей : Мой прайс — товары и цены и Прайсы поставщиков — товары и цены. Причем, прайс-лист формируется только из товарных позиций, которые являются доступными для просмотра в данный момент времени. То есть, если с помощью быстрого поиска или функции отбора были отфильтрованы позиции на экране или выбраны через установку курсора на какой-либо категории, то это и есть те позиции, которые доступны для просмотра. Вот по ним и будет в общем случае выполняться формирование прайc-листа в «Excel».
В тот момент, когда процесс формирования прайс-листа будет завершен на экране появится окно для выбора варианта :
Выбирете вариант — просмотр файла в «Excel» и нажмите кнопку . На экране автоматически запустится программа «Microsoft Excel» и только что сформированный файл будет отображен на экране. Ниже на картинках приведены возможные варианты прайс-листов.
Варианты шаблонов прайс-листов
Прайс-лист с иерархиями
Прайс-лист с разбивкой по листам и с иерархиями
Прайс-лист с фотографиями товаров
Прайс-лист с веб-ссылками товаров
Создаём прайс-лист
Открываем программу Excel, и заполняем столбцы информацией. Первый столбец закрепим за названием товара, в нашем случае это канцелярские товары: ручка, карандаш, ластик, тетрадь. Во второй столбец поместим информацию о количестве товаров в упаковке, а в третьем – цену товаров. Чтобы информация поместилась, необходимо расширить столбцы, для этого наведите мышь на разграничительную полосу, появится стрелка, позволяющая увеличить или уменьшить ширину столбца. В последний столбец внесём информацию о стоимости упаковки.
Элементарная таблица в Excel
После этого можно автоматизировать подсчёт стоимости упаковки в Excel, чтобы не наделать ошибок при подсчёте в уме или на калькуляторе. Для этого необходимо добавить формулы.
Чтобы получить цену за упаковку, необходимо перемножить строку «количество товаров» и «цену товара». Для этого активизируем ячейку, в которой будет прописана формула, пишем в ней соответствующие знаки без пробелов, или активируем левой клавишей мыши соответствующие ячейки по порядку:
= количество товаров в упаковке*цена товара ENTER
Удостовериться в правильности формулы можно, оставаясь в ячейке и активировав строку состояния.
Добавление формул в таблицу
Если формула прописана верно, то можно скопировать её и вставить в следующие ячейки. Для того чтобы это сделать, необходимо поставить курсор на левый нижний край ячейки с формулой. Когда появится крестик, необходимо нажать на него левой клавишей мыши, затем, не отпуская кнопки, тянуть до конца списка товаров. По окончанию операции отпускаем клавишу и получаем результат.
Прайс-лист готов, теперь перейдём к его оформлению.
Рабочее место логиста
Обработка умеет отображать адреса доставки на карте Гугл, позволяет вручную разбивать их по маршрутам (машинам и водителям) , в том числе и зрительно, раскрашивая точки на карте в цвета машин, строить по каждой машине подробный маршрут, оптимизированный по порядку посещения точек доставки (решая «задачу коммивояжера» для каждого маршрута). Обработка не использует никаких метаданных конфигураций — адреса доставки и данные машин и водителей загружаются из файлов экселя, итоговые маршруты также выгружаются в эксель. В архиве находятся — сама обработка, примеры экселевских файлов с адресами и данными водителей и машин, а также один файл итоговой выгрузки получившегося маршрута.
10 стартмани
46
Прайс с появляющимися картинками
Второй вариант создать прайс лист в Excel с фото. Мы добавим к прайсу примечания, которые будут представлены в виде изображений. И появляться они будут при наведении на название товара.
Стоя на ячейке с названием первого товара, правой кнопкой вызываем контекстное меню и выбираем ВСТАВИТЬ ПРИМЕЧАНИЕ. Появляется такое окошко.
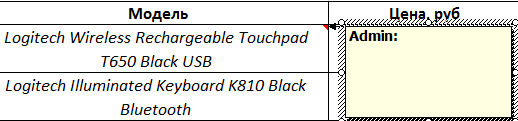
Кликаем правой кнопкой по рамке примечание (именно по рамке, а не внутри окна), выбираем ФОРМАТ ПРИМЕЧАНИЯ – ЦВЕТА И ЛИНИИ. Открываем графу ЦВЕТ и выбираем самый нижний вариант: СПОСОБЫ ЗАЛИВКИ.
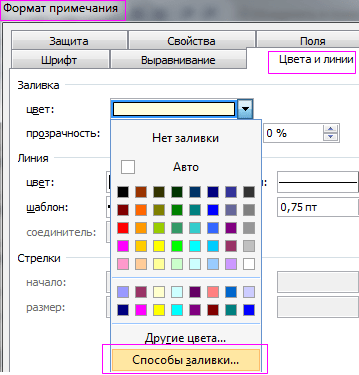
Появится еще одно окно, в котором во вкладке РИСУНОК надо выбрать рисунок из файлов компьютера.
И нажимаем везде ОК. Делаем то же самое для остальных товаров. В итоге в каждой ячейке с названиями в углу появится красный треугольник. А при наведении на ячейку будет появляться изображение товара.
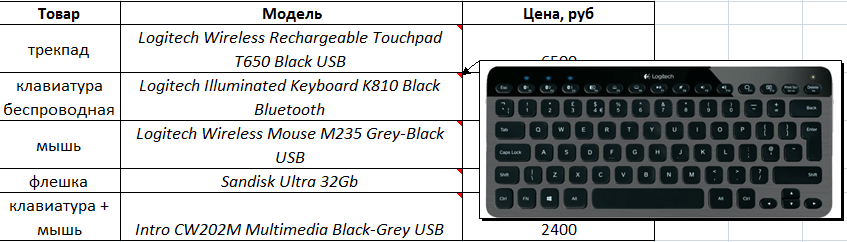
узнайте больше про куб сейчас
Автоматизация выставления счета
Автозаполнение реквизитов покупателя по ИНН
Автопроверка правильности реквизитов банка по БИКу
Правильно настроенные формулы, в том числе по расчету НДС и Итого счета
Автоматическое формирование суммы прописью по итоговым цифрам суммы счета
Выгоды
Подготовка счета за 20 секунд
Отсутствие ошибок в счетах
Меньше времени на выставление счетов, и больше на бизнес
Увеличение скорости оплаты счетов
Автоматизация отправки счета
Автоматическое прикрепление вашего логотипа в счет
Автоматическое прикрепление скана вашей подписи в счет
Автоматическое прикрепление в счет скана печати вашей компании
Выгоды
Отправка счета в 2 клика
Красивые и профессиональные счета
Можно выставлять счета с компьютера, планшета, смартфона
Не нужно распечатывать счет, ставить подпись, печать и сканировать перед отправкой
Как сделать прайс-лист?
Создание прайс-листа можно разделить на несколько этапов:
Оформление документа в Microsoft Excel. Excel дает возможность легко вносить корректировки в документ, а табличный формат является оптимальным для прайс-листа.
Создание названий товаров и услуг. Каждая компания присваивает свои названия продукции. Чем понятнее окажутся наименования и чем лучше они позволят сгруппировать товары, тем удобнее будет клиенту ориентироваться в прайсе.
Максимальное раскрытие сведений о продукции. Рекомендуется предоставить клиенту как можно больше полезной информации о товарах и услугах, рассортировав ее в отдельные колонки. Например, если речь идет о товарах, желательно указать не только цену, но и цвет, длину, ширину, вес и т.д. — все, что имеет значение при выборе.
Добавление картинок. Небольшие изображения можно вставить в ячейки колонки, следующей за или идущей перед наименованиями продукции — это упростит поиск нужных продуктов при ознакомлении с прайс-листом.
Разделение прайс-листа на рабочий и клиентский. В рабочем документе указываются, помимо прочего, контактные данные поставщиков и себестоимость закупаемой продукции. Этот прайс-лист облегчит работу сотрудников, чтобы они могли найти телефон поставщика по тому или иному товару. Из прайс-листа для клиентов информация о поставщиках и себестоимость продукции удаляется. При этом необязательно вести два документа отдельно — заполнять можно только рабочий прайс-лист, а перед отправкой файла клиентам просто удалить нужные колонки и ячейки и сохранить документ под другим именем.
Определение наценки. Если компания занимается товарным бизнесом и сотрудничает как с розничными, так и с оптовыми клиентами, следует указывать в прайс-листе сразу несколько цен — для розницы, для опта и крупного опта. Определяя наценку, нужно опираться на цены конкурентов в нише и свой желаемый заработок.
Отказ от «круглых» цен. Это не обязательное требование, а совет, к которому стоит прислушаться. Согласно исследованиям психологов, люди меньше доверяют круглым значениям цен (14000, 800, 1300), считая, что эти цифры были взяты наобум. Лучше всего клиенты реагируют на цифры 5, 7 и 9, поэтому рекомендуется указать цену, например не 5000, а 4970.
Удаление идентичной продукции. Нужно убедиться, что в прайс-листе нет одинаковых позиций — это может ввести клиента в заблуждение.
Сортировка. При наличии большого ассортимента можно разделить его на несколько листов. При этом желательно выделить сами листы в Excel какими-то броскими цветами, чтобы клиент при работе с прайсом заметил их. Сделать это можно, нажав правой кнопкой мыши на вкладку листа и выбрав команду «Цвет ярлычка».
Точка касания с клиентом
Важно помнить, что прайс-лист является инструментом маркетинга и помогает правильно продать товар. Чтобы прайс в полной мере выполнял эту функцию, его нужно красиво сверстать, проверить на отсутствие ошибок и указать контактные данные компании
Также на первый лист можно вынести описание фирмы и список преимуществ перед конкурентами.
Важную роль играет оформление прайс-листа. В нем следует соблюдать следующие правила:
- элементы, относящиеся друг к другу, должны быть расположены рядом;
- все части текста должны быть визуально связаны между собой, добиться этого можно с помощью выравнивания;
- если какие-то элементы повторяются, их оформление должно совпадать;
- информация в прайс-листе должна быть организована так, чтобы ее можно было быстро прочесть и найти нужную позицию, для этого используются разные цвета, контуры, линии, шрифты и т.д.
Виды прайс-листов
В зависимости от задачи, которую должен решать прайс, он может содержать различные сведения и иметь разное оформление.
Информационный прайс-лист
Для информирования клиента об ассортименте и ценах используется прайс-лист информационного типа.
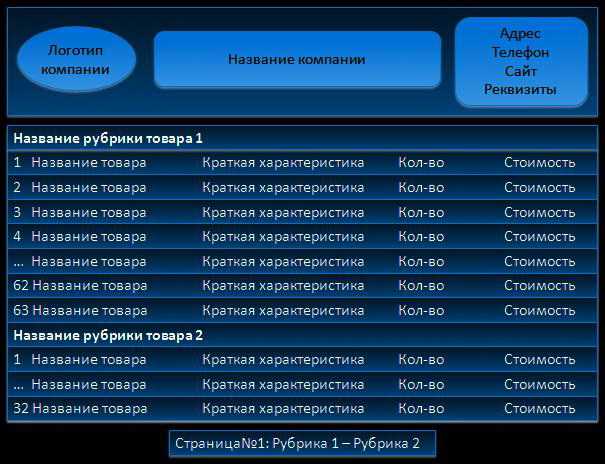
Такие прейскуранты часто можно встретить в областях торговли, где ассортимент товаров весьма широк: продуктовые супермаркеты, магазины автозапчастей и стройматериалов. Информационные прайс-листы используются в компаниях, торгующих электротехникой и комплектующими для нее, а также на оптовых продовольственных, непродовольственных и аптечных складах.
Данный документ представляет собой список, состоящий из большого числа наименований. Поэтому в нем должна содержаться только самая важная для покупателя информация: наименование товара, его краткое описание и цена.
По запросу клиента можно отправить ему в электронном виде весь перечень товаров либо распечатать только определенную рубрику с интересующими его предложениями.
Презентационный прайс-лист
В прайсе презентационного типа содержатся сведения о товарах определенной группы или об одном конкретном товаре. В нем можно описать одну товарную линейку, презентовать новые товары, представить информацию о составе товара.
В презентационном прайсе необходимо описать уникальные характеристики продукта, указать цены, добавить фото, которые демонстрируют товар с наиболее выгодной стороны.
При оформлении прейскуранта презентационного типа можно разместить несколько продуктов с небольшими описаниями и несколькими изображениями товара.

В случае, если требуется презентовать несколько вариантов комплектаций одного товара, имеет смысл использовать табличную структуру прайса.
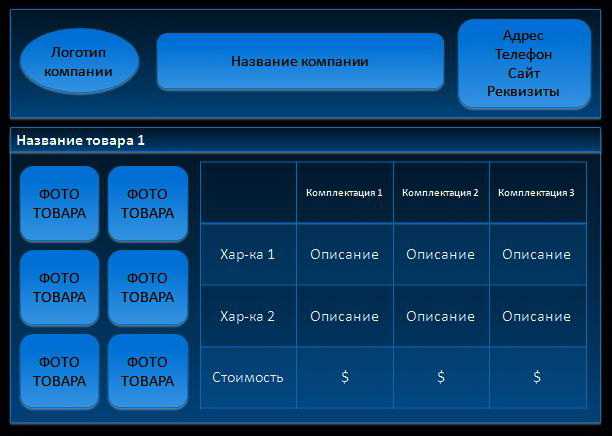
Акционный прайс-лист
Акционный прайс пригодится, если ваша задача – привлечь внимание к определенному товару с помощью специальной, сниженной цены. При первом взгляде на прейскурант клиент должен сразу визуально выделить информацию об акции среди прочих условий прайс-листа
Для этого используйте:
- более крупный шрифт для сведений об акции;
- чтобы подчеркнуть выгоду, укажите два варианта цены для сравнения;
- включите в документ яркую стрелку, содержащую призыв к действию либо ограничение по количеству или срокам.

Прайс-лист смешанного типа
Если в информационном прайс-листе с большим количеством позиций необходимо обозначить товары, на которые распространяется спецпредложение, можно поставить звездочку после цены и выделить ячейку цветом или указать процент скидки, как это показано на примере ниже. Однако, если акционных товаров достаточно много, лучше вынести их в отдельный прейскурант.

Клиентские и внутренние прайс-листы
Кроме прайс-листов, создаваемых для клиентов, существует категория внутренних прайсов, которые используются различными сотрудниками компании: маркетологами, менеджерами, специалистами по закупкам, администраторами, руководителями, экономистами и бухгалтерами.
Такой документ может дополнительно содержать контакты поставщиков, размер наценки, информацию о товарах, предлагаемых покупателям в качестве альтернативы в случае отсутствия интересующих их позиций из клиентского прейскуранта. Внутренний прайс-лист помогает принимать управленческие решения, используется для конкурентного анализа, бывает необходим для понимания величины возможных скидок при продажах.
Как сделать прайс лист в Excel
В программе «Интер-Прайс» встроены несколько удобных шаблонов, позволяющих создавать прайсы-листы в формате «Excel».
С помощью данных шаблонов можно создавать прайс-листы с иерархиями, разбивать по листам (например по брендам или по категориям), формировать прайс-листы с фотографиями, с веб-ссылками, задавать по какой именно цене будет сформирован прайс и т.д.). Воспользоваться этими возможностями можно в модулях : Мой прайс — товары и цены и Прайсы поставщиков — товары и цены.
Для того, чтобы сформировать прайсы-листы в формате «Excel», нужно, находясь в соответствующих окнах указанных модулей, нажать на главной панели кнопок программы кнопку «Excel» :
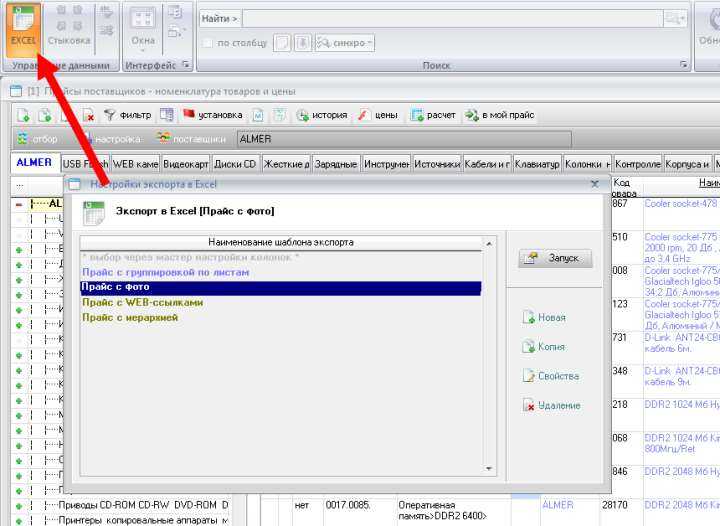
На экране появится окно «Настройка экспорта в Excel» :
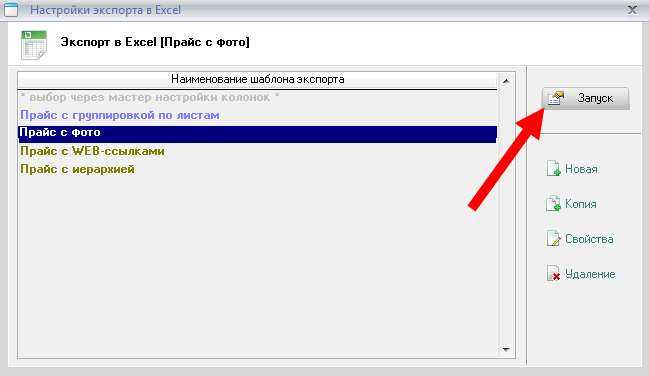
В этом окне, необходимо установить курсор на заданную настройку для создания шаблона прайса и нажать кнопку :
Далее, на экране появится окно «Выбор критериев иерархии и цены» :
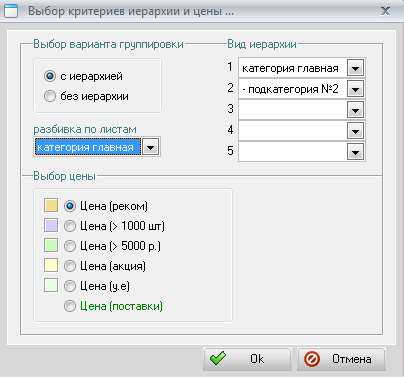
Данное окно позволяет настроить возможность выгрузки прайс-листа по иерархиям. Причем, иерархии можно задавать по своему усмотрению, выбрав любые значения для пяти возможных иерархий. Также можно выбрать цену прайса, по которой будет формироваться прайс-лист. Для прайс-листов с разбивкой по листам дополнительно задается параметр, в котором можно указать — по какому именно раквизиту будет разбиваться на листы прайс. После выбора всех требуемых параметров, нужно нажать кнопку и процесс формирования прайса в «Excel» будет запущен.
Следует отметить, что входными данными для прай-листа являются товарные позиции из соответствующего окна модулей : Мой прайс — товары и цены и Прайсы поставщиков — товары и цены. Причем, прайс-лист формируется только из товарных позиций, которые являются доступными для просмотра в данный момент времени. То есть, если с помощью быстрого поиска или функции отбора были отфильтрованы позиции на экране или выбраны через установку курсора на какой-либо категории, то это и есть те позиции, которые доступны для просмотра. Вот по ним и будет в общем случае выполняться формирование прайc-листа в «Excel».
В тот момент, когда процесс формирования прайс-листа будет завершен на экране появится окно для выбора варианта :
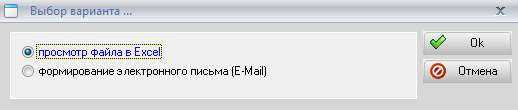
Выбирете вариант — просмотр файла в «Excel» и нажмите кнопку . На экране автоматически запустится программа «Microsoft Excel» и только что сформированный файл будет отображен на экране. Ниже на картинках приведены возможные варианты прайс-листов.
Механический ремонт автомобиля
скачать полный прайс на услуги ремонта двигателей автомобилей в формате Excel
скачать полный прайс на ремонт трансмиссии в формате Excel
скачать полный прайс на услуги по ремонту передней подвески автомобилей в формате Excel
скачать полный прайс по ремонту задней подвески в формате Excel
скачать полный прайс на услуги ремонта глушителей автомобилей в формате Excel
скачать полный прайс на ремонт рулевого управления в формате Excel
скачать полный прайс на услуги ремонта тормозной системы автомобилей в формате Excel
скачать полный прайс на ремонт топливной системы в формате Excel
скачать полный прайс на услуги ремонта системы охлаждения автомобилей в формате Excel
скачать полный прайс на электротехнические работы в формате Excel
скачать полный прайс на арматурные работы по ремонту автомобилей в формате Excel
Поделиться «Механический ремонт автомобиля»
2021 МарвикАвто дизайн — студия Fabrique
Источник статьи: http://marvikavto.ru/service-and-price/mechanics/
Красивый прайс-лист — образец
Лучше всего понять, как может и как должен выглядеть прайс-лист, поможет наглядный пример:
Это пример рабочего прайс-листа — на нем указана закупочная цена товаров, продукция отсортирована в алфавитном порядке, не использованы дополнительные элементы оформления, которые помогли бы ориентироваться в ассортименте. Но так как это рабочий прайс, в таком виде он хорош для сотрудников компании.
Красивый прайс-лист может выглядеть так:
Нажмите, чтобы увеличить
Образец прайс-листа на услугу:
Шаблон прайса содержит уточняющую информацию и использует прогрессивную систему скидок для привлечения клиентов.
Сохраните статью в 2 клика:
Прайс-лист является универсальным инструментом, при этом каждый прайс по-своему уникален, и нет какой-то общепринятой формулы идеального прайс-листа
В процессе его создания важно учитывать особенности ниши, в которой работает компания, и проявлять креатив, опираясь на советы, перечисленные выше. Расширить свои знания о прайс-листах и других маркетинговых инструментах помогут лучшие книги по продажам и переговорам
Печать
Следующая проблема — печать прайс-листа. Из-за ширины прайса порой принтер разделяет его на несколько страниц, что требует большого количества бумаги и совсем неудобно.
Поэтому установим автоматическую ширину по 1 листу. Для этого сначала зайдём в меню и выберем «Предварительный просмотр», который позволит посмотреть, как будет напечатана таблица. Если увиденное Вас не устраивает, то заходим в раздел «Разметка страницы», расположенный в верхней панели. Там выбираем пункт «Параметры страницы», в котором переходим в раздел «Поля», где можно регулировать их размеры самостоятельно. Эта операция поможет расширить лист и увеличить количество помещаемого на него материала, который не попал на страницу при автоматическом делении.
Далее проходим в подраздел «Страница», где сможем поменять формат страницы с книжной на альбомную и наоборот, а также установить масштаб печати (проценты от натуральной величины).
Если Вы хотите, чтобы страница размещалась на одном листе, то нужно в параметре «разместить не более чем на» установить 1 страница, а в параметре высоты установить максимальное количество строк. После этого документ будет распечатываться по заданным параметрам.
Выбор количества листов для печати прайс-листа
Как мы смогли убедиться, в создании прайс-листа нет ничего сложного, если знать все возможности офисной программы Excel.
Как оформить прайс-лист салона красоты: правила и советы
Любой клиент, попадая в салон красоты, прежде всего тщательно изучает прайс-лист.
Ранее традиционно у нас чаще применялось другое синонимичное название – прейскурант. Учитывая, что Microsoft Excel – это мощнейший табличный процессор, составление подобных таблиц у него не должно вызвать проблем.
Именно этот документ определяет объем выручки в кассе и влияет на желание потребителя повторно прийти сюда. Таким образом, вопрос «как оформить прайс-лист» обязательно появится у каждого руководителя салона красоты. Непосредственно с прайс-листа начинается знакомство посетителя с салоном красоты
Стоит лишь правильно оформить прайс-лист, уделив внимание его внешнему виду и содержанию, и значительно повышаются шансы произвести благоприятное впечатление на каждого клиента
Прайс-лист имеет большое значение для любого заведения сферы красоты, но оформить его правильно сложно, т.к. следует проработать как дизайн документа, так и ценообразование, а также внимательно отнестись к подаче всей информации.
В целом можно сказать, что именно прайс-лист демонстрирует собственное представление руководителя о салоне. Прайс-лист способен много рассказать о компании.
Создание прайс-листа. Статья из цикла «Работа с MS Excel 2007».
MS Excel 2007 обладает очень широким диапазоном возможностей, одной из которых является создание полноценных прайс-листов. С помощью прайс-листа Вы без труда сможете найти нужный товар, сделав всего пару кликов мышкой. В данной статье мы покажем основные этапы создания прайс-листа для абстрактного магазина, продающего книги.
Итак, приступим. Для начала необходимо создать нужное количество листов в документе Excel.
Сделать это очень просто: кликните по кнопке «Вставить лист», как показано на рис. 1.
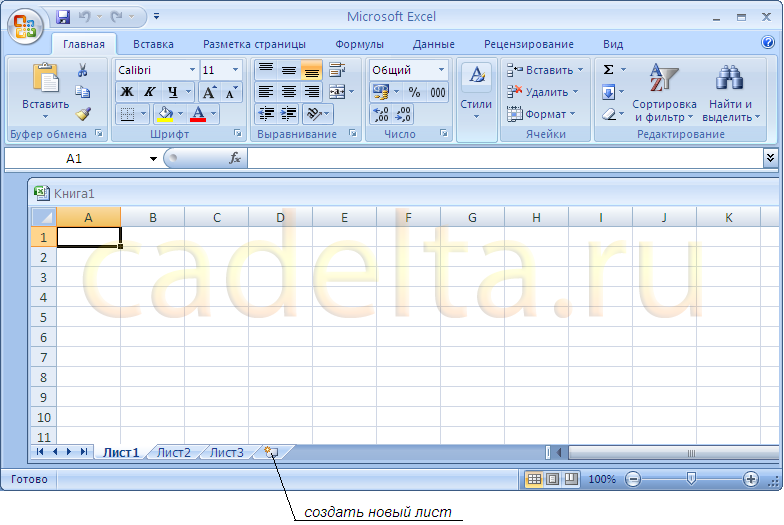
Вы также можете вставить в документ новый лист, используя сочетание клавиш Shift+F11. Создайте несколько листов и присвойте им названия, для этого кликните 2 раза по названию листа (лист 1, лист 2 и т.д.) или выделите лист и, кликнув по нему правой кнопкой мыши, выберите пункт «Переименовать». Если для Вашего прайс-листа достаточно 5-10 листов и на каждом листе не очень много наименований, то созданный прайс-лист можно оставить в таком состоянии (рис.2).
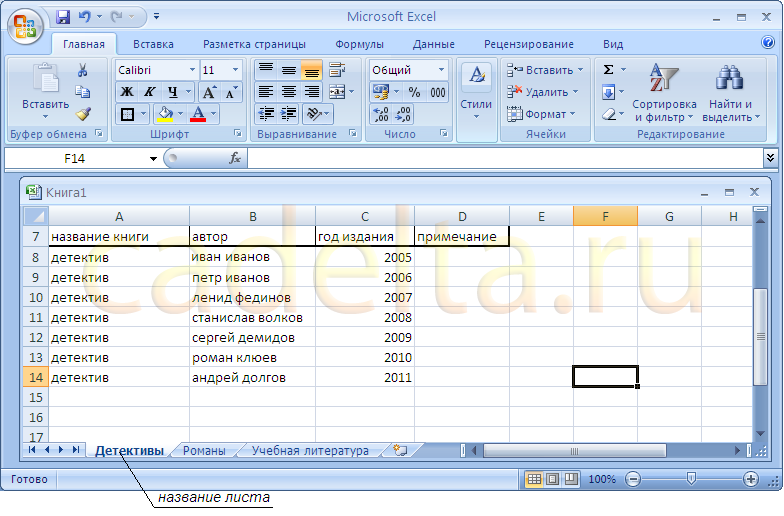
Таким образом, Вы можете создать отдельный лист для каждой категории книг. Однако, возникает вопрос, что делать, если категорий 50 или 100, а каждому автору соответствует по 20-30 книг. В этом случае такое построение прайс-листа будет уже не очень удобным, и его нужно будет доработать.
Сначала нужно создать оглавление прайс-листа. Для этого кликните на первый лист (в данном случае «Детективы») и нажмите Shift+F11, после этого перед первым листом появится еще один лист, который мы переименовали в «Оглавление» (рис.3).
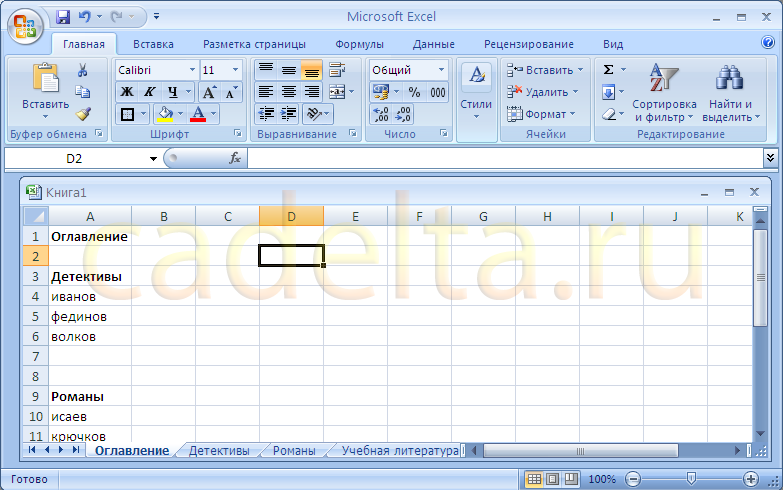
Для того, чтобы облегчить поиск нужной книги, каждый элемент оглавления можно сделать гиперссылкой. Гиперссылка представляет собой ссылку на конкретную страницу или ячейку документа Excel. Например, нам нужно быстро найти книги писателя Иванова. В огромном прайс-листе уже непонятно, на каком листе документа находится нужная нам книга. И даже в случае, если лист найден, то, как правило, количество книг на этом листе очень велико. И найти книги писателя Иванова достаточно сложно. Для этого в оглавлении мы создадим гиперссылку на фамилию Иванов, кликнув по которой, сразу же попадёи на нужный нам лист и ячейку с первой книгой этого писателя. Мы рекомендуем Вам запомнить название листа и номер ячейки, с которой будет устанавливаться связь при помощи гиперссылки, это потребуется в дальнейшем (например, книги писателя Иванова находятся на листе «Детективы» и начинаются с ячейки B8). Чтобы создать гиперссылку, кликните по какой-либо ячейке правой кнопкой и выберите пункт «Гиперссылка» (в данном случае мы кликнули по ячейке «Иванов» на листе «Оглавление»), появится окошко (рис.4).
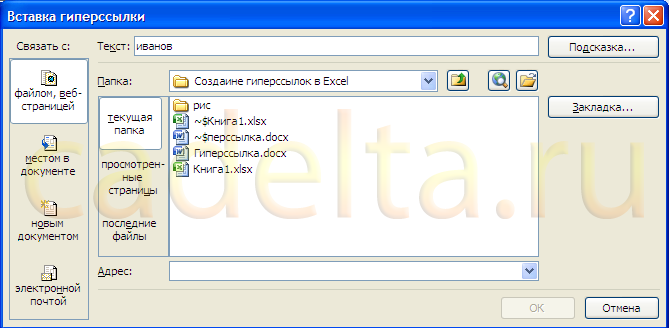
Теперь нужно выбрать лист и ячейку, с которой будет установлена связь с помощью гиперссылки. Для того, чтобы обратиться к листу в этом же документе, выберите пункт «Место в документе» из расположенного слева меню (рис.5).
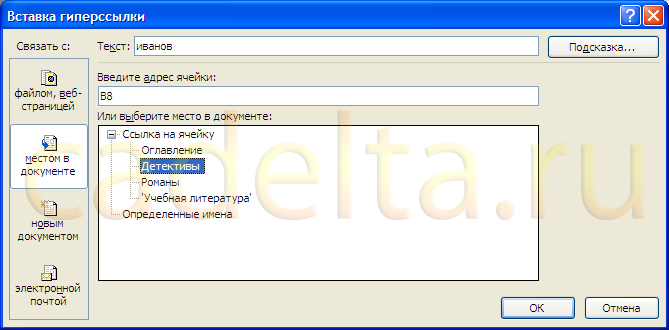
Как видно из рисунка, мы выбрали ячейку B8 и лист «Детективы». Именно с этой ячейки начинаются книги писателя Иванова. После этого нажмите «ОК». Теперь на странице «Оглавление» фамилия Иванов выделена синим цветом и при клике по ней, будет автоматически произведен переход на заданный лист и ячейку (рис.6).
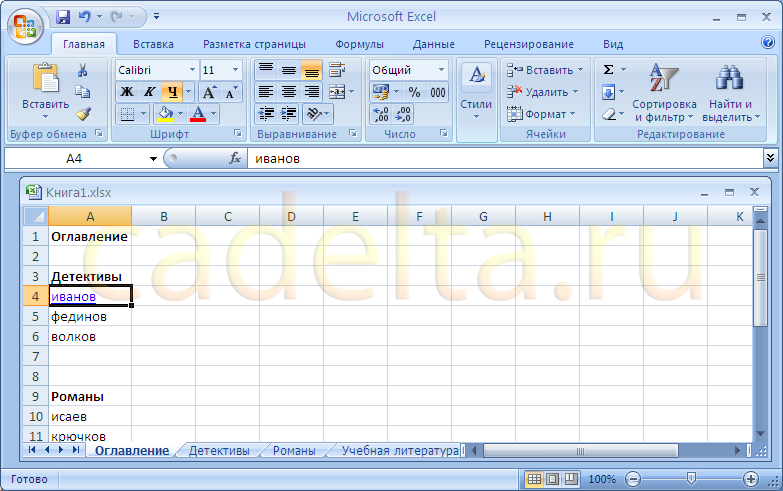
Использование гиперссылок в данном примере выглядит не очень наглядно, потому что у писателя Иванова всего одна книга, и ее легко найти, открыв лист «Детективы». Однако представьте, что на листе будет 100 писателей и у каждого будет по 20-30 книг. В этом случае без использования гиперссылок придется довольно долго просматривать лист в поисках нужной книги. Например, представим ситуацию, что книги Иванова начинаются с ячейки B768. В этом случае в адрес ячейки для гиперссылки нужно ввести не B8, а B768 и при клике по фамилии Иванов, будет произведен переход на ячейку B768.
По аналогии можно сделать прайс-лист практически любой компании. Для большей наглядности Вы можете использовать разные шрифты, цвета, выделять заголовки полужирным шрифтом или курсивом и т.д.
Если у Вас остались вопросы по материалам этой статьи, Вы можете обсудить их на нашем форуме.
Прайс в зависимости от курса валют
Иногда цены на предприятии очень зависят от курса валют. И во время продажи товара учитывается курс, который есть на тот момент. Как сделать так, чтобы в Excel постоянно показывался актуальный курс?
Видоизменим таблицу, проставив цены в евро. Рядом будет столбец, где будет прописываться актуальная цена в рублях. Для начала сделаем заготовку.
На вкладке ДАННЫЕ выбираем пункт ИЗ ИНТЕРНЕТА (в других версиях Excel может быть написано ИЗ ВЕБА).

В появившемся браузере вбиваем в поисковой строке www.cbr.ru/currency_base/dynamics.aspx (сайт Центробанка России). Открывается сайт, на котором нам нужно найти ссылку КУРСЫ ВАЛЮТ, кликнуть по ней. Откроется окно, в котором надо выбрать ДИНАМИКА ОФИЦИАЛЬНОГО КУРСА ЗАДАННОЙ ВАЛЮТЫ.
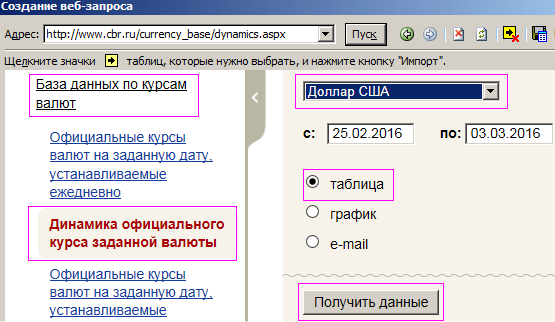
Выбираем нужную валюту и интервал, за который нам нужны данные. Т.к. нам важны только актуальные данные, можно поставить, например, с 27.02.2016 по 27.02.2016. Но для наглядности захватим одну неделю. Нажимаем ПОЛУЧИТЬ ДАННЫЕ. Появляется таблица, которую нужно выгрузить и синхронизировать. Чтобы это сделать, сначала надо эту таблицу выделить при помощи значка в виде черной стрелки на желтом фоне. Находим ту стрелочку, которая выделит нам нужную таблицу (в некоторых версиях Excel выделяется сразу вся страница), а затем щелкаем на СОХРАНИТЬ ЗАПРОС (в верхнем правом углу).
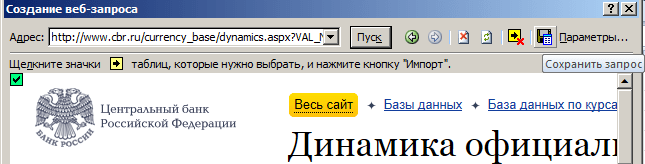
Сохраняем запрос в компьютере под именем, например, CBR с расширением.IQY.
Теперь заходим в эту папку (C:\Users\MyUserName\AppData\Roaming\Microsoft\Запросы) и открываем запрос при помощи блокнота
Откроется код, в котором нам важно заменить конечную дату на плавающую (динамическую). Даем ей имя поля, в котором в будущем у нас будет записываться дата
Пусть оно так и называется – ДАТА.
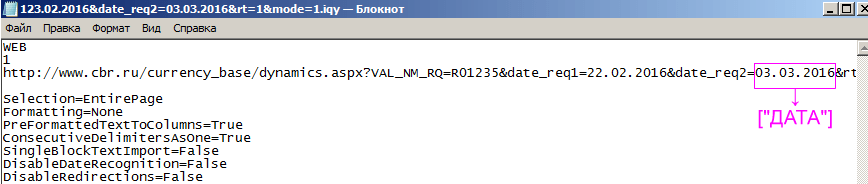
Сохраняем изменения. Закрываем файл. Возвращаемся к Excel. На вкладке ДАННЫЕ выбираем СУЩЕСТВУЮЩИЕ ПОДКЛЮЧЕНИЯ. В появившемся окне нажимаем НАЙТИ ДРУГИЕ и выбираем запрос, который мы назвали cbr.iqy. Перед тем, как подключиться, программа спросит, куда помещать запрос (можно выбрать любую свободную ячейку) и попросит указать значение параметра, который мы изменили в блокноте (в нашем случае это ДАТА).
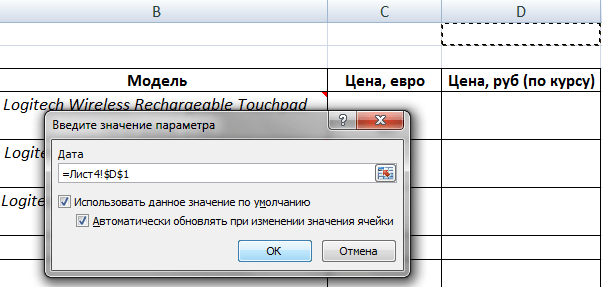
В качестве ДАТЫ выбираем любую свободную ячейку, куда мы впоследствии будем вбивать нужную нам дату. Не забываем проставить галочки, чтобы значение курса евро обновлялось при каждом заходе в Excel.
Нажимаем ОК, и на листе появляется информация с сайта cbr.ru. Удаляем все лишнее, оставляя только табличку с курсами евро. А в ячейку D1, где у нас должна быть динамическая дата, вбиваем формулу.
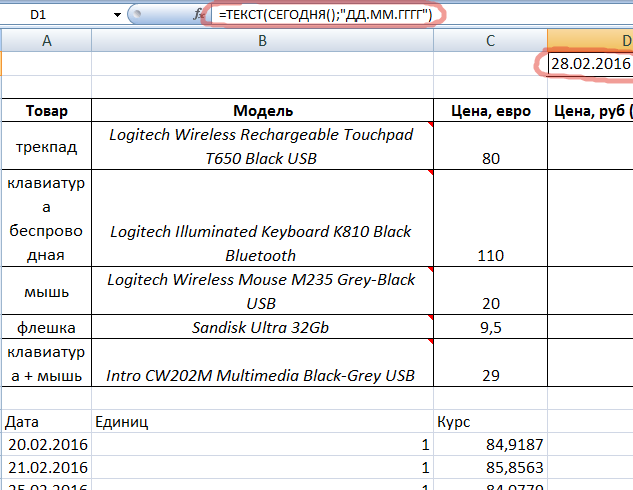
Т.к. в формуле используется функция СЕГОДНЯ, Excel будет автоматически обновлять запрос с сайта Центробанка каждый раз при смене даты. Т.е. ежедневно в таблице будут появляться новые данные. Т.к. 28.02.2016 – это воскресенье, новых данных у Центробанка нет, поэтому конечным значением является курс евро на 27.02.2016.
Прайс-лист. Рекомендации общего характера
Разделяйте эти два понятия и никогда не «наливайте в прайс-лист воды» с обоснованием необходимости купить именно Вашу продукцию, или с длинным рассказом о Вашей компании, ее миссии и истории. Есть такое понятие, как воронка продаж.
На каждом из витков (уровней воронки) Вы должны формировать правильную коммуникацию с Вашим ви-за-ви. Правильную — это лаконичную, конкретную. Руководствуясь этим о Вашей компании тот, кому Вы направляете прайс должен быть уже ознакомлен.
Если и презентация компании и рассказ о ценах происходит одномоментно, то вначале отдельным материалом (файлом) должны быть представлены все информационным материалы, и уже затем — прайс-лист.
Указать координаты
Создание справочника товаров в Эксель
Экспорт скачивает текущий список товаров в виде таблицы в формате: XLS, XLSX или CSV. В будущем эту таблицу можно отредактировать и загрузить обратно в личный кабинет.
Импорт — это способ управления справочником товаров. У импорта две главных функции — обновление и замена каталога:
- Обновление справочника. Используйте эту опцию, когда меняете цены на услуги, распределяете позиции по группам и добавляете новые товары большой партией.
- Замена справочника. Используйте замену, чтобы удалить текущий справочник товаров и заменить на новый. Например, чтобы вслед за сменой деятельности вашей точки поменять и ассортимент.

1. У каждой торговой точки свой справочник товаров. Если у вас две точки с разными товарами, то загружайте в каждую отдельный файл со списком товаров для этой точки. Если ассортимент не отличается, просто загрузите один и тот же файл в две точки.
Если у вас ведущая и ведомая точка продаж, загружайте файл только в ведущую точку. Новые товары автоматически появятся и в ведомой точке.
2. Таблицы доступны в форматах: XLS, XLSX и CSV. С такими форматами работают MS Excel, Google Таблицы и другие программы для работы с таблицами. CSV-файлы можно открыть в стандартном Блокноте.
3. Используйте шаблоны, чтобы заполнить справочник с нуля без ошибок. В окне импорта есть ссылки для скачивания примеров с подсказками внутри. На основе примера вы можете сделать собственный шаблон.
4. Скачивайте текущий справочник, чтобы редактировать ассортимент. После изменений сохраните и загрузите файл обратно. Так вы обновите товары в личном кабинете.
У эксель-таблиц свои правила для названий столбцов и заполнения полей. Чтобы не настраивать все вручную, воспользуйтесь шаблоном или скачайте текущий справочник.
Шаблоны помогают заполнить таблицу с нуля. Чтобы скачать шаблон, перейдите в «Товары > Импорт» и выберите нужный формат шаблона. Затем заполните файл по нашему образцу и загрузите обратно в МодульКассу через кнопку «Импорт».
Текущий справочник помогает редактировать готовый ассортимент. Например, если изменились цены на всю выпечку. Тогда скачайте текущий справочник, отредактируйте строки с выпечной и загрузите файл обратно через «Импорт > Обновить каталог».
Чтобы скачать текущий справочник, нажмите «Товары > Экспорт» и выберите формат файла. Затем отредактируйте строки и загрузите исправления обратно через «Импорт».
Таблицы подчиняются ряду общих правил. Заполняйте все по образцу, чтобы не допустить ошибок при импорте:
Правило для таблиц XLS и XLSX: располагайте товары только на первом листе таблицы.
О правилах для таблиц CSV вы можете узнать в памятке. Чтобы открыть памятку, нажмите «Товары > Импорт > Правила оформления формата CSV»
- Обязательных полей всего четыре. Это название товара, код, штрихкоды, и единица измерения.
- Если оставить пустыми поля«Цена», «Минимальная цена» и «Группа», то карточка товара будет без группы и с нулевой ценой. Дополнить карточку можно позднее через личный кабинет.
- Если оставить пустыми поля «НДС», «СНО», «Тип», то подставляется значение по умолчанию: НДС и СНО из настроек точки, а тип товара — «Обычный».
- Заполняйте поля по образцу в шаблоне. Например, нельзя написать «штуки» или «штук», личный кабинет понимает только «шт». Образец — в нижней части шаблона.
- Если у вас несколько штрихкодов, перечисляйте их без пробелов через точку с запятой (11039;11045;23052)
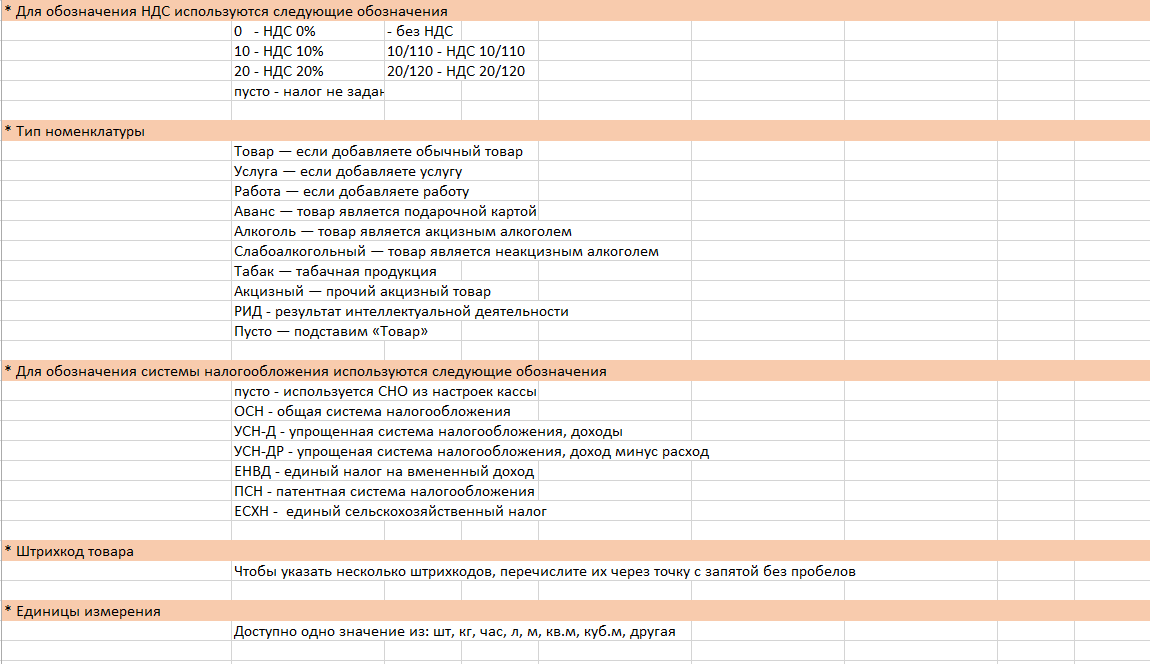
Пользуйтесь обновлением, когда добавляете новые товары в общий список или меняете информацию о уже готовых. Изменения коснутся только тех товаров, что есть в эксель-файле. Остальные товары из ассортимента останутся без изменений.
Главное при обновлении справочника — совпадение кода товара. Когда загружаете файл, личный кабинет сравнивает между собой коды товара в таблице и точке продаж. В зависимости от совпадения кодов личный кабинет:
Строим маршруты на картах в 1С с помощью OpenStreetMap, OSRM и Leaflet
Краткая статья о том как вывести на карту (в 1С) маршруты с помощью OpenStreetMap, OSRM и Leaflet. По данной системе очень мало примеров, но так как OpenStreetMap является бесплатным сервисом и не требует никаких ключей и регистраций, и является довольно мощным механизмом, решил написать небольшую статью «как это сделать?».
В первую очередь скажу, все намного проще, если вы используете последнюю версию платформы (8.3.14), где есть поддержка практически всех браузеров (IE 11, EDGE, Mozilla), но что делать если у нас не самая свежая платформа, где поддержка только IE 9?
2 стартмани
111







