Понятие и назначение электронных таблиц
Электронной таблицей (табличным процессором) называют программное обеспечение, основными задачами которого являются создание, изменение, сохранение и визуализация данных, представленных в табличной форме.
Современные электронные таблицы выпускаются и поддерживаются разными коммерческими производителями, а также открытыми сообществами разработчиков, но основные функциональные возможности этих продуктов, представленные на первом рисунке, схожи.
Рисунок 1 – Основные функции электронных таблиц
Как правило, электронные таблицы предназначены для решения следующих задач:
— хранение разнородных данных в электронном виде в табличной форме;
— организация вычислений, выполняемых в автоматическом режиме;
— статистический анализ данных и поиск управленческих решений;
— построение графиков и диаграмм для наглядного представления данных;
— создание отчетов в форматах, удобных для последующей печати или распространения в сети.
Примеры использования функции ЛИСТ и ЛИСТЫ
Пример 2. В книге Excel содержится несколько листов. Необходимо:
- Вернуть номер текущего листа.
- Вернуть номер листа с названием «Статические_расчеты».
- Вернуть номер листа «Динамические_расчеты», если его ячейка A3 содержит значение 0.
Внесем данные в таблицу:
Далее составим формулы для всех 4-х условий:
- для условия №1 используем следующую формулу: =ЛИСТ()
- для условия №2 введем формулу: =ЛИСТ(«Статические_расчеты»)
- для условия №3 запишем формулу:
Функция ЕСЛИ выполняет проверку условия равенства значения, хранящегося в ячейке A3 листа Динамические_расчеты, нулю или пустому значению.
В результате получим:

Создаем ссылку в Excel на другой лист
В следующем примере мы будем ссылаться с одного листа Excel на значение, которое относится к другому рабочему листу. Это позволит нам использовать одно и тоже значение на двух разных листах.
- Найдите ячейку, на которую хотите сослаться, и запомните, где она находится. В нашем примере это ячейка E14 на листе Заказ меню.
- Перейдите к нужному листу. В нашем примере, мы выберем лист Счет за услуги по питанию.
- Выбранный лист откроется.
- Найдите и выделите ячейку, в которой должно появиться значение. В нашем примере мы выделим ячейку B2.
- Введите знак равенства (=), название листа с восклицательным знаком(!) и адрес ячейки. В нашем примере мы введем =’Заказ меню’!E14.
- Нажмите Enter на клавиатуре. Появится значение, на которое идет ссылка. Если значение ячейки E14 на листе Заказ меню изменить, то и значение на листе Счет за услуги по питанию автоматически обновится.
Если Вы в дальнейшем переименуете лист, то ссылка автоматически обновится и появится новое название листа.
Если Вы введете название листа неправильно, в ячейке появится ошибка #ССЫЛКА! В следующем примере мы допустили опечатку в названии. Рядом с ячейкой, которая содержит ошибку, появился смарт-тег с восклицательным знаком. Нажмите на него и выберите из раскрывающегося списка нужный вам вариант: редактировать или игнорировать ошибку.
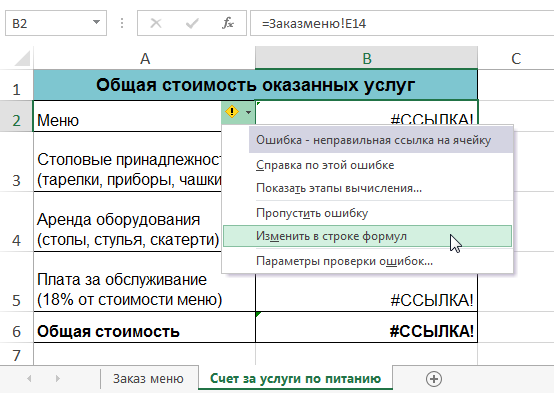
Как создать ссылку на другую книгу Excel
Помимо создания ссылок на другие листы, Excel также позволяет создавать ссылки на другие книги. Для этого перед ссылкой на рабочий лист необходимо подставить имя книги в квадратных скобках. Например, если имя книги – Книга1, листа – Лист1, то ссылка на ячейку А1 будет выглядеть следующим образом: =Лист1!А1
Чтобы использовать приведенную выше конструкцию, необходимо, чтобы рабочая книга Excel, на которую мы ссылаемся, была открыта.
Оцените качество статьи
Нам важно ваше мнение:
Добавить рабочий лист
Примеры в этом разделе показывают, как добавить новую
рабочую таблицу в рабочую книгу. Если вы не предоставите никаких аргументов для
функции Add, то новый
рабочий лист будет помещен перед активным рабочим листом.
Когда вы добавляете рабочий лист, он создается с именем по умолчанию, например «Лист4». Если вы хотите изменить имя, вы можете легко сделать это, используя свойство Name.
В следующем примере добавляется новый рабочий лист и изменяется имя на «Счета». Если лист с именем «Счета» уже существует, вы получите сообщение об ошибке.
Sub DobavitList()
Dim sht As Worksheet
' Добавляет новый лист перед активным листом
Set sht = ThisWorkbook.Worksheets.Add
' Установите название листа
sht.Name = "Счета"
' Добавляет 3 новых листа перед активным листом
ThisWorkbook.Worksheets.Add Count:=3
End Sub
В предыдущем примере вы добавляете листы по отношению к
активному листу. Вы также можете указать точную позицию для размещения листа.
Для этого вам нужно указать, какой лист новый лист должен
быть вставлен до или после. Следующий код показывает вам, как это сделать.
Sub DobavitListPervPosl()
Dim shtNew As Worksheet
Dim shtFirst As Worksheet, shtLast As Worksheet
With ThisWorkbook
Set shtFirst = .Worksheets(1)
Set shtLast = .Worksheets(.Worksheets.Count)
' Добавляет новый лист на первую позицию в книге
Set shtNew = Worksheets.Add(Before:=shtFirst)
shtNew.Name = "FirstSheet"
' Добавляет новый лист к последней позиции в книге
Set shtNew = Worksheets.Add(After:=shtLast)
shtNew.Name = "LastSheet"
End With
End Sub
Переименование листов простым двойным щелчком
С помощью мыши — самый простой способ изменить имя листа в Excel.
Ниже приведены шаги по переименованию листа с помощью двойного щелчка мышью:
- Наведите курсор на вкладку листа, которую хотите переименовать.
- Дважды щелкните по нему. Это переведет имя листа в режим редактирования
- Введите имя листа, который вы хотите
- Нажмите клавишу Enter (или щелкните в любом месте листа)
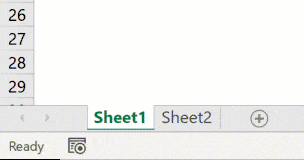
Если вы хотите переименовать несколько листов, вам необходимо проделать эти шаги для всех листов.
Кроме того, если вы хотите добавить префикс / суффикс к имени листа, используйте клавиши со стрелками для перемещения курсора, когда вы находитесь в режиме редактирования на вкладке. Когда вы наведете курсор туда, куда вы хотите добавить текст, введите его вручную.
ЕСЛИ
Функция ЕСЛИ является очень популярной в Excel. Она позволяет автоматически выполнять какое-либо действие, в зависимости от поставленного условия.
— Логическое выражение — выражение, которое по итогу своего вычисления должно вырнуться значение ИСТИНА или ЛОЖЬ.- Значение, если истина — устанавливаем указанное значение, если логическое выражение вернуло ИСТИНА- Значение, если ложь — устанавливает указанное значение, если логическое выражение вернуло ЛОЖЬ.
В примере выше мы хотим определить, получили ли мы за месяц выручку больше 500 рублей или нет. В формуле ЕСЛИ(B2>500;»Да»;»Нет») первый параметр (B2>500) проверяет, выручка за месяц больше 500 рублей или нет; второй параметр («Да») — функция вернет Да, если выручка больше 500 рублей и соответственно Нет (третий параметр), если выручка меньше.
Обратите внимание, что значения при истине или лжи могут быть не только текстовые, числовые, но также и функции(в том числе и ЕСЛИ), что позволяет реализовать достаточно сложные логические конструкции
Как изменить относительные формулы на абсолютные формулы в Excel 2013 — манекены 2019
Все новые формулы, которые вы создаете в Excel 2013, естественно, содержат относительные ссылки на ячейки, если вы не сделаете их абсолютными.
Поскольку большинство копий, которые вы делаете из формул, требуют корректировки их ссылок на ячейки, вам редко приходится придумывать эту схему.
Затем, время от времени, вы сталкиваетесь с исключением, которое требует ограничения, когда и как ссылки на ячейки корректируются в копиях.
Например, на рабочем листе «Матушка гусиных предприятий — 2013» вы сталкиваетесь с этой ситуацией при создании и копировании формулы, которая вычисляет, какой процент каждого ежемесячного итога (в диапазоне ячеек B14: D14) равен ежеквартальный итог в ячейке E12.
Предположим, что вы хотите ввести эти формулы в строке 14 листа рабочих матов Goose Enterprises — 2013 Sales, начиная с ячейки B14. Формула в ячейке B14 для расчета процента от января-продажи к первому кварталу является очень простой:
= B12 / E12
Эта формула делит январскую сумму продаж в ячейке B12 на квартальную сумму в E12 (что может быть проще?). Посмотрите, однако, на то, что произойдет, если вы перетащили дескриптор заполнения в одну ячейку вправо, чтобы скопировать эту формулу в ячейку C14:
= C12 / F12
Настройка первой ссылки на ячейку от B12 до C12 — это просто что доктор заказал. Однако корректировка ссылки на вторую ячейку от E12 до F12 является катастрофой. Вы не только не подсчитаете, какой процент февральских продаж в ячейке C12 приходится на продажи в первом квартале в E12, но вы также получаете один из этих ужасных # DIV / 0! ошибки в ячейке C14.
Чтобы остановить Excel от настройки ссылки на ячейку в формуле в любых копиях, преобразуйте ссылку ячейки в абсолютную.
Для этого нажмите функциональную клавишу F4 после применения режима редактирования (F2). Вы делаете ссылку ячейки абсолютной, помещая знаки доллара перед буквой колонки и номером строки.
Например, ячейка B14 содержит правильную формулу для копирования в диапазон ячеек C14: D14:
= B12 / $ E $ 12
Посмотрите на рабочий лист после того, как эта формула будет скопирована в диапазон C14: D14 с дескриптором заполнения и выбирается ячейка C14
Обратите внимание, что панель формул показывает, что эта ячейка содержит следующую формулу:. = C12 / $ E $ 12
= C12 / $ E $ 12
Поскольку E12 был изменен на $ E $ 12 в исходной формуле, все копии имеют такой же абсолютный (не изменяющийся ) Справка.
Если вы goof up и скопируйте формулу, где одна или несколько ссылок на ячейки должны быть абсолютными, но вы оставили их относительными, отредактируйте исходную формулу следующим образом:
-
Дважды щелкните ячейку с помощью формулы или нажмите F2, чтобы отредактировать его.
-
Расположите точку вставки где-нибудь на ссылке, которую вы хотите преобразовать в абсолютную.
-
Нажмите F4.
-
Когда вы закончите редактирование, нажмите кнопку «Ввод» на панели формул, а затем скопируйте формулу в диапазон перепутанных ячеек с помощью дескриптора заполнения.
Обязательно нажмите F4 только один раз, чтобы полностью изменить абсолютную абсолютную величину ссылки на ячейку. Если вы снова нажмете функциональную клавишу F4, вы получите так называемую ссылку , , где только часть строки является абсолютной, а часть столбца является относительной (как в E $ 12).
Если вы снова нажмете F4, в Excel появится другой тип смешанной ссылки, где часть столбца будет абсолютной, а часть строки будет относительной (как в $ E12).
После того, как вы вернетесь туда, где вы начали, вы можете продолжать использовать F4 для циклического перехода к этому же набору изменений ссылок на ячейки.
Если вы используете Excel на сенсорном устройстве без доступа к физической клавиатуре, единственный способ конвертировать адреса ячеек в ваши формулы от абсолютного или смешанного адреса — открыть клавиатуру Touch и использовать ее доллар подписывается перед буквой колонки и / или номером строки в соответствующем адресе ячейки на панели формул.
Ознакомились ли это с формулами Excel, чтобы вы жаждали дополнительной информации и понимания популярной электронной таблицы Microsoft? Вы можете протестировать диск любого из курсов Для чайников .
Выберите свой курс (вас может заинтересует больше от Excel 2013 ), заполните краткую регистрацию, а затем дайте eLearning спину с помощью Try It! кнопка.
Вы будете правы на курсе для более надежных ноу-хау: полная версия также доступна в Excel 2013 .
Функции ЛИСТ и ЛИСТЫ в Excel: описание аргументов и синтаксиса
Функция ЛИСТЫ в Excel возвращает числовое значение, которое соответствует количеству листов, на которые предоставлена ссылка.
- Обе функции полезны для использования в документах, содержащих большое количество листов.
- Лист в Excel – это таблица из всех ячеек, отображаемых на экране и находящихся за его пределами (всего 1 048 576 строк и 16 384 столбца). При отправке листа на печать он может быть разбит на несколько страниц. Поэтому нельзя путать термины «лист» и «страница».
- Количество листов в книге ограничено лишь объемом ОЗУ ПК.
Функция ЛИСТ имеет в своем синтаксисе всего 1 аргумент и то не обязательный для заполнения: =ЛИСТ(значение).
значение – необязательный аргумент функции, который содержит текстовые данные с названием листа либо ссылку, для которой требуется установить номер листа. Если данный параметр не указан, функция вернет номер листа, в одной из ячеек которого она была записана.
- При работе функции ЛИСТ учитываются все листы, которые являются видимыми, скрытыми и очень скрытыми. Исключениями являются диалоги, макросы и диаграммы.
- Если аргументом функции является текстовое значение, которое не соответствует названию ни одного из листов, содержащихся в книге, будет возвращена ошибка #НД.
- Если в качестве аргумента функции было передано недействительное значение, результатом ее вычислений будет являться ошибка #ССЫЛКА!.
- В рамках объектной модели (иерархия объектов на VBA, в которой Application является главным объектом, а Workbook, Worksheer и т. д. – дочерними объектами) функция ЛИСТ недоступна, поскольку она содержит схожую функцию.
Функция листы имеет следующий синтаксис: =ЛИСТЫ(ссылка).
ссылка – объект ссылочного типа, для которого требуется определить количество листов. Данный аргумент является необязательным. Если данный параметр не указан, функция вернет количество листов, содержащихся в книге, на одном из листов которой она была записана.
- Данная функция подсчитывает количество всех скрытых, очень скрытых и видимых листов, за исключением диаграмм, макросов и диалогов.
- Если в качестве параметра была передана недействительная ссылка, результатом вычислений является код ошибки #ССЫЛКА!.
- Данная функция недоступна в объектной модели в связи с наличием там схожей функции.
Как перевернуть текст в excel
= Мир MS Excel/Статьи об Excel
- 1
- 2
- 3
| Приёмы работы с книгами, листами, диапазонами, ячейками |
| Приёмы работы с формулами |
| Настройки Excel |
| Инструменты Excel |
| Интеграция Excel с другими приложениями |
| Форматирование |
| Выпадающие списки |
| Примечания |
| Сводные таблицы |
| Гиперссылки |
| Excel и интернет |
| Excel для Windows и Excel для Mac OS |
Инструмент камера возвращает динамический снимок указанного диапазона. Динамический — это значит он изменяется при изменении диапазона, который мы сфотографировали. По умолчанию камера недоступна во всех версиях Excel. Для того что бы ей воспользоваться необходимо сначала вывести её на панель меню (в Excel версий до 2007) или на панель быстрого доступа (в Excel версий после 2003). Как это делается?
Для Excel версий до 2007:
Меню Сервис — пункт Настройка — вкладка Команды — категории Сервис — команды Камера — левой кнопкой мыши перетаскиваем иконку камеры на удобное место в меню.
Для Excel версий после 2003:
Кликаем правой кнопкой мыши по панели быстрого доступа — Настройка панели быстрого доступа — Выбрать команды из Все команды — Камера — Добавить — ОК.
Теперь, когда инструмент камера добавлен в меню/на панель быстрого доступа можно приступить к решению вопроса, озвученного в названии этой статьи: Как перевернуть текст в ячейке?Как я уже писал выше — это невозможно. Формулы и функции не работают с форматированием, ориентацию текста в диалоговом окне Формат ячеек можно изменять только в пределах от 90 до -90 градусов, в VBA нет функций, позволяющих это сделать. Остаётся только перевернуть монитор
Выделяем ячейку, которую надо скопировать. Левой кнопкой мыши кликаем на иконку инструмента камера. Окантовка выделенной ячейки станет активной (как при обычном копировании). Левой кнопкой мыши указываем место на листе, куда необходимо вставить снимок и он автоматически вставляется. Всё, мы получили динамический снимок ячейки. Остаётся только перевернуть его на 180 градусов и готово. На рисунке, в ячейке В2, Вы видите снимок ячейки А1:
Все изменения производимые в ячейке А1 будут отображаться в В2.
ПРИМЕЧАНИЕ: Можно так же «фотографировать» и один диапазон. Одновременно несколько ячеек/диапазонов или несмежные диапазоны инструмент камера не обрабатывает, о чём появится соответствующее сообщение, если Вы попытаетесь применить камеру к ним. С получившимся снимком можно работать как с обычным рисунком, внедрённым на лист, то есть, изменять его размеры, свойства, форму, устанавливать прозрачность, рамки и прочее.
Использование индекса для доступа к рабочему листу
До сих пор мы использовали имя листа для доступа к листу.
Указатель относится к положению вкладки листа в рабочей книге. Поскольку
положение может быть легко изменено пользователем, не рекомендуется
использовать это.
В следующем коде показаны примеры использования индекса.
' Использование этого кода является плохой идеей, так как
' позиции листа все время меняются
Sub IspIndList()
With ThisWorkbook
' Самый левый лист
Debug.Print .Worksheets(1).Name
' Третий лист слева
Debug.Print .Worksheets(3).Name
' Самый правый лист
Debug.Print .Worksheets(.Worksheets.Count).Name
End With
End Sub
В приведенном выше примере я использовал Debug.Print для печати в Immediate Window. Для просмотра этого окна выберите «Вид» -> «Immediate Window » (Ctrl + G).
Обращение к рабочим листам
Рабочий лист (Worksheet) принадлежит коллекции всех рабочих листов (Worksheets) книги Excel. Обратиться к листу можно как к элементу коллекции и, напрямую, по его уникальному имени.
Откройте редактор VBA и обратите внимание на вашу книгу в проводнике, где уникальные имена листов указаны без скобок, а в скобках — имена листов, отображаемые на ярлычках в открытой книге Excel. Уникальные имена листов отсортированы по алфавиту и их расположение по порядку не будет соответствовать их индексам (номерам), если листы перемещались по отношению друг к другу
Индексы листов смотрите по порядку расположения ярлычков в открытой книге. Переместили листы — изменились их индексы.
Обращение к рабочему листу в коде VBA Excel:
|
1 |
‘По уникальному имени Worksheets(N) Worksheets(«Имя листа») |
- УникИмяЛиста — уникальное имя листа, отображаемое в проводнике редактора VBA без скобок, с помощью кода VBA изменить его невозможно.
- N — индекс листа от 1 до количества всех листов в книге, соответствует порядковому номеру ярлычка этого листа в открытой книге Excel.
- Имя листа — имя листа, отображаемое в проводнике редактора VBA в скобках, с помощью кода VBA изменить его можно.
Количество листов в рабочей книге Excel определяется так:
|
1 |
‘В активной книге Worksheets.Count Workbooks(«Книга1.xlsm»).Worksheets.Count |
Все ли под силу программистам
Вот так, с третьей попытки нам (программистам) удалось извлечь ЛЮБУЮ фамилию из ЛЮБОЙ ФИО. Тогда как вручную любой человек эту работу сделал бы без таких проблем, связанных с оцифровкой задачи для компьютера. Правда, если бы таких ФИО было, скажем, миллион, то человек уже не справится. А компьютер с его сумасшедшей производительностью не то что миллион, и миллиард, пожалуй, сможет потянуть.
В этом-то и заключается суть. Чтобы сделать что-то один раз, для этого компьютер не нужен. А вот выполнять повторяющиеся действия человеку сложно или невозможно. Требуется компьютер для повторяющихся множественных действий.
Но все ли возможные проблемы решены выше? Конечно, нет. В реальной жизни может быть такое, что сложно даже представить, не то, чтобы перечислить. Например, вместо буквы «З» в начале фамилии будет поставлена цифра 3. Внешне символы выглядят одинаково.
Наша только что написанная программа спокойно сработает с «тройкой». Правда, если потом придется фамилии расположить в алфавитном порядке, «тройка» встанет перед «А», а не после «Ж». Непорядок! Значит, надо научить компьютер распознавать «тройки» и автоматически заменять их на буквы «З». Можно также перепутать и другие пары цифры-буквы, например, 0 и «О», а также 4 и «Ч».
При ручном вводе можно спутать верхний и нижний регистры. Исходную фамилию можно ввести с маленькой буквы. Вместо маленьких букв не исключено ошибочное использование больших заглавных букв.
Снова встает задача для программиста: предусмотреть автоматическое распознавание неправильно выбранного регистра и замену больших букв на маленькие, либо маленьких на большие там, где нужно. Оцифровка такой задачи потребует определенных сил и времени, не так это просто, как кажется на первый взгляд.
Возьмем еще более сложную задачу. Что делать компьютеру, если ФИО напечатана наоборот: имя, отчество, фамилия? Придется искать фамилию не с первой позиции до первого пробела (как мы это сделали выше), а со второго пробела и до конца строки. Это намного сложнее сформулировать программисту.
Какие задачи могут быть неразрешимыми для программистов
И совсем неразрешимая задача, если отдельные ФИО будут введены «правильно» (фамилия, имя, отчество), а другие «неправильно» (имя, отчество, фамилия). Как обучить компьютер находить фамилию в тексте, если фамилия не будет стоять на своем строго закрепленном месте?
Фамилия – первая или третья в строке? Глазами-то мы увидим фамилию сразу. Но как оцифровать данную задачу?! Ведь для компьютера, как мы немного убедились выше, нужно однозначно указать, с какого символа по какой символ располагается фамилия в тексте ФИО. Однозначно указать не получится – это может быть с первого символа до первого пробела, либо со второго пробела и до конца. Что значит «либо»? С первого символа или со второго пробела?!
Вообще, самое сложное в программировании, когда исходные данные совсем не структурированы. Если программистам ставят задачи, в которых нет хотя бы элементарного порядка, оцифровать алгоритмы обработки таких текстов крайне сложно. В нашем случае с перепутанным расположением фамилий могут потребоваться огромные дополнительные таблицы, содержащие все известные фамилии. Программист должен будет написать код, который сравнивает строку ФИО с таблицей фамилий с целью поиска в ней подходящей фамилии.
Либо придется писать так называемые эвристические алгоритмы и программы, наделяющие компьютер определенными элементами искусственного интеллекта. Так работают, например, системы распознавания визуальных образов для поиска людей по их изображению с камер видеонаблюдений.
В общем, иногда проще предварительно навести некоторый порядок в работе, подлежащей автоматизации. И только после этого приступать к программированию рабочих действий. Так проще, чем (часто безуспешно) создавать эвристические алгоритмы и программы.
Относительные ссылки
Относительные ссылки на ячейки – это ссылки, значения которыхизменяются при копировании относительно ячейки, куда будет помещена формула.
Например,ячейка B2 содержит формулу = B5+C8, т. е. первый операнд находится на триячейки ниже в том же столбце, а второй операнд находится на 6 строк ниже и одинстолбец правее ячейки B2. При копировании данной формулы и вставке ее в ячейкуС3, ссылки в ней снова будет указывать на ячейки, расположенные: первая – натри ячейки ниже в том же столбце, вторая – на 6 строк ниже и один столбецправее ячейки С3. Так, если формула из ячейки B2 копируется в ячейку С3, тоформула примет вид =С6 + D9, а если ско-пировать содержимое В2 в B3, то вячейке B3 формула примет вид = B6+C9.
Рис.1.4. Относительная ссылка
Что такое именованный диапазон ячеек в Excel?
Именованный диапазон – это ячека, либо диапазон ячеек, которому присвоено имя. Имя – краткое, осмысленное обозначение. Имена ячеек и диапазонов могут использоваться при создании формул вместо адресов ячеек, а также при выделении нужных диапазонов. Присвоить имя диапазону можно различными способами, самый простой из которых – выделить нужную ячейку или диапазон и в адресном окошке строки формул написать имя для именованного диапазона.
По умолчанию имена диапазонов ячеек автоматически считаются абсолютными ссылками.
Для имен действует ряд ограничений:
– имя может содержать до 255 символов;
– первым символом в имени должна быть буква, знак подчеркивания (_) либо обратная косая черта (), остальные символы имени могутбыть буквами, цифрами, точками и знаками подчеркивания;
– имена не могут быть такими же, как ссылки на ячейки;
– пробелы в именах не допускаются;
– строчные и прописные буквы не различаются.
Управление существующими именованными диапазонами (создание, просмотр и изменение) можно осуществлять при помощи диспетчера имен. В Excel 2007 диспетчер находится на вкладке “Формулы”, в группе кнопок “Определенные имена”.
Выделение диапазонов
О том как выделять ячейки и группы ячеек уже рассказывалось в одной из наших публикаций. Также ранее рассматривалась тема о том как выделять строки в рабочих листах Excel, но строка является одним из частных видов диапазона ячеек. Рассмотрим несколько способов выделения диапазонов ячеек в общем виде.
Способ первый: для выделения небольшого диапазона ячеек, находящихся рядом, можно просто провести по ним курсор мыши в виде широкого белого креста при нажатой левой кнопке мыши. Первая ячейка диапазона при этом останется неподсвеченной и готовой к вводу информации.
Способ второй: для выделения большого диапазона ячеек необходимо щелкнуть по первой ячейке диапазона, после чего при нажатой клавише Shift, щелкнуть по последней ячейке диапазона. При этом можно использовать горячие клавиши для перехода в начало или конец строки, а также для перехода в начало или конец рабочего листа.
Способ третий: для выделения диапазона можно просто написать адрес этого диапазона в адресном окошке строки формул, а если диапазон именованный, то достаточно в адресном окошке написать его имя.
Сравнение диапазонов
Сравнение диапазонов – это одна из классических задач в Excel, которую рано или поздно приходится решать любому пользователю Excel. Задача по сравнению диапазонов может быть поставлена по разному. Когда-то нужно найти различия или совпадения в диапазонах при построчном их сравнении, а когда-то необходимо узнать есть ли что-то общее в сравниваемых диапазонах вообще. В зависимости от поставленной задачи различаются и методики её решения.
Например, для построчного сравнения часто используется логическая функция “ЕСЛИ” и какой-либо из операторов сравнения (также можно использовать и другие функции, например “СЧЕТЕСЛИ” из категории статистические для проверки вхождения элементов одного списка в другой).
Также для поиска отличий по столбцам или по строкам используется стандартное средство Excel, которое находится на вкладке “Главная”, в группе кнопок “Редактирование”, в меню кнопки “Найти и выделить”. Если в этом меню выбрать пункт “Перейти” и далее нажать кнопку “Выделить”, то в диалоговом окне “Выделение группы ячеек” можно выбрать одну из опций “Отличия по строкам” или “Отличия по столбцам”.
Для поиска повторяющихся или уникальных значений в двух диапазонах можно использовать условное форматирование.
Сравнение диапазонов можно провести и при помощи надстройки для Excel, которая позволяет находить и подсвечивать заливкой различия или совпадения в двух заданных диапазонах.
Список листов с помощью формулы
Этот способ основан на использовании функции, которую нельзя найти в Менеджере. Она связана с макросами Excel 4.0. Чтобы применить формулу на практике, необходимо пройти дополнительный шаг, редко встречающийся в работе с функциями – зайти в диспетчер имен и добавить туда выражение.
- Переходим на вкладку «Формулы» и кликаем по кнопке «Диспетчер имен». Опция находится в разделе «Определенные имена».
- Нажимаем «Создать» в открывшемся диалоговом окне.
- Записываем новое имя в верхнем поле, выбираем область «Книга» (обычно она установлена по умолчанию) и записываем в графу «Диапазон» эту формулу: =ЗАМЕНИТЬ(ПОЛУЧИТЬ.РАБОЧУЮ.КНИГУ(1);1; НАЙТИ(«]»;ПОЛУЧИТЬ.РАБОЧУЮ.КНИГУ(1));»»)
- После заполнения всех полей жмем «ОК». В книге Excel пока ничего не изменится, но эти шаги помогут в будущем. Окно диспетчера имен можно закрыть.
- Открываем лист, где будет расположен список. Выбираем ячейку и записываем в ней формулу с только что созданным именем: =ИНДЕКС(Список_листов;СТРОКА()). Нажмите Enter, и в ячейке появится название первого листа.
- Необходимо вывести все названия листов в столбец. Для этого зажимаем маркер заполнения, который находится в правом нижнем углу выбранной ячейки, и выделяем нужное количество ячеек. В таблице-примере 4 листа столько и было выделено ячеек.
- Создадим список, из которого можно перейти на каждый лист. Выберите другую пустую ячейку и вставьте эту формулу: =ГИПЕРССЫЛКА(«#»&A1&»!A1″;»»&A1).
- Полный список с гиперссылками можно создать так же, с помощью маркера заполнения.
- Если название листа изменено, придется перезаполнить списки – для этого нужно просто удалить их, снова вставить те же формулы и выделить ячейки ниже.
Как в Excel добавить несколько строк сразу
При работе с таблицами в Microsoft Office Excel часто требуется вставить строку или несколько строк в середину табличного массива между соседними элементами, чтобы дописать в них нужную для пользователя информацию, тем самым дополнив табличку. О способах добавления строчек в Эксель пойдет речь в данной статье.
Как добавлять по одной строчке в Excel
Чтобы увеличить количество строк в уже созданной таблице, например в ее середине, необходимо проделать несколько простых действий по алгоритму:
- Левой клавишей манипулятора выделить ячейку, рядом с которой нужно добавить новый диапазон элементов.
- По выделенной области кликнуть ПКМ.
- В окне контекстного типа щелкнуть по варианту «Вставить…».
- Откроется небольшое по размерам меню «Добавление ячеек», в котором надо указать необходимый вариант. В данной ситуации пользователь должен поставить тумблер в поле «Строку», после чего нажать «ОК».
- Проверить результат. Новая строчка должна добавиться выделенное место исходной таблицы. Причем, которая выделялась на первом этапе, окажется под пустой строкой.
Как добавить в таблицу Excel несколько строк одновременно
В Microsoft Office Excel встроена специальная опция, с помощью которой можно справиться с поставленной задачей в кратчайшие сроки. Рекомендуется действовать по инструкции, которая практически не отличается от предыдущего пункта:
- В исходном массиве данных нужно выделить столько строк, сколько необходимо добавить. Т.е. выделять можно уже заполненные ячейки, это ни на что не влияет.
- По аналогичной схеме нажать по выделенной области правой клавишей манипулятора и в окне контекстного типа щелкнуть по варианту «Вставить…».
- В следующем меню указать вариант «Строку» и кликнуть «ОК» для подтверждения действия.
- Убедиться, что нужное количество строк добавилось в табличный массив. При этом выделенные ранее ячейки не удалятся, они окажутся под добавленными пустыми строчками.
Как удалить вставленные пустые строчки в Excel
Если пользователь ошибочно разместил в таблице ненужные элементы, то он сможет быстро их удалить. Существует два основных метода выполнения поставленной задачи. О них пойдет речь далее.
Способ 1. Деинсталляция добавленных элементов через контекстное меню
Данный метод прост по реализации и требует от пользователя соблюдения следующего алгоритма действий:
- Выделить диапазон добавленных строк левой клавишей мышки.
- По любому месту выделенной области кликнуть ПКМ.
- В окне контекстного типа щелкнуть по слову «Удалить…».
- Проверить результат. Пустые строки должны деинсталлироваться, а табличный массив примет прежний вид. Аналогичным образом можно убирать лишние столбцы в таблице.
Способ 2. Отмена предыдущего действия
Этот метод актуален, если пользователь удаляет строки сразу же после их добавления в табличный массив, иначе предыдущие действия также удалятся, и их впоследствии придется выполнять заново. В Microsoft Office Excel есть специальная кнопка, позволяющая быстро отменить предыдущий шаг. Чтобы найти и активировать эту функцию, нужно действовать по следующей схеме:
- Снять выделение со всех элементов рабочего листа, кликнув ЛКМ по любой свободной области.
- В левом верхнем углу экрана рядом с кнопкой «Файл» найти значок в виде стрелочки налево и нажать по нему ЛКМ. После этого последнее выполненное действие удалится, если это было добавление строк, то они пропадут.
- Щелкнуть по кнопке отмены еще раз при необходимости, чтобы удалить несколько предыдущих действий.
Как в Excel добавить сразу несколько столбцов
Для осуществления данной процедуры понадобится выполнить практически такие же действия, как и в случае с добавлением строк. Алгоритм решения задачи можно подразделить на следующие этапы:
- В табличном массиве с помощью левой кнопки мыши выделить то количество столбиков с заполненными данными, которое нужно добавить.
- По любому месту выделенной области кликнуть ПКМ.
- В отобразившемся контекстном меню щелкнуть ЛКМ по строке «Вставить…».
- В открывшемся окне добавления ячеек указать тумблером вариант «Столбец», и нажать «ОК».
- Проверить результат. Перед выделенной областью в табличном массиве должны добавиться пустые столбцы.
Таким образом, в Excel очень просто добавить несколько строчек или столбиков в уже готовую таблицу. Для этого нужно воспользоваться одним из методов, рассмотренных выше.





























