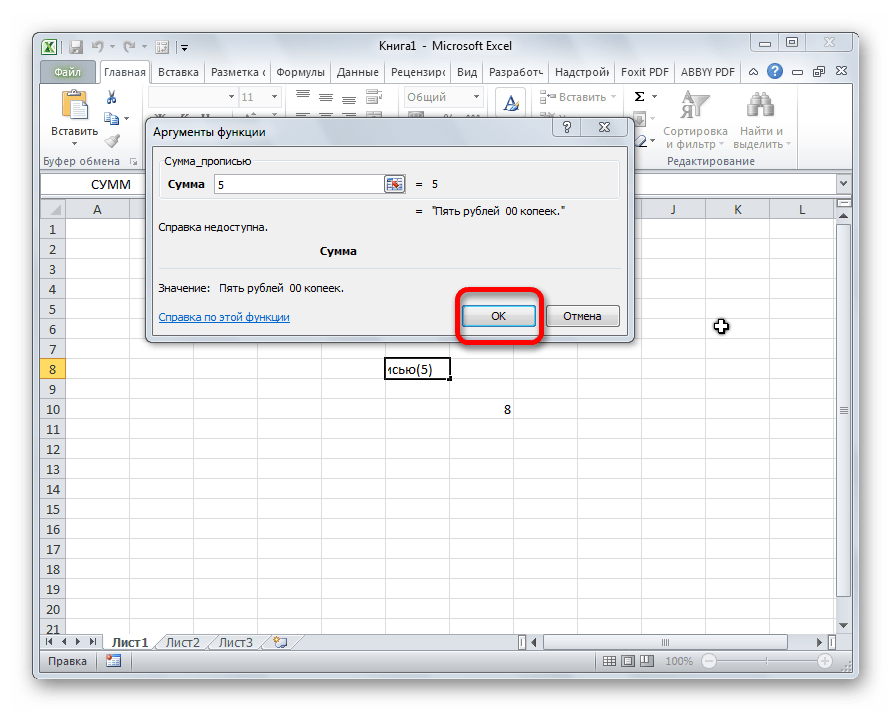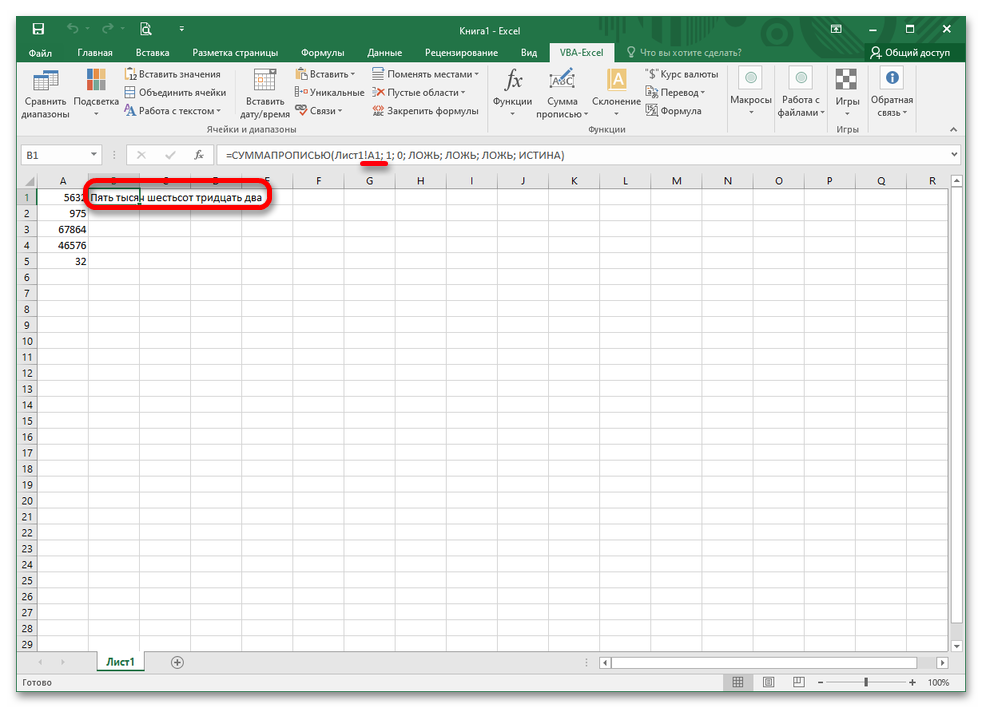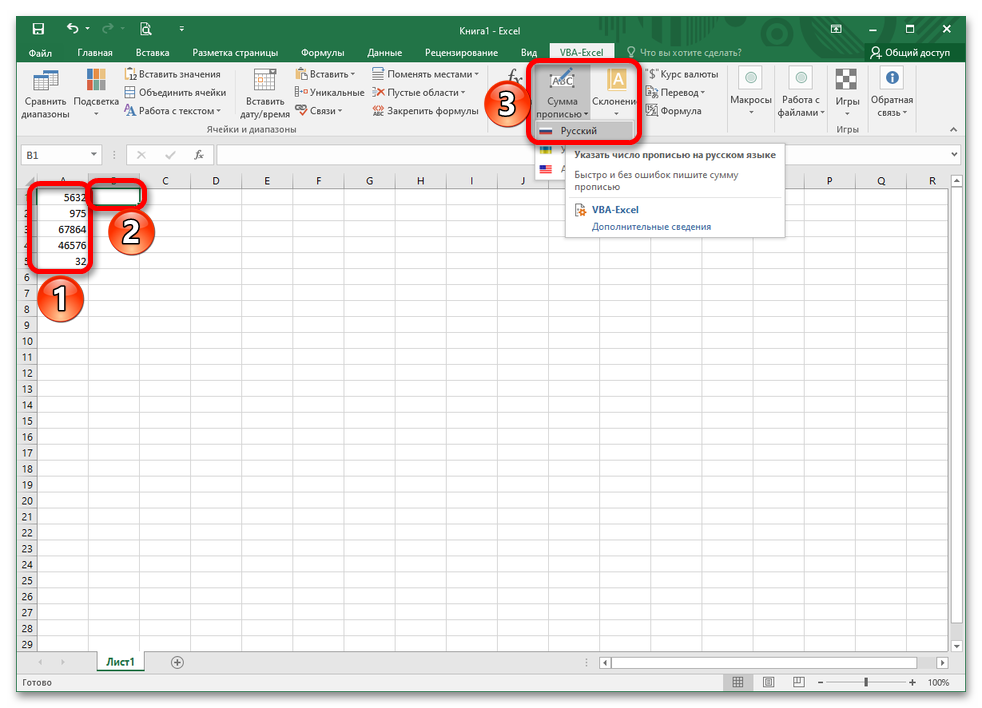Как перевести сумму в пропись
Осталось только продемонстрировать вам, как осуществляется взаимодействие с только что добавленной функцией. Впрочем, вам предстоит только найти ее по названию, а с синтаксисом никаких трудностей возникнуть не должно, поскольку он максимально простой.
Выделите пустую ячейку, где должна быть написана сумма прописью. Вызовите меню управления функциями, щелкнув по кнопке с соответствующей иконкой.
Обязательно выберите категорию «Полный алфавитный перечень» и найдите там функцию с названием «Сумма_прописью»
Можете объявить ее и самостоятельно, введя это название после знака = в ячейке.
Введите сумму в числе, которую нужно перевести в буквенный вариант.
Если она уже есть в отдельной ячейке, укажите ее номер и обратите внимание на то, как функция обработает информацию и в каком виде она будет выведена в новой ячейке.
Подтвердите внесение изменений и посмотрите, что получилось в итоге. Как правило, данная функция корректно отобразит сумму в рублях и копейках.
Стоит учитывать, что подобные пользовательские функции не всегда работают корректно. Во время тестирования у меня никаких трудностей не возникло, все варианты сумм были корректно переведены в пропись. Однако обязательно проверяйте надписи, особенно в рабочих документах. Исправляйте ошибки и удаляйте то, что было переведено неправильно, если вдруг это понадобится.
Использование надстройки
В Эксель нет встроенного инструмента, который бы помогал автоматически переводить цифры в слова. Поэтому для решения поставленной задачи используют специальные надстройки.
Одной из самых удобных является надстройка NUM2TEXT. Она позволяет поменять цифры на буквы через Мастер функций.
- Открываем программу Excel и переходим во вкладку «Файл».
- Перемещаемся в раздел «Параметры».
- В активном окне параметров переходим в раздел «Надстройки».
- Далее, в параметре настроек «Управление» устанавливаем значение «Надстройки Excel». Жмем на кнопку «Перейти…».
- Открывается небольшое окно надстроек Excel. Жмем на кнопку «Обзор…».
- В открывшемся окне ищем предварительно скачанный и сохраненный на жесткий диск компьютера файл надстройки NUM2TEXT.xla. Выделяем его и жмем на кнопку «OK».
- Мы видим, что данный элемент появился среди доступных надстроек. Ставим галочку около пункта NUM2TEXT и жмем на кнопку «OK».
- Для того, чтобы проверить как работает только что установленная надстройка пишем в любой свободной ячейке листа произвольное число. Выделяем любую другую ячейку. Кликаем по значку «Вставить функцию». Он расположен слева от строки формул.
- Запускается Мастер функций. В полном алфавитном перечне функций ищем запись «Сумма_прописью». Её раньше не было, но она появилась тут после установки надстройки. Выделяем эту функцию. Жмем на кнопку «OK».
- Отрывается окно аргументов функции Сумма_прописью. Оно содержит только одно поле «Сумма». Сюда можно записать обычное число. Оно в выделенной ячейке отобразиться в формате записанной прописью денежной суммы в рублях и копейках.
- После этого, любое число, которое записано в ячейку, указанную вами, будет отображаться в денежном виде прописью в том месте, где установлена формула функции.

Функцию можно также записать и вручную без вызова мастера функций. Она имеет синтаксис Сумма_прописью(сумма) или Сумма_прописью(координаты_ячейки). Таким образом, если вы в ячейке запишите формулу , то после нажатия кнопки ENTER в этой ячейке отобразиться надпись «Пять рублей 00 копеек».
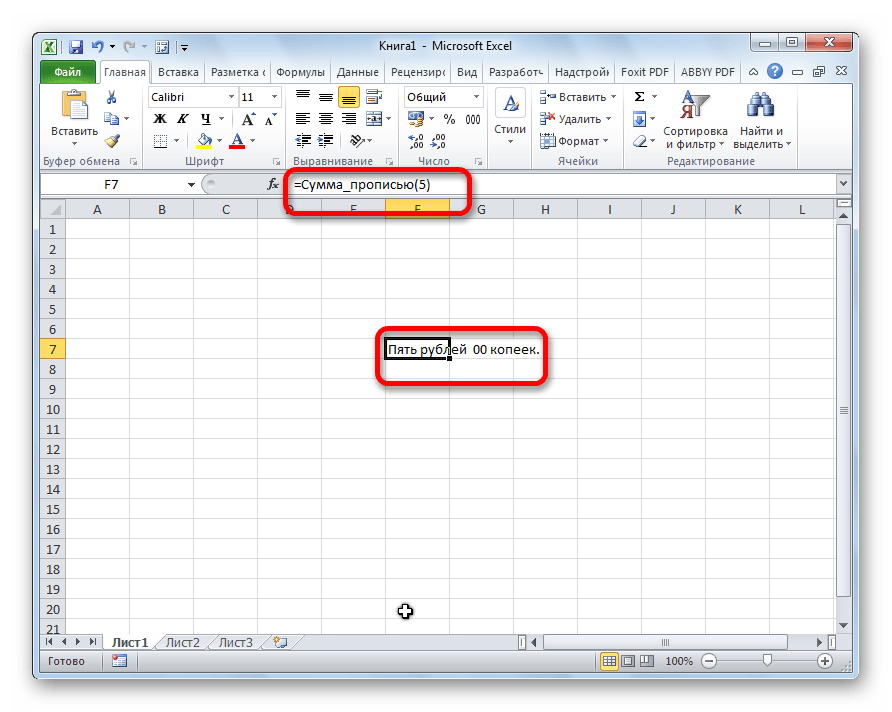
Если вы введете в ячейку формулу , то в таком случае, любое число, внесенное в ячейку A2 будет отображаться тут денежной суммой прописью.

Как видим, несмотря на то, что в Excel нет встроенного инструмента для преобразования чисел в сумму прописью, эту возможность можно довольно легко получить, просто установив необходимую надстройку в программу.
Мы рады, что смогли помочь Вам в решении проблемы.
Помогла ли вам эта статья?
Да Нет
Как правило, в финансовых документах довольно часто указывают сумму не только в виде числа, но и прописью. Вручную это делать сложно и долго. Гораздо проще автоматически преобразовать все значения при помощи функций. В данной статье мы рассмотрим, как в Excel сделать сумму прописью.
Для начала нужно открыть Эксель и написать какое-нибудь число.
Смена формата ячейки.
Все ячейки в Экселе имеют определенный формат, который указывает программе, как их обрабатывать. Например, даже если в клетке таблицы будут записаны цифры, но формат выставлен текстовый, то они будут рассматриваться как простой текст. Никакие подсчеты с ними вы провести не сможете. Для того, чтобы Excel воспринимал цифры как нужно, они должны быть записаны с общим или числовым форматом.
Итак, первый быстрый способ видоизменения заключается в следующем:
- Выберите ячейки с цифрами в текстовом формате.
- На вкладке «Главная » в группе «Число» выберите « Общий» или « Числовой» в раскрывающемся списке «Формат» .
Или же можно воспользоваться контекстным меню, вызвав его правым кликом мышки.
Последовательность действий в этом случае показана на рисунке. В любом случае, нужно применить числовой либо общий формат.
Этот способ не слишком удобен и достался нам «в наследство» от предыдущих версий Excel, когда еще не было индикатора ошибки в виде зелёного уголка.
Примечание. Этот метод не работает в некоторых случаях. Например, если вы примените текстовый формат, запишете несколько цифр, а затем измените формат на «Числовой». Тут ячейка все равно останется отформатированной как текст.
То же самое произойдёт, если перед цифрами будет стоять апостроф. Это однозначно указывает Excel, что записан именно текст и ничто другое.
Совет. Если зеленых уголков нет совсем, то проверьте – не выключены ли они в настройках вашего Excel (Файл – Параметры – Формулы – Числа, отформатированные как текст или с предшествующим апострофом).
С помощью пользовательской функции
Как мой взгляд, это самое оптимальное и простое, относительно конечно, решение поставленного вопроса. Вы просто включаете функцию и пользуетесь ее с удовольствием.
Для этого вам необходимо выполнить некоторые действия. Сначала скачиваете файл надстройки здесь. После, переносите его в папку AddIns, которую можно найти по пути C:Documents and SettingsUserApplication DataMicrosoftAddIns, только вы вместо «User» подставляете имя вашего пользователя Windows. Еще может возникнуть проблема в отображении папки «Application Data», она может быть скрыта, тогда вам в настройках «Свойства папки» нужно активировать пункт «Показать скрытые файлы и папки».
«Файл» — «Параметры» — «Надстройки»
«Настройки»«Сумма Прописью»«ОК»
«Мастер функций»«Категория»«Определенные пользователем»
Функция сумма прописью на русском языке
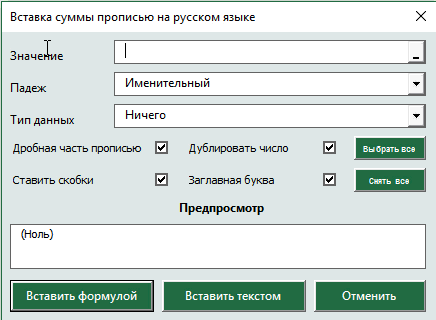 После установки надстройки VBA-Excel добавится функционал для вставки суммы прописью. Он содержит удобную форму для ввода (см. рисунок справа), а также функцию СУММАПРОПИСЬЮ, которой можно пользоваться так же как и любой встроенной в Excel.
После установки надстройки VBA-Excel добавится функционал для вставки суммы прописью. Он содержит удобную форму для ввода (см. рисунок справа), а также функцию СУММАПРОПИСЬЮ, которой можно пользоваться так же как и любой встроенной в Excel.
Вы сможете указать число прописью в любом падеже, а также выбрать формат вывода, который необходим в конкретном случае.
Вы можете указать сумму прописью в договоре в рублях (как с копейками так и без), в долларах США или евро (с центами или без). Помимо суммы договора можно прописывать прописью и срок в календарных или рабочих днях. Можно указывать количество товара прописью в штуках.
Функционал достаточно гибкий и позволяет настраивать отображение скобок, формат дробной части, указывать сумму с заглавной или прописной буквы и многое другое.
Вставка суммы прописью через пользовательскую форму
Наиболее простой способ вставить сумму прописью — это заполнить специальную форму.
- Выберите ячейку, в которую необходимо вставить число прописью.
- На вкладке VBA-Excel нажмите команду Сумма прописью и выберите язык Русский.
- Появится диалоговое окно для выбора параметров функции. Заполните ее так как необходимо Вам. Настройки автоматически сохраняются, чтобы не пришлось повторять действия в следующий раз.
- Нажмите Вставить текстом, тогда сумма прописью будет вставлена в ячейку как текст. Нажмите Вставить формулой в случае если в ячейку должна быть вставлена формула, в этом случае сумма прописью будет автоматически изменяться при редактировании числа.
Второй способ вставить сумму прописью — это ввести формулу в ячейку: =СУММАПРОПИСЬЮ(A1), где A1 — ссылка на ячейку с формулой.

Далее рассмотрим подробнее синтаксис функции.
Подробный синтаксис функции
Для использования функции не обязательно постоянно вызывать форму с параметрами. Функцию можно использовать также как и прочие функции Excel. Функция имеет следующие переменные:
=СУММАПРОПИСЬЮ(Число; ; ; ; ; ; )
Квадратные скобки означают что переменная не обязательная, в этом случае используется значение по умолчанию.
- Число — ссылка на ячейку или число (не обязательно в числовом формате), которое необходимо написать прописью.
- — число от 1 до 6, определяющее падеж
- Именительный (по умолчанию если параметр не указан)
- Родительный
- Дательный
- Винительный
- Творительный
- Предложный
— число от 0 до 8 для добавления после суммы прописью в нужном падеже тип данных
- Ничего (по умолчанию если параметр не указан)
- Рубли
- Доллары США
- Евро
- Календарные дни
- Рабочие дни
- Дни
- Штуки
- Целое + дробная часть
— значение 0 или 1, которое указывает на необходимость записи дробной части числа прописью
- Не выводить прописью дробную часть числа (по умолчанию)
- Указать прописью также и дробную часть числа
— значение 0 или 1, которое указывает на необходимость дублирования числа перед суммой прописью
- Скрыть число перед суммой прописью
- Продублировать числовое значение суммы прописью (по умолчанию)
— значение 0 или 1, которое указывает на необходимость записывать сумму прописью в скобках
- Убрать скобки из суммы прописью
- Поместить сумму прописью в скобки (по умолчанию)
— значение 0 или 1, которое указывает на необходимость делать первую букву суммы прописью заглавной
- Все буквы суммы прописью строчные
- Сделать первую букву заглавной (по умолчанию)
Разберем синтаксис функции на примерах:
Склонение числительных по падежам.

Добавление типа данных после указания суммы прописью
Обратите внимание, что если вторая переменная (падеж) не задана, то указывается по умолчанию в именительном падеже
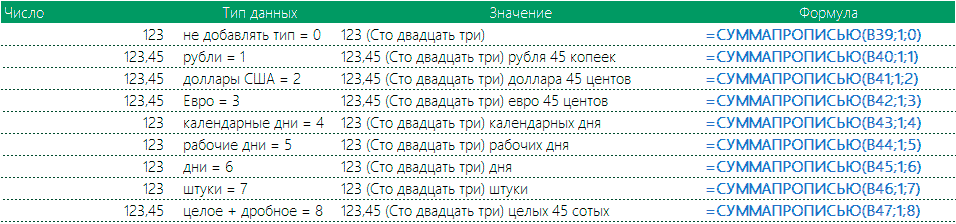
Как прописать дробную часть числа с помощью функции.

Различные форматы вывода суммы прописью.

Формула суммы прописью в Excel — как написать число
Для вывода числа прописью в Excel можно создать формулу. Приведем пример:
Для ее использования вам необходимо указать несколько массивов Excel:
Просто скопируйте эту таблицу на лист Excel, а формулу вставляйте туда, где необходима сумма прописью. Вышеприведенная конструкция предназначена для ячейки A3. Не забудьте поменять адрес.
В англоязычном Excel формула суммы прописью будет выглядеть следующим образом:
SUBSTITUTE(PROPER(INDEX(n_4,MID(TEXT(A1,n0),1,1)+1)&INDEX(n0x,MID(TEXT(A1,n0),2,1)+1,MID(TEXT(A1,n0),3,1)+1)&IF(-MID(TEXT(A1,n0),1,3),»миллиард»&VLOOKUP(MID(TEXT(A1,n0),3,1)*AND(MID(TEXT(A1,n0),2,1)-1),мил,2),»»)&INDEX(n_4,MID(TEXT(A1,n0),4,1)+1)&INDEX(n0x,MID(TEXT(A1,n0),5,1)+1,MID(TEXT(A1,n0),6,1)+1)&IF(-MID(TEXT(A1,n0),4,3),»миллион»&VLOOKUP(MID(TEXT(A1,n0),6,1)*AND(MID(TEXT(A1,n0),5,1)-1),мил,2),»»)&INDEX(n_4,MID(TEXT(A1,n0),7,1)+1)&INDEX(n1x,MID(TEXT(A1,n0),8,1)+1,MID(TEXT(A1,n0),9,1)+1)&IF(-MID(TEXT(A1,n0),7,3),VLOOKUP(MID(TEXT(A1,n0),9,1)*AND(MID(TEXT(A1,n0),8,1)-1),тыс,2),»»)&INDEX(n_4,MID(TEXT(A1,n0),10,1)+1)&INDEX(n0x,MID(TEXT(A1,n0),11,1)+1,MID(TEXT(A1,n0),12,1)+1)),»z»,» «)&IF(TRUNC(TEXT(A1,n0)),»»,»Ноль «)&»рубл»&VLOOKUP(MOD(MAX(MOD(MID(TEXT(A1,n0),11,2)-11,100),9),10),,2)&RIGHT(TEXT(A1,n0),2)&» копе»&VLOOKUP(MOD(MAX(MOD(RIGHT(TEXT(A1,n0),2)-11,100),9),10),,2)
Как видим, это не самый удобный способ преобразовать число в текст прописью в Excel.
Импорт надстройки в Microsoft Excel
Теперь затронем непосредственно основной процесс, от которого и зависит успешность выполняемой операции. Скачанный файл надстройки нужно импортировать и сделать так, чтобы Эксель распознал новую функцию и позволил использовать ее корректно. Эта задача займет всего пару секунд времени, а вам достаточно следовать моей инструкции.
-
Запустив Microsoft Excel, перейдите на вкладку «Файл».
-
В меню слева найдите пункт «Параметры» и перейдите в настройки программы.
-
Вам понадобится раздел с соответствующим названием «Надстройки».
-
В нем перейдите к выбору новой надстройки, которой и является скачанный ранее файл.
-
В новом окне нажмите «Обзор», чтобы открыть окно «Проводника» и выбрать в нем файл.
-
Как только новое окно отобразится, найдите в нем объект «NUM2TEXT.xls», который вы скачали самостоятельно, и щелкните по нему дважды для подтверждения выбора.
-
Если название функции появилось в списке надстроек, значит, все действия выполнены правильно и вы можете нажать «ОК», чтобы сохранить изменения.
На этом процесс импорта успешно завершен. Повторюсь, что примерно так же выполняется и добавление других надстроек, если вдруг вы попали в этой статью как раз за тем, чтобы разобраться с этим вопросом, имея на руках файл другого предназначения.
Специальная надстройка NUM2TEXT
В программе Excel не предусмотрен какой-либо специальный инструмент, позволяющий выполнить автоматический перевод цифр в соответствующие текстовые значения. Однако в этом деле может помочь специальная надстройка NUM2TEXT, которая работает через функцию.
Алгоритм действий следующий:
- В верхней строке окна программы кликаем по меню “Файл”.
- В перечне слева выбираем пункт “Параметры”.
- В открывшихся параметрах программы кликаем по разделу “Надстройки”. В нижней части окна щелкаем по кнопке “Перейти” рядом с пунктом “Управление”, значение которого должно быть установлено как “Надстройки Excel”.
- На экране отобразится окно надстроек, в котором нажимаем кнопку “Обзор”.
- Откроется окно обзора, где мы переходим в папку, в которой находится заранее скачанный файл надстройки “NUM2TEXT.xla”. Выбираем его и щелкаем кнопку OK.
Примечание: Официального сайта, с которого можно скачать надстройку, к сожалению нет, однако, в интернете ее достаточно легко найти, воспользовавшись поисковой системой. Главное – скачивайте файл с надежных источников, обязательно с расширением “xla”. Не лишним будет после загрузки файла на компьютер проверить его с помощью антивирусной программы. - Система снова вернет нас в прежнее окно, где мы можем заметить, что в списке надстроек появилась и только что добавленная. Ставим флажок напротив нее (если это по какой-то причине не произошло автоматически), затем нажимаем кнопку OK.
- Теперь нам нужно убедиться, что надстройка работает. Для этого пишем в любой незаполненной ячейке случайное число. После этого переходим в другую свободную ячейку и жмем кнопку “Вставить функцию” (fx) слева от строки формул.
- В окне вставки функции выбираем категорию “Полный алфавитный перечень”, находим строку “Сумма_прописью”, щелкаем по ней, затем – по кнопке OK.
- Откроется окно с единственным аргументом функции – “Сумма”. В поле для ввода значения аргумента мы можем написать как обычное число, так и указать адрес ячейки, который печатаем вручную или выбираем в таблице кликом по нужному элементу (при этом, курсор должен находится в поле для ввода информации). После того, как значение аргумента заполнено, щелкаем OK.
- В ячейке с функцией отобразился результат в виде суммы прописью, что и требовалось.
Причем, если мы поменяем число в исходной ячейке, на которую ссылается функция, значение в финальной ячейке также изменится.
Ручной ввод формулы функции
Опытные пользователи довольно часто предпочитают вместо использования вставки функции и последующего заполнения ее аргументов в отдельных окнах сразу писать конечную формулу в ячейке.
В данном случае, формула выглядит следующим образом:
=Сумма_прописью(Сумма)
В качестве аргумента “Сумма”, как мы ранее уже отметили, может быть указано как конкретное число, так и ссылка на ячейку.
Например, вот как выглядит финальная формула с числом 21: =Сумма_прописью(21) .
После того, как она набрана в нужной ячейке, нам остается только нажать Enter, чтобы получить результат.
Или же мы можем вместо числа указать адрес ячейки: =Сумма_прописью(B3) .
После нажатия клавиши Enter мы также получаем результат в виде суммы прописью в ячейке с формулой.
Как сделать сумму прописью в excel 2016?
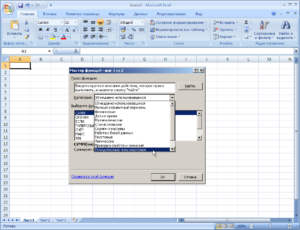
Добрый день уважаемый читатель!
Статья посвящена такому интересному вопросу: «Как создается сумма прописью в Excel?». Эта возможность позволяет нам всю массу информации и расчетов, которые сведены в один результат, оформить как финансовой документ, которые нельзя трактовать двузначно.
Недаром же любые банковские, юридические и финансовые документы оформляются и цифрами и буквами. Окромя всего, такие суммы не позволяют ошибаться, где же должна стоять запятая и просто отлично выглядят в сравнении с рядом цифр.
Подведя итог, скажу, что любой пользователь Excel, который работает с цифрами и временем, а также печатает документы с их использованием, очень нуждается в инструменте создающим сумму прописью.
Решить эту проблему можно несколькими способами:
- С помощью формул;
- С помощью пользовательской функции;
- С помощью VBA.
Использование надстройки
В Эксель нет встроенного инструмента, который бы помогал автоматически переводить цифры в слова. Поэтому для решения поставленной задачи используют специальные надстройки.
Одной из самых удобных является надстройка NUM2TEXT. Она позволяет поменять цифры на буквы через Мастер функций.
- Открываем программу Excel и переходим во вкладку «Файл».
- Перемещаемся в раздел «Параметры».
- В активном окне параметров переходим в раздел «Надстройки».
- Далее, в параметре настроек «Управление» устанавливаем значение «Надстройки Excel». Жмем на кнопку «Перейти…».
- Открывается небольшое окно надстроек Excel. Жмем на кнопку «Обзор…».
- В открывшемся окне ищем предварительно скачанный и сохраненный на жесткий диск компьютера файл надстройки NUM2TEXT.xla. Выделяем его и жмем на кнопку «OK».
- Мы видим, что данный элемент появился среди доступных надстроек. Ставим галочку около пункта NUM2TEXT и жмем на кнопку «OK».
- Для того, чтобы проверить как работает только что установленная надстройка пишем в любой свободной ячейке листа произвольное число. Выделяем любую другую ячейку. Кликаем по значку «Вставить функцию». Он расположен слева от строки формул.
- Запускается Мастер функций. В полном алфавитном перечне функций ищем запись «Сумма_прописью». Её раньше не было, но она появилась тут после установки надстройки. Выделяем эту функцию. Жмем на кнопку «OK».
- Отрывается окно аргументов функции Сумма_прописью. Оно содержит только одно поле «Сумма». Сюда можно записать обычное число. Оно в выделенной ячейке отобразиться в формате записанной прописью денежной суммы в рублях и копейках.
- После этого, любое число, которое записано в ячейку, указанную вами, будет отображаться в денежном виде прописью в том месте, где установлена формула функции.
Функцию можно также записать и вручную без вызова мастера функций. Она имеет синтаксис Сумма_прописью(сумма) или Сумма_прописью(координаты_ячейки). Таким образом, если вы в ячейке запишите формулу =Сумма_прописью(5) , то после нажатия кнопки ENTER в этой ячейке отобразиться надпись «Пять рублей 00 копеек».
Если вы введете в ячейку формулу =Сумма_прописью(A2) , то в таком случае, любое число, внесенное в ячейку A2 будет отображаться тут денежной суммой прописью.
Как видим, несмотря на то, что в Excel нет встроенного инструмента для преобразования чисел в сумму прописью, эту возможность можно довольно легко получить, просто установив необходимую надстройку в программу.
Мы рады, что смогли помочь Вам в решении проблемы.
С помощью VBA
Вот еще один способ на любителя. Конечно, словесное создание суммы в Excel с помощью макроса — не самый распространенный способ, но он использовался довольно часто и до сих пор используется. Это не очень сложно, нужно:
- Используйте комбинацию горячих клавиш ALT + F11 для вызова редактора Visual Basic;
- Используя меню «Вставка» — «Модуль», создайте новый пустой модуль;
- Скопируйте код макроса, указанный в теле модуля.
Получается готовая кастомная функция VBA, которая может конвертировать любую сумму от 0 до 9 999 999 в текстовом варианте, сумма создается словами.
Требуемый код макроса выглядит так:
|
Функция СУММ (n как double) как строка Dim Num1, Num2, Num3, Num4 как вариант Num1 = Array («», «один», «два», «три», «четыре», «пять», «шесть», «семь», «восемь», «девять «) Num2 = Array («», «десять», «двадцать», «тридцать», «сорок», «пятьдесят», «шестьдесят», «семьдесят», _ «Восемьдесят», «девяносто «) Num3 = Array («», «сто», «двести», «триста», «четыреста», «пятьсот», «шестьсот», «семьсот», _ «Девятнадцатый век», «двадцатый век «) Num4 = Массив («», «один», «два», «три», «четыре», «пять», «шесть», «семь», «восемь», «девять «) Num5 = Массив («десять», «одиннадцать», «двенадцать», «тринадцать», «четырнадцать «, «Пятнадцать», «шестнадцать», «семнадцать», «восемнадцать», «девятнадцать «) Если n SUMA = «ноль» Выйти из функции Конец, если ‘разделите число на цифры с помощью функции справки по классу ed = Класс (n, 1) dic = Класс (n, 2) sot = Класс (n, 3) tys = Класс (n, 4) dectys = Класс (n, 5) sottys = Класс (n, 6) mil = Класс (n, 7) decimil = Класс (n, «проверить миллионы Выбрать чехол Decmil Дело 1 mil_txt = Num5 (mil) & «миллион « Перейти на www Случаи 2-9 decmil_txt = Num2 (декамил) Конец выбора Выбрать Case Mil Дело 1 mil_txt = Num1 (mil) & «миллион « Случай 2, 3, 4 mil_txt = Num1 (mil) & «миллион « Случаи 5-20 mil_txt = Num1 (mil) & «миллион « Конец выбора www: sottys_txt = Nums3 (sottys) проверить тысячи Выберите Case dectys Дело 1 tys_txt = Num5 (тыс) & «одна тысяча « Перейти к eee Случаи 2-9 dectys_txt = Num2 (dectys) Конец выбора Выберите типы кейсов Случай 0 Если dectys> 0, то tys_txt = Nums4 (tys) & «тысяча « Дело 1 tys_txt = Num4 (тыс) & «одна тысяча « Случай 2, 3, 4 tys_txt = Num4 (тыс) & «тысячи « Случаи 5–9 tys_txt = Num4 (тыс) & «одна тысяча « Конец выбора Если dectys = 0 И tys = 0 И sottys 0 Тогда sottys_txt = sottys_txt & «mille « эээ: sot_txt = Num3 (сот) «проверить дюжину Выбрать дело Dec Дело 1 ed_txt = Num5 (ред) Перейти на rrr Случаи 2-9 dec_txt = Num2 (dec) Конец выбора ed_txt = Num1 (изд) ррр: ‘формируем последнюю строку ИТОГО = decmil_txt & mil_txt & sottys_txt & dectys_txt & tys_txt & sot_txt & dec_txt & ed_txt Конец функции ‘Функция поддержки для извлечения из числа цифр Класс частных функций (M, I) Класс = Int (Int (M — (10 ^ I) * Int (M / (10 ^ I))) / 10 ^ (I — 1)) Конец функции |
Сохраните изменения, и теперь вы можете использовать новую функцию, как и другие функции, представленные в «Функции мастера» в категории «Определяемые пользователем», или просто введите ее вручную в ячейку, указав сумму для заглавной буквы.
Но, как видите, макрос записывает суммы словами, только целыми числами, но чтобы получить копейки, эту конструкцию нужно модифицировать с помощью следующей функции:
= ИТОГО (A3) & «руб.» & ТЕКСТ ((A3-ВЕСЬ (A3)) * 100; «00») & «коп.»
Вы можете опустить префикс «Module2» в моей формуле, так как таким образом программа отделяет 2 похожие формулы: одну от установленных надстроек, а вторую — от макроса.
И это все для меня! Я действительно надеюсь, что все, что касается использования ваших чисел, вам ясно. Буду очень благодарен за оставленные комментарии, так как это показатель читабельности и вдохновляет на написание новых статей! Делитесь прочитанным с друзьями и ставьте им лайки!
Задействуем надстройку
Поменять цифры на буквы в утилите можно при помощи надстройки. Для этого необходимо предварительно скачать файл NUM2TEXT, после чего приступать к выполнению следующих действий. Сумма для Excel прописью прописывается автоматически после того, как будут выполнены следующие действия:
Запускаем Excel, жмем «Файл» и выбираем «Параметры».
Откроется отдельное окно, в котором следует выбрать «Надстройки».
Теперь в самом низу окна находим кнопку «Перейти». Жмем на нее.
Откроется еще небольшое окно. Нас интересует кнопка «Обзор». Нажимаем ее.
Находим ранее скачанный NUM2TEXT, выбираем его и нажимаем «Открыть».
Теперь этот элемент будет доступен в качестве надстройки. Остается оставить галочку напротив названия надстройки и снова нажать «Ок».
Теперь надстройка будет работать. Чтобы проверить ее работоспособность, необходимо в любой ячейке Excel написать любое число. Дальше выделяем другую ячейку. Слева от строки формулы находим значок «Вставить функцию». Кликаем по нему.
Перед нами откроется окно «Мастер функций». С его помощью сумма прописью Excel будет выстроена таким образом, что любые обозначения цифрами будут трансформироваться в буквы. Для этого из списка выбираем функцию «Сумма_прописью». Изначально функция отсутствует в программе, но она появляется после установки надстройки. Также рекомендуем в строке «Категория» выбрать «Полный алфавитный перечень».
После того как функция была найдена, выделяем ее и нажимаем «Ок». Откроется экран с аргументами функции. Оно содержит только одну строку. В эту строку вписываем число.
Если сделать все правильно, во втором выделенной ячейки указанная сумма отобразит прописью – в рублях и копейках.
Можно внести в поле адрес любой ячейки. Это делается либо указанием координат ручным способом, либо указанием определенной ячейки еще на экране аргументов функции.
Особенность программы еще и в том, что Excel сумма прописью формула прописывается еще проще без вывоза отдельных окон. Для этого необходимо прописать следующий синтаксис:
Сумма_прописью(сумма) или Сумма_прописью(координаты_ячейки)
В строке прописываем =Сумма_прописью(1990) и жмем «Enter». Как видим, результат один и тот же.
Еще одна полезная опция: в ячейку А2 вписываем определенное число, а в строке указываем функцию =Сумма_прописью(A2). Выбираем любую другую ячейку и жмем на клавиатуре «Enter».
Результат будет таким же – в выбранной нами ячейке отобразится сумма прописью Excel. Как видим, несмотря на отсутствие в программе встроенного отдельного инструмента задача решается путем установки надстроек. Дальше пользователю необходимо выполнить простые действия, чтобы решить поставленную задачу. В этом нет ничего сложного, на всю работу уходит всего несколько минут свободного времени.
Предыдущая запись Программа Ezrecover
Следующая запись Не загружается Windows 7: причины и решение