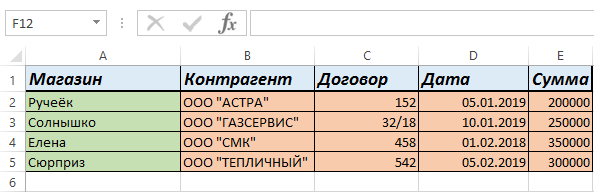Пример, как сцепить текст в Excel
Вот теперь, когда таблица с данными на 2-х учеников у нас заполнена, давайте посмотрим, как введенные данные можно обрабатывать, используя практически неограниченные возможности электронных таблиц Excel.
Для этого поместим курсор (прямоугольник, размером с клетку таблицы), скажем в клетку B5 созданной таблицы. Здесь мы и будем «экспериментировать».
Для начала давайте попробуем в эту клетку B5 записать, скажем, фамилию, имя и отчество ученика по фамилии «Иванов». Для этого нам нужно сделать так, чтобы в клетку B5 автоматически, я подчеркиваю, не вручную, а автоматически, записались данные сразу из 3-х клеток таблицы: B2, С2 и D2. Значит, нам надо указать экселю именно такое правило: запиши в клетку B5 сначала данные из клетки B2, затем присоедини к результату данные из клетки C2, и затем добавь данные из клетки D2.
По-русски команда понятная. Но Excel не понимает русский, как, впрочем, и английский, китайский, японский и прочие языки. Эксель понимает свои команды, заложенные в нем. Нам же нужно знать эти команды, и уметь их применять. Вообще-то это и называется «программирование».
Функция СЦЕПИТЬ ячейки в Excel
Итак, займемся немного программированием в Excel. Чтобы задать вышеназванную команду, нам потребуется применить функцию СЦЕПИТЬ. Эта функция экселя позволяет сцепить, соединить данные из нескольких клеточек таблицы. В рассматриваемом варианте выглядит данная функция следующим образом: СЦЕПИТЬ(B2;C2;D2)
Интуитивно понятно, не так ли? В скобках сразу после наименования функции СЦЕПИТЬ (без пробела после слова СЦЕПИТЬ – это важно!) перечислены клетки таблицы, которые нужно соединить
Давайте так и запишем в клетку B5 (рис. 18). При записи нужно следить, чтобы СЦЕПИТЬ было написано на русской клавиатуре русскими буквами, а вот перечень клеток, подлежащих сцеплению, был написан английскими буквами, так как клетки именуются латинскими (английскими) буквами и цифрами.

Рис. 18. Введенная функция СЦЕПИТЬ в клетку B5 таблицы MS Excel.
Применение инструмента
Представим ситуацию. Вы начальник отдела кадров, в котором утвержденный проект трудового договора. Каждый сотрудник, включая гендира, подписывает ежегодно один и тот же документ, который каждый раз отличается только в деталях, индивидуально присущих каждому человеку – ФИО, должность, зарплата, домашний адрес и т.д.
Или ситуация – когда надо отправить одно и то же письмо куче адресатов – новогоднее поздравление, приглашение на благотворительный концерт, уведомление – маркетологи например часто вынуждены клепать подобные письма с конвертами своим клиентам.
Как обычно делается? Либо вы вносите каждый раз перед распечаткой в установленный шаблон нужные изменения либо создаете на каждого сотрудника (адресата) отдельный документ, в котором только корректируете дату подписания.
В любом случае вы работаете с каждым адресатом. Это отнимает много времени и является рутинной процедурой, которую легко можно сократить.
SoftMaker Office
Ещё один неплохой вариант — SoftMaker Office. Разрабатывается данный офисный пакет с 1989 года немецкой компанией SoftMaker Software.
В SoftMaker Office включены приложения TextMaker, PlanMaker и Presentations, которые предназначены для работы с текстом, таблицами и презентациями соответственно. Интерфейс довольно сильно отличается от такового в MS Office, но возможности редакторов ничуть не уступают благодаря использованию форматов Microsoft напрямую и без преобразования. Никуда не делась и проверка орфографии, которая доступна во всех программах. Бонусом будет экспорт документов в PDF или ePUB.
SoftMaker Office доступен на всех настольных операционных системах (Windows, Linux, Mac), а из мобильных поддерживается только Android. Скачать его можно с официального сайта. Ложкой дёгтя является модель распространения — данный офисный пакет является платным, но для тестирования предоставляется бесплатный 30-дневный пробный период. В свою очередь в арсенале имеется и FreeOffice, который ранее имел сильно урезанный функционал — в нём можно было только просматривать, но не сохранять файлы в форматах DOC и XLS, а также отсутствовали другие возможности. С недавних пор FreeOffice стал полноценным пакетом с возможностью сохранения изменений. Примечательно, но на странице платного офиса нет ссылок или упоминания о FreeOffice, а доступен он на отдельном сайте.
Используйте «Переключатель номера» в Word.
Мы сделаем первый способ редактирования документа Word. Здесь вы будете использовать код желаемого числового формата для поля слияния в документе Word. Поле слияния в основном сообщает Word, какой столбец в таблице Excel содержит данные для преобразования. Чтобы применить форматирование к полю, вы должны использовать числовой переключатель (ранее называвшийся переключателем изображения) в коде поля этого поля.
Во-первых, вам нужно увидеть фактический код поля, открыв документ «Слияние» и щелкнув вкладку «Рассылки» в верхней части окна. Обязательно отключите предварительный просмотр результатов, чтобы вы могли видеть поля слияния. Затем щелкните правой кнопкой мыши поле слияния почты (например, «Пожертвование») и выберите параметр «Переключить код поля». Теперь вы должны увидеть фактический код поля (в фигурных скобках, как в {MERGEFIELD Donation}) для этого поля. Измените коды полей, просто вставив код переключателя в конец кода поля, например:
{Пожертвование MERGEFIELD # $ #, ## 0.00}
Wors предлагает множество кодов изображений, вот 4 примера с соответствующими результатами:
{MERGEFIELD Cost # 00.00} 01.00 {MERGEFIELD Sales # $ ###} 15 долларов США
{MERGEFIELD Sales # $ #, ## 0.00} 1500.00 $
{MERGEFIELD Date @ «MMMM d»} 26 ноября
Как видите, числовой код переключения совпадает с кодом формата Excel, за исключением того, что за ними следует «#» для числа и «@» для даты.
Примечание: используйте только кавычки в коде даты, не используйте для кодов.
Чтобы увидеть больше кодов, см. Таблицу ниже или выполните поиск числовых кодов переключателей в Microsoft Word в Интернете.
Вот несколько примеров числовых кодов полей для данных в столбце «Продажи» в электронных таблицах Excel.
Цифровой переключатель для поля слияния слияния писем
Фактически, Word и Excel используют один и тот же код формата, но не используют один и тот же формат функций. Например, нет функции MergeField, подобной приведенной ниже:
{MERGEFIELD (Пожертвование, «# $, ## 0,00»)}
Примечание. При добавлении или изменении числового переключателя эффект может измениться не сразу, вам необходимо обновить поле, щелкнув по нему и выбрав «Обновить поле» или нажав кнопку «Рассылки»> «Предварительный просмотр результатов». Иногда приходится делать это 2 или 3 раза. Если вы используете мастер слияния писем, вам, возможно, придется вернуться к предыдущим шагам, чтобы увидеть изменения.
Слияние документов в Word и Excel, пошаговая инструкция
Итак, как сделать слияние документов в Word и Excel? Всё просто. Приготовьте заранее таблицу Excel с данными. Далее, создаёте на компьютере пустой документ текстового редактора Word.
Затем, нажмите в созданном документе на раздел «Рассылки» (версия Ворда 2007) и выберите варианты «Пошаговый мастер слияния» (Скрин 1).
Далее, будет открыто окно справа, в котором нужно нажать на «Письма» или другой вариант. Внизу нажимаете на ссылку – «Далее, открытие документа» (Скрин 2).
В следующем окне оставляем всё без изменений и нажимаете раздел – «Далее, выбор получателей» (Скрин 3).
В нём нужно оставить первый вариант – «Использование списка», чтобы загрузить в документ данные из Excel таблицы.
Для этого нажмите кнопку «Обзор» и добавьте Excel-таблицу со своего компьютера (Скрин 4).
После чего можете нажать «ОК». Далее, Вам предложат убрать галочки в списке. Если какое-то слово не нужно, то можете его убрать. Затем, нажимаем «OK».
Далее, нажимаете на раздел «Вставить поле слияния» и просто устанавливаете данные из таблицы в нужные места документа Word (Скрин 5).
Вы можете нажать кнопку «Просмотр результатов» и посмотреть, как вставилась информация из Excel. Для сохранения и распечатки документа, нажмите на красный крестик или кнопку «Быстрая печать».
Повторение произвольной строки в таблицах MS Word
При работе с таблицами в текстовом редакторе MS Word иногда возникает необходимость повторить определенную строку в качестве заголовка каждой страницы. Если это первая строка таблицы или первые несколько строк, то это довольно просто, и мы уже говорили об этом раньше.
Однако иногда возникает необходимость повторить в качестве заголовка не первые строки, а только вторую, третью и так далее. Например, если вы посмотрите на таблицу ниже:
В этом случае необходимо воспроизводить вторую строку каждый раз, когда таблица переносится на следующую страницу. Если устроить повтор второго ряда вместе с первым, проблем нет.
Однако, если вторую строку нужно повторить, а первую — нет, проблема в том, что, поскольку MS Word не предлагает такой возможности, опция повторения строки просто неактивна.
Как быть в этом случае?
Просто повторить только вторую строку не удастся, поэтому придется проявить фантазию и использовать инструменты, которые MS Word предоставляет пользователю. Всего на данный момент нам удалось найти два метода, которые позволят нам продублировать требуемую строку.
Первый способ
Он заключается в создании не одной таблицы, а двух: первая таблица будет состоять только из одной строки — это строка заголовка, а вторая — основная, будет иметь в качестве заголовка строку нумерации.
И следующий шаг, который приходит в голову, — это удалить строку, разделяющую две таблицы, но слово «умный» преобразует две таблицы в одну, и в результате мы добираемся до того места, с которого начали, например.
таблица, в которой невозможно повторить вторую строку отдельно.
Интересный момент заключается в том, что даже если вы сначала убедитесь, что первая строка основной таблицы повторяется, а таблицы вставляются после, повторяющаяся строка также будет удалена (подробнее см. В видео).
На то, что со столом что-то не так, указывает только более толстая полоса, отделяющая столешницу от основной части, для исправления мы просто делаем невидимым нижний край столешницы.
Сейчас ничего не дает, что вместо таблицы, по сути, две. Конечно, таким же образом можно отделить сверху не один ряд, а несколько.
- Видео, показывающее первый способ обернуть произвольную строку в таблице MS Word.
- Небольшое дополнение к первому способу.
Вы можете разместить две таблицы встык, одну за другой, если вы укажете параметр переноса в свойствах первой таблицы, тогда вы можете удалить абзац, разделяющий таблицы, и сделать нижнюю границу невидимой.
Второй способ
В принципе, первого способа более чем достаточно, но есть и другая возможность создать произвольный повторяющийся заголовок. Во втором подходе нет необходимости создавать две таблицы, создается одна таблица, а в верхних и нижних колонтитулах создается повторяющийся заголовок.
Суть этого метода — минимизировать расстояние между таблицей в верхних и нижних колонтитулах и таблицей в тексте документа, но, к сожалению, вы просто не можете удалить строку, которая появляется в верхних и нижних колонтитулах после вставки таблицы, поэтому вы Придется использовать прием из первого способа, заключающийся в том, чтобы сделать нижний край таблицы невидимым в верхних и нижних колонтитулах, а строку под таблицей сделать минимальной.
невозможно визуально различить таблицу в верхних и нижних колонтитулах или на листе, а отступ сверху можно отрегулировать по своему усмотрению. Видео, показывающее второй способ обернуть произвольную строку в таблице MS Word.
Важная заметка! Независимо от того, какой метод выбран, необходимо помнить, что, поскольку каждая таблица фактически состоит из двух, следовательно, форматирование (в основном ширина столбцов) совпадает, вам придется уделять дополнительное внимание
Код VBA Access 2003 для слияния документа Word с источником данных MS SQL Server
Осталось написать код VBA, который будет осуществлять слияние. Для примера давайте добавим на форму кнопку StartMerge и поле Price для фильтрации данных. Затем в редакторе Visual Basic напишем процедуру для слияния, допустим с названием MergeWord, и в обработчик события кнопки StartMerge (нажатие кнопки) вставляем код вызова этой процедуры. Весь код будет выглядеть следующим образом (я его прокомментировал). Сразу поясню, что шаблон Word и файл ODC у меня лежат в каталоге D:\Test\.
'Процедура для запуска слияния Private Sub MergeWord(TemplateWord As String, QuerySQL As String) 'Первый параметр - Путь к шаблону Word 'Второй параметр - Строка запроса к БД On Error GoTo Err1 Dim ConnectString As String, PathOdc As String Dim WordApp As Object Dim WordDoc As Object 'Шаблон файла ODC для подключения к данным PathOdc = "D:\Test\TestSourceData.odc" If TemplateWord <> "" Then 'Создаем документ Word Set WordDoc = CreateObject("Word.document") Set WordDoc = GetObject(TemplateWord) Set WordApp = WordDoc.Parent 'Создаём подключение к источнику данных (MS SQL Server) 'Некоторые данные берём из текущего подключения ADP проекта ConnectString="Provider=SQLOLEDB.1; " & _ "Integrated Security=SSPI;" & _ "Persist Security Info=True; " & _ "Initial Catalog=" & CurrentProject.Connection.Properties("Initial Catalog") & "; " & _ "Data Source=" & CurrentProject.Connection.Properties("Data Source") & "; " & _ "Use Procedure for Prepare=1;" & _ "Auto Translate=True;" & _ "Packet Size=4096;" & _ "Use Encryption for Data=False;" 'Задаем источник данных WordDoc.MailMerge.OpenDataSource NAME:=PathOdc, _ Connection:=ConnectString, _ SQLStatement:=QuerySQL 'Делаем видимым Word WordApp.Visible = True WordApp.Activate 'Начинаем слияние With WordDoc.MailMerge .Destination = wdSendToNewDocument .SuppressBlankLines = True .Execute Pause:=False End With 'Закрываем шаблон без сохранения WordDoc.close (wddonotsavechanges) Set WordDoc = Nothing Set WordApp = Nothing Else MsgBox "Не указан шаблон для слияния", vbCritical, "Ошибка" End If Ex1: Exit Sub Err1: MsgBox Err.Description WordDoc.close (wddonotsavechanges) WordApp.Quit Set WordDoc = Nothing Set WordApp = Nothing Resume Ex1 End Sub Private Sub StartMerge_Click() Dim Filter As String Filter = "" 'Условие If Nz(Me.Price, "") <> "" Then Filter = "WHERE Price >= " & Me.Price End If 'Вызов процедуры слияния Call MergeWord("D:\Test\Шаблон.docx", "SELECT * FROM ""TestTable"" " & Filter & " ") End Sub
Сохраняем и проверяем работу.
После нажатия на кнопку (StartMerge) запустится Word, в котором уже все данные заполнены и документов будет столько, сколько строк в источнике.
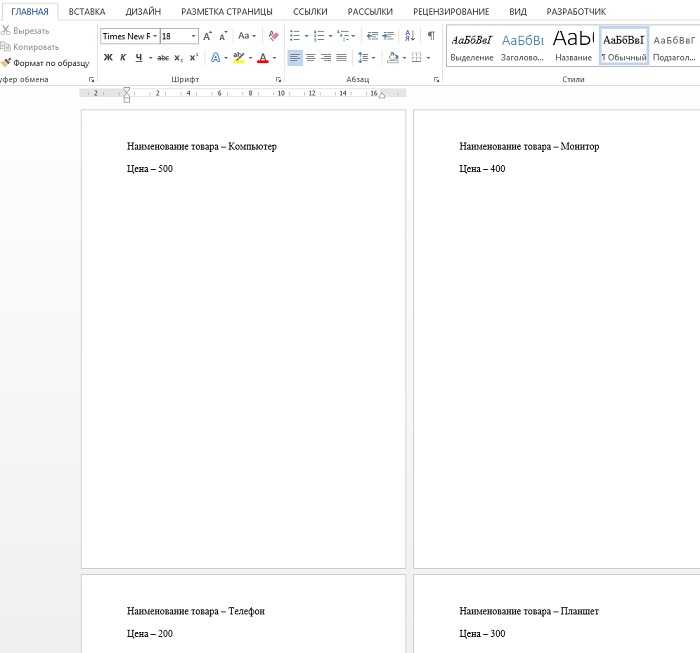
Как видим, все работает. На этом у меня все, надеюсь, материал был полезен. Пока!
Нравится2Не нравится
Как вставить таблицу Эксель в Ворд — 2 способ
В этом способе мы вставим содержимое таблицы Excel в документ Word, в котором отрыта пустая таблица Excel.
Пройдите следующие шаги:
- В окне программы MS Word войдите во вкладку «Вставка», в группе «Таблицы» нажмите на стрелку внизу кнопки «Таблица».
- В меню «Вставка таблицы» выберите «Таблица Excel».
- В окне документа Word откроется пустая таблица Excel.
- Откройте книгу MS Excel.
- Выделите содержимое таблицы на листе Excel.
- В меню «Главная» кликните на значок «Копировать», который находится в группе «Буфер обмена».
- В окне программы Word нажмите на кнопку «Вставить».
- Таблица Excel открыта в окне программы Word.
Если таблица не помещается по ширине документа, то можно уменьшить ширину. Для просмотра невидимых областей таблицы используйте колесики прокрутки.
После изменения данных, сохраните документ Word на компьютере. В сохраненном документе форматирование таблицы будет в стиле Word.
Слияние документов Word и Excel
Слияние документов Word и Excel
Добрый день, уважаемые читатели и подписчики блога! Сегодня речь пойдёт о слиянии документов Word и Excel.
Задача: используя «базу» контактов магазинов из книги Excel загрузить в договор, составленный в программе Word.
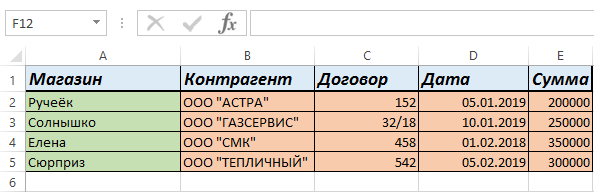
Также есть пустой документ Word. В него нужно подставить данные.
Воспользуемся встроенной функцией «Слияние» доступной в пакете Microsoft Office.
Суть функции слияния — из файла Excel берутся заголовки, по ним будут расставляться поля для заполнения в документе Word. Данные будут автоматически подставляться вслед за изменением режима просмотра.
Данные в заголовках обязательно должны быть уникальными!
У способа есть много минусов (в сравнении с макросами), но для повседневного и быстрого использования вполне сгодится.
- создадим пустой документ;
- перейдём на вкладку «Рассылки»;
- в блоке кнопок «Начало слияния» нажимаем кнопку «Начать слияние»;
- выбираем пункт «Обычный документ Word».
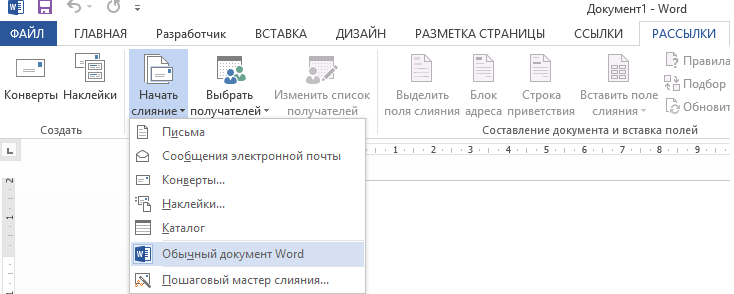
Поначалу ничего не изменится, ведь теперь стоит указать — откуда получить информацию. В том же блоке кнопок нажмём кнопку «Выбор получателей» и выберем пункт «Использовать существующий список».
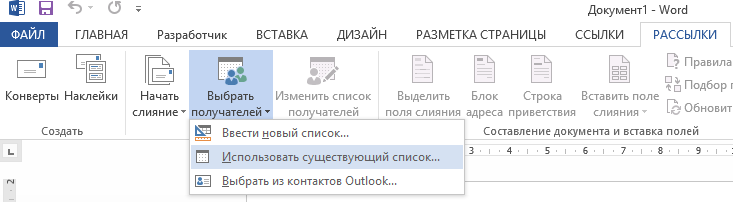
Далее появится окно выбора файла источника. Укажем путь до файла с данными по магазинам. Щёлкнуть на файл и нажать «Открыть».
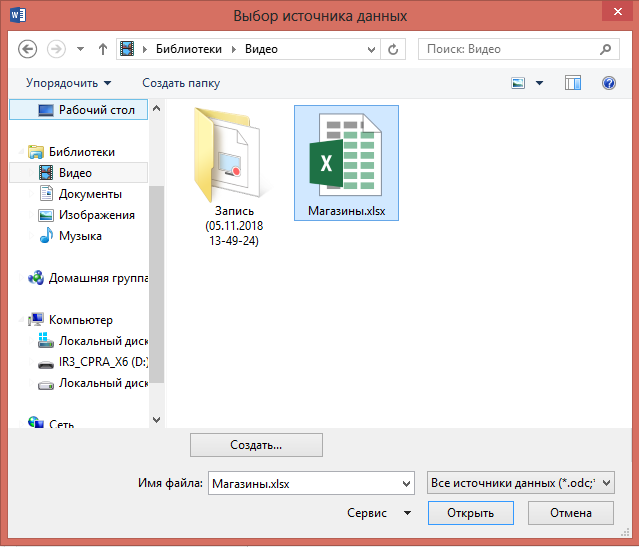
В появившемся окне необходимо подтвердить источник (откуда будут загружаться данные), на примере это будет Лист1. Обязательно должна стоять галка «Первая строка содержит заголовки столбцов».
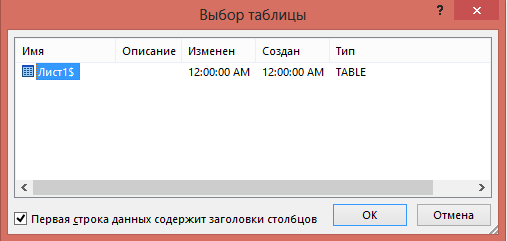
Нажимаем «ОК» и… ничего не меняется. Кроме одно детали — становятся активными действия в блоке кнопок «Составление документа и вставка полей. Он-то нам и нужен.
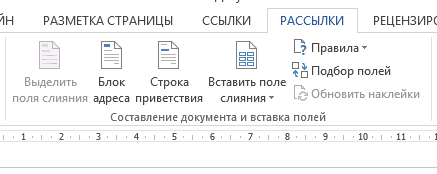
Откинем первые три кнопки — в нашем случае они не понадобятся и напечатаем небольшой текст, где будут упомянуты заголовки данных из книги Excel. Это позволит в дальнейшем добавить «Поля слияния».
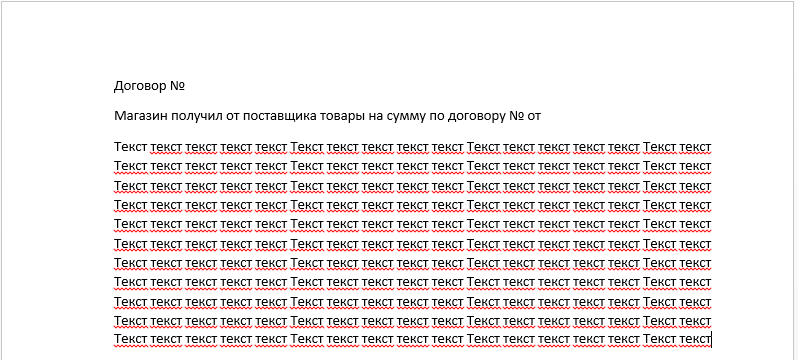
Сделаем так, чтобы наши данные «подтянулись» в документ. Нажимаем кнопку «Вставить поле слияния» и видим, что все заголовки таблицы являются полями слияния, другим языком — могут загружаться в то место документа, куда были помещены пользователем.
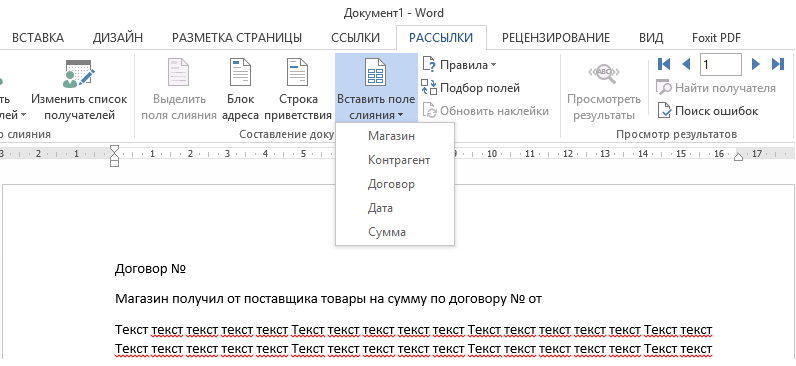
Самое главное — смотреть куда в данный момент установлен курсор, так как именно в эту часть текста и будет добавляться поле слияния.
Установим курсор в заголовок, после символа «№», затем выберем из списка «Вставить поле слияния» пункт «Договор».
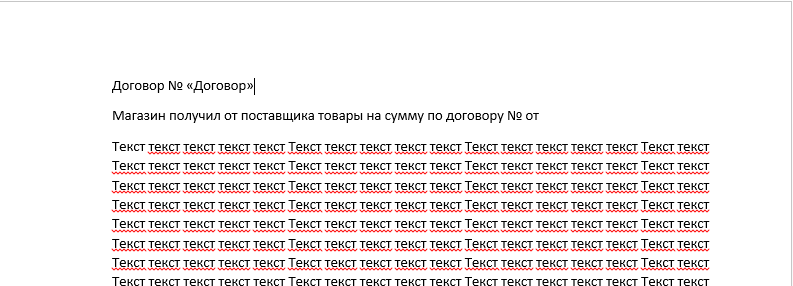
Появится слово «Договор» в кавычках. Странно, но нет:) Теперь нужно нажать кнопку «Просмотреть результаты». Картина будет другой. После номера договора подгрузился его номер по магазину «Ручеёк» — 152.
![]()
Заполним все поля — щёлкаем после слова «Магазин» и выбираем пункт «Магазин», после слова «поставщика» и выбираем поле «Контрагент», после «сумму» выбираем пункт «Сумма», после «№» «Договор», после «от» «Дата».
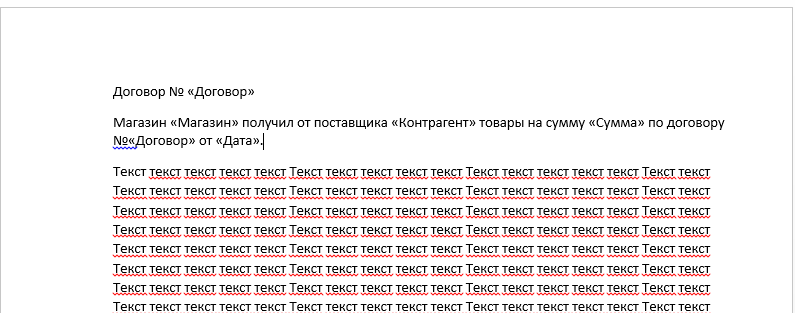
Снова нажимаем кнопку «Просмотреть результаты».
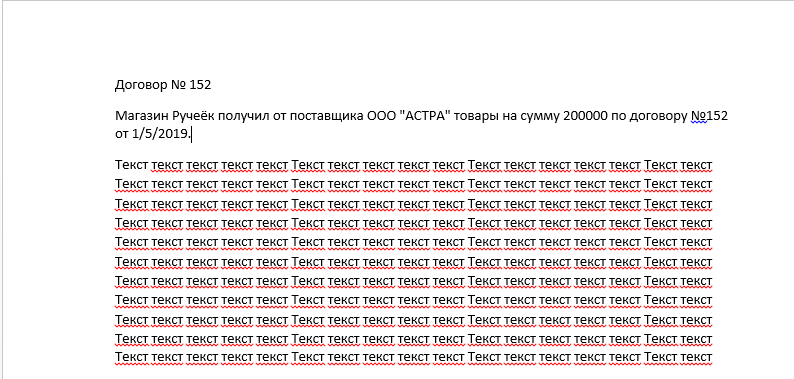
Данные подгрузились. Как их поменять? Рядом с кнопкой «Просмотреть результаты» есть стрелка. Щелкая на неё можно увидеть как меняются данные.
![]()
Вот так можно быстро подгрузить данные из Excel в Word. В следующих уроках мы сделаем похожее действие — только с помощью VBA.
Вас может заинтересовать урок — Импорт данных SQL в Excel.
РАССЫЛКИ писем WORD слияние документов в ворде
Рассылки писем WORD слияние документов.Рассматривается создание рассылок писем в пошаговом мастере слияния Word 2010, аналогично в Word 2013 и выше..Этапы подготовки рассылок стандартных писем в Word:1. Создадим базу данных адресатов для рассылки: Рассылки – Выбрать получателей – Ввести новый список.2. Создадим три адресата с полями (Обращение, Имя, Фамилия, Организация, Адрес 1, Город, Индекс, Страна)..3. Нажав ОК, сохраним под именем «База данных».4. Настроим параметры и содержание письма с помощью пошагового мастера: Рассылки – Начать слияние – Пошаговый мастер слияния.5. Выбираем тип:.Этап 1. Письма, жмем Далее..Этап 2. Основа письма – Текущий документ – Далее..Этап 3. Выбор получателей – Использование списка. Жмем Обзор, чтобы указать свой список. Указываем ранее созданный список (База данных). Ок. Далее..Этап 4. Создание письма – Вставим и настроим Блок адреса.Затем, вставим и настроим Строку приветствия.Напишем текст письма и отформатируем.Этап 5. Просмотрим письма.Этап 6. Печатаем письма
WPS Office
Отличный аналог Word, разработчики сделали почти точную копию. Полный пакет содержит приложение для презентаций, редактор таблиц и текстовый редактор — WPS Writer. Скачать инсталлятор можно на официальном сайте .
Интерфейс почти ничем не отличается от последних версий Word. У пользователя появляется доступ к основным и дополнительным инструментам редактирования текста, возможность вставки, разметки страницы, рецензирования и проч.
В бесплатной версии предлагается 1Гб свободного места на облаке для хранения таблиц. Для этого нужно зарегистрировать личный аккаунт. Есть премиум-версия с более расширенным функционалом, неограниченным местом на облаке и прочими бонусами. Но для решения стандартных задач бесплатного приложения хватает с головой.
Слияние документов в Word и Excel, пошаговая инструкция
Итак, как сделать слияние документов в Word и Excel? Всё просто. Приготовьте заранее таблицу Excel с данными. Далее, создаёте на компьютере пустой документ текстового редактора Word.
Затем, нажмите в созданном документе на раздел «Рассылки» (версия Ворда 2007) и выберите варианты «Пошаговый мастер слияния» (Скрин 1).
Далее, будет открыто окно справа, в котором нужно нажать на «Письма» или другой вариант. Внизу нажимаете на ссылку – «Далее, открытие документа» (Скрин 2).
В следующем окне оставляем всё без изменений и нажимаете раздел – «Далее, выбор получателей» (Скрин 3).
В нём нужно оставить первый вариант – «Использование списка», чтобы загрузить в документ данные из Excel таблицы.
Для этого нажмите кнопку «Обзор» и добавьте Excel-таблицу со своего компьютера (Скрин 4).
После чего можете нажать «ОК». Далее, Вам предложат убрать галочки в списке. Если какое-то слово не нужно, то можете его убрать. Затем, нажимаем «OK».
Далее, нажимаете на раздел «Вставить поле слияния» и просто устанавливаете данные из таблицы в нужные места документа Word (Скрин 5).
Вы можете нажать кнопку «Просмотр результатов» и посмотреть, как вставилась информация из Excel. Для сохранения и распечатки документа, нажмите на красный крестик или кнопку «Быстрая печать».
Исходные данные
И для начала давайте разберем исходные данные, т.е. что мы имеем.
Итак, в качестве клиента, как я уже сказал, у нас будет выступать ADP проект Access 2003. В качестве источника данных для примера будет выступать SQL Server 2012 Express. На компьютере установлен Microsoft Office 2013 (и Access 2003).
Создадим на сервере тестовую таблицу и заполним ее данными (допустим в базе данных Test). Для этого Вы можете запустить следующую SQL инструкцию.
CREATE TABLE dbo.TestTable(
ID INT IDENTITY(1,1) NOT NULL,
ProductName VARCHAR(50) NOT NULL,
Price MONEY NULL,
CONSTRAINT PRIMARY KEY CLUSTERED (ID ASC)
)
GO
INSERT INTO dbo.TestTable(ProductName, Price)
VALUES ('Компьютер', 500)
GO
INSERT INTO dbo.TestTable(ProductName, Price)
VALUES ('Монитор', 400)
GO
INSERT INTO dbo.TestTable(ProductName, Price)
VALUES ('Телефон', 200)
GO
INSERT INTO dbo.TestTable(ProductName, Price)
VALUES ('Планшет', 300)
GO
INSERT INTO dbo.TestTable(ProductName, Price)
VALUES ('Принтер', 250)
GO
SELECT * FROM TestTable
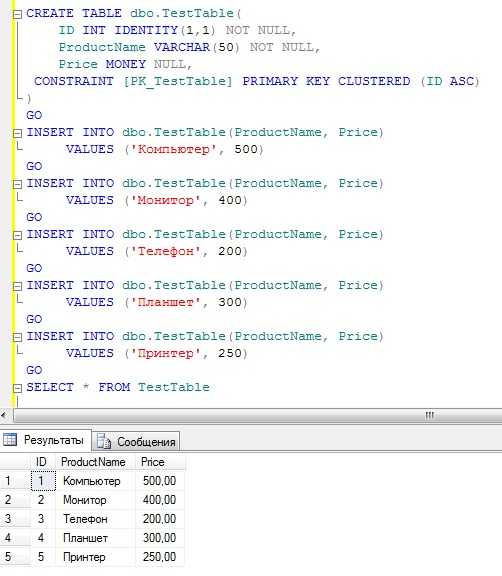
Способ третий: без участия Excel
В этом случае при переносе табличных данных файл Excel будет вообще не нужен, так как операция будет выполняться без него. Вам нужно сохранить его в обычном формате в папке или на рабочем столе.
Откройте документ Word, в который хотите перенести таблицу. Перейдите на вкладку «Вставка», где в блоке «Текст» нажмите на инструмент «Объект».
Перед вами откроется «Мастер вставки объектов». В нем перейдите на вкладку «Создать из файла». Нажмите кнопку «Обзор» и выберите файл Excel в соответствующей папке (в которой вы его ранее сохранили.
Нажмите кнопку «Открыть» или «Вставить». Вы вернулись в предыдущее окно мастера и видите, что строка документа содержит адрес файла, из которого создается объект для передачи. Здесь вы нажимаете «ОК», и нужная вам таблица появляется на листе, только в виде изображения.
Вы можете растянуть и сжать это изображение, добавить заголовок и некоторые другие параметры форматирования, доступные для изображения.
Попробуйте переместить таблицы из Excel в небольшой текстовый редактор Word. Потому что при перемещении крупных объектов они могут сильно искривляться и быть непригодными для дальнейшей печати.
Чтобы не мучиться с переносом данных, которые окончательно изменены и не требуют дальнейших изменений, воспользуйтесь специальной программой для создания экранов. Захватите нужную часть электронной таблицы из Excel и просто вставьте снимок в Word как обычное изображение.
Сначала работаем с документом Word
Для начала разберём процесс вставки двух документов согласно инструкции:
- Откройте на компьютере пустой документ Ворд. Откроем для работы отдельный файл Word, который не должен содержать в себе текстовой и цифровой информации.
- Загружаете таблицу в Word. Можете сделать проще – вставьте табличный процессор в документ Excel. Об этом можете узнать в статье на блоге.
- Сохраняете документ. После того, как Вы соедините два документа в один, его можно сохранить на компьютер. Или используйте кнопку в Ворде печать, чтобы его распечатать на листе бумаги A4.
Рассмотрим все подробности соединения двух документов во всех деталях.
Давайте улучшим результат.
Теперь, когда вы знакомы с основами, вы можете перейти к вкладкам «Анализ» и «Конструктор» инструментов в Excel 2016 и 2013 ( вкладки « Параметры» и « Конструктор» в 2010 и 2007). Они появляются, как только вы щелкаете в любом месте таблицы.
Вы также можете получить доступ к параметрам и функциям, доступным для определенного элемента, щелкнув его правой кнопкой мыши (об этом мы уже говорили при создании).
После того, как вы построили таблицу на основе исходных данных, вы, возможно, захотите уточнить ее, чтобы провести более серьёзный анализ.
Чтобы улучшить дизайн, перейдите на вкладку «Конструктор», где вы найдете множество предопределенных стилей. Чтобы получить свой собственный стиль, нажмите кнопку «Создать стиль….» внизу галереи «Стили сводной таблицы».
Чтобы настроить макет определенного поля, щелкните на нем, затем нажмите кнопку «Параметры» на вкладке «Анализ» в Excel 2016 и 2013 (вкладка « Параметры» в 2010 и 2007). Также вы можете щелкнуть правой кнопкой мыши поле и выбрать «Параметры … » в контекстном меню.
На снимке экрана ниже показан новый дизайн и макет.
Я изменил цветовой макет, а также постарался, чтобы таблица была более компактной. Для этого поменяем параметры представления товара. Какие параметры я использовал – вы видите на скриншоте.
Думаю, стало даже лучше.
Как избавиться от заголовков «Метки строк» и «Метки столбцов».
При создании сводной таблицы, Excel применяет Сжатую форму по умолчанию. Этот макет отображает «Метки строк» и «Метки столбцов» в качестве заголовков. Согласитесь, это не очень информативно, особенно для новичков.
Простой способ избавиться от этих нелепых заголовков — перейти с сжатого макета на структурный или табличный. Для этого откройте вкладку «Конструктор», щелкните раскрывающийся список «Макет отчета» и выберите « Показать в форме структуры» или « Показать в табличной форме» .
И вот что мы получим в результате.
Показаны реальные имена, как вы видите на рисунке справа, что имеет гораздо больше смысла.
Другое решение — перейти на вкладку «Анализ», нажать кнопку «Заголовки полей», выключить их. Однако это удалит не только все заголовки, а также выпадающие фильтры и возможность сортировки. А для анализа данных отсутствие фильтров – это чаще всего нехорошо.