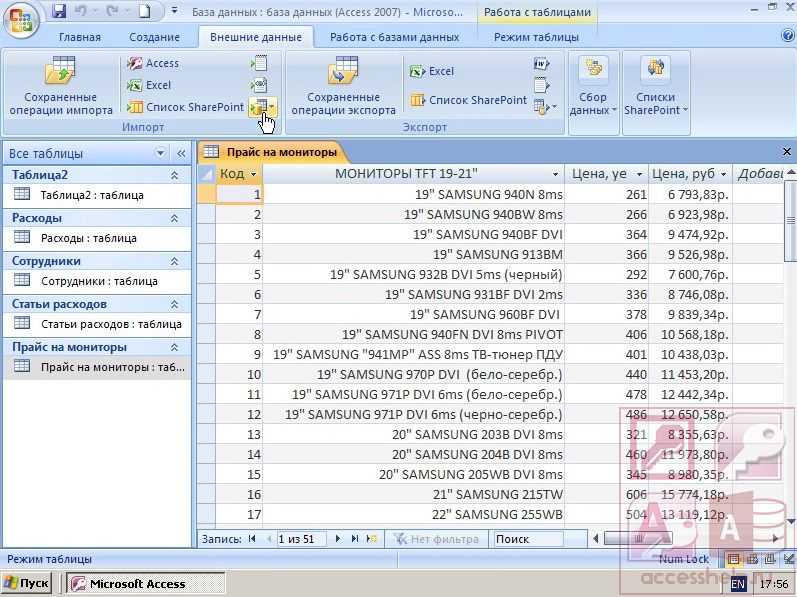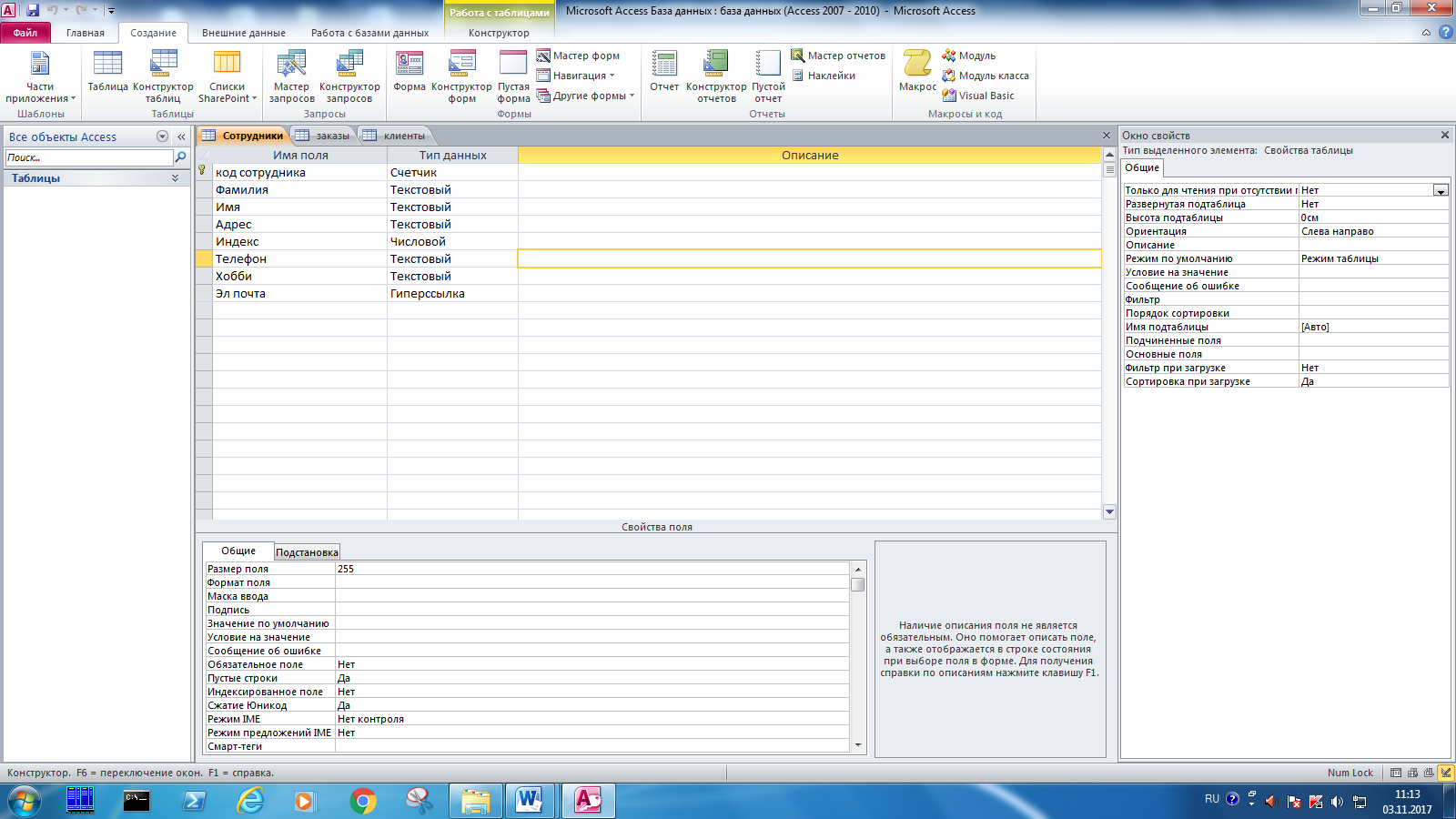Функция экспорта в новый файл Excel
Эти функции позволяют экспортировать объекты Access в новую книгу Excel. Вы можете найти их более полезными, чем простые одиночные строки в верхней части документа.
Открытая функция ExportToExcel (strObjectType как строка, strObjectName как строка, необязательный strSheetName как строка, необязательный strFileName как строка) Dim rst as DAO.Recordset Dim ApXL As Object Dim xlWBk As Object Dim xlWSh As Object Dim intCount As Integer Const xlWSh As Object Dim intCount As Integer Const xlWSh As Object Dim intCount As Integer Const 4161 Const xlCenter As Long = -4108 Const xlBottom As Long = -4107 Const xlContinuous As Long = 1 При ошибке GoTo ExportToExcel_Err DoCmd.Hourglass True Select Case strObjectType Case "Table", "Query" Set rst = CurrentDb.OpenrRecordSet (strObjectType) , dbSeeChanges) Case "Form" Set rst = Forms (strObjectName) .RecordsetClone Case "Report" Set rst = CurrentDb.OpenRecordset (Reports (strObjectName) .RecordSource, dbOpenDynaset, dbSeeChanges) End Select If rst.Rec записи для экспорта. ", vbInformation, GetDBTitle DoCmd.Hourglass False Else При ошибке Возобновить Далее Установить ApXL = GetObject (," Excel.Application ") Если Err.Number 0 Затем Установить ApXL = CreateObject (" Excel.Application ") Конец Если Err. Очистить при ошибке Перейти к ExportToExcel_Err Установить xlWBk = ApXL.Workbooks.Add ApXL.Visible = False Установить xlWSh = xlWBk.Worksheets ("Sheet1") Если Len (strSheetName)> 0 Тогда xlWSh.Name = Left (31) Если xlWSh.Name = Left (31) If xlWSh EndheetName .Range ("A1"). Выберите "Сделать до" intCount = rst.fields.Count ApXL.ActiveCell = rst.fields (intCount) .Name ApXL.ActiveCell.Offset (0, 1). Выберите intCount = intCount + 1 Loop rst. MoveFirst xlWSh.Range ("A2"). CopyFromRecordset rst With ApXL .Range ("A1"). Select .Range (.Selection, .Selection.End (xlToRight)). Select .Selection.Interior.Pattern = xlSolid .Selection. Interior.PatternColorIndex = xlAutomatic .Selection.Interior.TintAndShade = -0.25 .Selection.Interior.PatternTintAndShade = 0 .Selection.Borders.LineStyle = xlNone .Selection.AutoFilter .Cells.EnutoColumn.AutoFilter .Cells.EnutoColumn.AutoFilter. B2 "). Выберите .ActiveWindow.FreezePanes = True .ActiveSheet.Cells.Select .ActiveSheet.Cells.WrapText = False .ActiveSheet.Cells.EntireColumn.AutoFit xlWSh.Range (" A1 "). Выберите .Visible = True End Wi th retry: If FileExists (strFileName) Then Kill strFileName End If If if strFileName "" Then xlWBk.SaveAs strFileName, FileFormat: = 56 End If rst.Close Set rst = Nothing DoCmd.Hourglass False End If ExportToExcel_Exit_Exit: DoC ExportToExcel_Err: DoCmd.SetWarnings True MsgBox Err.Description, vbExclamation, Err.Number DoCmd.Hourglass False Resume ExportToExcel_Exit End Function
Функцию можно вызвать так:
Private Sub ExportToExcel_Example () Вызов VBA_Access_ImportExport.ExportToExcel ("Table", "Table1", "VBASheet") End Sub
Экспорт данных в Excel
С помощью мастера экспорта можно экспортировать данные из базы данных Access в файл формата, распознаваемого приложением Excel. В этой статье описаны процедуры подготовки и экспорта данных в Excel, а также приведены рекомендации по поиску и устранению типичных неполадок, которые могут при этом возникнуть.
Экспорт данных в Excel: основы
При экспорте данных в Excel приложение Access создает копию выбранных данных, а затем сохраняет их в файле, который можно открыть в Excel. Если данные требуется копировать из Access в Excel достаточно часто, можно сохранить параметры операции экспорта для повторного использования и даже запланировать ее автоматический запуск через определенные интервалы времени.
Стандартные сценарии экспорта данных в Excel
В отделе или рабочей группе для работы с данными используется как Access, так и Excel. Данные хранятся в базах данных Access, но для анализа и распространения его результатов используется Excel. Группа выполняет экспорт данных в Excel по мере необходимости, но этот процесс требуется сделать более эффективным.
Вы используете Access, но ваш руководитель предпочитает работать с данными в Excel. Вам приходится регулярно копировать данные в Excel, но вам хотелось бы автоматизировать этот процесс ради экономии времени.
Об экспорте данных в Excel
В приложении Access нет команды «Сохранить как” с возможностью сохранения данных в формате Excel. Чтобы скопировать данные в Excel, необходимо воспользоваться функций экспорта, описанной в этой статье, либо скопировать данные Access в буфер обмена, а затем вставить их в таблицу Excel.
Можно экспортировать таблицу, запрос, форму или отчет, а также отдельные записи в представлении.
В приложении Microsoft Excel есть команда импорта данных из базы данных Access. Ее можно использовать вместо команды экспорта Access, однако с помощью команды импорта в Excel можно импортировать только таблицы и запросы. Дополнительные сведения см. в разделе справки Excel Подключение к внешним данных и их импорт.
Экспортировать макросы и модули нельзя. При экспорте формы, отчета или таблицы с подчиненными формами, отчетами или таблицами экспортируется только главная форма, отчет или таблица. Все подчиненные формы, отчеты и таблицы следует экспортировать в Excel отдельно.
В ходе операции экспорта можно экспортировать лишь один объект базы данных. Однако после нескольких операций экспорта можно выполнить в Excel слияние нескольких листов.
Подготовка к экспорту
Прежде чем выполнять операцию экспорта, следует проверить данные, которые будут экспортироваться, на предмет сообщений об ошибках и ошибочных значений. Ошибки рекомендуется устранить до экспорта данных в Excel. В противном случае в ходе экспорта могут возникнуть неполадки, а в ячейки листа Excel могут быть вставлены пустые значения. Дополнительные сведения о проблемах, которые могут возникнуть при экспорте данных в Excel, см. в разделе Решение проблем, связанных с отсутствующими и неверными значениями.
Если исходным объектом является таблица или запрос, определите, как требуется экспортировать данные: с сохранением форматирования или без него. Выбранный способ экспорта влияет на два аспекта целевого файла: объем экспортируемых данных и формат их отображения. В приведенной ниже таблице представлены результаты экспорта форматированных и неформатированных данных.
Prepare for the export operation
Before performing an export procedure, it is a good idea to review the data that you want to export to make sure that it does not contain any error indicators or error values. If there are any errors, try to resolve them before you export the data to Excel. Otherwise, problems can occur during the export operation, and null values might be inserted into cells in the Excel worksheet. For more information about problems that can occur when exporting to Excel, see the section Troubleshoot missing and incorrect values.
If the source object is a table or a query, decide whether you want to export the data with or without its formatting. This decision affects two aspects of the resulting workbook — the amount of data that is exported and the display format of the data. The following table describes the outcome of exporting formatted and unformatted data.
Экспорт данных из Access в шаблон Excel
В шаблоне Excel уже не нужно создавать поля как в Word, так как здесь мы уже будем ориентироваться по адресам ячеек.
Существует несколько способов, как заполнять Excel шаблон, я опишу два, первый — это тогда, когда Вам просто необходимо проставить несколько полей, т.е. в источнике данных будет всего одна строка с несколькими столбцами. Второй — это когда строк будет уже несколько, причем Вы не знаете, сколько именно (в зависимости от каких то условий). В шаблоне по умолчанию отведено для этого все пару строк, поэтому мы будем нужные нам строки добавлять, для того чтобы наши данные не накладывалась на строки ниже (допустим там примечание, подпись руководителя и т.д.). И совет, я здесь, для примера, использую всего один источник данных, а Вы, если Вам необходимо заполнить шапку, примечание и некое количество строк (т.е. область данных), можете использовать несколько источников (Recordset).
Узнайте шаг за шагом, как экспортировать данные или объекты из базы данных Microsoft Access.
Шаг за шагом вам нужно будет выполнить экспорт данных или объектов из базы данных Access:
- Находясь в Microsoft Access с открытой базой данных наведите курсор на объект (таблица, форма, отчет, запрос и т. д.), которые вы хотите экспортировать.
- В настоящее время, щелкните правой кнопкой мыши
- После выберите инструмент
Помимо этого ярлыка, есть еще один способ получить доступ к этому функция экспорта данных. Для этого нужно выбрать объект а потом переходишь на вкладку Архив. Там вы найдете несколько вариантов, Эксель, Текстовый файл или сочетать с Слово. Среди всех них вам нужно будет нажать на Доступ когда это другая база данных, управляемая из этой программы.
Затем вам нужно будет выполнить следующие шаги:
- Автоматически Диалоговое окно, называемое Экспорт — доступ к базе данных.
- В пространстве имя файла Вы должны выбрать имя базы данных, куда вы будете направлять этот объект или данные.
- Теперь нажмите на Экспортировать.
- Вы тоже можете изменить имя объекта или данных для экспорта. Доступ он попросит вас сделать это, когда в целевой базе данных будет другой объект с таким же именем.
- Если вы хотите заменить его программа запросит у вас подтверждение замены, где необходимо выбрать «Да» или «Нет».
- Даже если это стол вы можете выбрать между экспортировать только определение, пустую таблицу или содержащиеся в ней данные. Если вы уверены, вам нужно будет нажать на Принять.
Если вам нужно экспортировать данные из таблицы в текстовые файлывы должны указать, что будете экспортировать Текстовые файлы. В диалоговом окне с таким названием установите флажок Экспорт данных с форматом и макетом а затем нажмите Принять. Таким образом вы сможете выбрать способ кодирования этого текстового файла без использования мастеров.
Экспорт данных в Excel: основы
При экспорте данных в Excel приложение Access создает копию выбранных данных, а затем сохраняет их в файле, который можно открыть в Excel. Если данные требуется копировать из Access в Excel достаточно часто, можно сохранить параметры операции экспорта для повторного использования и даже запланировать ее автоматический запуск через определенные интервалы времени.
Стандартные сценарии экспорта данных в Excel
В отделе или рабочей группе для работы с данными используется как Access, так и Excel. Данные хранятся в базах данных Access, но для анализа и распространения его результатов используется Excel. Группа выполняет экспорт данных в Excel по мере необходимости, но этот процесс требуется сделать более эффективным.
Вы используете Access, но ваш руководитель предпочитает работать с данными в Excel. Вам приходится регулярно копировать данные в Excel, но вам хотелось бы автоматизировать этот процесс ради экономии времени.
Об экспорте данных в Excel
В приложении Access нет команды «Сохранить как” с возможностью сохранения данных в формате Excel. Чтобы скопировать данные в Excel, необходимо воспользоваться функций экспорта, описанной в этой статье, либо скопировать данные Access в буфер обмена, а затем вставить их в таблицу Excel.
Можно экспортировать таблицу, запрос, форму или отчет, а также отдельные записи в представлении.
В приложении Microsoft Excel есть команда импорта данных из базы данных Access. Ее можно использовать вместо команды экспорта Access, однако с помощью команды импорта в Excel можно импортировать только таблицы и запросы. Дополнительные сведения см. в разделе справки Excel Подключение к внешним данных и их импорт.
Экспортировать макросы и модули нельзя. При экспорте формы, отчета или таблицы с подчиненными формами, отчетами или таблицами экспортируется только главная форма, отчет или таблица. Все подчиненные формы, отчеты и таблицы следует экспортировать в Excel отдельно.
В ходе операции экспорта можно экспортировать лишь один объект базы данных. Однако после нескольких операций экспорта можно выполнить в Excel слияние нескольких листов.
Выгрузка данных из Access в шаблон Word и Excel
Всем привет, сегодня мы поговорим о том, как можно выгрузить данные из Access в такие приложения как Word и Excel. Но не о стандартном способе, который есть в Access (связь с Office), а о способе, который позволяет выгружать данные в заданный шаблон как в Word, так и в Excel.
Другими словами, это нужно тогда, когда создать отчет в Access по шаблону, который уже существует, например, в Word, невозможно или слишком трудоемко. Как Вы знаете, отчет в Access может выводиться просто коряво или, самый распространенный вариант, это когда много текста, который в отчете Access не так хорошо форматируется как в Word, а данных не так много, но отчет необходимо автоматизировать, например это какие-то договора, заявления и так далее.
Использование слияния из самого Word-а не очень удобно, поэтому сегодня я расскажу, как можно заполнять такие шаблоны напрямую из Access, путем нажатия на одну кнопку.
Кроме выгрузки в шаблон Word, иногда возникает и необходимость выгрузки в шаблон Excel, и этот способ мы тоже сегодня рассмотрим.
Применение гиперссылок для связывания данных
Вместо
вставки блока данных, связанных
с документом-источником, в Microsoft
Word, Excel, PowerPoint или Access можно использовать
простую гиперссылку
на данные в документе-источнике. После
щелчка на гиперссылке документ-источник
будет открыт, причем будет отображено
то его место, где расположены связанные
данные.
Для создания гиперссылки
в Word, Excel, PowerPoint или Access выделите данные
в документе-источнике и перетащите их
в документ-приемник с помощью правой
кнопки мыши. После того как вы отпустите
правую кнопку, появится контекстное меню,
в котором следует выбрать пункт Создать
гиперссылку (Create Hyperlink Here):
Гиперссылку в
Word, Excel, PowerPoint или Access можно также создать,
сначала скопировав блок данных в буфер
обмена, а затем при вставке в документ-приемник
выбрав команду Правка → Вставить как
гиперссылку (Edit → Paste As Hyperlink).
1.3.
Внедрение данных
Блок
внедренных данных называется внедренным
объектом. В любой документ можно внедрить
данные, созданные в другом приложении
Office или в средствах Office, таких как Microsoft
Graph или Microsoft Equation, или в любой другой программе
Windows, которая в состоянии быть источником
данных, например Microsoft Visio. Существует
три способа создания внедренных объектов,
различающиеся методами получения данных.
Во-первых, в
качестве данных для внедрения можно
использовать часть существующего
документа. Для этого:
- Выделите
данные в документе-источнике и в строке
меню выберите команду Копировать (Сору)
или Вырезать (Cut) меню Правка (Edit). - В документе-приемнике
установите курсор в месте вставки данных
и в строке меню выберите команду Правка
→ Специальная вставка (Edit → Paste Special). - В диалоговом
окне Специальная вставка (Paste sрес1а1) установите
переключатель в положение Вставить (Paste)
и в списке Как (As) выберите любой из форматов, - содержащий
слово «объект». Нажмите кнопку ОК для
закрытия диалогового окна и вставки данных.
Во-вторых, в
качестве данных для внедрения можно
использовать и документ в целом. Для этого:
- В документе-приемнике
установите курсор в месте вставки данных.
В строке меню выберите команду Вставка
→ Объект (Insert → Object) и в открывшемся диалоговом
окне перейдите на вкладку Создание из
файла (Create From File). В некоторых приложениях
(например, PowerPoint) в этом диалоговом окне
вкладки отсутствуют, но есть эквивалентный
переключатель. - Убедитесь,
что флажок Связь с файлом (Link To File) сброшен,
и введите имя файла-источника данных
в поле Имя файла (File Name) с клавиатуры или
укажите файл с помощью кнопки Обзор (Browse).
Нажмите кнопку ОК.
Третий способ
внедрения состоит в создании
новых данных средствами приложения-источника.
- Выполните
действия шага 1 предыдущего способа. - В списке
Тип объекта (Object Type) выберите нужный. Этот
список содержит по одному или более типов
объектов для каждого из установленных
на компьютере приложений, данные которых
могут быть источником внедряемых данных.
Нажмите кнопку ОК. Далее события (в зависимости
от используемого приложения) будут развиваться
по одному из двух сценариев: - Чистая рабочая
область приложения-источника откроется
непосредственно в документе-приемнике,
а меню и кнопки панелей инструментов
приложения-источника будут добавлены
в окно приложения-приемника. Команды,
подаваемые с клавиатуры в приложении-источнике,
будут доступны и в окне документа-приемника. - Откроется
окно приложения-источника с чистой рабочей
областью (например, пустой рабочий лист
Excel) или окно какой-либо другой программы. - Используйте
команды приложения-источника для ввода
данных, независимо от того, какой вариант
был реализован после выполнения этапа
2. - Закончив
ввод данных, выйдите из режима редактирования,
для чего выберите команду Файл → Выход
(File → Exit). Если появится окно сообщения
с вопросом об обновлении объекта в документе-приемнике,
нажмите кнопку Да (Yes).
Глава
2. Обмен данными между
приложениями Microsoft
Office.
2.1.Обмен
данными (копирование,
импорт*
и экспорт) между приложениями Excel
и Access
С
уществует несколько
способов обмена данными между приложениями
Microsoft Office Access и Microsoft Office Excel.
- Чтобы содержащиеся
в Access данные переместить в Excel, можно
скопировать данные таблицы Access и
вставить их в лист Excel, подключить базу
данных Access к листу Excel или экспортировать
данные Access в лист Excel. - Чтобы содержащиеся
в Excel данные переместить в Access, можно скопировать
данные листа Excel и вставить их в таблицу
Access, импортировать лист Excel в таблицу
Access или связать лист Excel с таблицей Access.
Шаги по экспорту данных из MS Access в Excel:
- Скачать программное обеспечение, установите и запустите его.
2. Обзор файла Access что вам нужно перейти в Excel. Вы также можете загрузить сюда поврежденный файл.
3. Затем программа предоставит вам предварительный просмотр всех данных перед их преобразованием.
4. Наконец, укажите место назначения, выберите параметр экспорта и щелкните значок Экспорт / Сохранить кнопка.
Выполнено! Это так легко сделать. С другой стороны, вы можете переместить все данные из предыдущего приложения в другое, что невозможно с помощью ручного метода, как описано ниже.
Метод 2: как экспортировать данные вручную?
Когда вы экспортируете данные из MS Access в Excel, первое приложение создает копию ваших данных и сохраняет ее в файле, который может использоваться Excel. Вы можете экспортировать запрос, форму, отчет или таблицу в файл Excel.Выполните следующие действия вручную:
- Запуск MS доступ и откройте файл для экспорта.
- Щелкните вкладку «Внешние данные» и выберите «Excel».
- Теперь укажите место для сохранения файла.
- Примените настройки и нажмите ОК.
Ограничения ручного метода:
- Вы не можете экспортировать модули или же макросы чтобы преуспеть.
- Если вы пытаетесь экспортировать форму, отчет или таблицу контактов, подчиненную форму, подчиненный отчет или вспомогательную таблицу, то вы можете экспортировать только основные формы, отчет или таблицу.
- Вам придется многократно экспортировать подотчет, подформу и подтаблицу по отдельности.
- За одну операцию экспорта вручную нельзя экспортировать более одного объекта базы данных.
- Вы можете экспортировать отчеты только в формате .xls, но не в более новых. .xlsx формат.
Вы можете напрямую импортировать файл Access в Excel, щелкнув значок Данные вкладку и выбрав Получить данные (из Получение и преобразование данных раздел). Выбирать «Из базы данных«, Затем нажмите«Из базы данных Microsoft Access“, И выберите требуемый файл Access. Вы можете использовать любой из этих двух ручных методов, однако оба они ограничены лишь несколькими функциями, как описано выше.Если у вас поврежден исходный файл, эти методы вам не подойдут, и вам потребуется установить программное обеспечение.
Часто задаваемые вопросы
Могу ли я перенести поврежденный файл?
Да, с помощью рекомендованного инструмента вы можете восстановить и в конечном итоге экспортировать поврежденный файл Access в Excel, что вряд ли будет достигнуто с помощью ручной процедуры.
Это программное обеспечение экспортирует все данные файлов Access?
Да. Этот инструмент легко экспортирует таблицы, отчеты, формы, запросы, макросы, модули и оставшиеся данные файлов.
Есть ли какие-либо ограничения, связанные с инструментом, связанные с размером файла, который он может перемещать?
Нет, этот инструмент не накладывает таких ограничений во время процесса экспорта данных из MS Access в Excel. Вы можете экспортировать файлы любого размера с полными данными. Он также предоставляет возможность экспортировать отдельные таблицы в файл Excel.
Экспорт данных из Access в шаблон Excel
В шаблоне Excel уже не нужно создавать поля как в Word, так как здесь мы уже будем ориентироваться по адресам ячеек.
Существует несколько способов, как заполнять Excel шаблон, я опишу два, первый — это тогда, когда Вам просто необходимо проставить несколько полей, т.е. в источнике данных будет всего одна строка с несколькими столбцами. Второй — это когда строк будет уже несколько, причем Вы не знаете, сколько именно (в зависимости от каких то условий). В шаблоне по умолчанию отведено для этого все пару строк, поэтому мы будем нужные нам строки добавлять, для того чтобы наши данные не накладывалась на строки ниже (допустим там примечание, подпись руководителя и т.д.). И совет, я здесь, для примера, использую всего один источник данных, а Вы, если Вам необходимо заполнить шапку, примечание и некое количество строк (т.е. область данных), можете использовать несколько источников (Recordset).
Код VBA для выгрузки данных в шаблон Excel
Сначала добавьте кнопку на форму (я ее назвал testexcel) и вставьте следующий код в событие «Нажатие кнопки».
Private Sub testexcel_Click()
'Объявляем переменные
Dim XL As Object
Dim XLT As Object
Dim newrow As Object
Dim rsd As ADODB.Recordset
Dim strSQL As String
Set rsd = New ADODB.Recordset
'Запрос к базе данных
strSQL = "select * from dbo.table where kod = " & Me.kod & ""
rsd.open strSQL, CurrentProject.Connection
'Создаем необходимые объекты
Set XL = CreateObject("Excel.Application")
'для примера показываю, как можно сразу загружать шаблон без выбора
Set XLT = XL.Workbooks.open("C:\testfile.xls")
'1 способ - если в источнике данных всего одна строка
With XLT.Worksheets("Лист1")
. = rsd.Fields("field1")
. = rsd.Fields("field2")
. = rsd.Fields("field3")
. = rsd.Fields("field4")
End With
'2 способ - если строк в источнике несколько
'причем мы учтем то, что у нас есть шапка и примечание в Excel
'и мы не знаем, сколько строк у нас вставится
'и поэтому строки будем добавлять в случае необходимости
'зададим, с какой строки будем начинать вставлять данные
Rowss = 10
'для нумерации
numrow = 1
'запускаем цикл, он будет работать до тех пор, пока не закончатся строки в нашем источнике
While Not (rsd.EOF)
'смотрим, если строк больше чем мы задали в шаблоне
If Rowss >= 12 Then
'то добавляем строку
XLT.Worksheets("Лист1").Rows(Rowss).Insert
'Запомним нашу строку
Set newrow = XLT.Worksheets("Лист1").Rows(Rowss)
'и вставим туда копию предыдущей строки
'для того если вдруг у вас там есть объединенные ячейки или какие-то нужные данные
'так как новая строка создастся без всяких объединений и значений
XLT.Worksheets("Лист1").Rows(Rowss - 1).Copy newrow
'это просто для примера как можно очистить некий диапазон внутри документа
'XLT.Worksheets("Лист1").Range("A10:F10").ClearContents
'динамически формируем адрес нужной ячейки
cell = "a" & Rowss
'и задаем ей значение
XLT.Worksheets("Лист1").Range(cell) = numrow
cell = "b" & Rowss
XLT.Worksheets("Лист1").Range(cell) = rsd.Fields("field5").Value
'переходим на следующую строку
Rowss = Rowss + 1
'переходим на следующую строку в источнике данных
rsd.MoveNext
Else
'а это выполняется до тех пор, пока не закончатся заданные строки в шаблоне
'т.е. если строк в источнике всего 1, то в код, который выше мы даже не попадем
cell = "a" & Rowss
XLT.Worksheets("Лист1").Range(cell) = numrow
cell = "b" & Rowss
XLT.Worksheets("Лист1").Range(cell) = rsd.Fields("field5").Value
Rowss = Rowss + 1
rsd.MoveNext
End If
'для нумерации
numrow = numrow + 1
'конец цикла
Wend
'это просто пример как можно удалить строку целиком
'XLT.Worksheets("Лист1").Rows(20).Delete
'делаем Excel видимым
XL.Visible = True
'Очищаем переменные
Set XL = Nothing
Set XLT = Nothing
Set newrow = Nothing
End Sub
Для сведения, я здесь при создании объекта и Word.Application и Excel.Application использовал позднее связывание, для того чтобы не добавлять необходимые библиотеки и обеспечить совместимость.
Надеюсь, мои примеры Вам помогут!
Нравится23Не нравится3
Код VBA для выгрузки Recordset формы в Excel
Сначала давайте рассмотрим пример выгрузки объекта Recordset формы в Excel. Для этого добавляем на форму кнопку, для примера я ее назвал RSExportInExcel. В обработку события нажатие кнопки вставляем следующий код, я его прокомментировал:
Сохраняем изменения и пробуем нажать на кнопку. В итоге у нас запустится Excel, а в нем будут необходимые нам данные.
Примечание! Свойства HorizontalAlignment и VerticalAlignment могут не работать, если на компьютере не установлен Microsoft Office 2010, поэтому в случае возникновения ошибок связанных с этими свойствами просто закомментируйте их.
Экспорт данных из Access — Инструкции
Обзор экспорта данных из Access
Вы можете легко экспортировать данные из Access в самые разные доступных форматов. Вы также можете экспортировать другие объекты базы данных, такие как формы и отчеты. Однако существуют дополнительные ограничения на форматы, в которые можно экспортировать эти типы объектов.
Чтобы экспортировать данные из Access, сначала выберите таблицу или другой объект базы данных для экспорта в области навигации. Затем перейдите на вкладку «Внешние данные» на ленте. В группе кнопок «Экспорт» нажмите кнопку формата файла, в который необходимо экспортировать выбранный объект.
Рисунок, на котором показано, как экспортировать данные из Access для Microsoft 365 в Excel.
После этого откроется мастер «Экспорт» для выбранного типа экспорта. Конкретные шаги, показанные в каждом мастере, будут немного отличаться в зависимости от типа файла, в который вы экспортируете. В большинстве случаев необходимо выбрать имя и расположение файла для экспортируемого объекта. Вам также часто потребуется установить дополнительные параметры для процедуры экспорта. Как и при импорте данных, вам также будет предложено сохранить процедуру экспорта, если это необходимо.
Инструкции по экспорту данных из Access
- Чтобы экспортировать данные из Access , сначала выберите таблицу или другой объект базы данных для экспорта в области навигации.
- Затем щелкните вкладку «Внешние данные» на ленте.
- Затем нажмите кнопку в группе кнопок «Экспорт» для формата файла, в который необходимо экспортировать объект.
- После этого откроется мастер «Экспорт» для типа экспорта, который вы хотите выполнить.
- Конкретные шаги, показанные в каждом мастере, будут незначительно отличаться в зависимости от типа файла, в который вы экспортируете. В большинстве случаев необходимо выбрать имя и расположение файла для экспортируемого объекта. Вам также часто нужно установить дополнительные параметры для процедуры экспорта.
- Вам также будет предложено сохранить процедуру экспорта, если это необходимо.
Видеоурок по экспорту данных из Access
В следующем видеоуроке под названием «Экспорт данных» показано, как экспортировать данные из Access. Это видео о том, как экспортировать данные из Access, взято из нашего полного руководства по Access под названием «Освоение Access Made East v. 2019 и 365».
Распродажа! Полный доступ за 49 долларов США
6
Дней
19
Часы
26
Минуты
39Секунды
$199 $49 Вся библиотека!
См. Deal