Разные значения против уникальных значений
Кажется, что это одно и то же, но это не так.
Ниже приведен пример со списком имен, в столбцах отдельно выделены уникальные и разные имена.
Разница между уникальным и разными значениями
Уникальные значения / имена — это те, которые встречаются только один раз. Это означает, что все имена, которые повторяются и имеют дубликаты, не являются уникальными. Уникальные имена перечислены в столбце D вышеупомянутого набора данных.
Разными значениями / именами являются те, которые встречаются хотя бы один раз в наборе данных. Поэтому, если имя появляется три раза, оно все равно считается разным значением. Такой список можно получить путем удаления повторяющихся значений / имен и сохранения всех разных значений. Разные имена перечислены в столбце C приведенного выше набора данных.
В большинстве случаев, когда люди говорят, что хотят получить уникальные значения в сводной таблице, когда на самом деле имеют в виду разные.
Скрыть/показать полосы прокрутки и сбросить диапазон вертикального ползунка в Excel
Прокрутка в Excel — это перемещение вверх-вниз или из стороны в сторону по рабочему листу с использованием полос прокрутки, клавиш со стрелками на клавиатуре или колесика прокрутки мыши. По умолчанию Excel отображает горизонтальные и вертикальные полосы прокрутки вдоль нижней и правой сторон экрана Excel, но вы можете скрыть их от просмотра.
Инструкции в этой статье применяются к Excel для Office 365, Excel 2019, Excel 2016, Excel 2013 и Excel 2010.
Скрыть и просмотреть полосы прокрутки
Если вы хотите увеличить область просмотра рабочего листа, скройте горизонтальную и вертикальную полосы прокрутки.
Изменение видимой полосы прокрутки влияет только на текущую рабочую книгу.
Перейдите на вкладку Файл .
Выберите Параметры .
В диалоговом окне Параметры Excel выберите Дополнительно .
Прокрутите вниз до раздела Параметры показа этой книги (примерно на полпути вниз).
Чтобы скрыть горизонтальную полосу прокрутки, снимите флажок Показать горизонтальную полосу прокрутки .
Чтобы скрыть вертикальную полосу прокрутки, снимите флажок Показать вертикальную полосу прокрутки .
Чтобы показать скрытую полосу прокрутки, установите флажок Показать горизонтальную полосу прокрутки или установите флажок Показать вертикальную полосу прокрутки .
Выберите ОК , чтобы закрыть диалоговое окно и вернуться на лист.
Изменить размер горизонтальной полосы прокрутки
Если количество листов в книге увеличивается до такой степени, что имена всех листов не могут быть прочитаны за один раз, один из способов исправить это — уменьшить размер горизонтальной полосы прокрутки.
Поместите указатель мыши на вертикальный многоточие (три вертикальные точки) рядом с горизонтальной полосой прокрутки.
Указатель мыши изменится на двуглавую стрелку.
Перетащите вправо, чтобы уменьшить горизонтальную полосу прокрутки, или перетащите влево, чтобы увеличить полосу прокрутки.
Исправить диапазон слайдера вертикальной полосы прокрутки
Ползунок на вертикальной полосе прокрутки — поле, которое перемещается вверх и вниз по полосе прокрутки, — изменяется в размере по мере изменения количества строк в рабочей таблице, содержащей данные. По мере увеличения количества строк размер ползунка уменьшается.
Если на рабочем листе есть небольшое количество строк, содержащих данные, но ползунок очень маленький, и его перемещение заставляет рабочий лист перепрыгивать на сотни строк вверх или вниз, возможно, была активирована строка или ячейка далеко вниз по рабочему листу. Чтобы устранить проблему, найдите и удалите строку, содержащую последнюю активированную ячейку.
Активированные ячейки не обязательно содержат данные. Изменение выравнивания ячейки, добавление границы или применение форматирования жирным шрифтом или подчеркиванием к пустой ячейке может активировать ячейку.
Найти последнюю активную строку
Чтобы найти последнюю строку на листе, содержащем активированную ячейку:
Сделайте резервную копию рабочей книги.
Последующие шаги включают удаление строк на листе. Если строки, содержащие достоверные данные, были случайно удалены, самый простой способ вернуть их — создать резервную копию.
Нажмите клавиши Ctrl + Home , чтобы перейти к ячейке A1 на листе.
Нажмите клавиши Ctrl + End , чтобы перейти к последней ячейке на листе. Эта ячейка является точкой пересечения между самой нижней активированной строкой и самой правой активированной колонкой.
Удалить последнюю активную строку
Поскольку вы не можете быть уверены, что другие строки не были активированы между последней строкой достоверных данных и последней активированной строкой, удалите все строки под вашими данными и последнюю активированную строку.
Выделите строки для удаления. Выберите заголовок строки с помощью мыши или нажмите клавиши Shift + Пробел на клавиатуре.
Щелкните правой кнопкой мыши заголовок строки одной из выбранных строк, чтобы открыть контекстное меню.
Выберите Удалить , чтобы удалить выбранные строки.
Проверьте перед удалением
Прежде чем удалять какие-либо строки, убедитесь, что последняя строка ценных данных является последней строкой ценных данных, особенно если книга используется более чем одним человеком. Нередко спрятать данные в рабочей книге, поэтому сделайте тщательный поиск, прежде чем удалять какие-либо данные.
Сохранить книгу
После удаления строк сохраните книгу. Пока книга не будет сохранена, размер и поведение ползунка на полосе прокрутки не будут изменены.
Источник
Исправление обновления января 2020 года:
Мы рекомендуем вам попробовать этот новый инструмент. Он исправляет множество компьютерных ошибок, а также защищает от таких вещей, как потеря файлов, вредоносное ПО, сбои оборудования и оптимизирует ваш компьютер для максимальной производительности. Это исправило наш компьютер быстрее, чем делать это вручную:
- Шаг 1: Скачать PC Repair & Optimizer Tool (Windows 10, 8, 7, XP, Vista — Microsoft Gold Certified).
- Шаг 2: Нажмите «Начать сканирование”, Чтобы найти проблемы реестра Windows, которые могут вызывать проблемы с ПК.
- Шаг 3: Нажмите «Починить все», Чтобы исправить все проблемы.
(дополнительное предложение для Advanced System Repair Pro -> Cайт | Лицензионное соглашение | Политика Kонфиденциальности | Удалить)
Если у вас есть рабочий стол, посмотрите ниже:
Вы нажали кнопку блокировки прокрутки. Пожалуйста, проверьте функцию блокировки прокрутки и нажмите эту кнопку еще раз.
Если у вас есть ноутбук, вы можете не найти кнопку Scroll Lock. Итак, что вам нужно сделать, это:
- Нажмите «Пуск» и найдите экранную клавиатуру в принадлежностях.
- Когда вы откроете приложение, вы заметите, что кнопка блокировки прокрутки перевернута вверх или вы можете сказать, что нажали. Нажмите на это снова, здесь мы идем.
Состояние Sticky ключей Велоспорт
Как отметили несколько пользователей, эта проблема также может возникнуть, если Sticky Keys неисправны и находятся в подвешенном состоянии. Оказывается, это смущает Excel, полагая, что блокировка экрана включена, даже если она не включена.
Если вы считаете, что этот сценарий применим к вашей текущей ситуации, вы можете исправить это, временно отключив функцию Sticky Keys, прежде чем отключить ее снова. После этого клавиша со стрелкой должна работать правильно.
Деактивация подозрительных надстроек
Другой возможный сценарий возникновения этой ошибки — подозрительная надстройка, которая в данный момент активна в Excel, или конфликт надстроек, приводящий к этой проблеме. Несколько пользователей, которым было трудно решить эту проблему, сообщили, что смогли решить ее, отключив все надстройки и систематически активируя их, пока они не определили автора проблемы.
Заключение
Наконец, обязательно проверьте параметры конфигурации в Excel, которые управляют работой клавиши Enter. Вы можете сделать это, выбрав Инструменты | Параметры и нажмите на вкладку Изменить. Параметр «Переместить выбор после ввода» определяет, что происходит при нажатии клавиши «Ввод».
CCNA, веб-разработчик, ПК для устранения неполадок
Я компьютерный энтузиаст и практикующий ИТ-специалист. У меня за плечами многолетний опыт работы в области компьютерного программирования, устранения неисправностей и ремонта оборудования. Я специализируюсь на веб-разработке и дизайне баз данных. У меня также есть сертификат CCNA для проектирования сетей и устранения неполадок.
Конфликт элементов надстройки
Часто курсор в Экселе не двигается и не переходит по ячейкам стрелками из-за сбоя в надстройках программы. В этом случае рекомендуем отключить все дополнительные настройки, а затем поочередно их включать. Действуйте методично, проверяя после каждого изменения, двигается ли курсор по ячейкам.
Чтобы найти надстройки, сделайте следующее:
- Зайдите в Excel и выберите вкладку «Файл»;
- В столбце с разделами в самом низу найдите «Параметры»;
- Перейдите в «Надстройки»;
- В подразделе «Управление» щелкните по кнопке «Перейти»;
- Уберите флажки со всех пунктов;
- Сохраните изменения;
- Теперь вернитесь к подразделу «Управление» и нажмите на значок выпадающего меню. Выберите пункт «Надстройки СОМ»;
- Также снимите все флажки и сохранитесь;
- Готово, теперь надо двигаться по ранее намеченному плану. Поочередно включайте надстройки и проверяйте курсор.
Пример использования функции СЧЁТЕСЛИ с условием
Очень часто используется такая разновидность функции «СЧЁТ». С помощью заданной формулы можно узнать количество ячеек с заданными параметрами. Функция имеет имя «СЧЁТЕСЛИ». В ней могут учитываться такие аргументы.
- Диапазон. Табличная область, в которой будут искаться определённые элементы.
- Критерий. Признак, который разыскивается в заданной области.
Синтаксис выглядит так:
Функция может показать количество ячеек с заданным текстом. Для этого аргумент заключается в кавычки. При этом не учитывается текстовый регистр. В синтаксисе формулы не может быть пробелов.
Оба аргумента являются обязательными для указания. Для наглядности стоит рассмотреть следующий пример.
Пример 3. Есть ведомость с фамилиями студентов и оценками за экзамен. В таблице 2 столбца и 10 ячеек. Нужно определить, какое количество студентов получили отличную оценку 5 (по пятибалльной системе оценивания), а какое 4, потом 3 и 2.
Для определения количества отличников нужно провести анализ содержимого ячеек второго столбика. В отдельной табличке нужно использовать простую функцию подсчета количества числовых значений с условием СЧЁТЕСЛИ:
После нажатия на клавиатуре Enter будет получен результат:
Так, всего за несколько секунд, можно получить данные по обширным и сложным таблицам.
Теперь вставить элемент управления можно через меню: Разработчик/ Элементы управления/ Вставить .
Обратите внимание, что в этом меню можно также вставить Элементы ActiveX, которые расположены ниже интересующих нас Элементов управления формы. У обоих типов есть одни и те же элементы Кнопка, Список, Флажок и т.п
Разница между ними следующая: чтобы использовать Элементы ActiveX необходимо использовать VBA, а Элементы управления формы можно напрямую привязать к ячейке на листе.
Счетчик ( Spin button, Spinner ) как, впрочем и все другие Элементы управления формы, возвращает только 1 числовое значение. См. файл примера лист Счетчик .
Подсчет в Excel с функцией COUNT и ярлыком Подсчет чисел
Функция Count () в Excel является одной из группы функций подсчета, которая суммирует количество ячеек в выбранном диапазоне, которые содержат данные определенного типа.
Каждый член этой группы выполняет свою работу несколько иначе, а функция Count () состоит в том, чтобы считать только числа. Это можно сделать двумя способами:
- Tt будет суммировать те ячейки в выбранном диапазоне, которые содержат числа;
- Он будет суммировать все числа, перечисленные в качестве аргументов для функции.
Что такое число в Excel?
В дополнение к любому рациональному числу – например, 10, 11.547, -15 или 0 – существуют другие типы данных, которые хранятся в виде чисел в Excel, и поэтому они будут учитываться функцией Count (), если они включены в аргументы функции. Эти данные включают в себя:
- Даты и время
- функции
- Формулы
- Булевы значения
Если число добавлено в ячейку в пределах выбранного диапазона, функция будет автоматически обновлена, чтобы включить эти новые данные.
Подсчет чисел ярлык
Как и большинство других функций Excel, Count () можно вводить несколькими различными способами. Обычно эти варианты включают в себя:
- Ввод полной функции в ячейку листа.
- Выбор функции и ее аргументов с помощью диалогового окна функции COUNT.
Но поскольку функция Count () так хорошо используется, была включена и третья опция – функция Подсчет чисел .
Подсчет чисел доступен на вкладке Главная на ленте и находится в раскрывающемся списке, связанном со значком автосуммы. Он предоставляет быстрый способ входа в функцию Count () и работает лучше всего, когда подсчитываемые данные находятся в непрерывном диапазоне, как показано на рисунке выше.
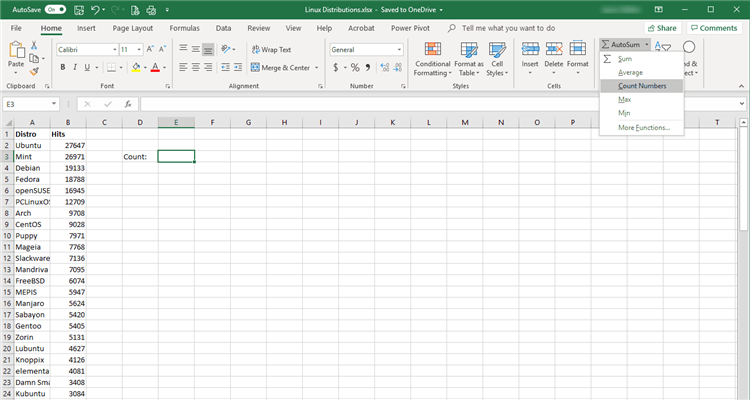
Что считается и почему
Функция Count () анализирует некоторые данные как число; в противном случае функция игнорирует значение. Данные, которые «подсчитываются», включают числа, результаты сумм и сложений, даты, время и пустые ячейки. Данные, которые игнорируются, включают в себя текст и числа, сохраненные в виде текстового значения. Функция также не может анализировать результаты неверных формул.
Будут подсчитаны условные формулы, которые возвращают нули и единицы, представляющие истину и ложь. Однако чистое логическое значение, такое как TRUE или FALSE, не включается в формулу Count ().
Синтаксис и аргументы функции COUNT
Синтаксис функции относится к макету функции и включает имя функции, скобки, разделители запятых и аргументы.
Синтаксис для функции COUNT:
= count (Value1, Value2, ... Value255)
Первый аргумент, value1 , обязателен; он включает значения данных или ссылки на ячейки, включенные в счетчик. Дополнительные аргументы, разделенные запятыми, необязательно указывают дополнительные значения данных или ссылки на ячейки, которые должны быть включены в счетчик. Максимально допустимое количество записей – 255.
Каждый аргумент может содержать:
- Числа или логические значения, введенные непосредственно как один из аргументов функции
- Отдельные ячейки ссылаются на расположение данных на листе
- Диапазон ссылок на ячейки
- Именованный диапазон
Связанные функции подсчета
В дополнение к Count (), Excel поддерживает несколько дополнительных функций:
- CountA () . Подсчитывает логические значения, текст и значения ошибок.
- CountIf () : подсчитывает значения при выполнении условия.
- CountIfS () . Подсчитывает, сколько раз выполняется указанный критерий.
VBA цикл For Each … Next
Цикл For Each … Next имеет следующий цикл:
| 123 |
For Each элемент_группы In группа_элементов ‘Какое-то действиеNext элемент_группы |
Здесь переменная элемент_группы принадлежит к группе_элементов (железная логика!!!). Я имею в виду, что объект группа_элементов должен быть коллекцией объектов. Вы не сможете запустить цикл For Each для отдельно объекта (Microsoft сразу оповестит вас об этом 438-й ошибкой).
Данный цикл перебирает все элементы какой-либо коллекции, начиная с самого первого. Вы можете использовать данный цикл, если вам необходимо, например, обойти все листы в книге, объекты на листе, сводные таблицы и т.д.
Ниже представлен пример, как можно воспользоваться циклом For Each для просмотра всех листов книги:
| 12345 |
Sub пример_цикла4()For Each sht In ActiveWorkbook.Worksheets MsgBox sht.NameNext shtEnd Sub |
… либо всех сводных таблиц на листе
| 12345 |
Sub пример_цикла()For Each pvt In ActiveSheet.PivotTables MsgBox pvt.NameNext pvtEnd Sub |
Прерывание цикла VBA
Если вам необходимо выйти из цикла до момента, как будет достигнуто условие завершения цикла, воспользуйтесь командой End Forв связке с инструкцией IF. В примере, приведенном ниже, мы выйдем из цикла до момента достижения условия завершения, в данном цикле выход будет осуществлен при условии, когда переменная счетчик будет равна 3.
| 123456 |
Sub пример_цикла5()For счетчик = 0 To 5 MsgBox счетчикIf (счетчик = 3) Then Exit ForNext счетчикEnd Sub |
Пропуск части цикла в For Each
Пропускать часть цикла, а затем возвращаться назад – плохая практика. Тем не менее, давайте рассмотрим пример:
| 123456789101112 |
Sub пример_цикла6 ()Dim j As IntegerFor i = 0 To 5 b:If (j = 3) Then GoTo a: j = iNext i a: j = 4GoTo b: MsgBox («Значение j = » & j)End Sub |
Здесь мы пропустили одну итерацию (когда j = 3). Как вы думаете, какой результат выдаст программа? 3? 5? Ну… на самом деле, ни один из вариантов не верный. Цикл будет выполняться бесконечно, пока память компьютера не переполнится.
Однако возможность пропустить шаг цикла без последствий существует. Вы можете увеличить значение счетчика на 1 (или другое значение), что приведет к пропуску операций, находящихся между этими значениями. Вот пример:
| 123456 |
Sub пример_цикла7()For i = 0 To 5 i = i + 1 MsgBox iNext iEnd Sub |
Но опять же, это плохая практика написания кода, и может привести к нежелательным последствиям при написании кода в будущем. Вместо этого, при необходимости пропуска некоторых итераций, попробуйте использовать функцию If или Select Case.
Изменение межстрочного интервала в Word 2007 и 2010
В Word 2007 и 2010 Microsoft изменила установленный по умолчанию межстрочный интервал на 1.15. Теперь он стал вполне удовлетворительным для многих пользователей, поскольку предложения не пытаются сбиться в одну кучу. Но, возможно, Вы захотите настроить его под себя.
Если Вы хотите изменить межстрочный интервал для всего документа, то на вкладке Home (Главная) в разделе Styles (Стили) выберите Change Styles (Изменить стили), а затем Style Set (Набор Стилей).
Далее Вы можете наводить указатель мыши на различные наборы стилей и с помощью динамического просмотра наблюдать, как все это выглядит. Для примера мы выбрали стиль Word 2003.
А вот пример стиля Manuscript (Рукопись):
Более подробно о динамическом просмотре в Word, а также как его включить или отключить, читайте в этом уроке.
Добавление полосы прокрутки (элемент управления формы)
На вкладке Разработчик в группе Элементы управления нажмите кнопку Вставить, а затем в разделе Элементы управления формы выберите элемент Полоса прокрутки .
Щелкните на листе место, где должен быть расположен левый верхний угол полосы прокрутки.
Примечание: Добавится вертикальная полоса прокрутки.
Чтобы изменить ориентацию полосы прокрутки на горизонтальную, перетащите один из маркеров изменения размера по диагонали.
На вкладке Разработчик в группе Элементы управления нажмите кнопку Свойства .
Совет: Можно также щелкнуть элемент управления правой кнопкой мыши и выбрать пункт Формат элемента управления.
Примечание: Перед тем как нажать кнопку Свойства, выделите объект, свойства которого требуется просмотреть или изменить.
Чтобы задать свойства элемента управления, выполните указанные ниже действия.
В поле Текущее значение введите начальное значение из указанного ниже диапазона допустимых значений, соответствующее положению ползунка на полосе прокрутки. Это значение должно удовлетворять следующим требованиям:
оно должно быть больше значения, указанного в поле Минимальное значение; в противном случае будет использоваться Минимальное значение;
оно должно быть меньше значения, указанного в поле Максимальное значение; в противном случае будет использоваться Максимальное значение.
В поле Минимальное значение введите наименьшее значение, которое пользователь может указать, переместив ползунок до предела вверх для вертикальной полосы прокрутки и до предела влево — для горизонтальной.
В поле Максимальное значение введите наибольшее значение, которое пользователь может указать, переместив ползунок до предела вниз для вертикальной полосы прокрутки и до предела вправо — для горизонтальной.
В поле Шаг изменения введите величину уменьшения или увеличения значения и степень перемещения ползунка при щелчке стрелки на одном из концов полосы прокрутки.
В поле Шаг изменения по страницам введите величину уменьшения или увеличения значения и степень перемещения ползунка при щелчке области между ползунком и одной из стрелок для прокрутки. Например, если для полосы прокрутки задано минимальное значение 0, а максимальное — 10, то при значении свойства Шаг изменения по страницам, равном 2, значение будет увеличиваться или уменьшаться на 2 (в данном случае на 20 % от диапазона значений полосы прокрутки) каждый раз при щелчке области между ползунком и одной из стрелок для прокрутки.
В поле Связь с ячейкой введите ссылку на ячейку, в которой содержится текущее положение ползунка.
Связанная ячейка возвращает текущее значение, соответствующее положению ползунка.
Используйте это значение в формулах, чтобы реагировать на значение, соответствующее текущему положению ползунка, которое хранится в ячейке, указанной в поле Связь с ячейкой. Например, можно создать полосу прокрутки для факторов риска со свойствами, перечисленными ниже.
Теперь вставить элемент управления можно через меню: Разработчик/ Элементы управления/ Вставить .
Обратите внимание, что в этом меню можно также вставить Элементы ActiveX, которые расположены ниже интересующих нас Элементов управления формы. У обоих типов есть одни и те же элементы Кнопка, Список, Флажок и т.п
Разница между ними следующая: чтобы использовать Элементы ActiveX необходимо использовать VBA, а Элементы управления формы можно напрямую привязать к ячейке на листе.
Счетчик ( Spin button, Spinner ) как, впрочем и все другие Элементы управления формы, возвращает только 1 числовое значение. См. файл примера лист Счетчик .
Способ 2: Создание макроса для калькулятора (скрипт)
Excel совместим с Visual Basic и позволяет запускать пользовательские скрипты или макросы, используя для этого сохраненный код в редакторе. Сейчас я не хочу детально рассказывать обо всех особенностях этого процесса взаимодействия с программой, поскольку обычными пользователями применяется он редко, а остановлюсь исключительно на реализации калькулятора, приведя простой скрипт.
-
Сначала откройте «Параметры» точно так же, как это было показано в предыдущем способе, но на этот раз выберите раздел «Настроить ленту». Выберите команды со вкладками и дважды щелкните по строке с надписью «Разработчик».
-
Примените изменения и откройте любой документ, после чего вы увидите, как в главном окне появилась новая вкладка, по умолчанию отсутствующая в программе. Перейдите на нее и запустите средство «Visual Basic».
-
Перед вами появится окно с формой для записи кода, а если его нет, через меню «File» самостоятельно вызовите его.
-
Вставьте туда следующее содержимое:
Sub Calculator() Dim strExpr As String ' Введение данных для расчета strExpr = InputBox("Введите данные") ' Вычисление результата MsgBox strExpr & " = " & Application.Evaluate(strExpr) End Sub -
Сохраните результат, задав для макроса подходящее название.
-
Если текущая книга не поддерживает макросы, все равно продолжите сохранение, ведь это не скажется на дальнейшем запуске скрипта.
-
Теперь при надобности запуска калькулятора на той же вкладке нажмите кнопку «Макросы».
-
Выберите созданный макрос и щелкните по «Выполнить» левой кнопкой мыши.
-
Введите любую математическую операцию, которую хотите выполнить, после чего отправьте задачу на подсчет.
-
Через несколько секунд на экране появится окно с результатом выполнения. Используйте данный калькулятор в любой удобный момент, точно так же запуская уже существующий макрос и выполняя любые расчеты.
В окне, в котором производится запуск макроса, можно перейти в его параметры и назначить горячую клавишу, отвечающую за быстрый старт. Это позволит сэкономить время и не обращаться к графическому меню каждый раз, когда нужно будет выполнить какие-либо математические операции.
Отключение режима SCROLL LOCK — Excel
Примечание: Мы стараемся как можно оперативнее обеспечивать вас актуальными справочными материалами на вашем языке. Эта страница переведена автоматически, поэтому ее текст может содержать неточности и грамматические ошибки
Для нас важно, чтобы эта статья была вам полезна. Просим вас уделить пару секунд и сообщить, помогла ли она вам, с помощью кнопок внизу страницы
Для удобства также приводим ссылку на оригинал (на английском языке).
Чтобы отключить блокировку прокрутки, нажмите клавишу Scroll Lock (часто обозначенную как ScrLk) на клавиатуре. Если на компьютере нет клавиши SCROLL LOCK, выполните одно из следующих действий:
В Windows 10
-
Если на вашей клавиатуре нет клавиши SCROLL LOCK, на компьютере нажмите кнопку Пуск _гт_ Параметры _гт_ специальные возможности клавиатуры_гт_ доступа .
-
Нажмите кнопку экранНая клавиатура , чтобы включить ее.
-
Когда появится экранная клавиатура, нажмите кнопку ScrLk.
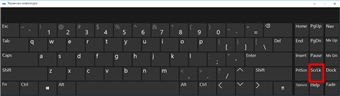
Совет: Чтобы быстро открыть экранную клавиатуру в Windows 10, нажмите кнопку Windows. Начните вводить Экранная клавиатура в поле поиска. В списке Поиск, который выводится над полем поиска, щелкните результат поиска Экранная клавиатура. Когда появится экранная клавиатура, нажмите кнопку ScrLk .
В Windows 8.1
-
Если на клавиатуре нет клавиши SCROLL LOCK, на компьютере нажмите кнопку Пуск , а затем нажмите клавиши CTRL + C, чтобы отобразить панель чудо-кнопок.
-
Нажмите кнопку Изменение параметров компьютера.
-
Выберите Специальные возможности > Клавиатура.
-
Нажмите кнопку ползунок на экранНой клавиатуре , чтобы включить ее.
-
Когда появится экранная клавиатура, нажмите кнопку ScrLk.
В Windows 7
-
Если на клавиатуре нет клавиши SCROLL LOCK, нажмите кнопку Пуск > Все программы > СтандартныеСпециальные возможности > Клавиатура.
-
Когда появится экранная клавиатура, нажмите кнопку slk.

Примечание: Чтобы закрыть экранную клавиатуру, щелкните значок X в правом верхнем углу экранной клавиатуры.
Устранение неполадок с режимом SCROLL LOCK
Определить, что режим SCROLL LOCK включен, можно по надписи Scroll Lock в строке состояния Excel.
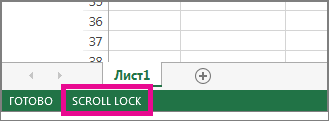
Если похоже, что режим SCROLL LOCK включен, однако надпись Scroll Lock в строке состояния Excel отсутствует, возможно, строка состояния настроена таким образом, чтобы не отображать состояние этого режима. Чтобы определить, так ли это, щелкните строку состояния Excel правой кнопкой мыши. Найдите флажок слева от параметра Scroll Lock. Если он не установлен, то при включенном режиме SCROLL LOCK в строке состояния Excel не будет отображаться надпись Scroll Lock. Чтобы она отображалась, просто установите флажок.

Флажок
При выборе пользователем текущего года, в таблице с данными ( G9:K12 ) соответствующий столбец будет закрашиваться серым фоном. Для выделения столбца выбранного года используем Условное форматирование .
Сначала вставим на лист элемент Флажок . Этим элементом мы будем включать и выключать выделение в таблице столбца выбранного года. Элемент свяжите с ячейкой $G$2 . Если флажок снят, то в этой ячейке будет ЛОЖЬ (этому значению соответствует 0), если установлен, то ИСТИНА (этому значению соответствует 1).
Для настройки Условного форматирования выделим диапазон G9:K12 . Так как формула в Условном форматировании будет содержать относительную ссылку , то убедимся, что после выделения диапазона активной ячейкой является G9 (т.е. диапазон надо выделять начиная именно с нее. Подсказкой служит поле Имя , находящееся слева от Строки формул . После выделения диапазона оно должно содержать G 9 ).
- вызовите инструмент Условное форматирование ( Главная/ Стили/ Условное форматирование/ Создать правило );
- выберите Использовать формулу для определения форматируемых ячеек;
- в поле « Форматировать значения, для которых следующая формула является истинной » введите =И(СТОЛБЕЦ(G9)=СмещГода+6;$G$2) Формула примет значение ИСТИНА, когда выполнится одновременно 2 условия:
- значение выражения ( СмещГода (изменяется от 1 до 5 (т.е. от 2009 до 2013 года) + 6) совпадет с номером текущего столбца (7, т.е. 2009 год);
- Флажок Условное форматирование установлен.
- выберите требуемый формат, например, серый цвет заливки;
- нажмите ОК.
Как посчитать, содержит ли ячейка текст или часть текста в Excel?
Предположим, у вас есть данные, указанные ниже, и вы хотите подсчитать количество ячеек, содержащих текст «Apple», количество ячеек, содержащих текст»Оранжевая»и ячейки содержат»персик»отдельно, как это сделать? В этом руководстве мы объясняем COUNTIF Подробная функция, которая поможет вам быстро подсчитать количество ячеек, если они содержат текст или часть определенного текста в Excel. Кроме того, мы представляем замечательную функцию, позволяющую легко достичь ее с помощью только щелчков мышью.
Подсчитайте, если ячейка содержит текст или часть текста, с помощью функции СЧЁТЕСЛИ
Функция СЧЁТЕСЛИ может помочь подсчитать ячейки, содержащие часть текста в диапазоне ячеек в Excel. Пожалуйста, сделайте следующее.
1. Выберите пустую ячейку (например, E5), скопируйте в нее приведенную ниже формулу и нажмите Enter ключ. Затем перетащите маркер заполнения вниз, чтобы получить все результаты.
=COUNTIF(B5:B10,»*»&D5&»*»)
Синтаксис
=COUNTIF (range, criteria)
аргументы
- Диапазон (обязательно): диапазон ячеек, которые вы хотите подсчитать.
- Критерии (обязательно): число, выражение, ссылка на ячейку или текстовая строка, определяющая, какие ячейки будут учитываться.
Базовые ноты:
- В формуле B5: B10 — это диапазон ячеек, который нужно подсчитать. D5 — это ссылка на ячейку, содержащую то, что вы хотите найти. Вы можете изменить ссылочную ячейку и критерии в формуле по своему усмотрению.
- Если вы хотите напрямую вводить текст в формуле для подсчета, примените следующую формулу:=COUNTIF(B5:B10,»*Apple*»)
- В этой формуле регистр не учитывается.
Самый большой Выбрать определенные ячейки полезности Kutools for Excel может помочь вам быстро подсчитать количество ячеек в диапазоне, если они содержат определенный текст или часть текста. После получения результата во всплывающем диалоговом окне все совпавшие ячейки будут выбраны автоматически. .Загрузите Kutools for Excel прямо сейчас! (30-дневная бесплатная трасса)
Счетные ячейки содержат текст с функцией СЧЁТЕСЛИ
Как показано на скриншоте ниже, если вы хотите подсчитать количество ячеек в определенном диапазоне, которые содержат только текст, метод в этом разделе может вам помочь.
1. Выберите пустую ячейку для вывода результата, скопируйте в нее приведенную ниже формулу и нажмите Enter ключ.
=COUNTIF(B5:B10,»*»)
Подсчитайте, если ячейка содержит текст или часть текста с помощью Kutools for Excel
Чаевые: Помимо приведенной выше формулы, здесь представлена замечательная функция, позволяющая легко решить эту проблему. С Выбрать определенные ячейки полезности Kutools for Excel, вы можете быстро подсчитать, содержит ли ячейка текст или часть текста, щелкнув мышью. С помощью этой функции вы даже можете подсчитать с помощью OR или AND, если вам нужно. Пожалуйста, сделайте следующее.
Перед использованием Kutools for Excel, вам нужно потратить несколько минут, чтобы в первую очередь.
1. Выберите диапазон, в котором вы хотите подсчитать количество ячеек, содержащих определенный текст.
2. Нажмите Kutools > Выберите > Выбрать определенные ячейки.
3. в Выбрать определенные ячейки диалоговое окно, вам необходимо:
- Выберите Ячейка вариант в Тип выбора раздел;
- В Конкретный тип раздел, выберите Комплект в раскрывающемся списке введите Apple в текстовом поле;
- Нажмите OK кнопку.
- Затем появляется окно подсказки, в котором указано, сколько ячеек соответствует условию. Щелкните значок OK кнопка и все соответствующие ячейки выбираются одновременно.
Наконечник. Если вы хотите получить бесплатную (60-дневную) пробную версию этой утилиты, пожалуйста, нажмите, чтобы загрузить это, а затем перейдите к применению операции в соответствии с указанными выше шагами.
Используйте countif с несколькими критериями в Excel В Excel функция СЧЁТЕСЛИ может помочь нам вычислить количество определенного значения в списке. Но иногда нам нужно использовать несколько критериев для подсчета, это будет сложнее. Из этого туториала Вы узнаете, как этого добиться.Нажмите, чтобы узнать больше …
Подсчитайте, начинаются ли ячейки или заканчиваются определенным текстом в Excel Предположим, у вас есть диапазон данных, и вы хотите подсчитать количество ячеек, которые начинаются с «kte» или заканчиваются «kte» на листе. Эта статья знакомит вас с некоторыми хитростями вместо ручного подсчета.Нажмите, чтобы узнать больше …
Подсчитайте конкретное значение на нескольких листах Как можно подсчитать конкретные значения на нескольких листах? Например, получить количество вхождений определенного значения «Excel» из нескольких листов. В этом руководстве представлены методы, позволяющие это сделать.Нажмите, чтобы узнать больше …





























